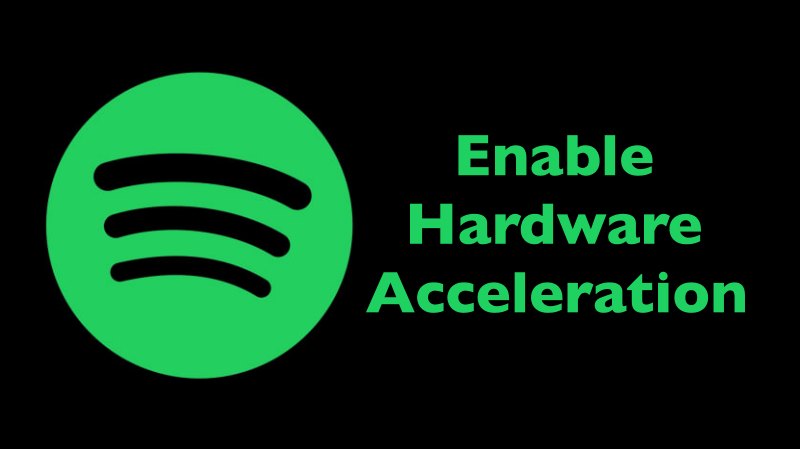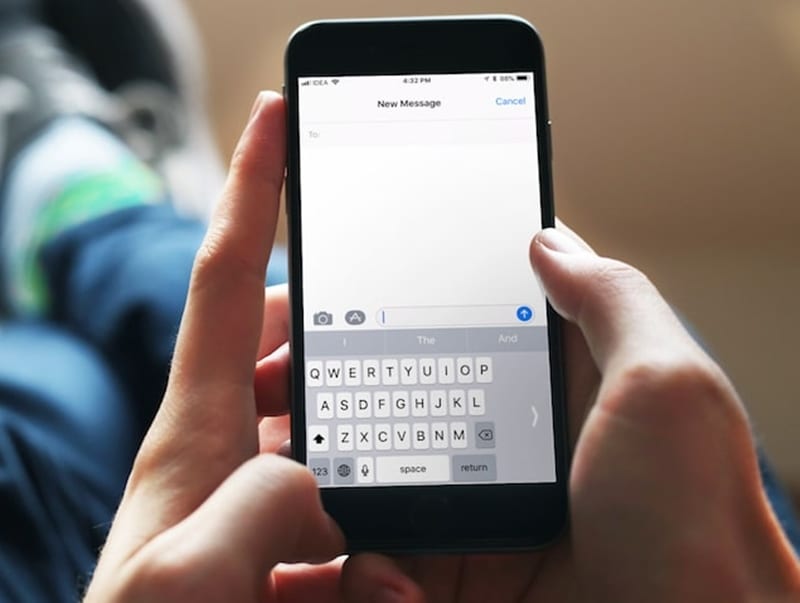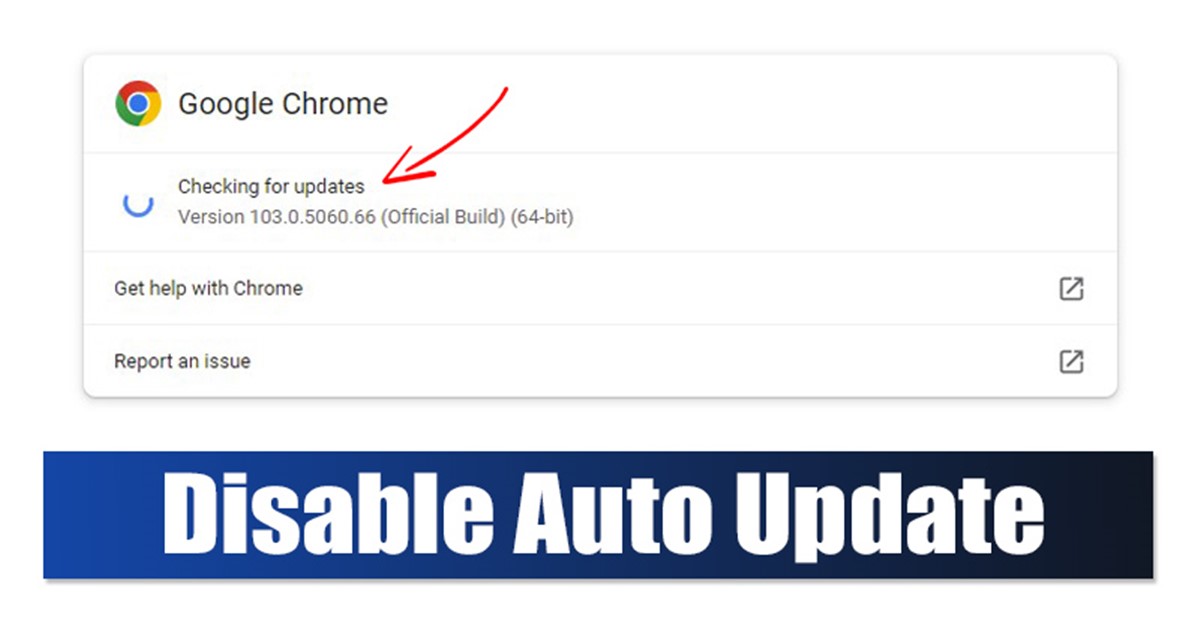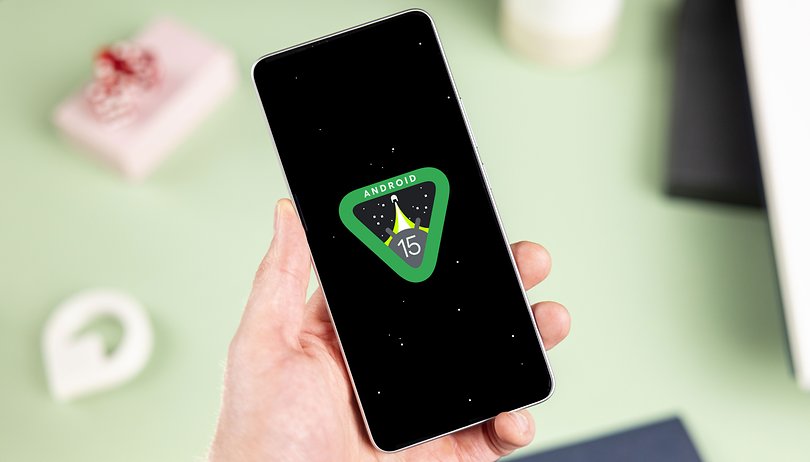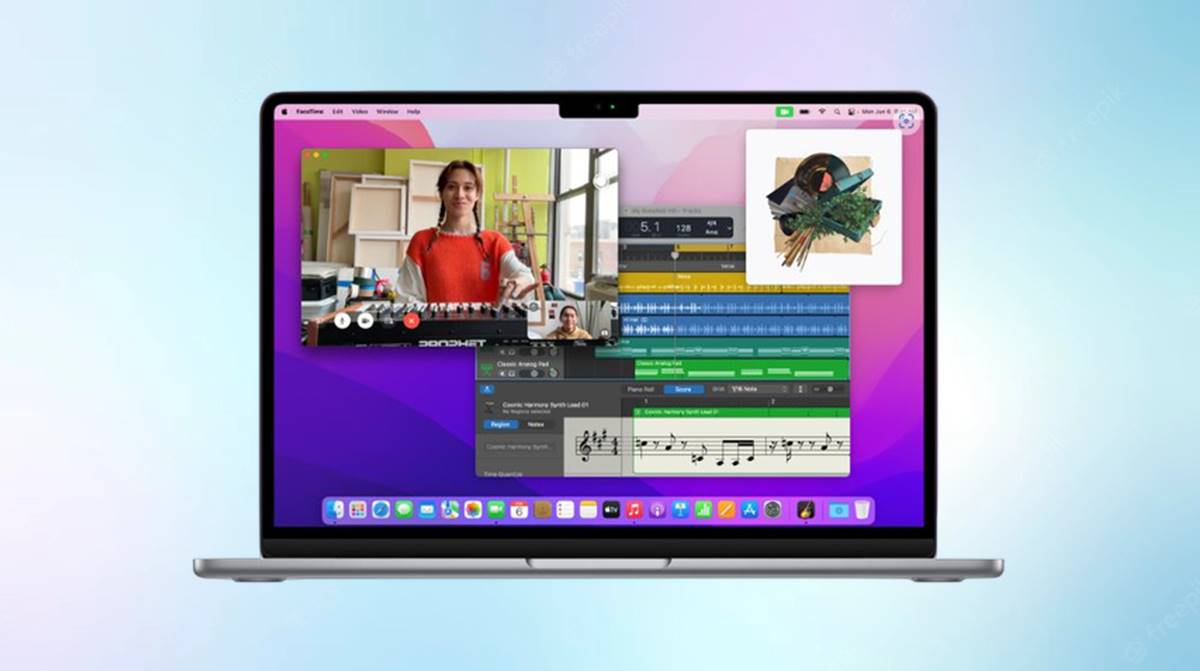Zde je několik jednoduchých metod, jak vyřešit problémy s pomalým spouštěním ve Windows 11!

Nový operační systém od společnosti Microsoft – Windows 11 přináší mnoho změn a funkcí. Podle Microsoftu má Windows 11 efektivnější správu paměti a hardwarových prostředků, díky čemuž je operační systém rychlejší než jeho předchůdce.
Ve srovnání s Windows 10 je Windows 11 o něco pomalejší. Vizuální funkce můžete zakázat, aby odpovídaly rychlosti Windows 10, ale přesto budete čelit problému s pomalým spouštěním.
Chápeme, že pomalé spouštění je frustrující, ale můžete provést několik změn, abyste celý proces spouštění urychlili. Stejně jako Windows 10, Windows 11 také umožňuje provést několik změn v nastavení spouštění, abyste zkrátili dobu spouštění.
V tomto článku se tedy podělíme o několik nejlepších metod, jak opravit pomalé spouštění v systému Windows 11.
Důvody pomalého spouštění v systému Windows 11
Některé běžné důvody vedou k problémům s pomalým spouštěním. Zde jsme uvedli několik z nich.
- Nedostatek úložiště v systému
- Problémy se systémovými soubory a instalací Windows
- Zastaralý operační systém
- Při spuštění se spouští spousta aplikací třetích stran
- Problémy s pevným diskem
6 způsobů, jak opravit pomalé spouštění systému Windows 11
Níže uvádíme některé z nejlepších metod, jak opravit pomalé spouštění v systému Windows 11. Pojďme se podívat. Ujistěte se, že dodržujete každou metodu jednu po druhé.
1. Zakažte spouštěcí aplikace
No, spouštěcí aplikace byly prvním a hlavním důvodem pomalého spouštění. Pokud jste nastavili mnoho aplikací pro spuštění při spuštění, bude spuštění pomalé. Důvodem je, že se mnoho aplikací pokouší spustit současně během spouštění.
Nejlepší je tedy zakázat spouštěcí aplikace, které nepoužíváte. Chcete-li zakázat spouštěcí aplikace v systému Windows 11, musíte postupovat podle níže uvedených kroků.
1. Nejprve otevřete vyhledávání ve Windows a zadejte do Správce úloh. Otevřete Správce úloh ze seznamu.
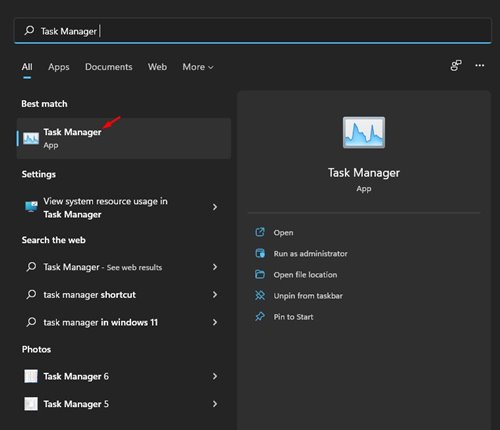
2. Ve Správci úloh se přepněte na kartu Po spuštění.
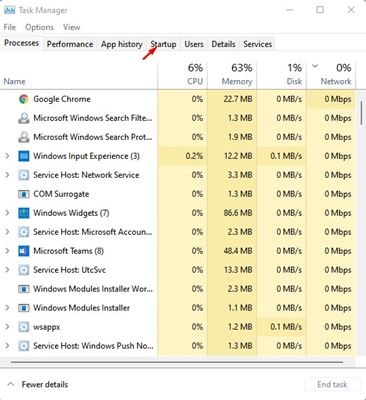
3. Nyní zkontrolujte každou položku, která je nastavena na spuštění při spuštění. Musíte kliknout pravým tlačítkem na aplikace a vybrat ‘Zakázat’

A je to! Jsi hotov. Tím zakážete spouštěcí aplikace ve Windows 11.
2. Povolte režim rychlého spuštění
Rychlé spuštění je možnost, která pomáhá rychleji spustit počítač po vypnutí. Můžete povolit rychlé spuštění a zlepšit tak dobu spouštění systému Windows 11.
1. Nejprve otevřete vyhledávání ve Windows 11 a zadejte do Ovládacích panelů. Otevřete Ovládací panely ze seznamu.
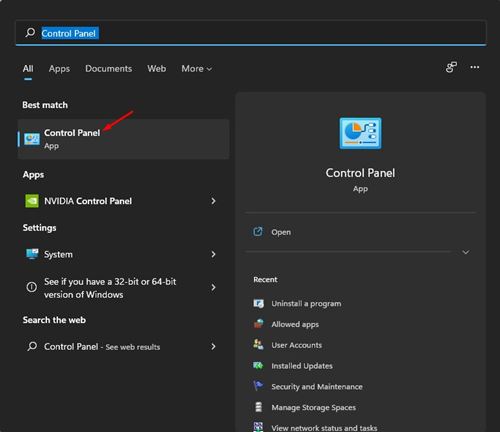
2. V Ovládacích panelech klikněte na možnost Systém a zabezpečení.
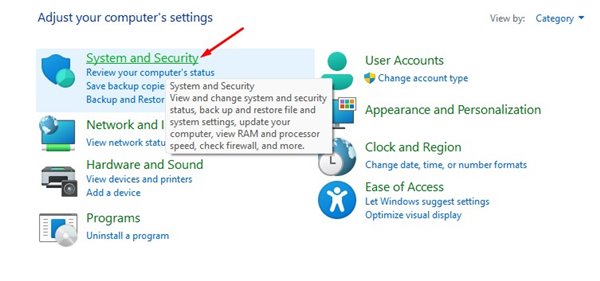
3. Na další stránce klikněte na Možnosti napájení.
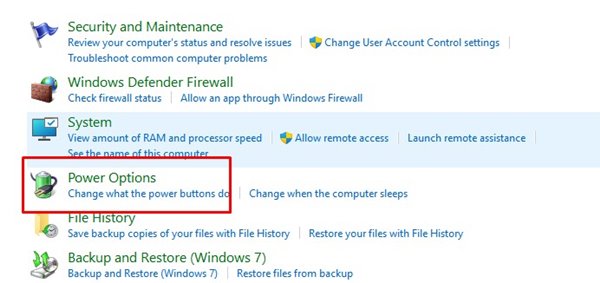
4. Na další stránce klikněte na možnost Vybrat, co dělají tlačítka napájení.
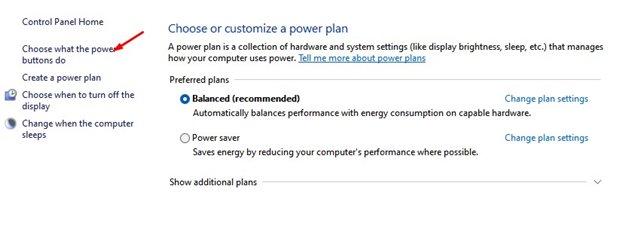
5. Na další obrazovce klikněte na Změnit nastavení, která jsou momentálně nedostupná.
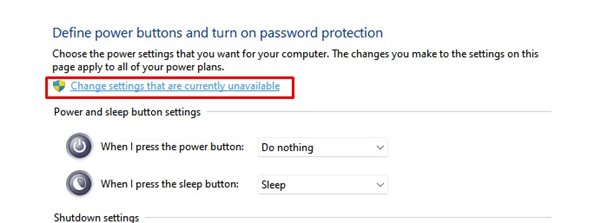
6. V nastavení vypnutí povolte možnost Zapnout rychlé spuštění. Dále klikněte na tlačítko Uložit změny.
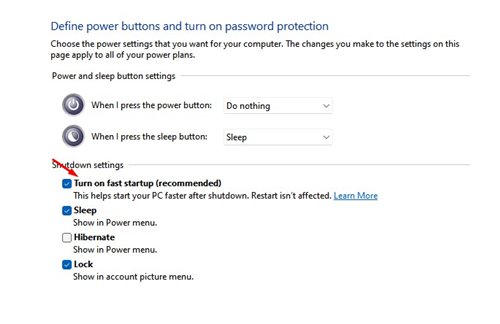
A je to! Jsi hotov. Po provedení změn nezapomeňte restartovat počítač.
3. Proveďte čisté spuštění
Čisté spouštění je funkce, která nutí Windows spouštět pouze nezbytné programy. Když zapnete čisté spuštění, systém Windows zakáže všechny služby třetích stran. Tato funkce nezvýší rychlost spouštění, ale pomůže vám zjistit, zda program třetí strany ovlivňuje rychlost spouštění nebo ne.
1. Nejprve stisknutím klávesy Windows + tlačítka R otevřete dialogové okno RUN. V dialogovém okně Spustit zadejte msconfig.msc a stiskněte Enter.

2. V Konfigurace systému přejděte na kartu Služby.

3. Nyní zaškrtněte políčko Skrýt všechny služby Microsoft a klikněte na tlačítko Zakázat vše.

4. Nyní otevřete Správce úloh a přepněte se na kartu Po spuštění.
5. Na kartě Po spuštění vyberte aplikace a klikněte na Zakázat. Po dokončení klikněte na tlačítko OK a restartujte počítač.

Pokud zaznamenáte zlepšení doby spouštění, musíte zkontrolovat aplikaci třetí strany, kterou jste zakázali.
4. Aktualizujte systém Windows na nejnovější verzi
Windows 11 je stále ve fázi testování, takže chyby a závady nelze vyloučit. Přesto se Microsoft usilovně snaží opravit stávající problémy v operačním systému.
Většina nových aktualizací dostupných pro Windows 11 obsahuje vylepšení výkonu a opravy chyb. Takže je nejlepší aktualizovat Windows 11 na nejnovější verzi.
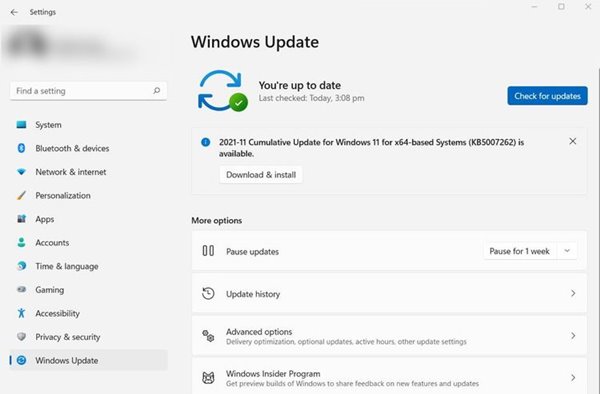
Chcete-li aktualizovat Windows 11, stiskněte tlačítko Windows + I. Tím se otevře Nastavení; zde musíte přejít na Windows Update > Vyhledat aktualizace > Stáhnout a nainstalovat.
Po instalaci aktualizací restartujte počítač. Pokud ke zpožděnému spuštění dochází kvůli zastaralému operačnímu systému, bude to opraveno.
5. Optimalizujte svůj pevný disk
No, pokud jste nainstalovali Windows 11 na pevný disk, musíte zkontrolovat, zda obsahuje chyby nebo ne. Windows 11 obsahuje vestavěný nástroj pro kontrolu chyb disku.
Sdíleli jsme podrobného průvodce hledáním a opravou chyb pevného disku v systému Windows. K demonstraci procesu jsme použili Windows 10, ale funguje to i na Windows 11.
6. Přepněte na SSD

Většina moderních notebooků se systémem Windows 11, které v těchto dnech přicházejí, se dodává se spouštěcí jednotkou NVMe SSD. SSD byly výrazně rychlejší než HDD. Při přechodu na SSD zaznamenáte masivní nárůst rychlosti.
Přestože byly SSD disky dražší než HDD, zkrátí dobu spouštění na několik sekund. Pokud máte SSD, nemusíte svůj disk nebo úložiště optimalizovat. Také načítání aplikace a rychlost přenosu dat bude rychlejší.
Čekání na pomalé spuštění může být frustrující, ale všechny tyto techniky můžete využít ke zrychlení počítače. Doufám, že vám tento článek pomohl! Sdílejte to prosím také se svými přáteli. Máte-li v této souvislosti nějaké pochybnosti, dejte nám vědět do pole pro komentáře níže.