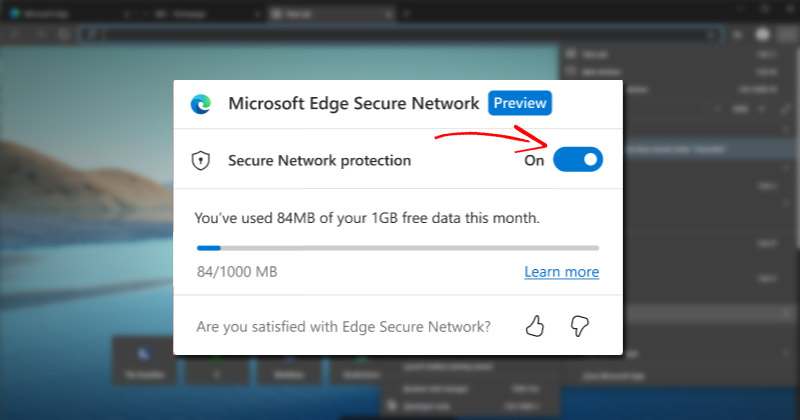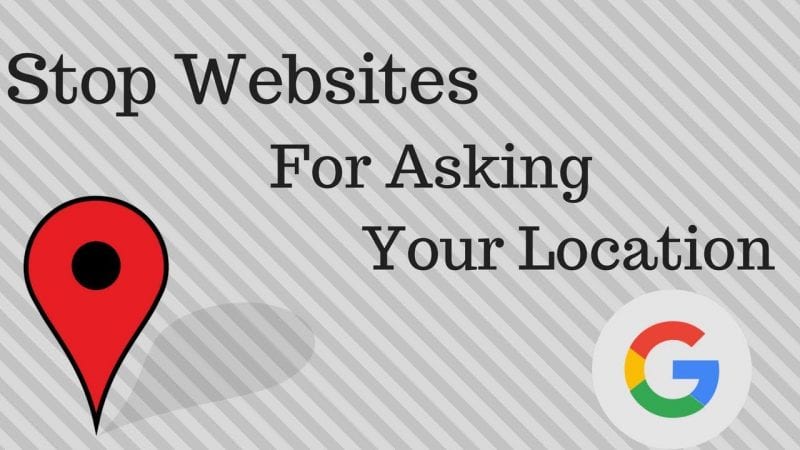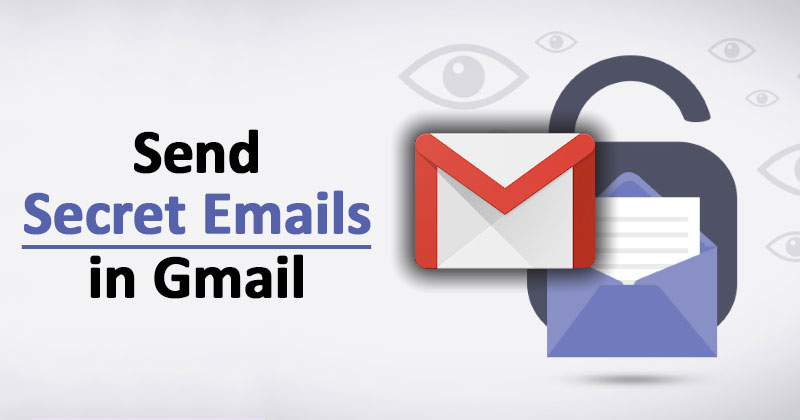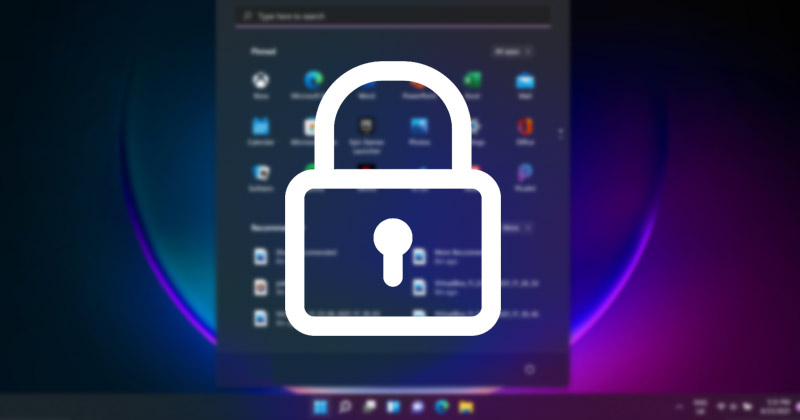
Protože Microsoft ví, že jeho operační systém Windows 11 není zcela bezpečný, zvýšil počet bezpečnostních funkcí. Ve Windows 11 získáte řadu bezpečnostních funkcí, které ochrání váš počítač, jako je odemknutí obličejem, ochrana PIN/heslem, přihlášení po spánku a další.
Další významnou bezpečnostní funkcí je Dynamic Lock, která automaticky uzamkne váš počítač, aby bylo zajištěno, že nikdo jiný nebude moci váš počítač používat, když jej opustíte. Dynamický zámek je trochu jiný než ostatní bezpečnostní funkce, protože uživatelé potřebují spárovat zařízení Bluetooth, aby tuto funkci aktivovali.
Co je funkce dynamického zámku ve Windows 11?
Dynamický zámek je bezpečnostní funkce, kterou by měl povolit a používat každý uživatel. Když je tato funkce zapnutá, může systém Windows používat zařízení spárovaná s vaším počítačem, aby vám pomohla zjistit, kdy jste pryč.
Když systém Windows zjistí, že spárované zařízení je mimo dosah Bluetooth, automaticky uzamkne počítač. Tato funkce tedy znesnadňuje někomu získat přístup k vašemu zařízení Windows, pokud se vzdálíte od počítače a zapomenete jej zamknout.
Kroky k povolení dynamického zámku v systému Windows 11
Nyní, když jste si plně vědomi funkce Dynamic Lock, možná budete chtít povolit a používat tuto funkci ve vašem systému. Zde je návod, jak povolit dynamický zámek ve Windows 11.
1. Nejprve klikněte na nabídku Start Windows 11 a vyberte Nastavení.
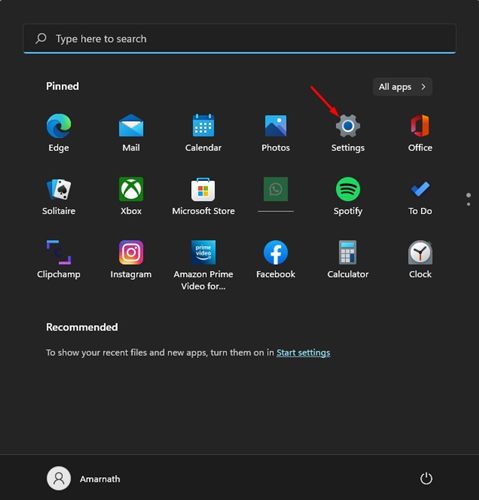
2. V aplikaci Nastavení klikněte na možnost Bluetooth a zařízení v levém podokně.
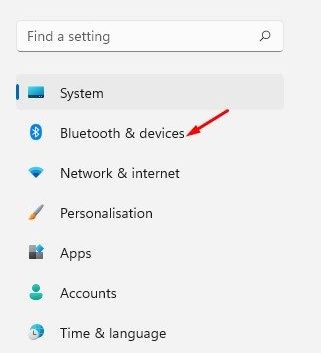
3. V pravém podokně klikněte na tlačítko Přidat zařízení za zařízením.
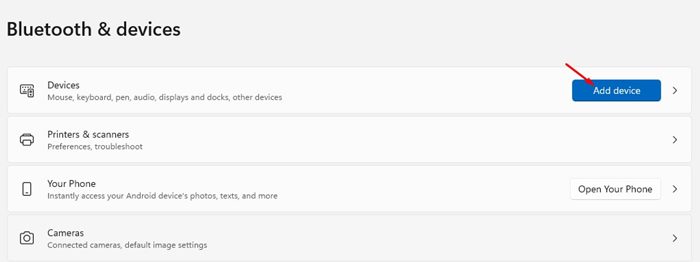
4. Ve vyskakovacím okně Přidat zařízení klikněte na Bluetooth.
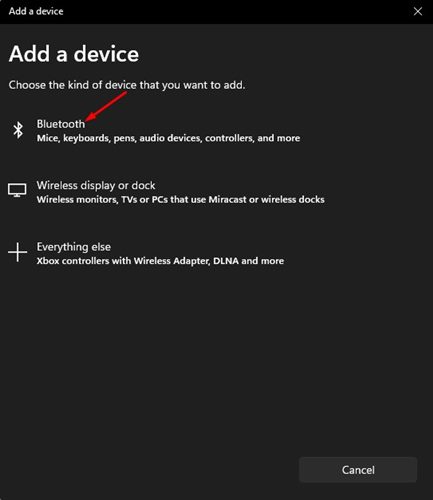
5. Nyní systém Windows 11 prohledá všechna dostupná zařízení Bluetooth v okolí. Nezapomeňte zapnout Bluetooth na druhém zařízení, které chcete spárovat.
6. Po dokončení vyberte své zařízení a dokončete proces párování podle pokynů na obrazovce.
7. Po spárování přejděte do Nastavení > Účty > Možnosti přihlášení.
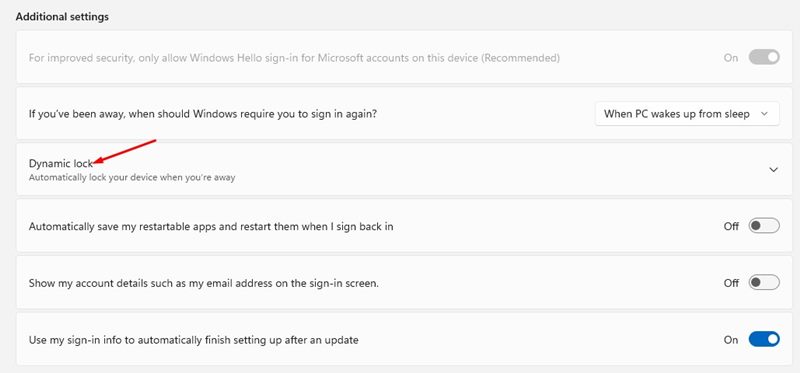
9. Dále zaškrtněte políčko Povolit systému Windows automaticky uzamknout zařízení, když jste pryč.
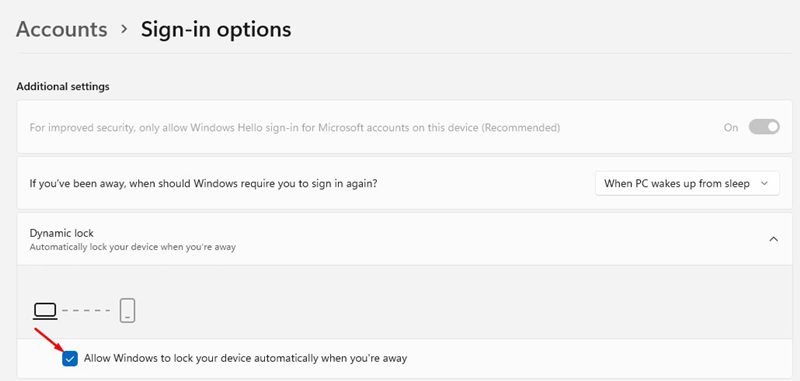
10. Pokud tuto funkci nechcete používat, musíte v kroku 9 zrušit zaškrtnutí políčka „Povolit systému Windows automaticky uzamknout vaše zařízení, když jste pryč“.
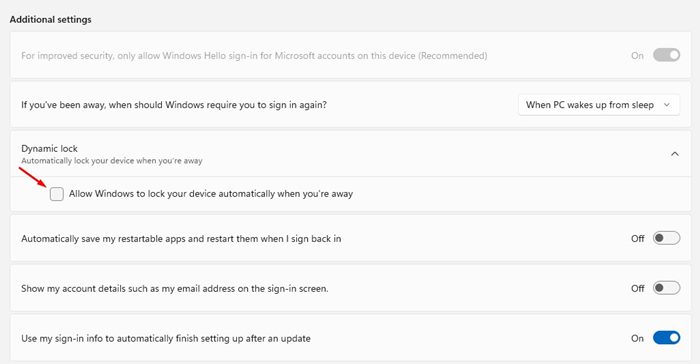
A je to! Tím povolíte funkci zabezpečení Dynamic Lock na vašem počítači se systémem Windows 11. Jsi hotov.
Windows 11 může dokonce povolit funkci zabezpečení přihlášení po spánku, kromě dynamického zámku. Funkce přihlášení po spánku také zabraňuje neoprávněnému přístupu k počítači se systémem Windows 11 ve vaší nepřítomnosti.
Pokud jste zaneprázdněný člověk a často zapomínáte zamknout počítač, když se odstěhujete, měli byste tuto funkci povolit. Dynamický zámek je jen jedním z mnoha způsobů, jak chránit počítač se systémem Windows 11 před neoprávněným přístupem.