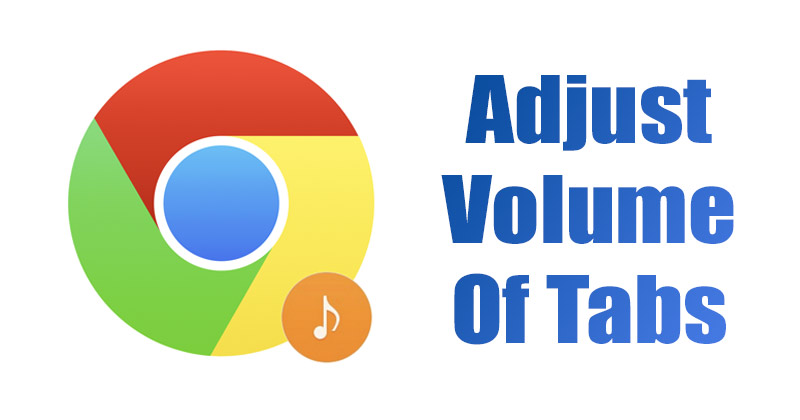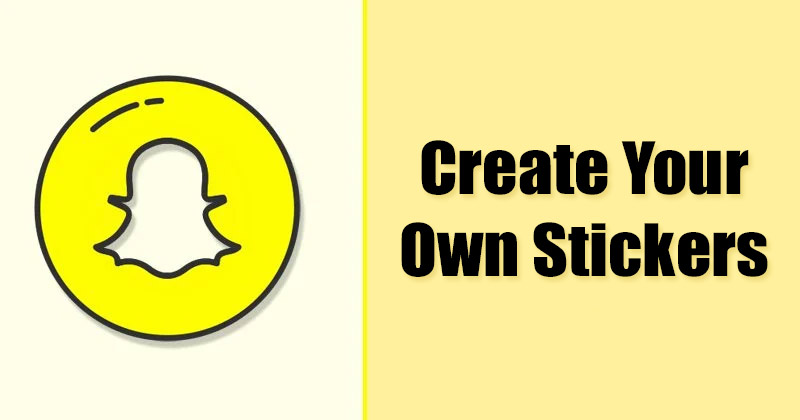Pokud máte stolní počítač, možná už víte, jak je důležitá myš. Myš i klávesnice jsou klíčové hardwarové komponenty a bez nich nemůžete počítač ovládat. Windows 11 automaticky nastaví nejlepší a nejpreferovanější nastavení myši během instalace.
Pokud však nejste spokojeni s výchozím nastavením myši, můžete hledat způsoby, jak jej změnit podle svého pohodlí. Pokud jste nastavili Windows 11 pro obchodní nebo pracovní účely, je nezbytné, abyste se cítili dobře s citlivostí, rychlostí a stylem kurzoru myši.
2 způsoby, jak změnit rychlost myši ve Windows 11
Již jsme sdíleli několik návodů na přizpůsobení myši ve Windows 11, jako je změna stylu ukazatele myši, povolení funkce ClickLock atd. Dnes budeme diskutovat o tom, jak změnit rychlost myši ve Windows 11. Začněme.
1) Změňte rychlost ukazatele myši pomocí Nastavení
Ke změně rychlosti ukazatele myši v této metodě použijeme aplikaci Nastavení systému Windows 11. Zde je několik jednoduchých kroků, které musíte dodržet.
1. Nejprve klikněte na tlačítko Windows 11 Start a vyberte Nastavení.
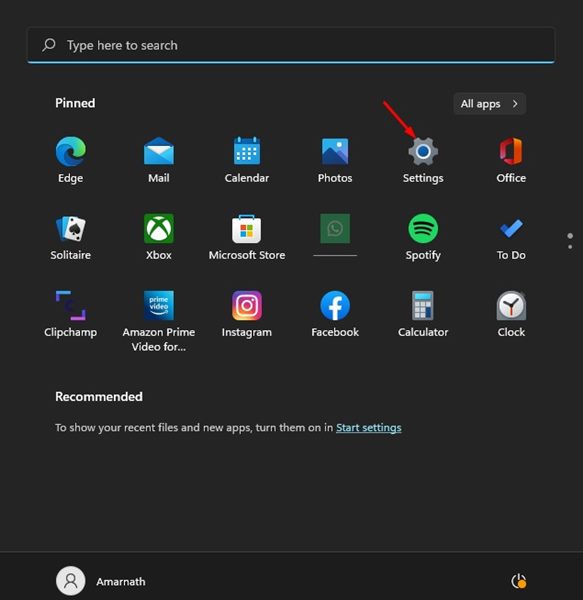
2. V aplikaci Nastavení klikněte na možnost Bluetooth a zařízení.
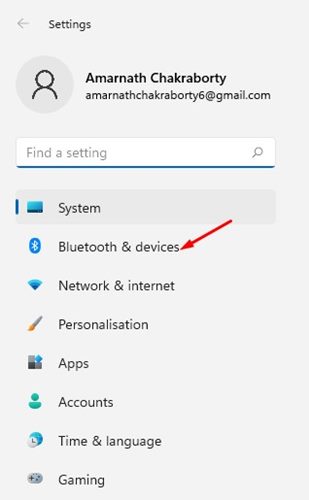
3. Přejděte dolů a klikněte na Myš v pravém podokně.
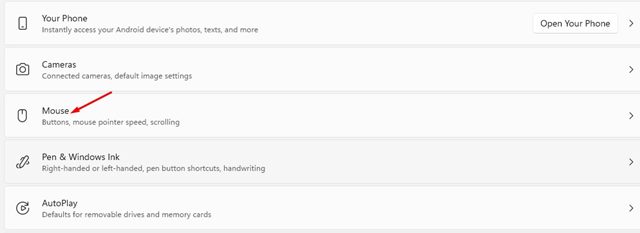
4. Na stránce Nastavení myši použijte posuvník za rychlostí ukazatele myši ke zvýšení nebo snížení rychlosti myši.
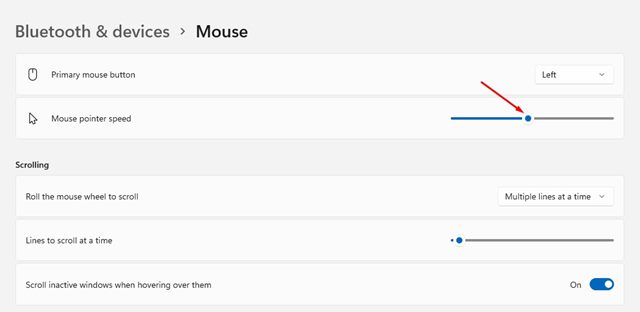
A je to! Toto je jen jeden způsob, jak rychle a snadno změnit rychlost ukazatele myši v počítači se systémem Windows 11.
2) Změňte rychlost ukazatele myši pomocí ovládacího panelu
Ke změně rychlosti ukazatele myši můžete dokonce použít ovládací panel Windows 11. Zde je návod, jak změnit rychlost myši pomocí ovládacího panelu v systému Windows 11.
1. Nejprve klikněte na vyhledávání Windows 11 a zadejte do Ovládacích panelů. Poté ze seznamu otevřete aplikaci Ovládací panely.

2. Na ovládacím panelu klikněte na možnost Hardware a zvuk.
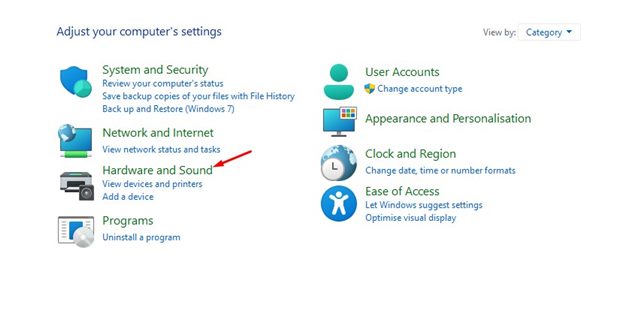
3. Na stránce Hardware a zvuk klikněte na Zařízení a tiskárny.
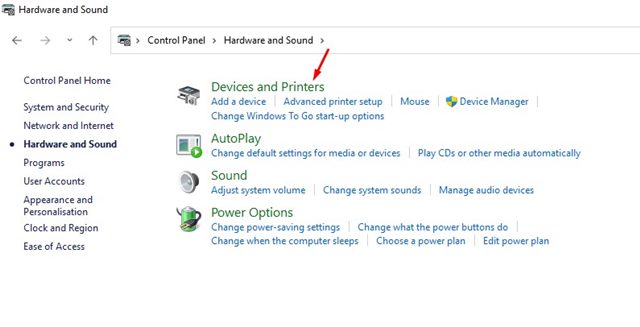
4. Nyní klikněte pravým tlačítkem na Myš a vyberte Nastavení myši.
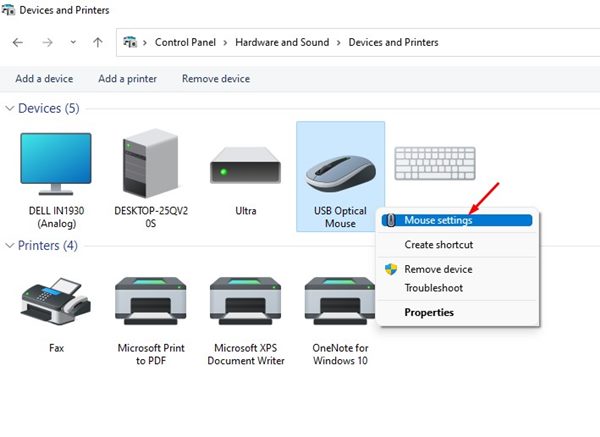
5. Ve vlastnostech myši přepněte na Možnosti ukazatele.

6. Nyní použijte posuvník pod ‘Vyberte rychlost ukazatele’ ke zvýšení nebo snížení rychlosti ukazatele myši.
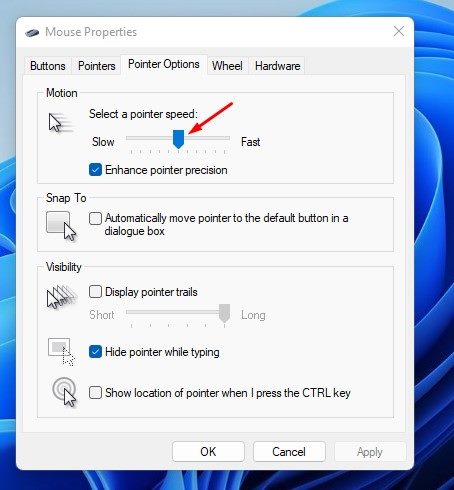
7. Po provedení změn klikněte na tlačítko Použít a poté na OK.
A je to! Nový ukazatel myši bude okamžitě aktualizován.
Windows 11 je vysoce přizpůsobitelný operační systém, stejně jako možnosti myši. Pomocí těchto dvou metod můžete zvýšit nebo snížit rychlost ukazatele myši na počítači se systémem Windows 11. Takže to je vše o změně rychlosti myši ve Windows 11; pokud znáte nějaký jiný způsob, jak upravit rychlost myši, dejte nám vědět v komentářích.