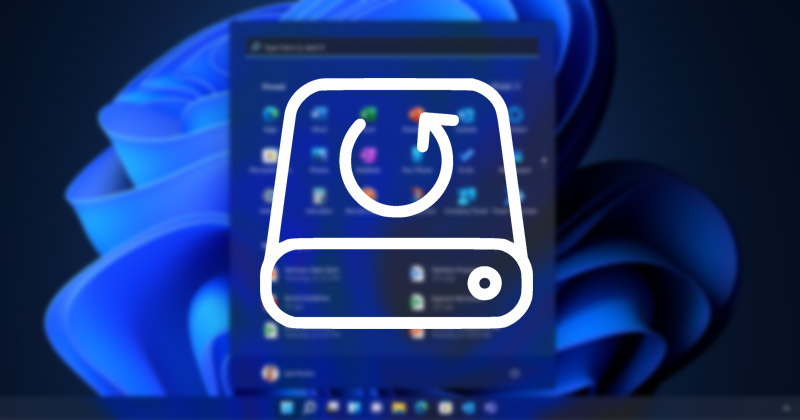
Windows 10 i Windows 11 se dodávají s funkcí nazvanou „Zálohování a obnovení (Windows 7)“, která umožňuje vytvořit kompletní zálohu systému. Nástroj pro zálohování a obnovu systému Windows používá funkci „Stínová kopie“ k vytvoření bitové kopie systému, která poskytuje identickou kopii nainstalovaných aplikací, souborů a nastavení.
Stejný nástroj můžete použít k zálohování dat Windows 11 na externí disk. Pokud tedy hledáte způsoby, jak vytvořit úplnou zálohu vašeho Windows 11 na externím disku, zavítali jste na správnou webovou stránku.
Jak zálohovat Windows 11 na externí disk (2022)
Tento článek vám ukáže, jak vytvořit úplnou zálohu Windows 11 na externí disk. Stejným způsobem můžete zálohovat systém Windows 11 na interní disk (primární disk). Takže, pojďme začít.
1) Vytvořte zálohu obrazu systému pomocí Zálohování a obnovení
V této metodě použijeme funkci Zálohování a obnovení k zálohování Windows 11 na externí disk. Postupujte podle některých jednoduchých kroků, které jsme sdíleli níže.
1. Nejprve klikněte na vyhledávání Windows 11 a zadejte do Ovládacích panelů. Poté ze seznamu otevřete aplikaci Ovládací panely.

2. Na ovládacím panelu klikněte na kartu Systém a zabezpečení.
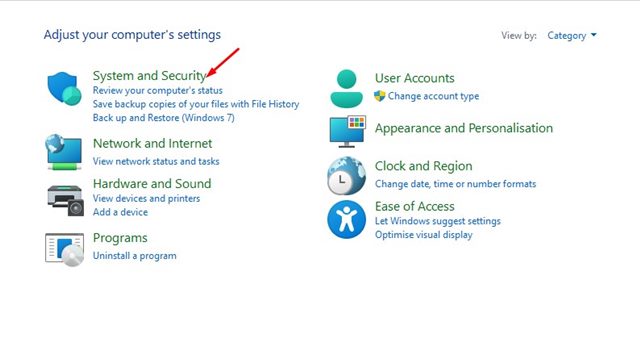
3. Dále na stránce Systém a zabezpečení přejděte dolů a klikněte na Zálohování a obnovení (Windows 7).
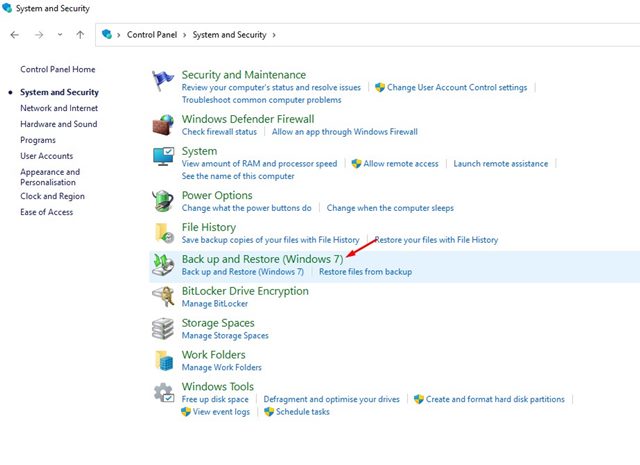
4. Na další obrazovce klikněte na odkaz Vytvořit bitovou kopii systému.
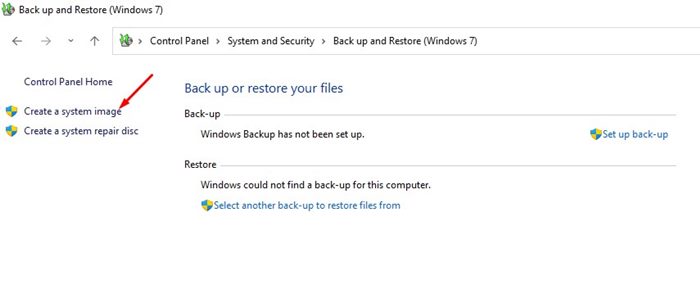
5. Dále na stránce Kam chcete uložit zálohu vyberte možnost „Na pevném disku“ a klikněte na rozevírací nabídku. V rozevírací nabídce vyberte svůj externí disk.
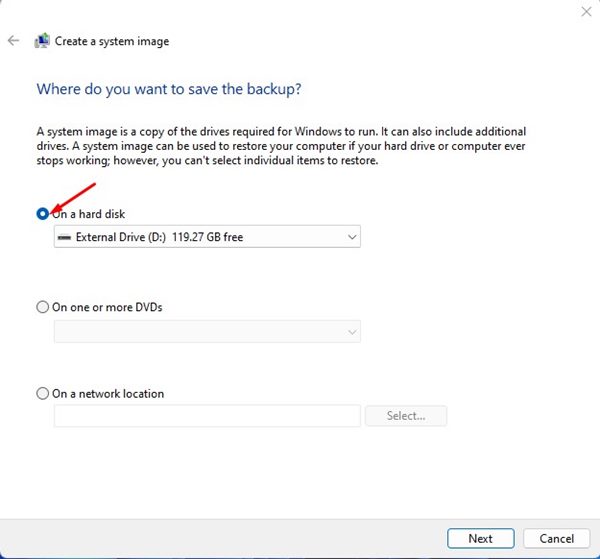
Důležité: Externí disk by měl mít dostatek úložiště a používat souborový systém NTFS.
6. V rozevíracím seznamu vyberte svůj externí disk a klikněte na tlačítko Další.
7. Nyní vyberte jednotky, které chcete zahrnout do zálohy. Po dokončení klikněte na tlačítko Další.
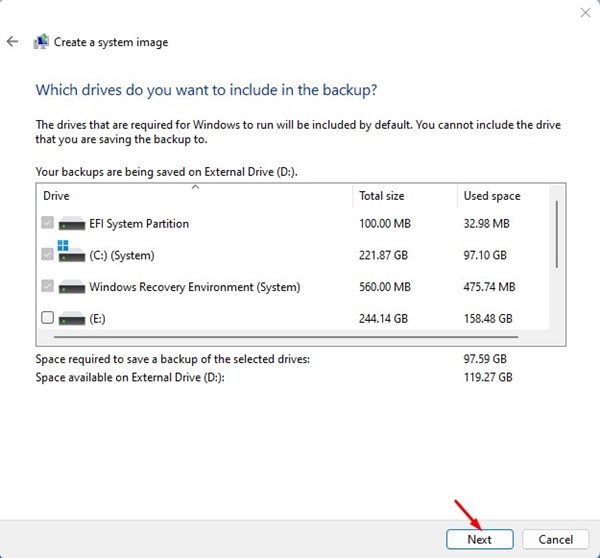
8. V potvrzovacím okně klikněte na tlačítko Spustit zálohování.
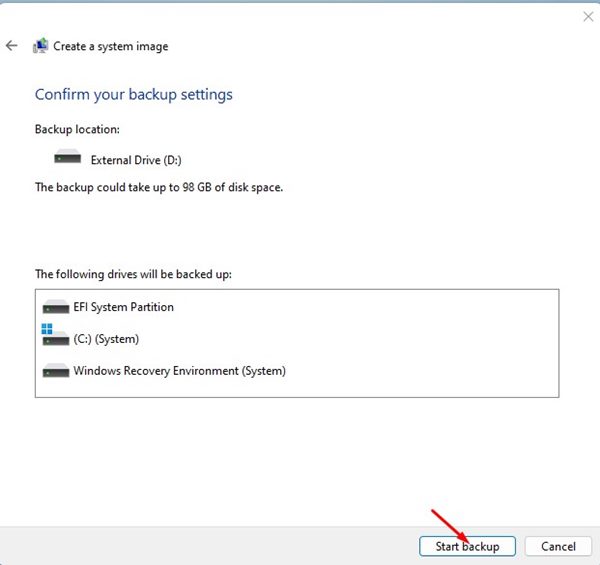
9. Nyní počkejte několik minut, než nástroj vytvoří zálohu obrazu systému. Po vytvoření otevřete externí disk; najdete novou složku ‘WindowsImageBackup’. Toto je složka, kde je uložen záložní obraz.
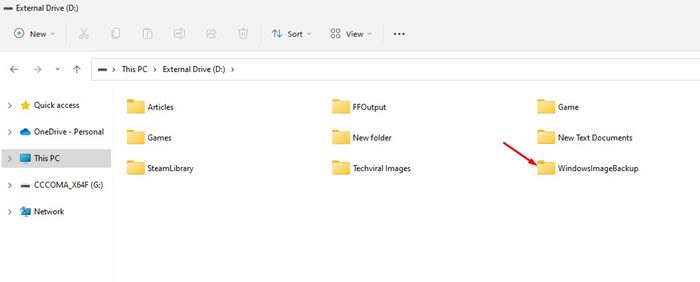
A je to! Tím vytvoříte zálohu bitové kopie systému na vašem Windows 11 pomocí nástroje Backup and Restore.
2) Zálohujte Windows 11 na externí disk pomocí Historie souborů
Na rozdíl od funkce Backup & Restore, která vytváří a ukládá úplný obraz systému, bude historie souborů zálohovat pouze několik základních složek, jako jsou dokumenty, hudba, obrázky, videa a složky na ploše. Zde je návod, jak zálohovat složky Windows 11 na externí jednotku pomocí Historie souborů.
1. Klikněte na Windows 11 Search a zadejte do Ovládacích panelů. Poté ze seznamu otevřete aplikaci Ovládací panely.

2. V Ovládacích panelech klikněte na Historie souborů.
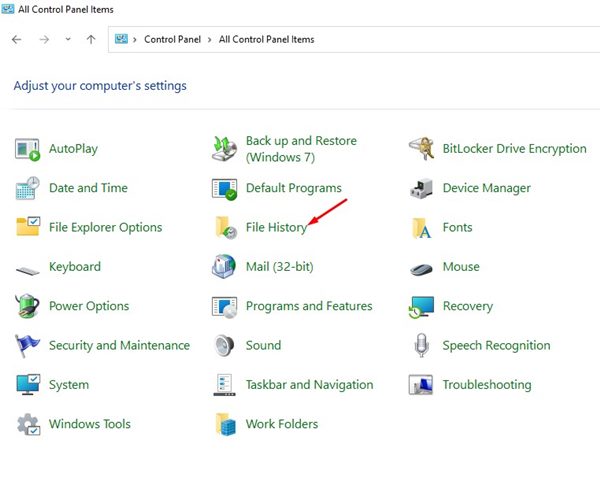
3. Na levém postranním panelu vyberte odkaz Vybrat disk.
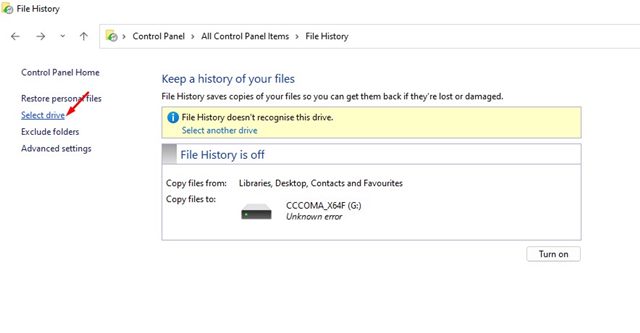
4. Na další obrazovce vyberte svůj externí disk, na který chcete zálohovat soubory a složky systému Windows 11. Po dokončení klikněte na tlačítko OK.
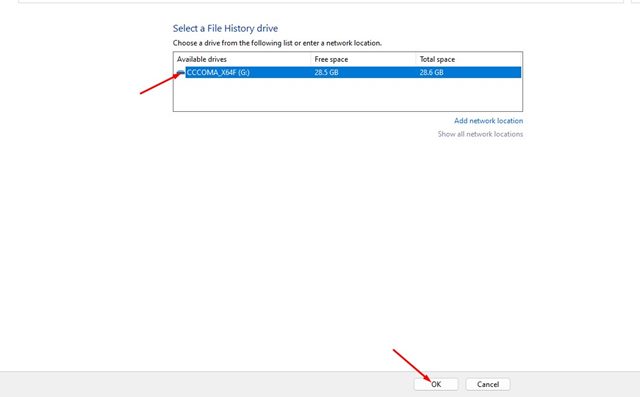
5. Nyní se vraťte na předchozí stránku a klikněte na možnost Zapnout.
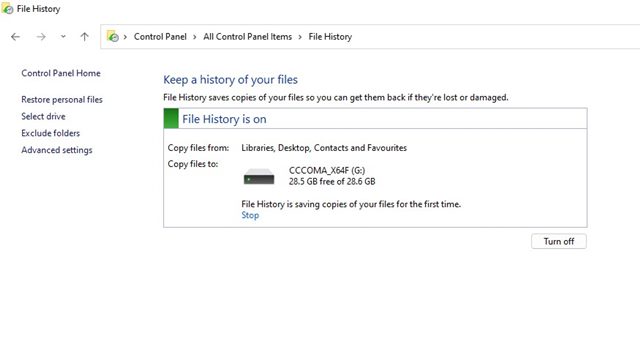
A je to! Nástroj Historie souborů poprvé uloží kopie vašich souborů na externí disk. Otevřete externí jednotku a vyberte složku Historie souborů pro přístup k záložním souborům. Najdete zde své knihovny, plochu, kontakty a složky oblíbených položek.
To je tedy vše o tom, jak zálohovat Windows 11 na externí disk bez použití jakéhokoli nástroje třetí strany. Pokud hledáte další způsoby zálohování a obnovy Windows 11, musíte začít používat nástroje pro zálohování a obnovu od jiných výrobců pro Windows.

