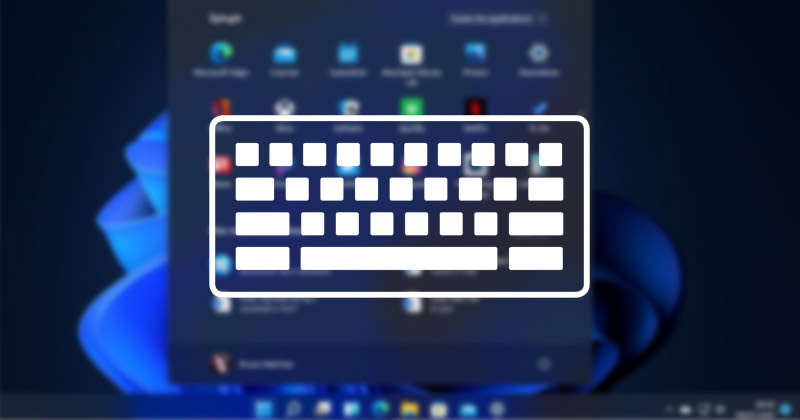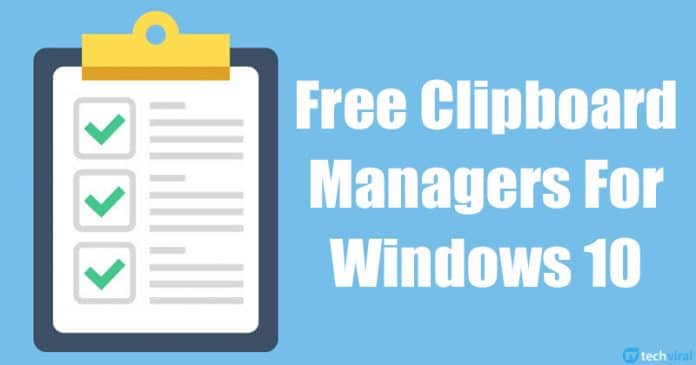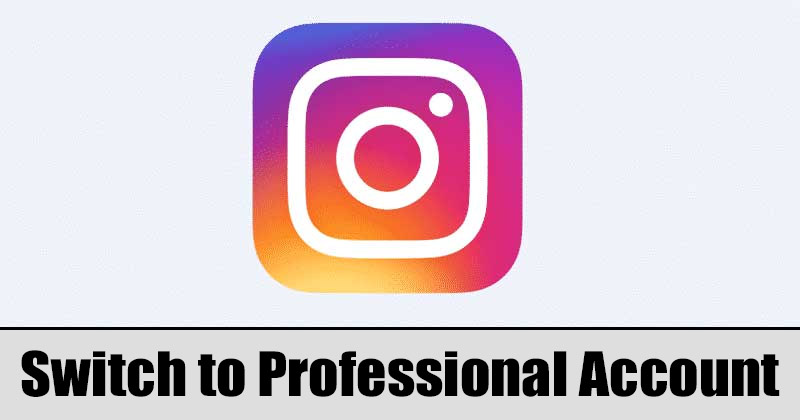Ve Windows 11 získáte Správce schránky, který zaznamenává všechny položky, které zkopírujete pomocí funkce CTRL+C. Dokáže si zapamatovat více položek, které jste zkopírovali, jako jsou texty, skripty, odkazy, obrázky a videa do velikosti 4 MB.
I když je funkce historie schránky skvělá, může vaše zkopírované položky zpřístupnit ostatním uživatelům a aplikacím. Z tohoto důvodu je nejlepší pravidelně mazat historii schránky ve Windows 11. V případě, že nepoužíváte Správce schránky, zde je návod, jak povolit a používat historii schránky ve Windows 11.
4 nejlepší způsoby, jak vymazat historii schránky ve Windows 11
Chcete-li vymazat položky zkopírované do schránky Windows, můžete počítač vypnout nebo restartovat, ale pokud nechcete počítač vypínat? V takovém případě musíte ručně odstranit historii schránky ve Windows 11. Zde je několik nejlepších metod, jak vymazat historii schránky ve Windows 11.
1) Vymažte historii schránky prostřednictvím Windows Terminal
V této metodě použijeme aplikaci Windows Terminal k vymazání historie schránky ve Windows 11. Zde je několik jednoduchých kroků, které musíte dodržet.
1. Nejprve klikněte na vyhledávání Windows 11 a zadejte Terminál. Dále otevřete aplikaci Terminál ze seznamu.
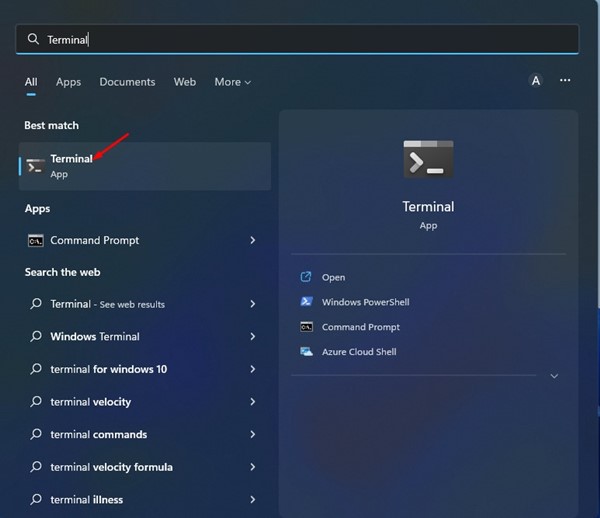
2. Na Windows Terminal klikněte na rozevírací šipku a vyberte Příkazový řádek.
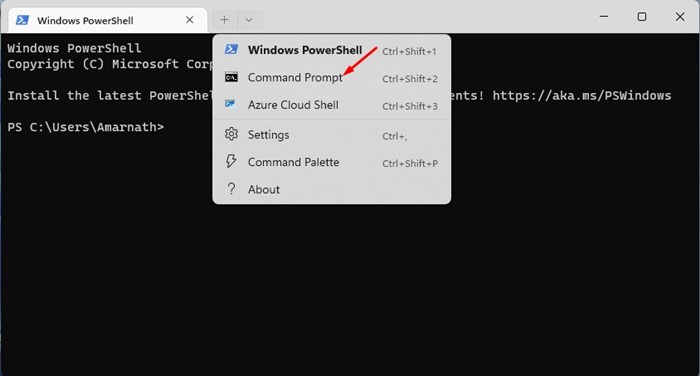
3. Na příkazovém řádku zadejte echo.|clip a stiskněte tlačítko Enter.
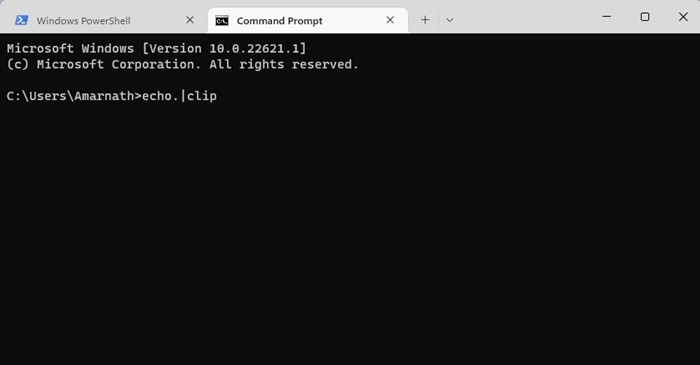
A je to! Tím vymažete historii schránky v počítači se systémem Windows 11.
2) Chcete-li vymazat data schránky, vymažte zástupce na ploše
Chcete-li vymazat data schránky, můžete vytvořit zástupce na ploše. Po vytvoření zástupce jej musíte spustit, abyste odstranili všechny uložené položky ve schránce. Zde je návod, jak vytvořit zástupce pro vymazání dat schránky ve Windows 11.
1. Nejprve klikněte pravým tlačítkem na prázdnou obrazovku a vyberte Nový > Zástupce.
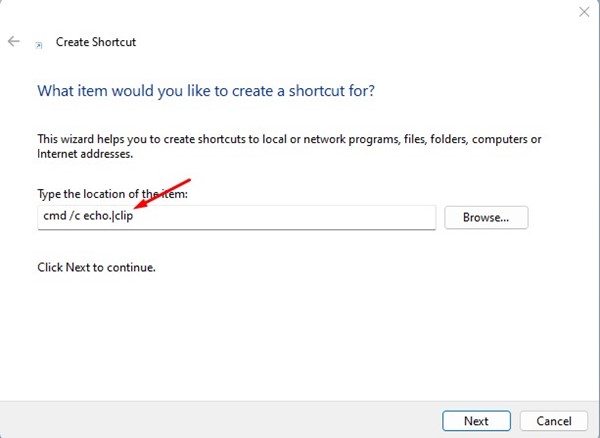
3. Na další obrazovce pojmenujte zástupce a klikněte na tlačítko Dokončit.
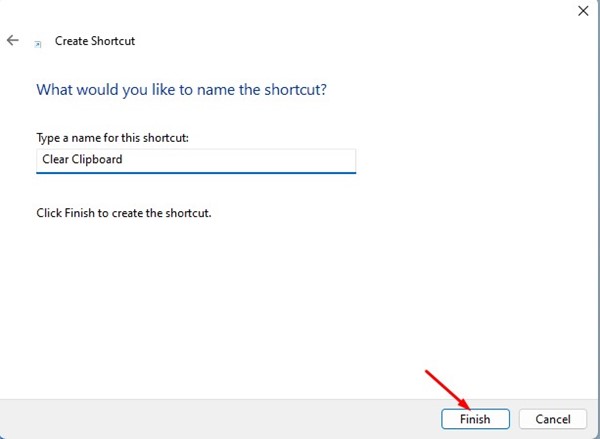
A je to! Když chcete vymazat historii schránky, poklepejte na zástupce na ploše, který jste vytvořili.
3) Vymazat historii schránky z rozbalovací nabídky schránky
Správce schránky vám poskytuje možnost vymazat všechny uložené položky. Chcete-li přesunout plovoucí nabídku Schránka dopředu, musíte stisknout tlačítko Windows + V.
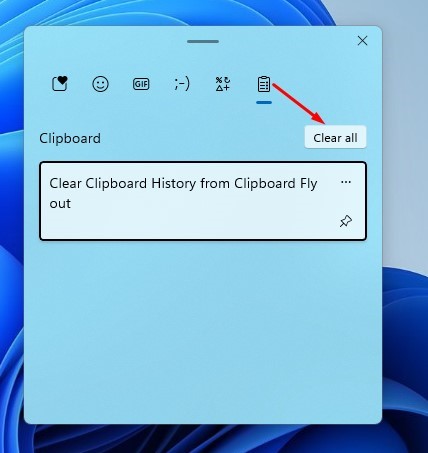
Nyní můžete vidět všechny uložené položky; kliknutím na tlačítko Vymazat vše vymažete všechny uložené položky.
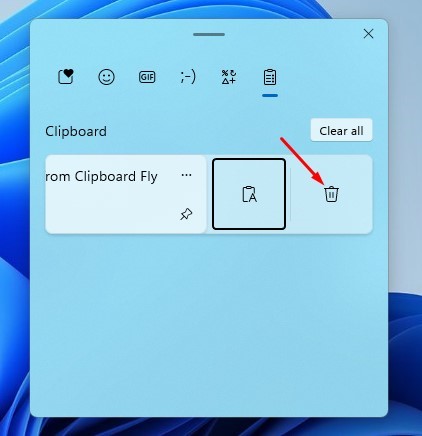
Můžete také odebrat konkrétní položku; za tímto účelem klikněte na tři tečky vedle položky, kterou chcete odstranit, a klikněte na ikonu Odstranit.
4) Vymažte historii schránky v systému Windows 11 prostřednictvím aplikace Nastavení
Aplikace Nastavení systému Windows 11 má také možnost vymazat všechny uložené položky ve schránce. Za tímto účelem postupujte podle několika jednoduchých kroků, které jsme sdíleli.
1. Nejprve klikněte na tlačítko Start systému Windows 11 a vyberte Nastavení.
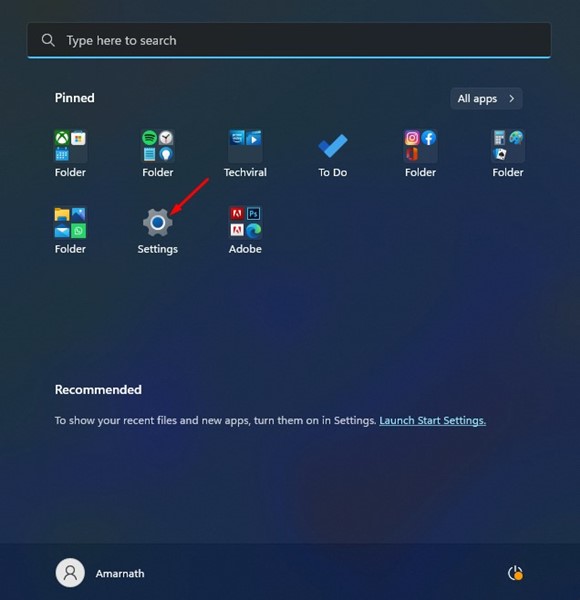
2. V aplikaci Nastavení klikněte na kartu Systém v levém podokně.
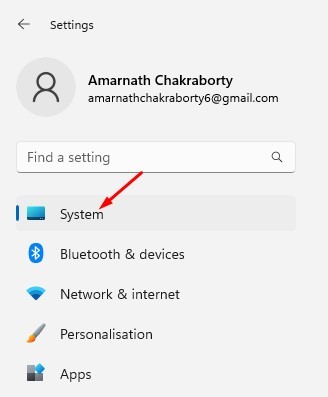
3. V pravém podokně přejděte dolů a klikněte na schránku.
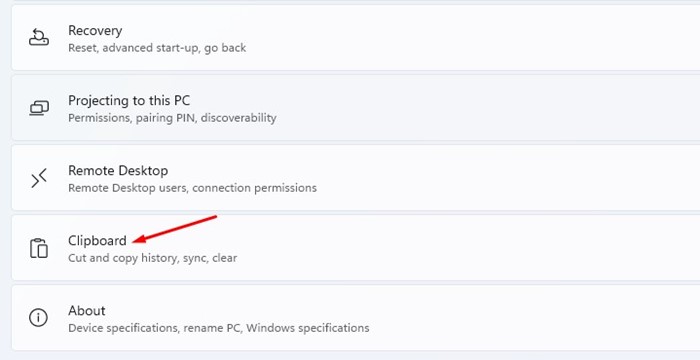
4. Dále na obrazovce Schránka klikněte na tlačítko Vymazat za Vymazat data schránky.
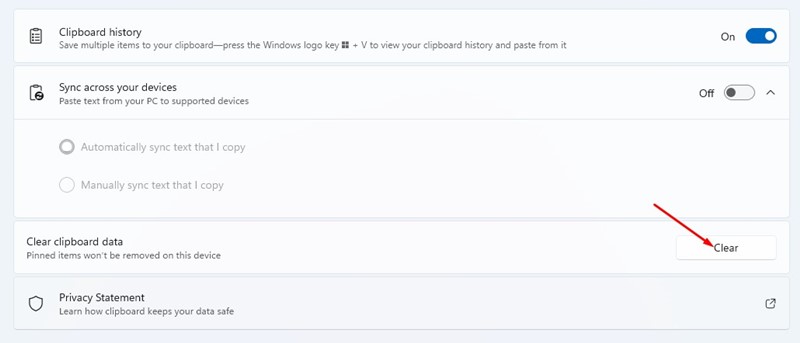
A je to! Tím vymažete data schránky. Tím však neodeberete připnuté položky.
Toto je několik nejlepších způsobů, jak vymazat data schránky v systému Windows 11. Pokud je váš počítač často ponechán bez dozoru, je nejlepší data schránky pravidelně odstraňovat. Pokud znáte nějaké další způsoby, jak vymazat data schránky, dejte nám vědět v komentářích.