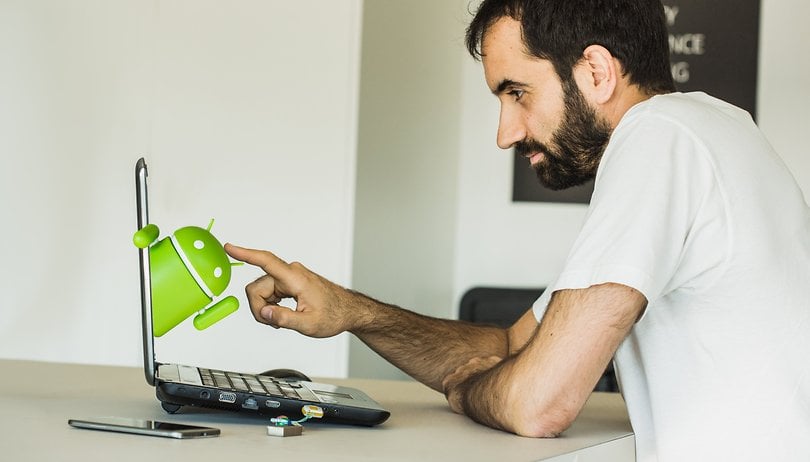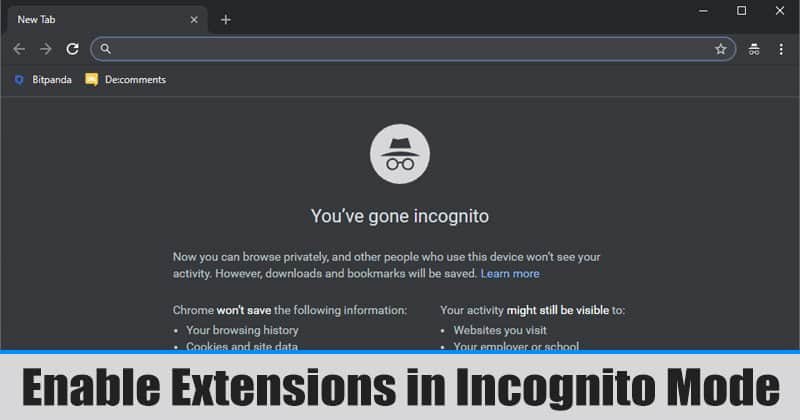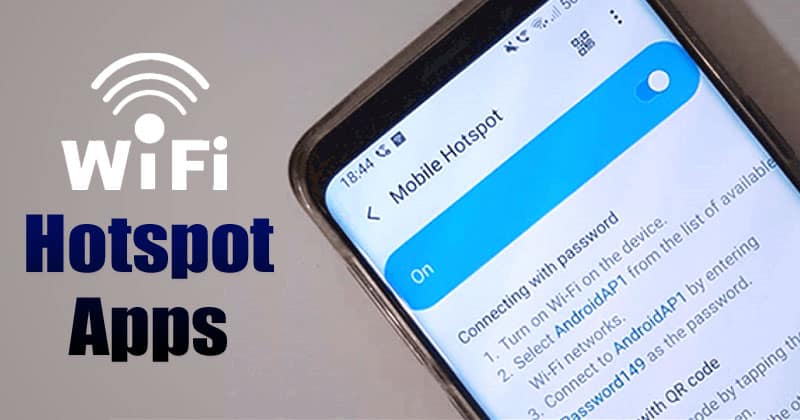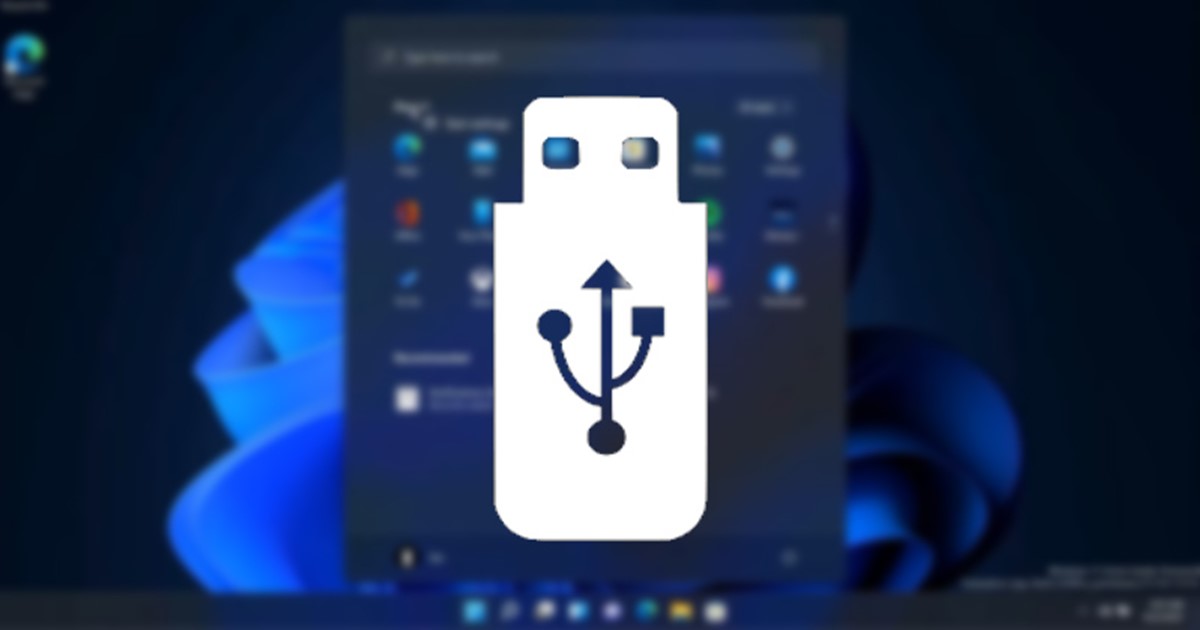
K ukládání a přenosu souborů z jednoho počítače do druhého se často používaly externí HDD/SSD nebo USB disky. I když jsou přenosná paměťová zařízení užitečná, protože vám poskytují další úložiště, lze je použít také k infikování počítače.
Ve vaší nepřítomnosti může kdokoli přistupovat k vašemu notebooku/počítači, připojit svůj USB disk a přenést malware nebo keylogger do vašeho systému. Abyste takovým věcem zabránili, Windows 11 vám nabízí možnost zakázat přístup k vyměnitelným úložným zařízením.
Pokud je tedy váš počítač/notebook se systémem Windows 11 často ponechán bez dozoru, je nejlepší zakázat přístup k vyměnitelným úložným zařízením. Níže jsme sdíleli podrobný návod k blokování přístupu k jednotkám USB v systému Windows 11. Pojďme se podívat.
Kroky k zablokování přístupu k vyměnitelným úložným zařízením v systému Windows 11
Chcete-li odepřít přístup k vyměnitelným úložným zařízením v systému Windows 11, musíme provést několik změn v zásadách místní skupiny. Před provedením kroků se proto ujistěte, že jste vytvořili bod obnovení systému.
1. Nejprve klikněte na vyhledávání Windows 11 a zadejte do editoru místních zásad skupiny. Dále ze seznamu otevřete aplikaci Local Group Policy Editor.
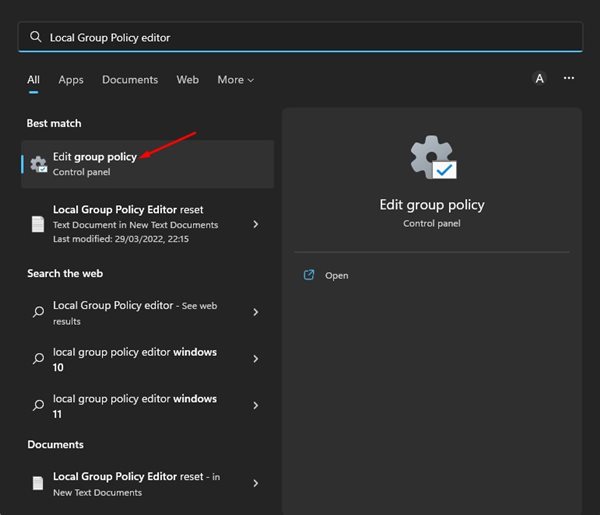
2. V Editoru místních zásad skupiny přejděte na následující cestu:
Computer Configuration > Administrative Templates > System > Removable Storage Access
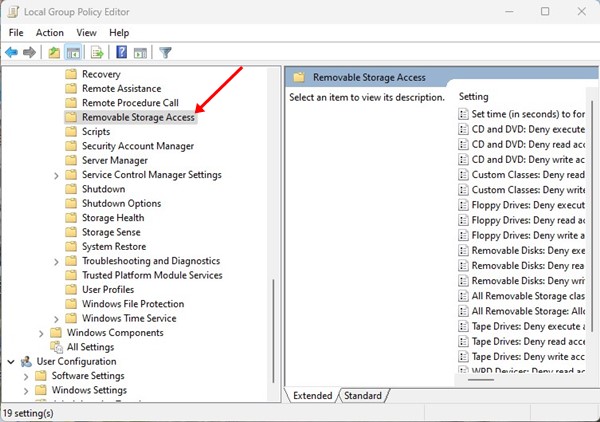
3. Nyní v pravém podokně přejděte dolů a najděte zásadu „Všechny třídy vyměnitelného úložiště: Odepřít veškerý přístup“.
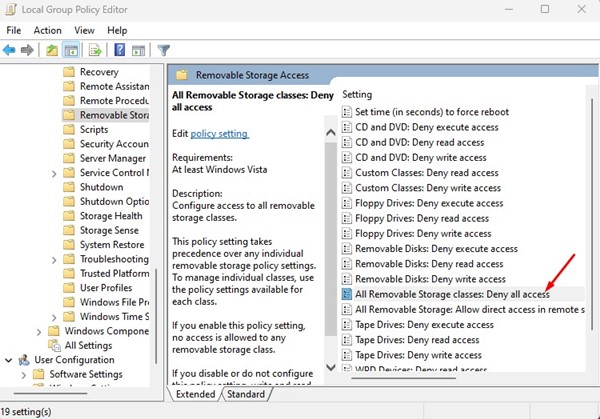
4. Po nalezení poklepejte na zásadu. V okně All Removable Storage Classes: Deny all access policy vyberte ‘Enabled’ a klikněte na tlačítko Apply.
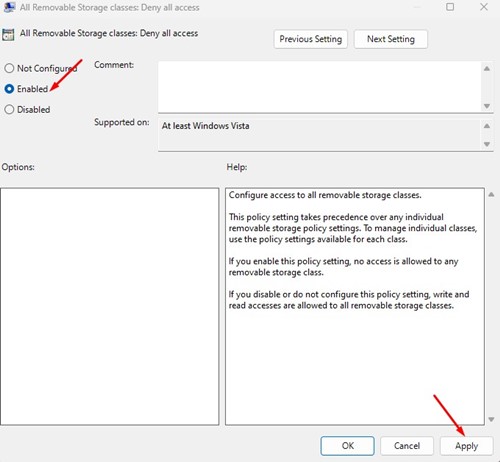
A je to! Po provedení výše uvedených změn restartujte počítač se systémem Windows 11.
Jak povolit přístup k vyměnitelným úložným jednotkám?
Chcete-li povolit přístup k vyměnitelným úložným jednotkám, musíte vrátit změny, které jste provedli v editoru místních zásad skupiny. Zde je návod, jak můžete vrátit změny.
1. Otevřete Editor místních zásad skupiny v počítači se systémem Windows 11.
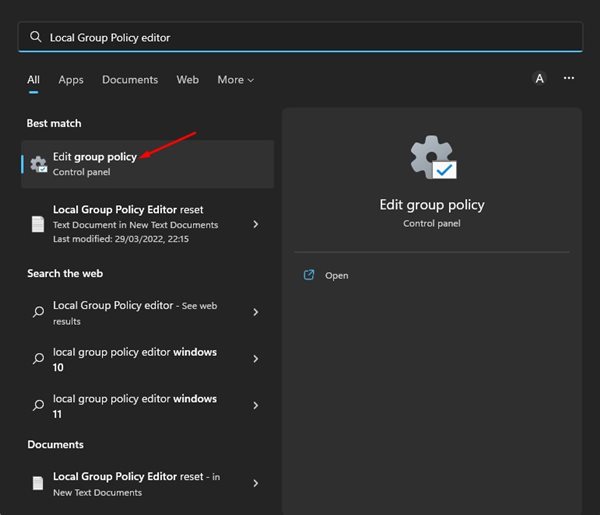
2. V Editoru místních zásad skupiny přejděte na Computer Configuration > Administrative Templates > System > Removable Storage Access.
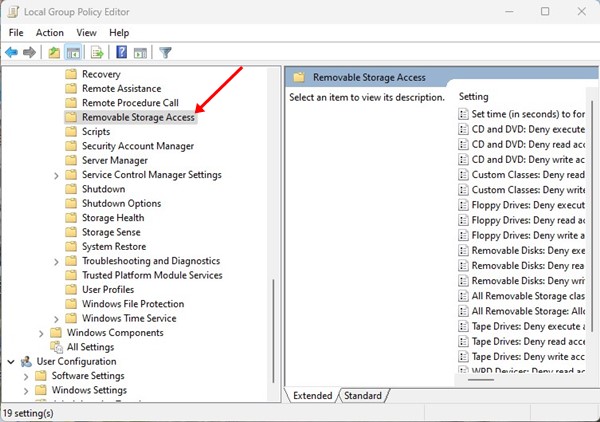
3. Vpravo poklepejte na třídu All Removable Storage Class: Deny all access policy.
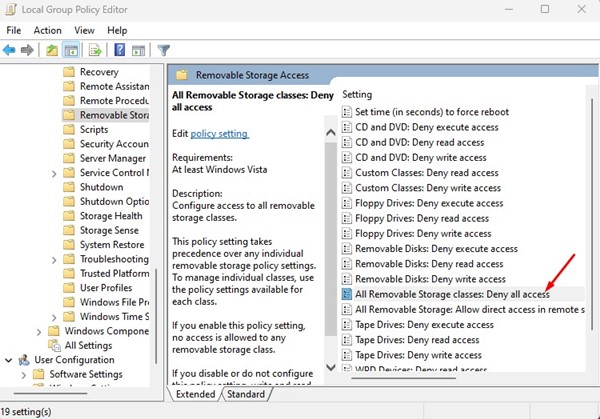
4. V dalším okně vyberte Nenakonfigurováno a klikněte na tlačítko Použít.
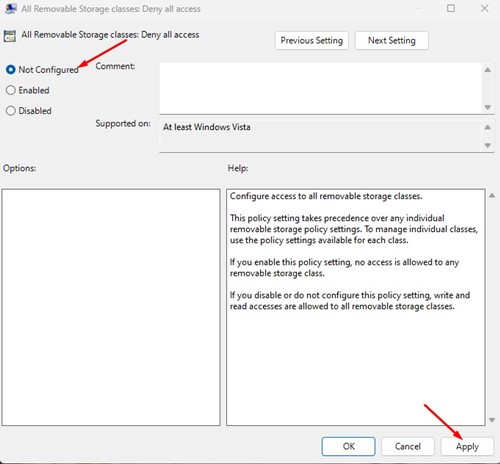
A je to! To umožní přístup k vyměnitelným úložným zařízením ve vašem Windows 11.
Toto jsou jednoduché kroky, jak odepřít nebo povolit přístup k vyměnitelným úložným zařízením v počítači se systémem Windows 11. Tato metoda zablokuje přístup ke všem vyměnitelným úložným zařízením, včetně externích HDD/SSD. Pokud potřebujete další pomoc s odepřením přístupu k vyměnitelným zařízením v systému Windows 11, dejte nám vědět v komentářích.