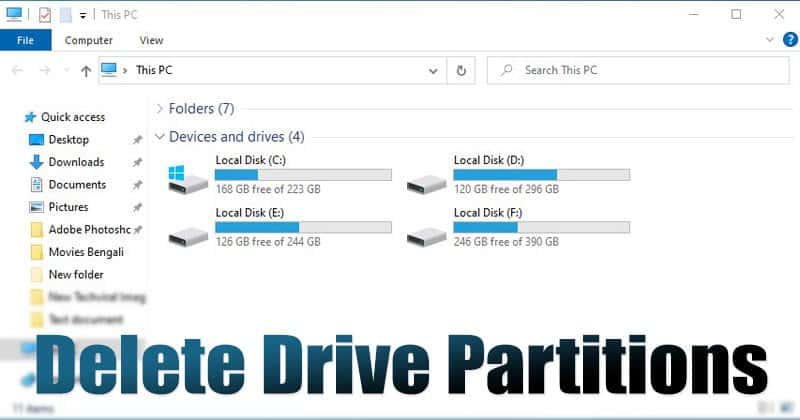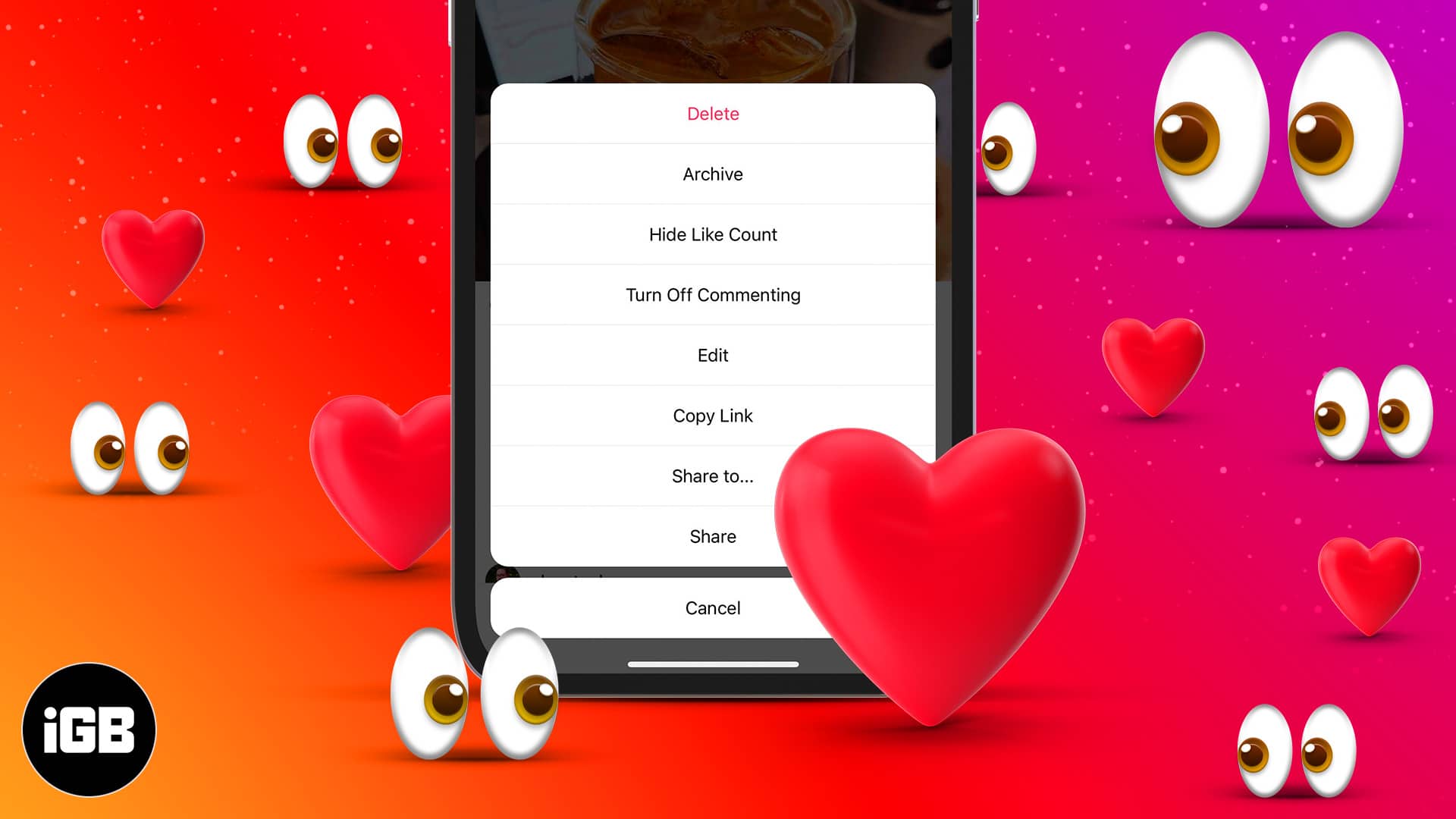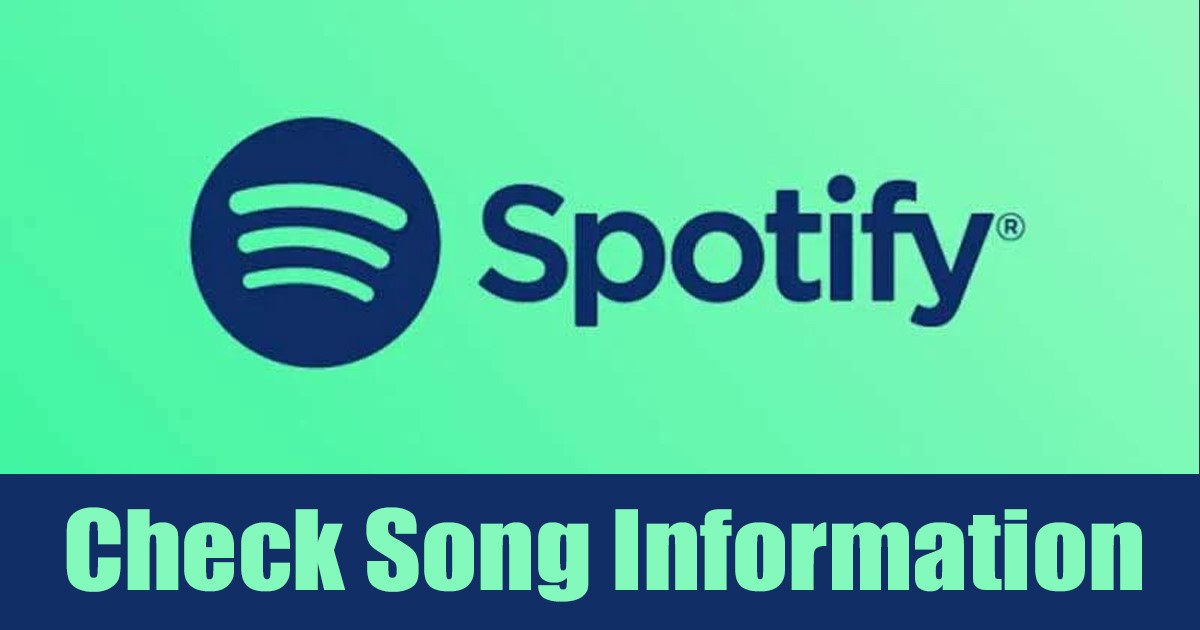Operační systémy Windows 10 a 11 se dodávají s bezplatnou bezpečnostní stránkou s názvem Windows Security. Windows Security je skvělý antivirový nástroj, který kontroluje každý soubor uložený ve vašem zařízení. Nejen to, ale také chrání vaše zařízení v reálném čase blokováním neoprávněného přístupu, malwaru a virů.
Pokud v počítači se systémem Windows 11 nepoužíváte žádný jiný antivirový software třetí strany, je pravděpodobné, že zabezpečení systému Windows je již povoleno. Pokud však není, musíte mu povolit, aby chránil váš počítač před známými i neznámými hrozbami.
Jako každý jiný antivirový software pro PC má zabezpečení Windows také několik nedostatků. Někdy bezplatný bezpečnostní software pro PC blokuje soubory bezpečné pro instalaci a odesílá falešná pozitivní oznámení pro konkrétní programy a aplikace.
2 nejlepší způsoby, jak nastavit výjimky zabezpečení systému Windows v systému Windows 11
Aplikace Zabezpečení systému Windows umožňuje přidávat nebo odebírat položky do seznamu výjimek, aby nebyly kontrolovány. Pokud tedy zabezpečení systému Windows často blokuje spouštění důležitých programů, složek nebo souborů v systému Windows 11, musíte nastavit výjimky. Zde je návod, jak opravit vyloučení zabezpečení Windows v systému Windows 11.
1. Nejprve klikněte na vyhledávání Windows 11 a zadejte Zabezpečení systému Windows. Dále ze seznamu otevřete aplikaci Windows Security.
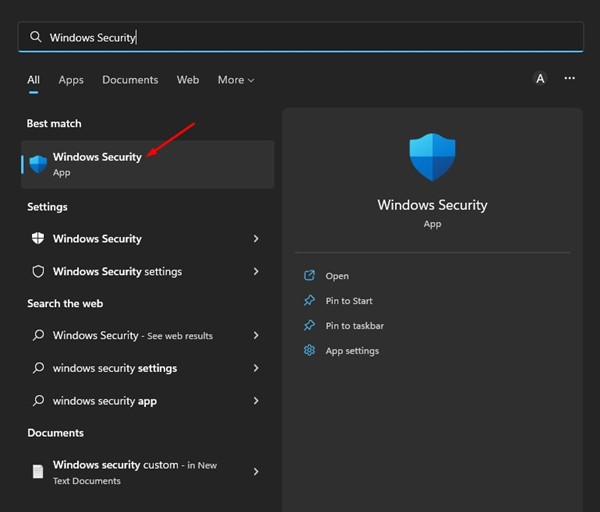
2. Klikněte na možnost Ochrana před viry a hrozbami v aplikaci Zabezpečení systému Windows.

3. Na stránce Ochrana před viry a hrozbami přejděte dolů a v části Výjimky klikněte na Přidat nebo odebrat výjimky.
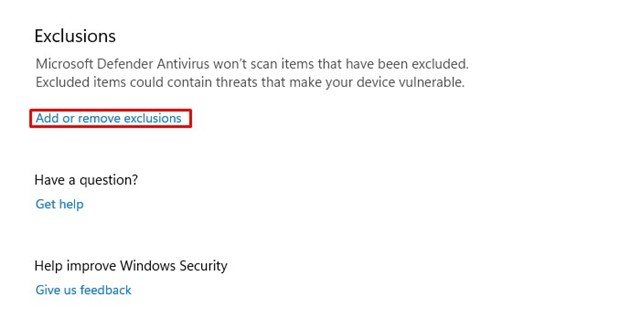
4. Dále klikněte na tlačítko + Přidat vyloučení, jak je znázorněno níže.
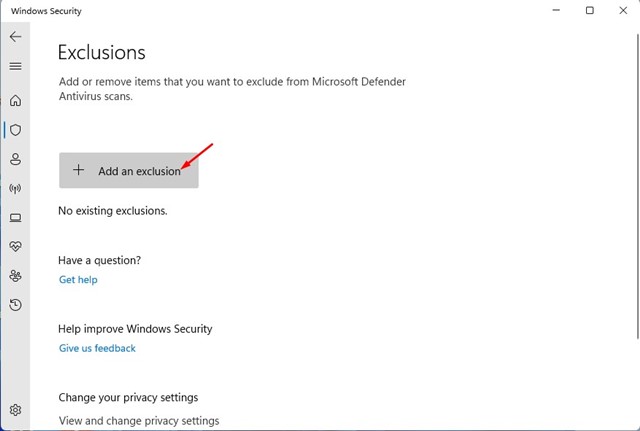
5. Nyní uvidíte seznam možností. Musíte zvolit, zda chcete vyloučit soubor, složku, typ souboru nebo proces.
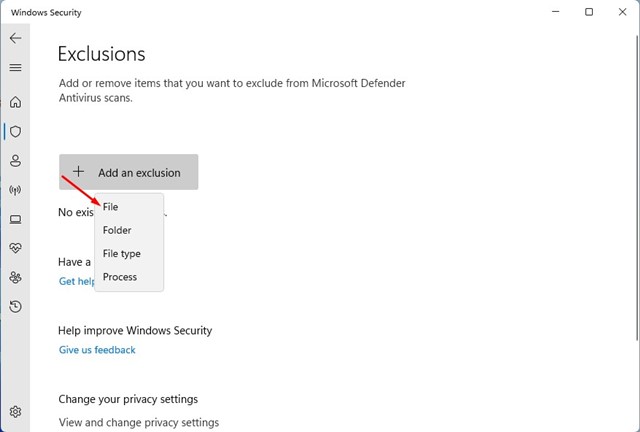
6. Vyberte typ vyloučení a vyberte soubor, který chcete přidat do seznamu vyloučení.
A je to! Takto můžete nastavit vyloučení zabezpečení Windows ve Windows 11. Microsoft Defender nyní nebude kontrolovat položky, které jste přidali do seznamu vyloučení.
Povolit aplikaci prostřednictvím řízené složky
Řízený přístup ke složkám nebo funkce ochrany před ransomwarem zabezpečení Windows mohou také chránit soubory, složky a oblasti paměti ve vašem zařízení před neoprávněnými změnami nepřátelskými aplikacemi. Proto někdy může blokovat instalaci aplikace. Musíte tedy nastavit výjimky i pro Řízený přístup ke složce.
1. Nejprve otevřete aplikaci Zabezpečení Windows a klikněte na Ochrana před viry a hrozbami.

2. Na obrazovce Ochrana před viry a hrozbami přejděte dolů a klikněte na odkaz Spravovat ochranu proti ransomwaru.
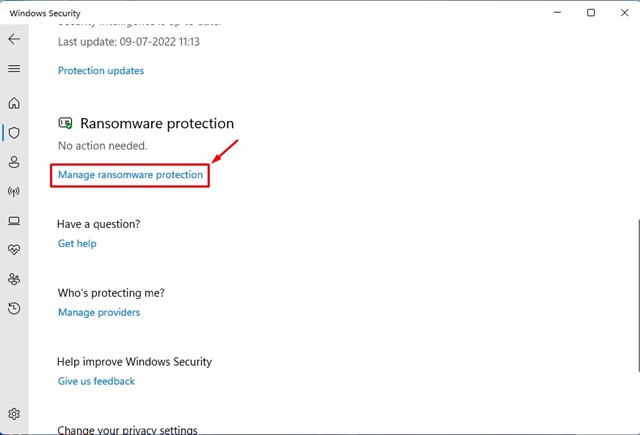
3. Dále klikněte na odkaz Povolit aplikaci prostřednictvím přístupu k řízené složce.
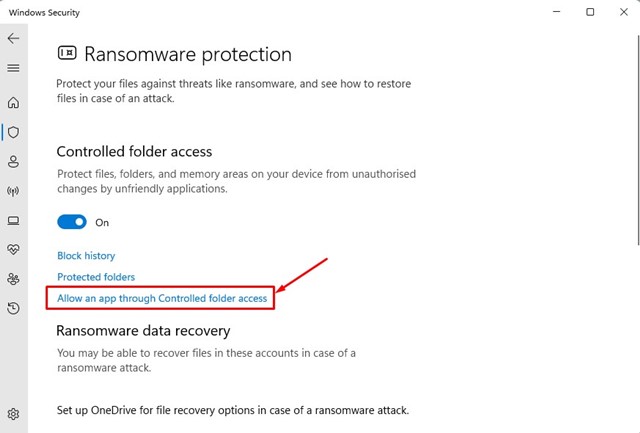
4. Na další obrazovce klikněte na + Přidat povolenou aplikaci a vyberte aplikaci, kterou chcete přidat do seznamu výjimek.
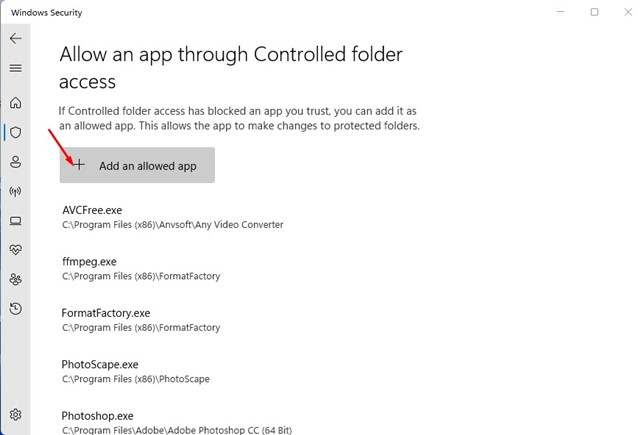
A je to! Takto můžete vyloučit aplikace z řízeného přístupu ke složce v systému Windows 11.
Toto jsou dva nejlepší způsoby, jak nastavit výjimky zabezpečení Windows v systému Windows 11. Pro lepší zabezpečení musíte začít používat prémiový antivirový software pro PC. Pokud potřebujete další pomoc s nastavením vyloučení antiviru, dejte nám vědět v komentářích.