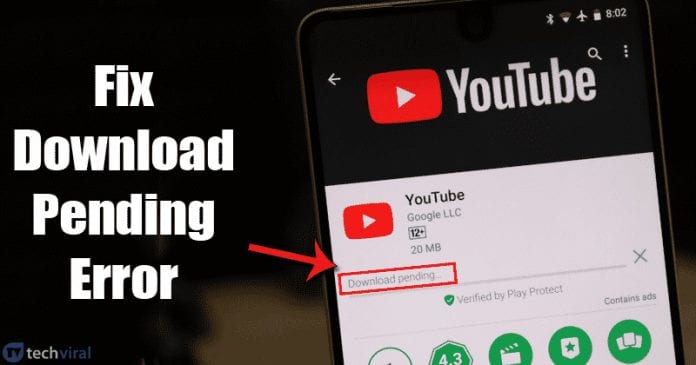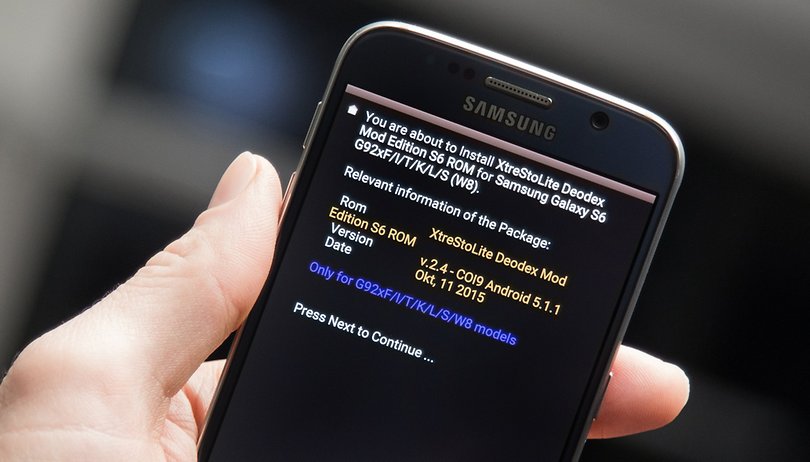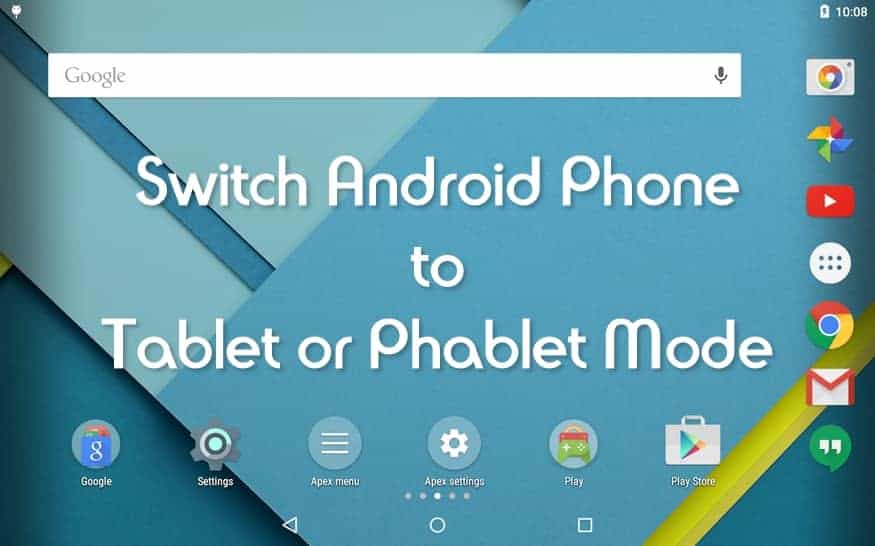Nejlepší příkazy ADB pro uživatele Android!
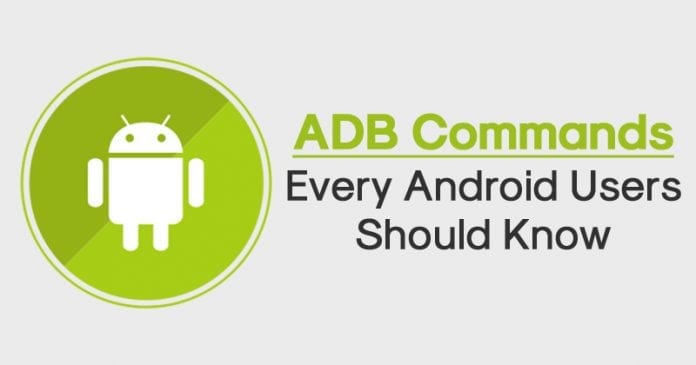
Pokud Android nějakou dobu používáte, možná znáte Android Debug Bridge (ADB). ADB je vynikající nástroj pro vývojáře Android, který pomáhá uživatelům provádět různé akce pomocí příkazů. ADB je způsob, jak ovládat telefon k některým úkolům.
Uživatelé Androidu se obvykle domnívají, že vývojáři používají pouze příkazy ADB; je to však mýtus a pár příkazů Android Debug Bridge může klidně použít i nevývojář.
Proto jsme se v tomto článku rozhodli uvést několik nejlepších příkazů rychlého spouštění ADB, které vám pomohou být produktivnější. Než však budeme znát příkazy, pojďme vědět, jak nainstalovat ADB na Windows.
Jak nainstalovat ADB na Windows?
Chcete-li provést příkazy, musíte nejprve nainstalovat ADB na Windows. Instalace ADB na Windows je docela snadná; musíte provést některé z jednoduchých kroků.
- Stáhnout a nainstalovat Balíček Android SDK na vašem PC.
- Nyní vás instalační program požádá o stažení a instalaci JDK, pokud jej nemáte nainstalovaný v počítači.
- Po dokončení dvakrát klikněte na spustitelný soubor a postupujte podle pokynů na obrazovce.
- Po instalaci přejděte do složky, do které jste nainstalovali SDK.
- Dále poklepejte na soubor SDK Manager.exe/SDK Setup.exe. Tím by se spustilo okno instalace SDK.
- Vyberte „Android SDK Tools“ a klikněte na tlačítko „Instalovat“.
Nejlepší příkazy ADB, které by měli znát všichni uživatelé systému Android
Níže uvádíme několik nejlepších příkazů ADB, které by pomohly vývojářům a uživatelům. Pojďme se podívat na nejlepší příkazy ADB pro Android.
Spusťte server ADB
Před provedením některých skvělých příkazů musíte spustit server ADB. Jakmile spustíte ADB Server, můžete komunikovat se svým zařízením Android.
Před spuštěním serveru ADB se však ujistěte, že je zařízení Android připojeno k počítači. Pro spuštění serveru ADB můžete zadat následující příkaz.
adb start-server
Seznam všech připojených zařízení
Po připojení zařízení Android by uživatelé měli vědět, zda ADB most funguje nebo ne. Aby to uživatelé potvrdili, musí zkontrolovat, zda se připojená zařízení zobrazují na ADB nebo ne.
Uživatelé tedy musí zadat následující příkaz pro zobrazení seznamu připojených zařízení Android.
adb devices
Zjistěte aktuální stav zařízení
Tento příkaz je užitečný, když odezva na dotyk vašeho zařízení Android nefunguje. Prostřednictvím tohoto příkazu zjistíte, zda je vaše zařízení offline, bootloader nebo v režimu zařízení.
V normálním stavu uvidíte stav Androidu jako „Zařízení“. Zde je příkaz ADB, který můžete použít.
adb get-state
Získejte sériové číslo Androidu
Android má několik aplikací, které sdělují sériové číslo. Většina aplikací však ke své práci potřebuje přístup root. Protože ne každý má zakořeněné zařízení, použití příkazu ADB ke zjištění sériového čísla zní pěkně. Tento příkaz vám sdělí sériové číslo připojeného zařízení.
adb get-serialno
Vytvořte úplnou zálohu
Android poskytuje uživatelům spoustu možností, jak vytvořit úplnou zálohu smartphonu. Tyto zálohy jsou však obvykle uloženy v úložišti telefonu. Pokud se tedy z jakéhokoli důvodu rozhodnete zařízení resetovat, všechny vaše zálohy budou odstraněny.
Pomocí níže uvedených příkazů prostředí Android však můžete vytvořit zálohu smartphonu přímo v počítači.
adb backup -all -f /backup/location/file.ab
Obnovit zálohu
Po vytvoření zálohy je čas vědět, jak obnovit. Obnovení zálohy do telefonu pomocí příkazů ADB je velmi snadné a musíte zadat příkaz uvedený níže.
Ujistěte se, že jste změnili ‘backup-file-location’ s umístěním, kam byla záloha uložena.
adb restore <backup-file-location>
Instalace více aplikací
Pokud se pokoušíte nainstalovat jednu nebo dvě aplikace, ruční instalace je nejlepší způsob. Pokud však máte k instalaci více než 20 aplikací, musíte si vzít na pomoc ADB. S pomocí ADB můžete snadno nainstalovat více souborů Apk do smartphonu Android.
Níže uvedený příkaz zařízení ADB můžete použít k instalaci více souborů apk najednou na Android.
for %f in (<folder-path>\*.apk) do adb install "%f"
Ujistěte se, že jste změnili ‘Cesta ke složce’ s cílem vašeho souboru.
Odinstalovat aplikaci
Některý bloatware se neodinstaluje, dokud své zařízení nerootujete. Tyto systémové aplikace však můžete odinstalovat pomocí příkazů ADB.
Chcete-li tedy aplikaci odinstalovat, musíte provést následující příkaz. Nezapomeňte však nahradit „název balíčku“ skutečným balíčkem.
adb uninstall <package-name>
Obrazovka záznamu
V obchodě Google Play najdete spoustu aplikací pro záznam obrazovky. Tyto nástroje pro nahrávání obrazovky často přicházejí s několika chybami a hodně obtěžují zobrazováním reklam. Kromě toho rekordéry obrazovky třetích stran vkládají vodoznaky na vaše nahraná videa.
Všechny potíže však končí u ADB. K záznamu obrazovky Androidu můžete použít ADB. Chcete-li zaznamenat obrazovku bez použití aplikace, musíte zadat následující příkaz uvedený níže.
adb shell screenrecord <folder-path/filename.mp4>
Před provedením příkazu se ujistěte, že jste změnili ‘Cesta ke složce’ a ‘název souboru’.
Získejte systémové informace
Vývojáři používají příkaz shellu známý jako dumpsys k získání systémových informací. Stejný příkaz můžete také použít k získání podrobných informací o systému vašeho smartphonu.
Příkaz také rozsvítí informace o hardwaru. Chcete-li získat systémové statistiky a informace, musíte zadat následující příkaz.
adb shell dumpsys | grep "DUMP OF SERVICE"
Výše uvedený příkaz vypíše všechny příkazy, které můžete použít s dumpsys k získání informací. Tyto příkazy můžete později použít k získání nejpřesnějších informací o hardwaru nebo softwaru.
Pořiďte snímky obrazovky
No, stejně jako nahrávání obrazovky Android, můžete také použít příkazy ADB k pořízení rychlého snímku obrazovky. Pokud váš smartphone nemá vestavěný nástroj pro snímání snímků obrazovky, nemusíte instalovat žádnou aplikaci třetí strany. Chcete-li na svém Androidu pořídit snímek obrazovky, musíte použít následující příkaz.
adb shell screencap -p "/path/to/screenshot.png"
Před provedením příkazu nezapomeňte nahradit „/cesta/k/snímku obrazovky“ cílovou cestou.
Restartujte Android do režimu obnovení
Pokud se váš Android nepodaří zavést, musíte vstoupit do režimu obnovení. Uživatelé systému Android obvykle potřebují k dosažení režimu obnovení použít nějakou kombinaci kláves.
K dispozici je však příkaz ADB, který může donutit váš Android restartovat se do režimu obnovení. Níže uvedený kód můžete použít k restartování systému Android do režimu obnovení.
adb reboot-recovery
Zkopírujte soubory z telefonu do počítače
Kopírování souborů z telefonu do počítače je poměrně jednoduchý proces. Pokud se však k tomu přesto rozhodnete použít příkaz ADB, musíte ke kopírování souborů ze smartphonu do počítače použít následující příkaz.
adb pull [source] [destination]
Ujistěte se, že jste nahradili ‘Zdroj’ a ‘Cíl’ skutečnými cestami k souboru.
Restartujte Android do Bootloaderu
Existuje příkaz ADB, který přinutí připojené zařízení ke spuštění bootloaderu. Režim zavaděče je do značné míry podobný režimu rychlého spouštění. Zde je příkaz ke spuštění vašeho Androidu do Bootloaderu.
adb reboot-bootloader
Zobrazte data protokolu na obrazovce
Pokud hledáte příkaz ADB pro zobrazení dat protokolu na obrazovce, musíte vyzkoušet příkaz ADB uvedený níže. Tento příkaz zobrazí všechna data protokolu přímo na obrazovce.
adb logcat
Před provedením příkazu počkejte
Pokud hledáte příkaz ADB, který lze použít k naprogramování zpoždění před dalším příkazem, musíte použít daný příkaz. Tento příkaz automaticky provede další příkaz, jakmile bude zařízení připraveno.
adb wait-for-device
Flash balíčky zip
Pokud máte rootovaný smartphone a zabýváte se zip balíčky, můžete tento příkaz použít k flashování balíčků zip přímo z vlastního obnovení. Téměř všechny oblíbené vlastní obnovy, včetně TWRP, to podporují. Tady je příkaz.
adb sideload (path to update.zip)
Vytáhněte soubory z Androidu do počítače
Je to podobné jako příkaz copy-paste pro ADB. Příkaz stáhne všechny soubory uložené ve vašem zařízení a uloží je do vašeho počítače. Zde je příkaz ADB pro stažení jakýchkoli souborů z Androidu do PC.
adb pull [mention the file path on device] [mention the destination file path on your Windows]
Kopírování souborů z počítače na Android
Stejně jako příkaz pull může příkaz push přenášet soubory z počítače do smartphonu. Zde je tedy příkaz k odeslání souboru z počítače do zařízení.
adb push [mention the file path on computer] [mention the destination file path on your Android]
Zastavte server ADB
No, toto je poslední příkaz, který musíte zadat poté, co uděláte všechny své práce. Chcete-li zastavit server ADB, který jste spustili v prvním kroku, musíte zadat následující příkaz. Pro zastavení serveru ADB můžete zadat následující příkaz.
adb kill-server
A je to! Toto jsou některé z nejlepších příkazů ADB, které může provést nevývojář. Tyto příkazy vám pomohou lépe ovládat zařízení Android. Pokud máte nějaký jiný příkaz, nezapomeňte jej uvést v poli komentáře níže. Doufám, že vám tento článek pomohl! Sdílejte to prosím také se svými přáteli.