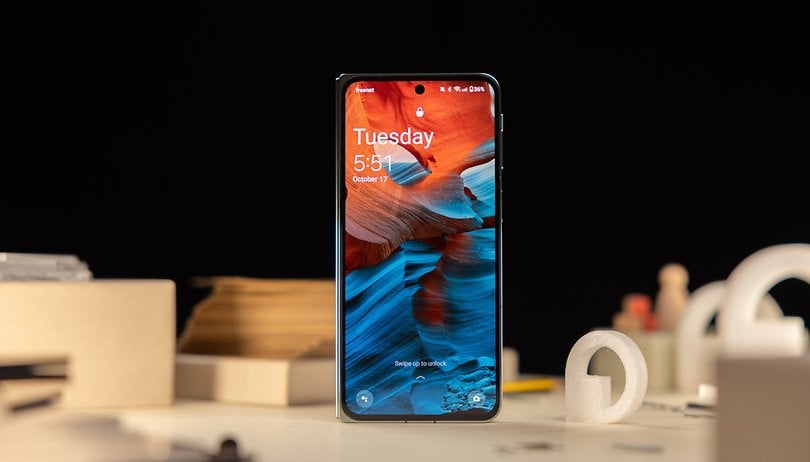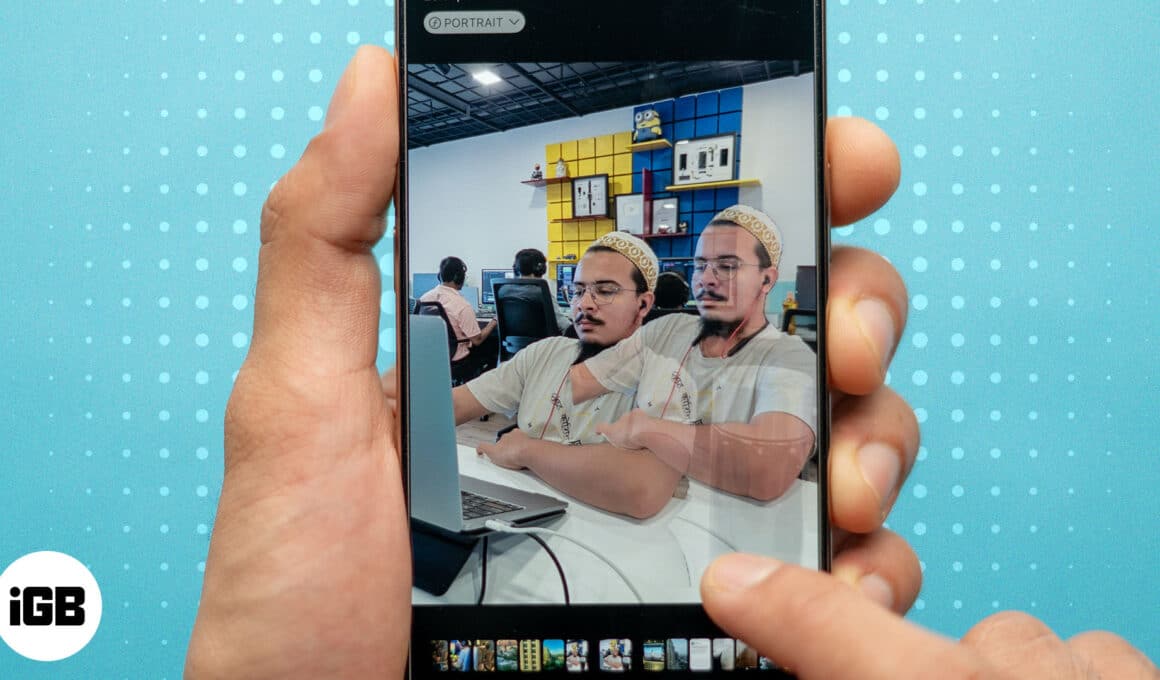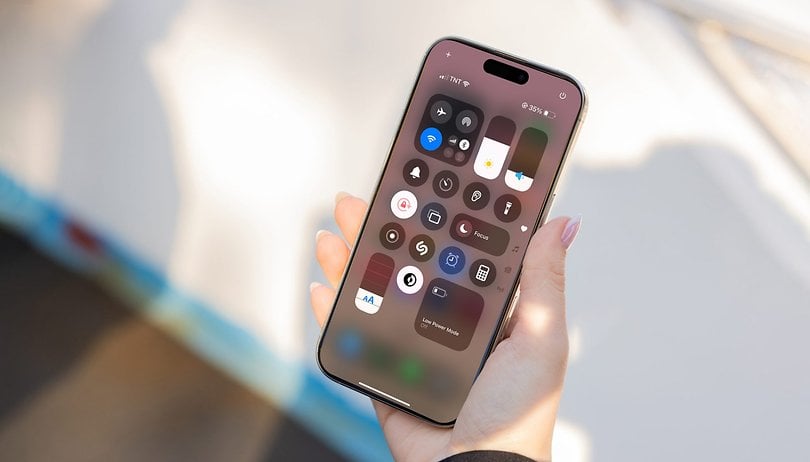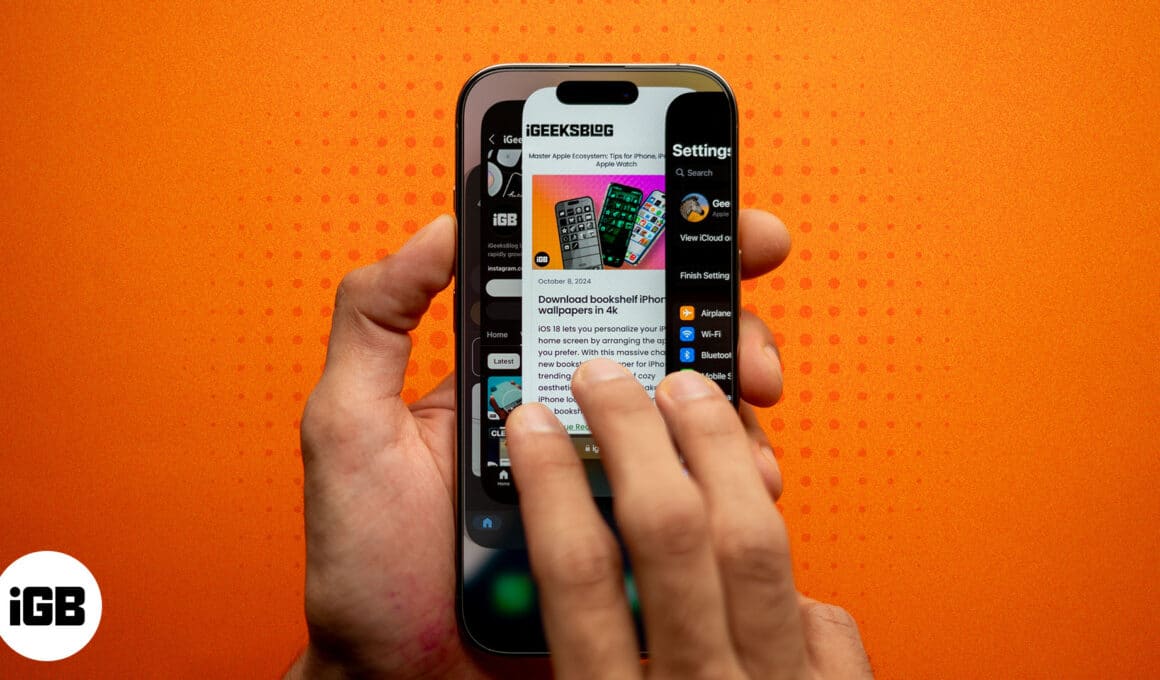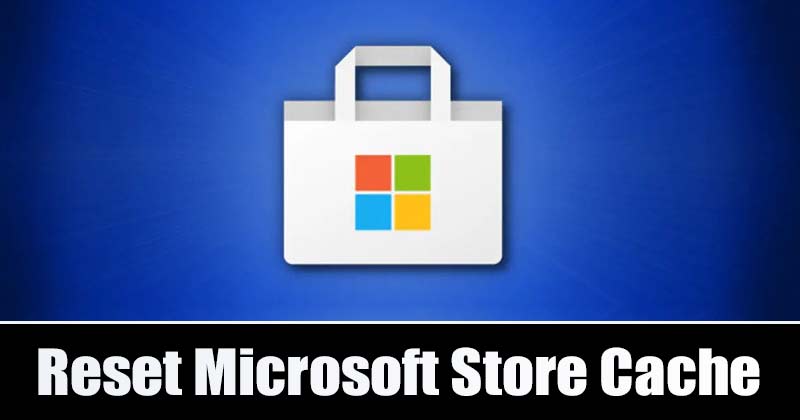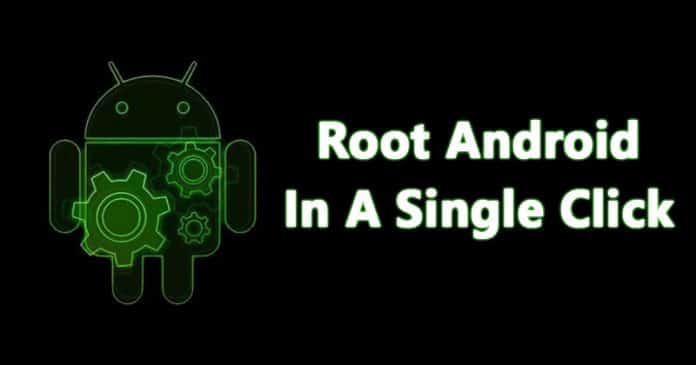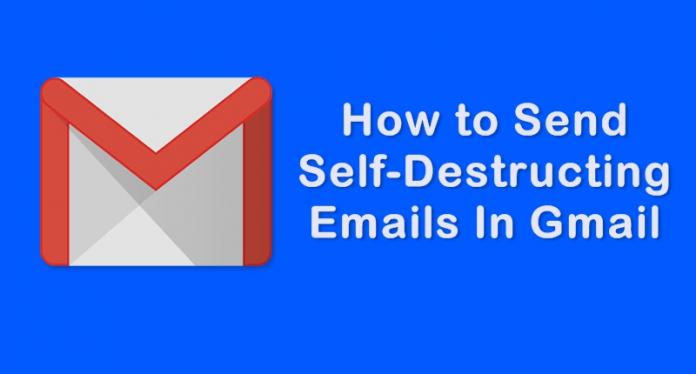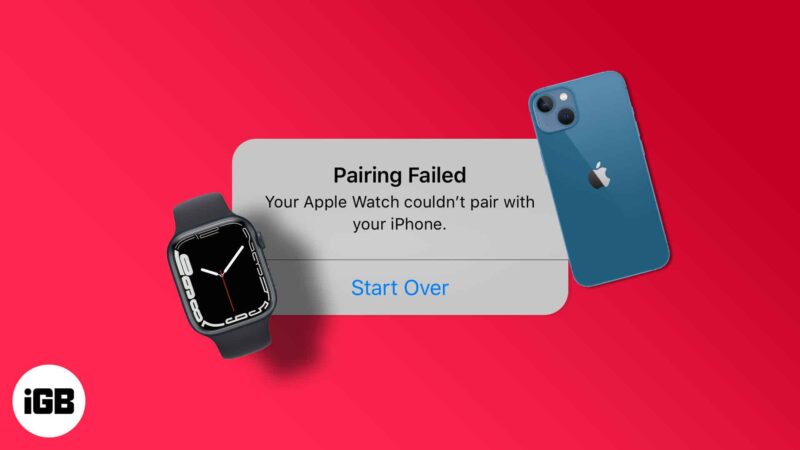Neschopnost přesně určit zdroj zpoždění vašeho počítače je nejvíce frustrující při hledání řešení. Pokud se vám váš Mac zdá pomalý jako melasa i poté, co jste zavřeli všechny své aplikace, je velká šance, že za to může obávaný kernel_task.

Naštěstí existují způsoby, jak tento problém vyřešit. Tento článek vás provede nezbytnými kroky k vyřešení problému kernel_task a k normálnímu fungování vašeho Macu.
Kernel_task High CPU Mac – Externí monitor
Proces kernel_task se automaticky aktivuje při spuštění Macu a ve výchozím nastavení funguje na pozadí.
Úloha kernel_task je z velké části neznámá. Pokud vás znepokojuje teplota vašeho Macu nebo některé programy využívající příliš mnoho CPU a přehřívání procesoru, budete rádi, že vám tato aplikace pomůže. Primárním úkolem kernel_task je vrátit teplotu uvnitř vašeho Macu do normálního rozsahu.
Vysoká paměť Kernel_task a využití CPU jsou často obviňovány, protože je to operace velmi náročná na zdroje. Ale to není pravda. Kernel_task zabírá váš CPU a brání ostatním procesům v přístupu k němu. Všechny ostatní procesy jsou zpomaleny, dokud neutichnou, a poté je CPU znovu uvolněno. Ne vždy však věci jdou podle plánu.
Problém nastává, pokud je procesor vašeho Macu přetížený a vy jej nemůžete dostat zpět pod kontrolu. S největší pravděpodobností se jedná o snadno řešitelný problém, který byste se měli snažit vyřešit co nejdříve.
Zatížení CPU kernel_task může mít několik různých příčin. Někteří uživatelé však mohou také zaznamenat kernel_task při připojení externího monitoru. Problém můžete vyřešit takto:
- Odpojte externí monitor.
- Vypněte Mac.

- Připojte svůj Mac ke zdroji napájení prostřednictvím napájecího adaptéru MagSafe.

- Stiskněte současně tlačítko napájení a klávesy Shift + Control + Option na vestavěné klávesnici.

- Nyní resetujte SMC současným uvolněním všech kláves a tlačítka napájení.
- Stisknutím tlačítka Napájení zapněte počítač.
- Po načtení OS X jej znovu vypněte.

- Stiskněte a podržte klávesy Command + Option + P + R krátce poté, co uslyšíte počáteční zvuk.

- Pokud se počítač nerestartuje ani po druhém zaznění startovacího zvuku, stiskněte a podržte tyto klávesy po dobu několika sekund, abyste provedli reset NVRAM.
- Po uvolnění klíčů se můžete normálně přihlásit.
- Znovu připojte externí monitory a sledujte využití procesoru.

S pomocí Activity Monitor můžete přesně vidět, kolik paměti a výpočetního výkonu kernel_task využívá. Zde je postup:
- Otevřete aplikaci Monitor aktivity z nabídky Applications Utilities.

- Ve sloupci Název procesu najděte kernel_task.

- Vyhledejte procento CPU v tabulce procent CPU.

- Chcete-li zjistit, kolik paměti RAM je využíváno, přejděte na kartu Paměť.

Kernel_task Vysoký CPU – Mac Big Sur
Existuje několik způsobů, jak vyřešit problém kernel_task na Big Sur.
Antivirový software
Malware může spotřebovat prakticky veškerý výpočetní výkon vašeho Macu a přimět procesor, aby pracoval na 100 procent nebo blízko něj. Spusťte na počítači Mac kompletní skenování disku pomocí antivirového programu, jako je Antivirus One. Antivirus One rychle a efektivně identifikuje a eliminuje malware, čímž se zabrání tomu, aby viry a malware plýtvaly prostředky vašeho Macu a dokonce jej zničily.
Resetujte svůj Mac
To obnoví operační systém a ukončí aplikace a úlohy běžící na pozadí, čímž zatíží CPU vašeho Macu, aniž byste o tom věděli.
Resetujte SMC počítače Mac
Klávesnice, ventilátor, baterie a další základní součásti vašeho MacBooku jsou napájeny pomocí System Management Controller (SMC). Proces kernel_task může zvýšit zátěž CPU, pokud ventilátor vašeho Macu nefunguje správně. V důsledku toho je třeba resetovat SMC.
Modely MacBook Air a MacBook Pro uvedené na trh v roce 2018 nebo později byly vybaveny bezpečnostním čipem T2. Chcete-li resetovat SMC těchto počítačů Mac, postupujte podle následujících kroků.
- Vypněte Mac a odpojte jej od zdroje napájení (odpojte napájecí adaptér).

- Nyní stiskněte klávesy Shift + Control + Možnosti na klávesnici po dobu sedmi sekund.

- Aniž byste uvolnili tři klávesy, klikněte a podržte tlačítko napájení.

- Po deseti sekundách přidržení všechny čtyři klávesy uvolněte.
- Nyní stiskněte stejné klávesy současně: Power + Control + Options + Shift.

- Chcete-li začít používat svůj Mac, jednoduše znovu stiskněte tlačítko napájení.

Pokud máte MacBook, který byl vydán v roce 2017 nebo dříve, postupujte takto:
- Vypněte Mac a odpojte jej od zdroje napájení (odpojte napájecí adaptér).

- Podržte klávesy Shift + Control + Option, všechny na levé straně klávesnice, po dobu sedmi sekund.

- Zatímco stále držíte klávesy Shift + Control + Option, stiskněte a podržte tlačítko napájení po dobu pěti sekund.

- Zapněte svůj Mac.
Resetujte NVRAM
NVRAM je paměť, která dokáže uchovat data, i když je napájení paměťových čipů vypnuto. Když je NVRAM resetována, využití CPU kernel_task se vrátí do normálu.
- Vypněte Mac úplně.

- Stiskněte tlačítko napájení ještě jednou.

- Ihned po rozsvícení displeje nebo když uslyšíte zvuk startu, podržte následující klávesy: P + R + Option + Command.

- Držte tyto čtyři klávesy, dokud se váš Mac nerestartuje.
Spusťte počítač v nouzovém režimu.
Spuštění Macu v nouzovém režimu může pomoci při diagnostice programů třetích stran, které jsou zodpovědné za nadměrné vytížení procesoru procesem kernel_task. Zde je postup:
- Stiskněte tlačítko napájení a počkejte, až se váš Mac úplně vypne.

- Klikněte na tlačítko Napájení a okamžitě stiskněte a podržte klávesu Shift.

- Jakmile se na obrazovce zobrazí logo Apple, uvolněte klávesu Shift.
Kernel_task Vysoký procesor – Mac Catalina
Pokud jde o Catalina, kroky, které můžete podniknout, jsou stejné jako pro Big Sur. Můžete spustit antivirový software, resetovat Mac, resetovat SMC, resetovat NVRAM nebo spustit počítač v nouzovém režimu.
Kernel_task High CPU – Zoom
Zoom může také způsobit problém kernel_task. Existuje také mnoho věcí, které můžete zkusit vyřešit tento problém.
Zavřete všechny aplikace
Zavření všech nepotřebných aplikací by mohlo problém vyřešit, protože uvolní váš procesor.
Aktualizovat zoom
- Spusťte aplikaci Zoom a přihlaste se.

- Klikněte na profilový obrázek a poté vyberte Zkontrolovat aktualizace.

- Aktualizace se spustí automaticky.
- Ověřte, zda Zoom stále nadměrně nevyužívá váš procesor.
Změňte nastavení zoomu
- Otevřete Zoom a přihlaste se.

- Klikněte na svůj profilový obrázek a vyberte Nastavení.

- Přejděte na Video, ověřte původní poměr a zrušte výběr HD, Zrcadlit moje video a Vylepšit můj vzhled.

- Na schůzce použijte místo zobrazení galerie zobrazení reproduktoru.

- Změňte maximální počet účastníků na obrazovce v zobrazení galerie na 25 účastníků.

- Klikněte na Upřesnit v části Sdílet obrazovku.

- Vyberte možnost Omezit sdílení obrazovky na 10 snímků za sekundu a změňte hodnotu na 4 snímky za sekundu.

- Přejděte na Pozadí a efekty a vyberte Žádné.

- Zkontrolujte, zda se využití procesoru vrátilo k normálu.
Znovu nainstalujte Zoom
Pokud všechny výše uvedené metody váš problém nevyřeší, možná budete muset zkusit přeinstalovat Zoom jako poslední možnost. Je možné, že čistá instalace vám pomůže vyřešit problém s vysokým vytížením procesoru.
- Otevřete Zoom.

- V horní části obrazovky přejděte na stránku zoom.us a vyberte možnost Odinstalovat Zoom.

- Klikněte na OK.

- Po dokončení můžete Zoom znovu nainstalovat z oficiální centrum stahování.

Vyřešte problém Kernel_task snadno
I když problém kernel_task někdy bolí hlava, existuje mnoho způsobů, jak jej vyřešit. Pokud vám jeden nevyhovuje, vyzkoušejte další, dokud nezjistíte, které řešení funguje nejlépe. Můžete zkusit nejprve restartovat Mac nebo aplikaci, která problém způsobuje, a pak jít odtamtud. Tento přístup je nejjednodušší, ale nejúčinnější.
Setkali jste se někdy s problémem kernel_task? jak jsi to opravil? Dejte nám vědět v sekci komentářů níže!