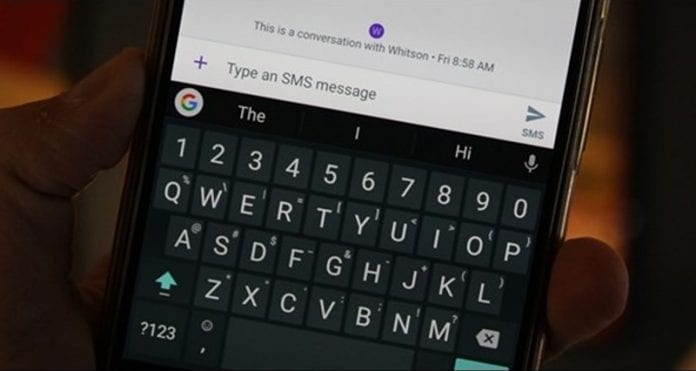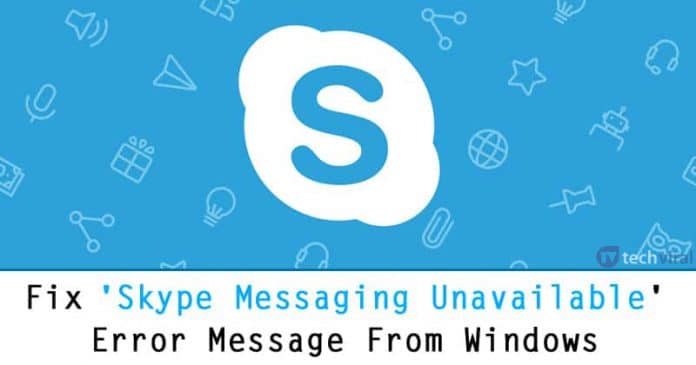Nic nezpůsobuje ten pocit potopení, jako když potřebujete spustit MacBook Pro, a nic se neděje. Obvykle k tomu dochází, když se musíte učit, máte blížící se termín nebo chcete odeslat důležitý e-mail. Nejsou to scénáře, když se takové věci dějí? Samozřejmě, že jsou.

Zařízení Apple jsou známá tím, že jsou velmi spolehlivá. Bez ohledu na pověst má každé zařízení v jednom nebo druhém bodě problémy.
Tato příručka předpokládá, že jste na svém MacBooku Pro v poslední době neprovedli žádné změny, jako je přidání nebo výměna paměti RAM, ani žádné významné úpravy hardwaru. V případě notebooků macOS je zde uvedeno, co dělat, pokud se váš MacBook Pro nezapne.
1. Zkontrolujte, zda není černá/prázdná obrazovka

Když jste se původně pokusili zapnout svůj MacBook Pro, nezapnul se vůbec nebo zůstala obrazovka černá?
Černá obrazovka je běžný problém notebooku a není omezen na Apple. Než uděláte cokoliv jiného, ujistěte se, že jste omylem nenastavili jas na nulu.
- V horní části klávesnice jsou dvě klávesy s ikonami slunce. Jedním z nich je ztmavení displeje a druhým jeho rozjasnění. Přestože většina notebooků s tímto nastavením nezčerná, je třeba jej ještě potvrdit. Pokud jas neovlivňuje černou obrazovku, pokračujte. Vypněte notebook, odeberte všechna připojená periferní zařízení a za pozorného poslechu jej znovu zapněte.

Slyšíš nějaké bzučení? Nějaké pípnutí? Zvuky ventilátoru? Pokud něco slyšíte, ale nic nevidíte, může to být obrazovka, nikoli notebook. Pokud nic neslyšíte, je třeba dále odstraňovat potíže.
2. Spusťte režim obnovení
Pokud při provádění akcí slyšíte zvuky a přijímáte zpětnou vazbu, ale obrazovka je černá, můžete zkusit nabootovat MacBook do režimu obnovy a opravit všechny problémy, které má.
- Chcete-li spustit režim obnovení, stiskněte kombinaci klávesnice Command + R. Pokud tato akce funguje, měli byste vidět obrazovku nástroje macOS.

Pokud byl režim obnovení úspěšný, restartujte svůj MacBook a měl by se normálně spustit. Pokud ne, pokračujte ve čtení; mohou nastat další problémy.
3. Zkontrolujte připojení napájení

Zapojte nabíječku MacBooku Pro do notebooku a do zásuvky. Ověřte, zda jsou obě spoje těsné. Ujistěte se, že napájecí kabel není poškozen. Pokud se nic nestane, zkuste jinou zásuvku nebo zkontrolujte tu, kterou používáte s jiným zařízením.
Pokud zásuvka funguje, zkontrolujte napájecí kabel nebo adaptér. Pokud si můžete půjčit náhradní na pět minut, udělejte to. Pokud notebook stále nefunguje s jinou nabíječkou, pokračujte v odstraňování problémů.
Poznámka: Použitá nabíječka by měla odpovídat specifikacím OEM nabíječky pro váš konkrétní model.

Pokud je to možné, ujistěte se, že používáte kabely značky Apple. Některé nabíjecí kabely třetích stran nemají správnou intenzitu proudu potřebnou ke správnému napájení vašeho zařízení nebo jsou dráty uvnitř křehké a mohly by se poškodit. Použití kabelu a nabíjecího bloku dodaných se zařízením může být trikem, jak počítač zapnout.
4. Proveďte cyklus napájení
Další krok zahrnuje provedení úplného cyklu napájení vašeho MacBooku Pro. Ačkoli se to může zdát neintuitivní, jde o jednoduché řešení, které většinu času funguje.
- Vše, co musíte udělat, je zapojit MacBook do nabíječky a podržet tlačítko napájení po dobu minimálně deseti sekund. Tato akce přeruší veškeré napájení notebooku a je ekvivalentem vyjmutí baterie. Při tom můžete slyšet hluk.
- Jakmile tlačítko napájení podržíte a uvolníte, nechte jej několik sekund vypnuté a poté jej znovu stiskněte, abyste MacBook Pro spustili jako obvykle.

Pokud budete mít štěstí, spustí se úspěšně. Pokud ne, MacBook Pro se stále nepodaří spustit a budete muset pokračovat ve čtení.
5. Resetujte SMC (před rokem 2018)

SMC je řadič správy systému. Zvládá všechny nízkoúrovňové funkce Macbooku Pro, jako je tlačítko napájení, displej, baterie, ventilátory, snímání pohybu, klávesnice, kontrolky a další podobné prvky. Resetování SMC je obvykle ponecháno na poslední chvíli, protože resetuje mnoho nastavení zpět na výchozí hodnoty. Pokud jste se dostali tak daleko bez úspěšného spuštění, zkuste resetovat SMC na vašem MacBooku Pro.
- Odpojte notebook od nabíječky a periferií.
- Podržte Shift + Control + Option a tlačítko napájení po dobu deseti sekund.

- Pusťte všechny klíče a znovu připojte nabíječku.
- Poté stisknutím tlačítka napájení spusťte notebook.
Pokud chyba SMC způsobila, že se MacBook Pro nespustil, měl by se nyní spustit normálně. Po úspěšném spuštění budete muset překonfigurovat některá hardwarová nastavení, ale za to, že váš notebook bude opět fungovat, je to malá cena. Tento neúspěch je nepochybně lepší než profesionální údržba, která vyžaduje čas a stojí peníze.
Resetujte SMC pomocí čipu T2
V roce 2018 Apple integroval čip SMC a T2. U novějších Macbooků Pro se tedy pokyny mírně liší. Co dělat:
- Ujistěte se, že je váš Macbook zcela vypnutý.
- Stiskněte klávesy Control, Option a Shift na sedm sekund.
- Zatímco držíte stávající tři klávesy, podržte také vypínač. Podržte po dobu 7 sekund a uvolněte tlačítka.
- Nyní znovu klikněte na vypínač a Macbook zapněte.
6. Vyjměte baterii

Pokud používáte starší MacBook Pro, může mít vyjímatelnou baterii. Zkontrolujte, zda je baterie vyjímatelná nebo ne. Pokud se baterie vysune, měli byste vedle baterie vidět malou zamykací sponu. Chcete-li vyjmout baterii, postupujte takto:
- Uvolněte uzamykací sponu pod MacBookem Pro.
- Zvedněte plastovou záklopku a odkryjte baterii.
- Zatažením za malý jazýček uvolněte baterii a vyjměte ji.
- Opačným postupem znovu vložte nebo vyměňte baterii nebo vyměňte chlopeň a sponu.
Novější MacBook Pro nebude mít vyjímatelnou baterii, takže tento postup pro vás nebude relevantní, pokud ji vlastníte.
7. Odpojte příslušenství

Může to znít divně, ale pokud má váš MacBook problémy se správným spuštěním, stojí za to zkusit jej spustit se vším odpojeným.
Všechna zařízení USB, tiskárny nebo jiná připojení by měla být dočasně odpojena. Po dokončení zkuste MacBook restartovat stisknutím a podržením tlačítka napájení.
Pokud se váš MacBook Pro stále nezapne, v tuto chvíli můžete udělat jen velmi málo, aniž byste ztratili záruku. Možná bude lepší najít si nejbližší Apple obchod a nechte jednoho z techniků, aby se podíval. Doufejme, že odborníci dokážou znovu zprovoznit váš notebook, aniž by to ovlivnilo záruku nebo potenciálně zhoršilo situaci!
Často kladené otázky
Není to žádná legrace, když máte problémy s počítačem, zejména problémy, které vám brání v práci nebo pokroku na projektu. Pokud máte další otázky týkající se vašeho MacBooku, pokračujte ve čtení odpovědí.
Kde je tlačítko napájení na novém MacBooku Pro?
Nejnovější MacBook Pro společnosti Apple se od ostatních modelů zcela liší. Kdysi fyzické klávesy v horní části klávesnice jsou nyní elegantní dotykovou podložkou. Změny se dotkly také tlačítka napájení. Zatímco uživatelé znají ikonu napájení Apple, která snadno identifikuje, které tlačítko zapíná jejich počítač, tato již neexistuje.
Umístění tlačítka napájení však zůstává nezměněno, ale na novějším MacBooku Pro funguje tlačítko napájení také jako snímač otisků prstů.

Co mohu dělat, pokud pro mě žádné z těchto řešení nefunguje?
Pokud jste vyzkoušeli všechny naše kroky a váš MacBook Pro se stále nezapne, váš další krok by měl být pro další podporu kontaktujte Apple. Tým podpory Apple je docela užitečný a dostupný 24 hodin denně, 7 dní v týdnu.
Pokud si chcete zkontrolovat svůj záruční krytí, navštivte tento odkaz. Pro kontrolu záruky budete potřebovat sériové číslo vašeho MacBooku. Sériové číslo je umístěno na zadní straně spodní části vašeho zařízení malým písmem, takže pokud nemůžete zařízení zapnout, zkontrolujte nejprve tam.
Pomůže mi Apple i přesto, že můj MacBook již není v záruce?
Ano! Ačkoli vás to může stát nějaké peníze, technici společnosti Apple jsou certifikováni pro práci na vašem MacBooku a mají díly OEM (zatímco ne všechny opravny třetích stran mají přístup k dílům speciálně vyrobeným pro zařízení Apple).
Pokud máte obavy z ceny pozáruční opravy, je nejlepší nejprve kontaktovat Apple. Ale pozor, pokud je vaše zařízení poškozeno (tekuté nebo fyzické), uvedená cena může být při kontrole vyšší.
Napájení MacBooků

Vzhledem k jejich ceně je vždy problém, když se MacBook nezapne. Pokud se vám to stane, postupujte podle výše uvedených kroků nebo jej odneste do renomovaného servisu nebo Apple Store, pokud je stále v záruce. Doufejme, že jednoduchá oprava je vše, co potřebujete, aby byl váš MacBook Pro znovu spuštěn.
Níže se podělte o své myšlenky a zkušenosti na MacBooku Pro, který se nezapíná.