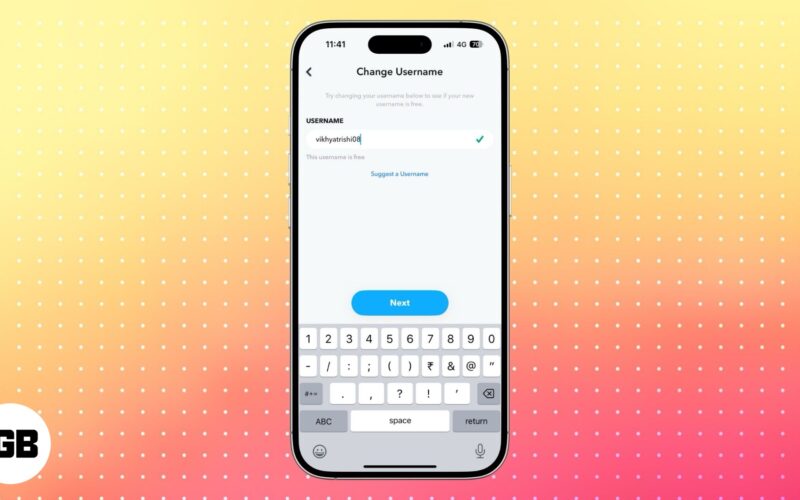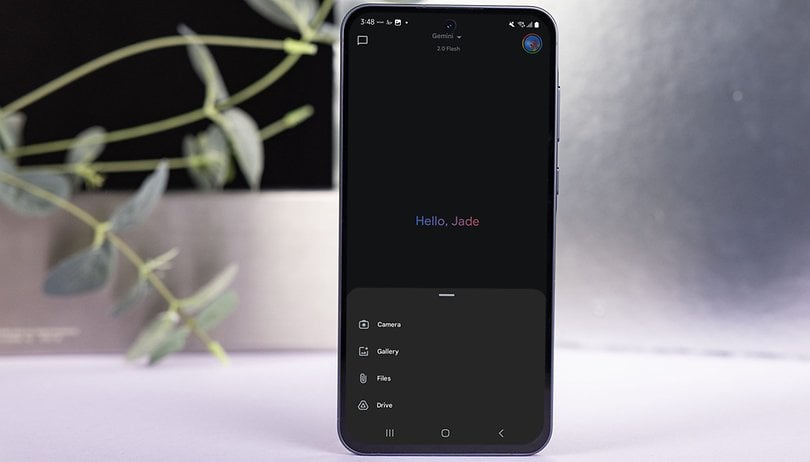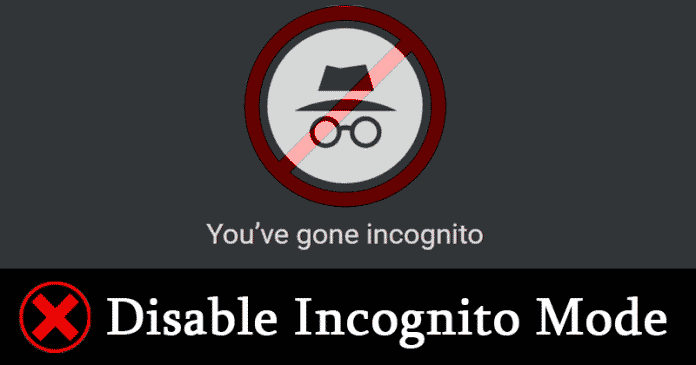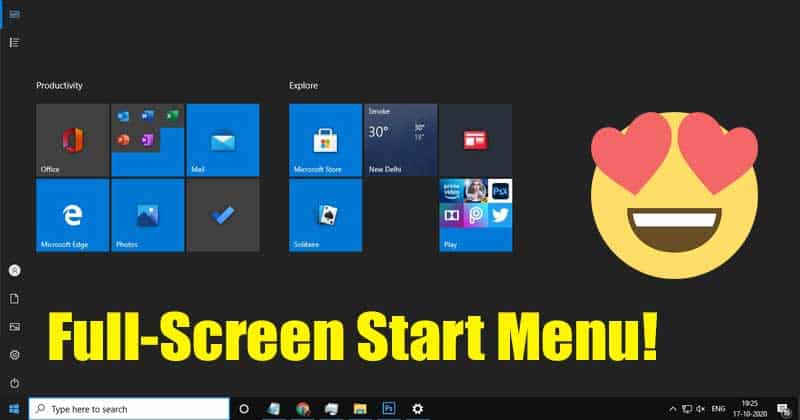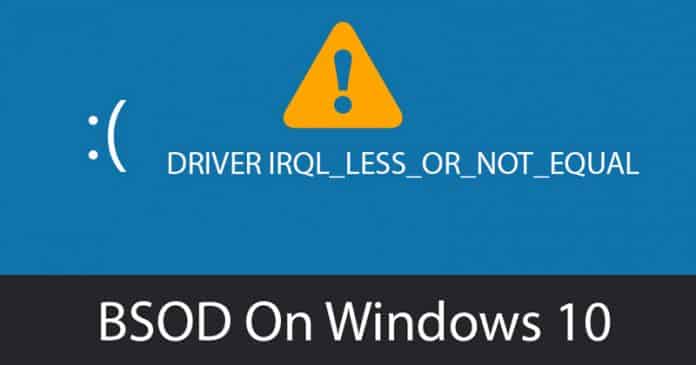Aplikace stažené z webu nebo z obchodu Microsoft Store jsou navrženy tak, aby využívaly informace o vašem hardwaru a softwaru. Pokud odeberete oprávnění pro přístup k informacím o zařízení, aplikace nebudou fungovat.
Podobně některé aplikace mohou vidět konkrétní informace o ostatních aplikacích spuštěných na vašem zařízení. Například aplikace Správce úloh ve Windows 11 vám může zobrazit informace o každé další spuštěné aplikaci ve vašem systému.
Operační systém Windows společnosti Microsoft obvykle aplikace pečlivě izoluje, aby se navzájem nerušily. Škodlivé aplikace se však někdy mohou dostat do vašeho zařízení a použít diagnostická data aplikací k získání informací o jiných spuštěných aplikacích.
Zakažte diagnostiku aplikací v systému Windows 11
Proto je vždy nejlepší zkontrolovat, které aplikace mají přístup k vašim diagnostickým datům aplikací v systému Windows 11. Tento detail je třeba pravidelně kontrolovat, abyste se vyhnuli poskytování dat aktérům hrozeb. Níže jsme sdíleli podrobný návod, jak zakázat diagnostiku aplikací v systému Windows 11. Pojďme se podívat.
Jaký typ dat je k dispozici v diagnostice aplikace
Před povolením nebo zakázáním diagnostiky aplikace je nejlepší vědět, jaké informace jsou v diagnostice aplikace k dispozici. Informace dostupné v diagnostice aplikace jsou následující:
- Názvy aplikací spuštěných na pozadí
- Název balíčku každé spuštěné aplikace
- Název uživatelského účtu, kde je aplikace spuštěna
- Využití paměti aplikací a další informace na úrovni procesu.
Toto jsou informace zpřístupněné v diagnostických datech aplikace.
Jak zakázat diagnostiku aplikací v systému Windows 11
Chcete-li vypnout diagnostiku aplikací v počítači se systémem Windows 11, musíte provést některé z jednoduchých kroků, které jsme sdíleli níže. Zde je návod, jak zakázat diagnostiku aplikací v systému Windows 11.
1. Nejprve klikněte na tlačítko Start systému Windows 11 a vyberte Nastavení.
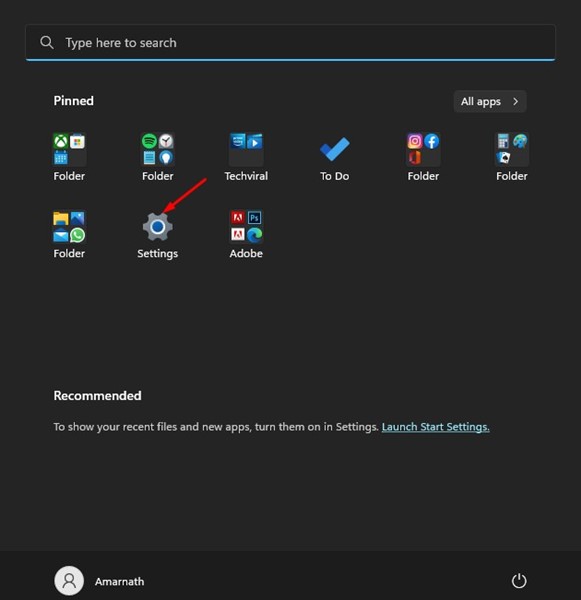
2. V aplikaci Nastavení klikněte na možnost Soukromí a zabezpečení v levém podokně.
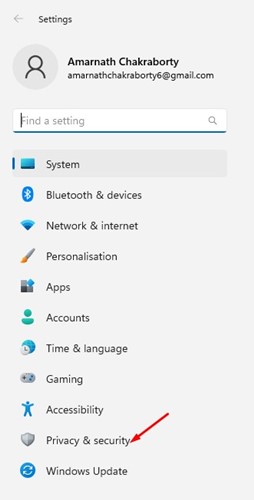
3. Na pravé straně přejděte dolů a klikněte na Diagnostika aplikace.
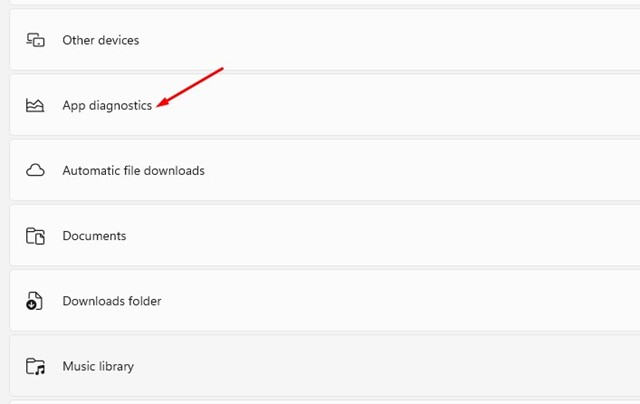
4. Vypněte přepínač pro přístup k diagnostice aplikací na stránce Diagnostika aplikací.
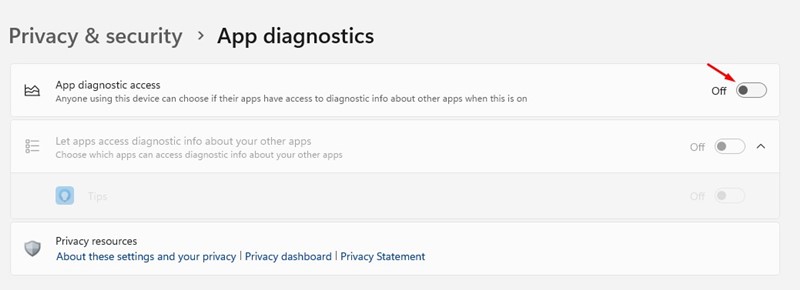
A je to! Takto můžete ručně zakázat přístup k diagnostice aplikace. Žádné aplikace nemají přístup k informacím diagnostiky aplikací, pokud je tato funkce vypnutá.
Vypněte diagnostiku aplikací pro konkrétní aplikace v systému Windows 11
Pokud chcete, můžete vypnout diagnostiku aplikací pro konkrétní aplikace v systému Windows 11. Zde je to, co musíte udělat.
1. Nejprve klikněte na tlačítko Start systému Windows 11 a vyberte Nastavení.
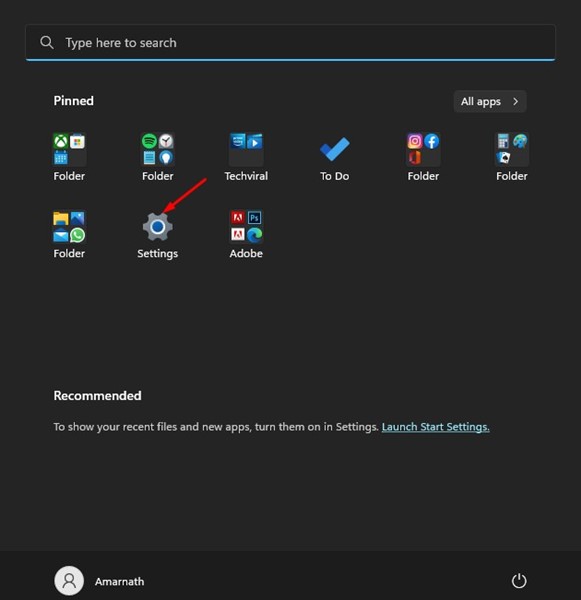
2. V aplikaci Nastavení klikněte vlevo na záložku Soukromí a zabezpečení.
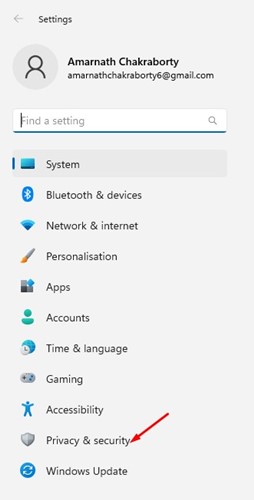
3. Vpravo přejděte dolů na konec a klikněte na Diagnostika aplikací.
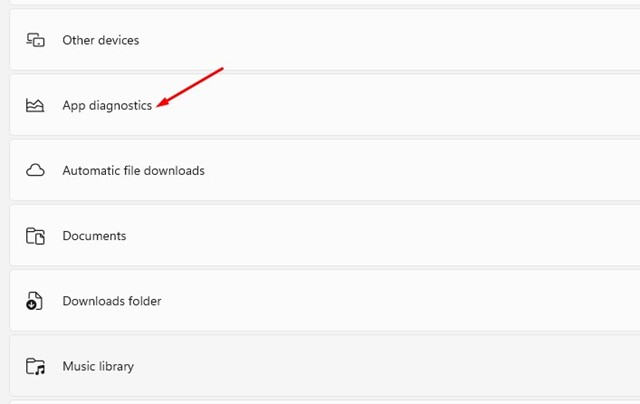
4. Nyní povolte přepínač pro přístup k diagnostice aplikací.
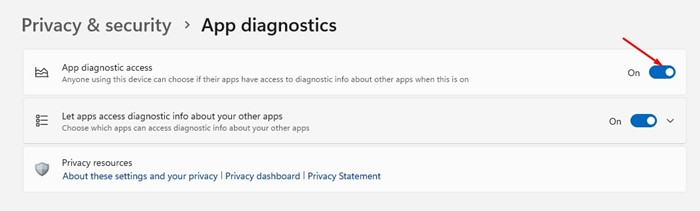
5. Dále rozbalte část Umožnit aplikacím přístup k diagnostickým informacím o vašich dalších aplikacích. Nyní vypněte přepínač vedle názvu aplikace, pro kterou nechcete mít přístup k diagnostice aplikace.
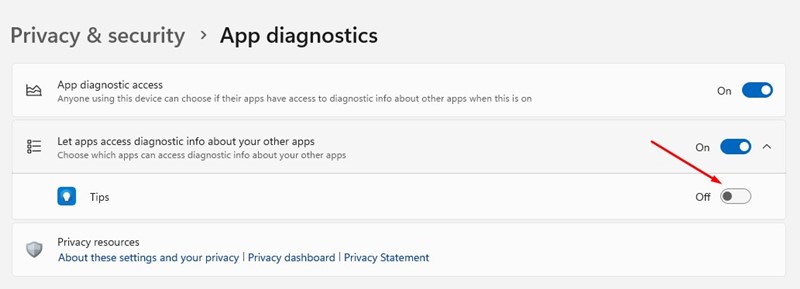
A je to! Takto můžete vypnout diagnostiku aplikací pro konkrétní aplikace v systému Windows 11.
To je tedy vše o tom, jak vypnout diagnostiku aplikací pro aplikace v systému Windows 11. Tuto možnost byste měli vypnout, pokud často stahujete aplikace ze zdrojů třetích stran. Pokud potřebujete další pomoc s diagnostikou aplikace, dejte nám vědět v komentářích níže.