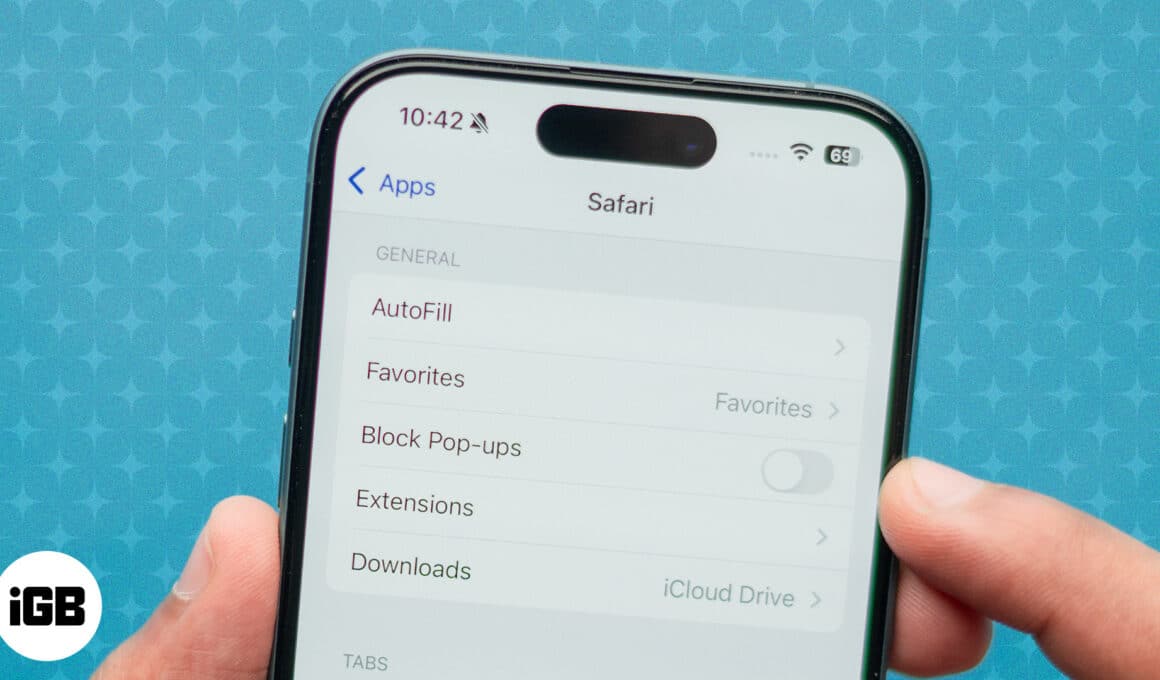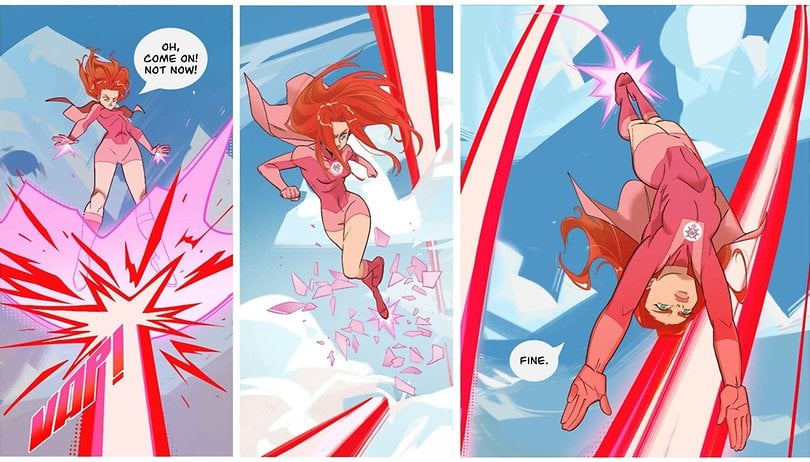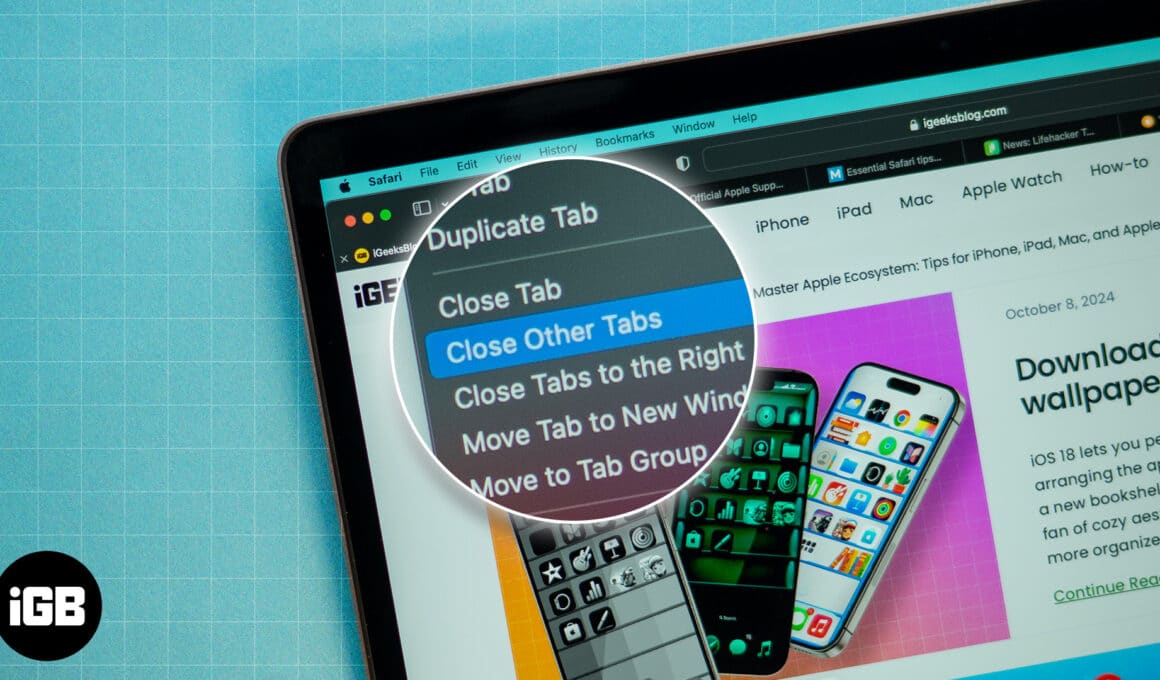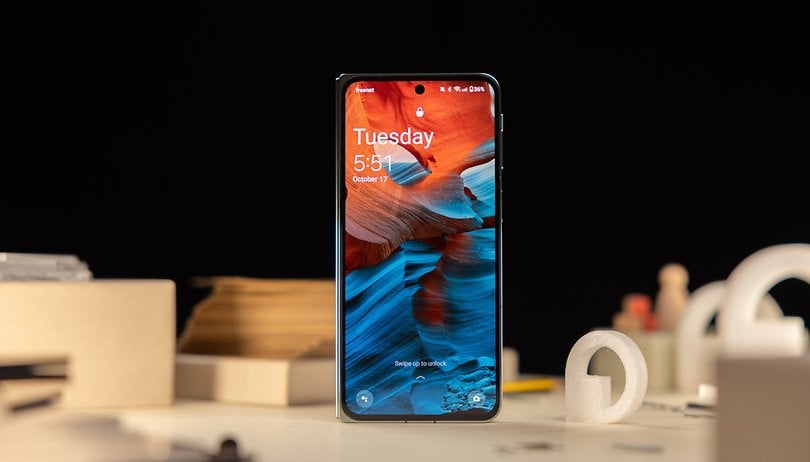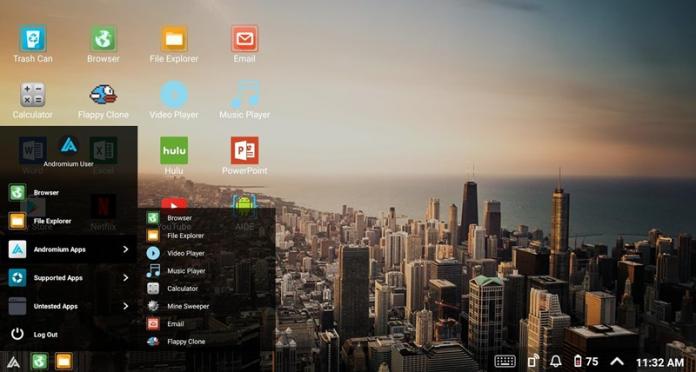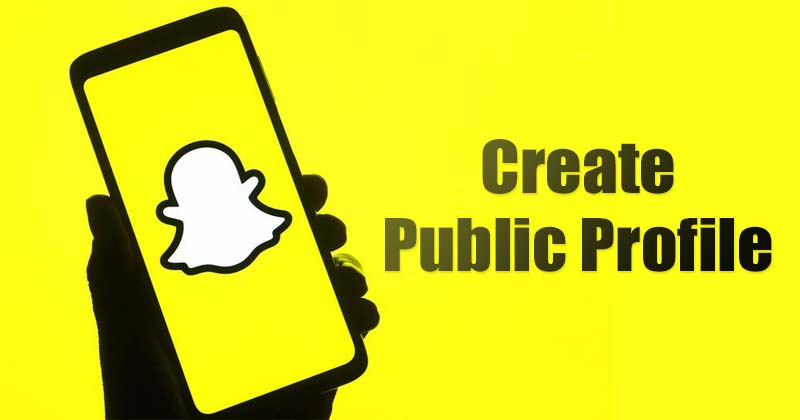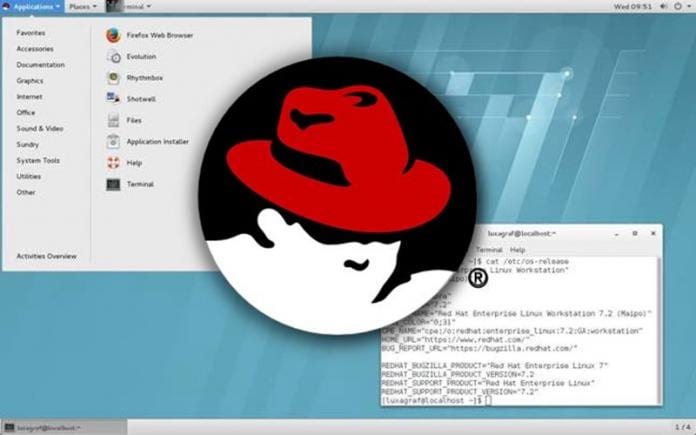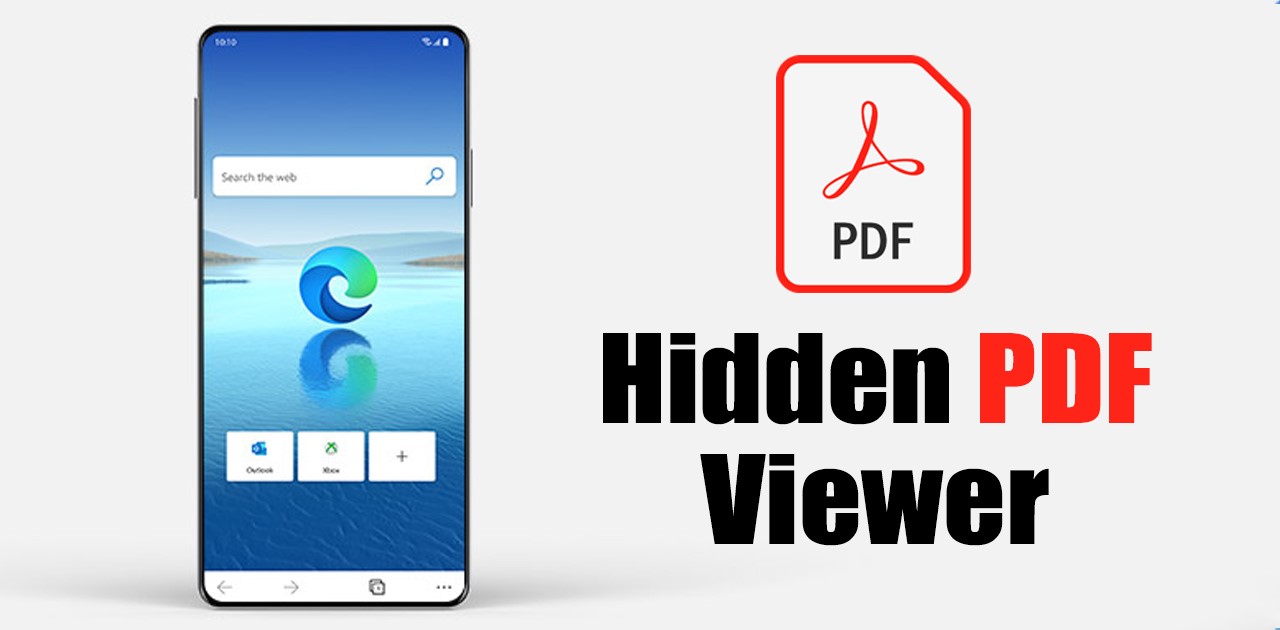
Přestože Microsoft Edge není tak populární jako Google Chrome, v poslední době stále získává mnoho funkcí. Microsoft Edge je k dispozici také pro stolní a mobilní operační systémy, jako je prohlížeč Chrome.
Pokud na svém zařízení Android používáte Microsoft Edge a pracujete s mnoha soubory PDF, máme pro vás dobrou zprávu. Nedávno bylo zjištěno, že společnost Microsoft testuje nový prohlížeč PDF ve svém prohlížeči Edge pro Android.
Vestavěný prohlížeč PDF je nyní k dispozici na Microsoft Edge Dev a Canary sestavení Androidu, ale musíte jej povolit ručně. Pokud tedy chcete povolit skrytý prohlížeč PDF v aplikaci Microsoft Edge pro Android, pokračujte ve čtení průvodce až do konce.
Povolte skrytý prohlížeč PDF v aplikaci Microsoft Edge pro Android
Pomohlo by, kdybyste pro aktivaci skrytého prohlížeče PDF použili sestavení Microsoft Edge Dev nebo Canary na Androidu. Obě sestavení jsou k dispozici v Obchodě Google Play a můžete si je zdarma stáhnout. Zde je návod, jak povolit vestavěný prohlížeč PDF v Microsoft Edge pro Android.
1. Přejděte do obchodu Google Play a vyhledejte Microsoft Edge Dev nebo Canary. Otevřete stránku se seznamem prohlížeče a klepněte na tlačítko Instalovat.
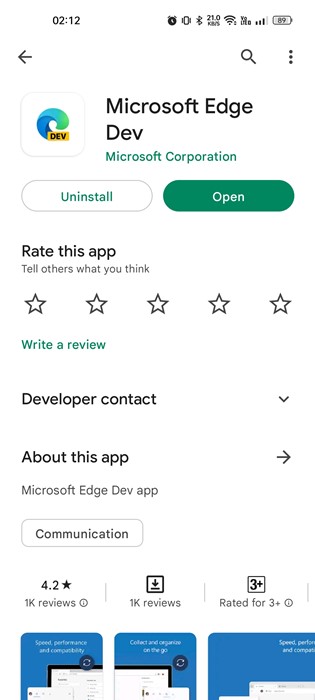
2. Otevřete Microsoft Edge Dev/Canary na svém smartphonu Android. Dále do adresního řádku zadejte edge://flags a stiskněte tlačítko Enter.
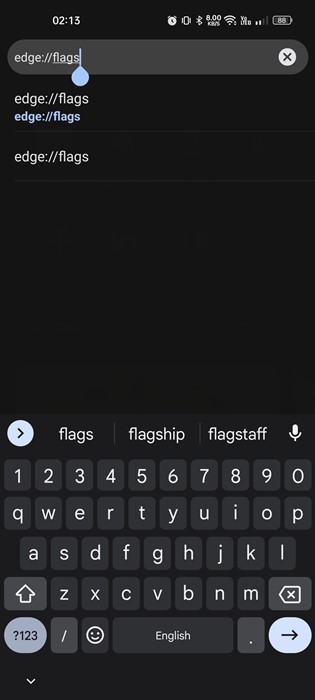
3. Tím se otevře stránka Edge Experiments. Do vyhledávacího pole zadejte „Mini App PDF Viewer“ nebo „PDF“.
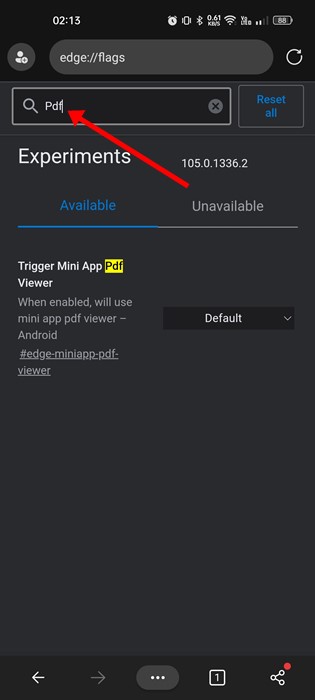
4. V seznamu výsledků hledání klepněte na rozevírací nabídku vedle možnosti „Trigger Mini App PDF viewer“ a vyberte možnost „Enabled“
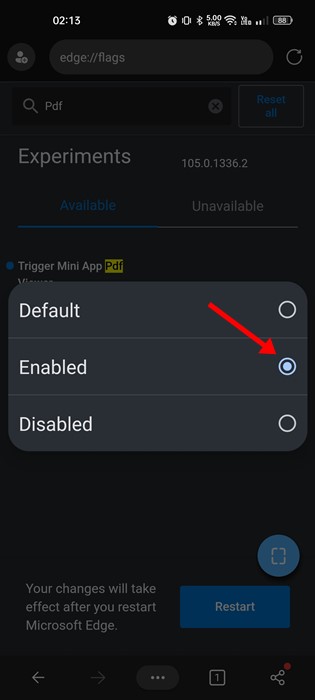
5. Po dokončení klepněte na tlačítko Restartovat ve spodní části obrazovky.
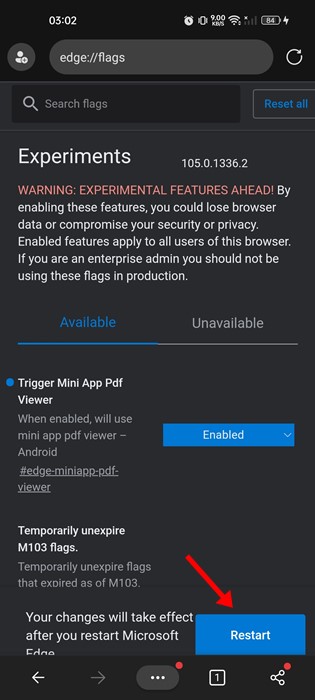
A je to! Tím se restartuje váš prohlížeč Edge na Androidu a povolí se skrytý prohlížeč PDF. Nový prohlížeč PDF je stále ve fázi testování a má mnoho chyb a závad. Někdy se může stát, že prohlížeč PDF neotevře a rozbije obsah souboru PDF.
Jak používat prohlížeč Microsoft Edge PDF Viewer v systému Android?
Výše uvedené kroky aktivují prohlížeč Edge PDF na vašem smartphonu Android. Chcete-li použít aplikaci PDF Viewer, musíte kliknout na libovolný soubor PDF, který chcete zobrazit.
Když kliknete na soubory PDF, prohlížeč Edge pro Android soubor stáhne a otevře v prohlížeči PDF na celé obrazovce. Stojí za zmínku, že je to pouze prohlížeč PDF, nikoli editor PDF.
Chcete-li upravit soubory PDF, musíte použít aplikace pro úpravu PDF pro Android. Někdy se vestavěný soubor PDF neotevře a může poškodit obsah souborů kvůli chybám a závadám.
Vestavěný prohlížeč PDF může být užitečný pro ty, kteří nechtějí instalovat další soubory pro prohlížení souboru PDF. Tato příručka je tedy o povolení a používání vestavěného prohlížeče PDF prohlížeče Microsoft Edge. Pokud potřebujete další pomoc s aktivací prohlížeče PDF v prohlížeči Edge, dejte nám vědět v komentářích.