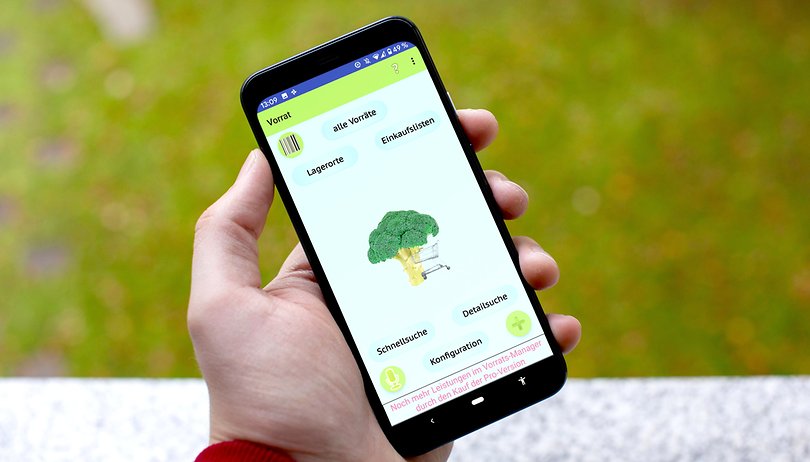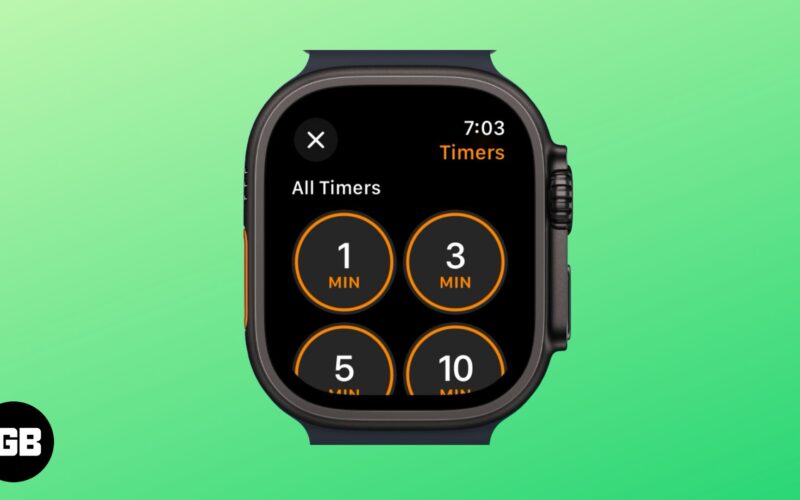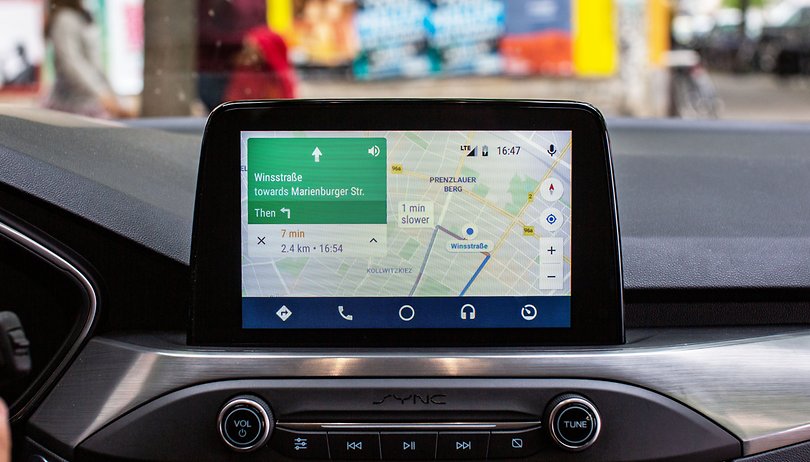Věděli jste, že váš list Excel může mít až 1 048 576 řádků? To je správně. Nyní si představte ruční přiřazení čísel každému z těchto řádků. Nemluvíme o stávajících číslech zcela vlevo. Jsou to pouze značky, například ve vztahu k buňkám (A3, B3, A10, B10 atd.), které se technicky neintegrují jako součást dat řádku nebo neslouží jako jedinečné identifikátory. To, co chcete, jsou čísla, která lze přiřadit ke každému řádku dat pro scénáře, jako je vytváření sériových čísel nebo čísel oddělení, použití číslovaných řádků na seskupené sekce atd.

Chcete-li vytvořit excelentní excelový list nebo sešit, je nezbytné zadávat svá data dobře organizovaným způsobem. Chcete, aby každý řádek měl „jedinečný identifikátor“, který vám pomůže vybrat konkrétní řádky pro analýzu nebo prezentaci publiku. Použití něčeho jako „buňka B4 nebo G2“ není vázáno na data, která se rozprostírají mezi řádky. Potřebujete sloupce, které mají jedinečná čísla, která se ve skutečnosti spojují s daty v řádcích, stejně jako křestní jméno s příjmením ve stejném řádku.
Dobrá věc je, že Excel může udělat všechnu těžkou práci za vás. Můžete mu přikázat, aby automaticky vyplňoval čísla řádků a pomohl vám pracovat na dokumentu mnohem rychlejším tempem.
Tento článek vám ukáže, jak automaticky číslovat řádky v Excelu.
Důvody pro automatické vytváření číslovaných řádků v Excelu
Ruční přiřazování čísel řádků je bezpochyby jedním z úkolů, který může být frustrující a časově náročný. Pro začátek ty může dělat chyby a opakovat číslasituace, která může zkomplikovat analýzu dat a potenciálně vést k chybám ve výpočtech. Není nic trapnějšího než prezentovat dokument, který je špatně organizované nebo zatížené chybami. Může to způsobit, že budete vypadat nepřipravený a neprofesionální.
Pokud je váš dokument příliš velký, můžete čísla přiřazovat ručně a dělat chyby. Ale to je sotva kdy možnost, pokud váš list má stovky nebo tisíce řádků nebo máte více tabulek a nemůžete použít stejná čísla. V tom případě, například použití řádků A3 a B3 jej neořízne, zejména při stahování dat z několika listů pro sestavu. Navíc každý ručně očíslovat plýtvá drahocenným časem, který můžete strávit manipulací s techničtějšími částmi vašeho listu.
Jeden příklad zahrnuje čísla oddělení nebo třídy zásob, kde byste chtěli pro každou z nich tři číslice a začínat 100. Problém je ty máš více než 300 oddělení s daty v 50 tabulkových procesorech v rámci vaší společnosti. Ruční zadávání číselných identifikátorů do buněk vede k chybám, které ovlivňují vše, od zpráv a analýzy dat až po přesné kategorie a okamžité načítání dat.. Namísto ručního odkazování na 50 tabulek pro určení a vložení číselných identifikátorů pro každý řádek, stačí si pamatovat, jakými čísly jste začali a kterými jste skončili, abyste mohli nastavit jinou tabulku pro nové nebo stejné identifikátory.
Dalším příkladem je místo, kde máte skupiny řádků pro konkrétní témata, kategorie, oddělení nebo dokonce referenční materiál. Chcete, aby každá skupina začínala číslem jedna. Určitě jste nemohli odkazovat na „buňky A3 a B3“, protože máte skupiny ve stejné tabulce, které nemohou používat stejný řádek, ale můžete odkazovat na identifikátory 101 a 102 v každé skupině a používat je tak často, jak je potřeba. S tolika skupinami, které je třeba zvládnout, ruční zadávání rychle vede k chybám, které mění organizaci, získávání dat a možná i úrovně priority, kde 1 je nejdůležitější a 1000 je nejméně.
Naštěstí Excel přichází s několika nástroji navrženými tak, aby vám pomohly automaticky přiřazovat čísla. To vám může pomoci buďte hospodárnější se svým časem a vytvářejte dobře uspořádaný dokument, který je nejen přesný, ale také nenáročný na oči. Vytahování dat z tabulky/databáze je lépe zvládnutelné. Nalezení konkrétních dat nebo prioritních předmětů/položek/procesů je přesné a efektivní bez chyb.
Pointa je taková lidé nejsou dokonalí, pokud jde o zadávání dat, ale automatizované systémy zaručují přesnost a přesnost (do určité míry). Kdykoli máte tisíce záznamů dat, automatické číslování to spolehlivě provede.
Podívejme se, jak každý z těchto nástrojů funguje.
Automatické číslování řádků aplikace Excel pomocí úchytu výplně
The Excel Fill Handle, také nazývané Drag Fill Handle, je tlačítko s malou šipkou, které se zobrazuje v levém dolním rohu aktivní buňky. Používá se k automatickému vyplnění rozsahu buněk ve sloupci na základě informací obsažených v předchozích řádcích.
Rukojeť výplně funguje tak, že identifikuje vzor a poté jej následuje.
Zde je návod, jak automaticky číslovat řádky v Excelu pomocí úchytu výplně.
- Otevřete svůj excelový list.

- Zadejte první hodnotu (1) do první buňky v požadovaném sloupci.

- Zadejte druhou hodnotu (2) do buňky přímo pod první.

- Vyberte obě buňky.

- Stiskněte a podržte držadlo plnění umístěné v pravém dolním rohu dolní buňky.

- Jemně přetáhněte úchyt dolů, dokud nevyberete všechny řádky, kterým chcete přiřadit čísla

- Jakmile se dostanete na poslední řádek zájmu, pusťte myš.

Po dokončení výše uvedených kroků Excel vyplní všechny buňky ve zvoleném sloupci čísly, od „1“ až po jakékoli požadované číslo. Tato čísla se stanou jedinečnými identifikátory pro data v řádku, pokud A6 a B6 nikoli.
Automatické číslování řádků aplikace Excel pomocí funkce ROW
Popisovač výplně a funkce řady se snadno provádějí, ale selhávají v jedné klíčové oblasti: automatická aktualizace čísel, když do listu přidáte nové řádky nebo dokonce některé odeberete. Funkce ŘÁDEK vám umožňuje přiřadit čísla, která se automaticky aktualizují vždy, když jsou některé řádky smazány nebo jsou vloženy nové.
Zde je návod, jak používat funkci ROW.
- Klikněte na první buňku, kde začne automatické číslování.

- Do buňky zadejte následující vzorec (odpovídajícím způsobem nahraďte řádek odkazu):
=ROW(A2) - 1.
V závislosti na tom, kde chcete, aby čísla řádků začínala, může být vzorec A3, B2 nebo dokonce C5.
- Jakmile je vybrané buňce přiřazeno číslo, umístěte kurzor na táhlo přetažení v levém dolním rohu a přetáhněte jej dolů do poslední buňky v řadě.

Jak automaticky číslovat řádky v Excelu bez přetahování
Tažením úchytu výplně dolů, dokud nevyberete všechny řádky, které chcete přiřadit, funguje ideálně pro malé soubory Excelu s několika řádky. Pokud má soubor stovky nebo tisíce řádků, může být přetahování trochu únavné a časově náročné.
Naštěstí Excel poskytuje způsob, jak automaticky číslovat řádky pomocí funkce „Vyplnit řadu“.
Funkce Excel Fill Series se používá ke generování sekvenčních hodnot v zadaném rozsahu buněk. Na rozdíl od funkce „Fill Handle“ vám tato poskytuje mnohem větší kontrolu. Musíte specifikovat první hodnota (což nemusí být „1“), hodnota krokustejně jako konečná (stop) hodnota.
Řekněme například, že vaše počáteční, krokové a koncové hodnoty jsou 1, 1 a 10. Funkce řady výplně automaticky vyplní 10 řádků ve vybraném sloupci, počínaje vložením „1“ do první buňky, „2“ do druhá buňka atd. a končící „10“ v poslední buňce.
Zde je návod, jak automaticky vyplnit čísla řádků v Excelu pomocí funkce Vyplnit řadu:
- Vyberte první buňku, které chcete přiřadit číslo.

- Zadejte první hodnotu, řekněte „10“ do první buňky.

- Klikněte na „Domů“ v horní části listu.

- Vyberte „Vyplnit“ a poté z rozbalovací nabídky vyberte „Série“. To by mělo otevřít plovoucí dialogové okno uprostřed listu.

- V dialogovém okně vyberte „Sloupce“ v části „Řady v“.

- V tomto okamžiku zadejte „hodnotu kroku“ („1“ ve výchozím nastavení) a poté do příslušných polí zadejte „hodnotu zastavení“.

- Klikněte na „OK“

Po dokončení výše uvedených kroků získají všechny buňky ve vybraném sloupci jedinečná a sekvenční čísla pro snadnou identifikaci.
Jak automaticky číslovat filtrované řádky v Excelu
Funkce „Filtr“ vám umožňuje třídit (nebo krájet) vaše data na základě kritérií. Umožňuje vám vybrat určité části listu a nechat Excel zobrazit pouze tyto buňky.
Máte-li například mnoho opakujících se dat, můžete všechny tyto řádky snadno odfiltrovat a nechat jen to, co potřebujete. V daném okamžiku se na obrazovce objeví pouze nefiltrované řádky.
Při prezentaci dat vám filtrování umožňuje sdílet přesně to, co vaše publikum potřebuje, aniž byste měli příliš mnoho irelevantních informací najednou. Tato situace může zmást a zkomplikovat analýzu dat.
I když jste data filtrovali, stále můžete do listu přidat číslování řádků.
Zde je návod, jak na to.
- Filtrujte svá data podle potřeby.

- Vyberte první buňku, které chcete přiřadit číslo, a poté zadejte následující vzorec:
=SUBTOTAL(3,$B$2:B2)
První argument, 3, přikazuje Excelu počítat čísla v rozsahu.
Druhý argument, $B$2:B2, je jednoduše rozsah buněk, které chcete spočítat.
- Uchopte „držadlo výplně“ (symbol plus) v pravém dolním rohu buňky a zatáhněte za něj směrem dolů, abyste naplnili všechny ostatní buňky v určeném rozsahu.

Celkově je Excel cenným nástrojem pro správu dat a provádění nejrůznějších výpočtů, ale ne vždy usnadňuje život. Jedním z úkolů, které mohou být časově náročné a frustrující, je přiřazování čísel k řádkům, zejména u tisíců z nich nebo když existuje několik tabulek.
Naštěstí existuje několik nástrojů, které vám pomohou automaticky přiřazovat čísla. To může být spolehlivý způsob, jak vytvořit dobře uspořádanou databázi, která se snadno čte, snadno získává konkrétní data a snadno vytváří přesné zprávy a výkazy.