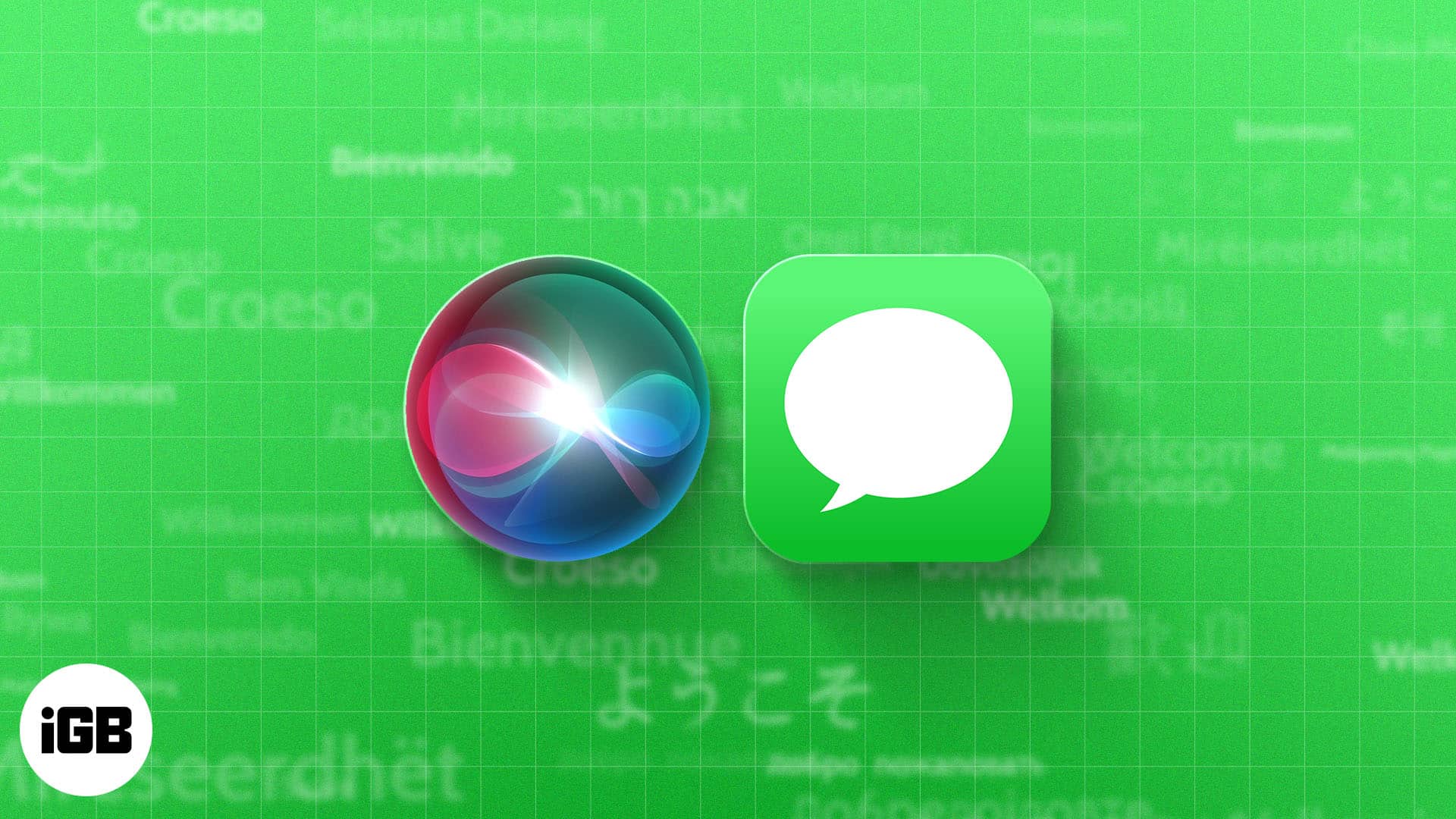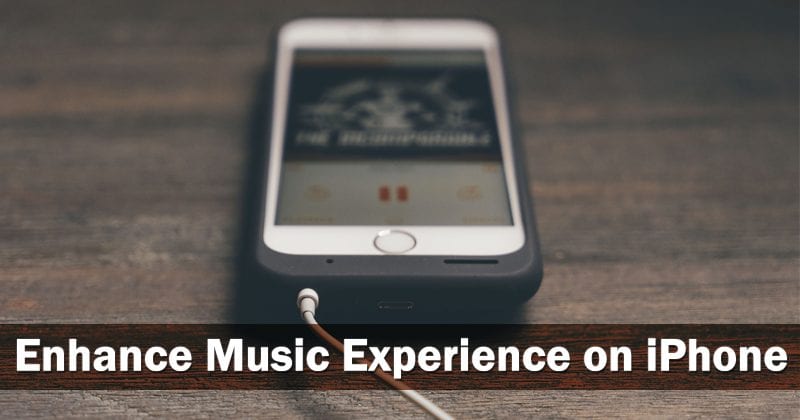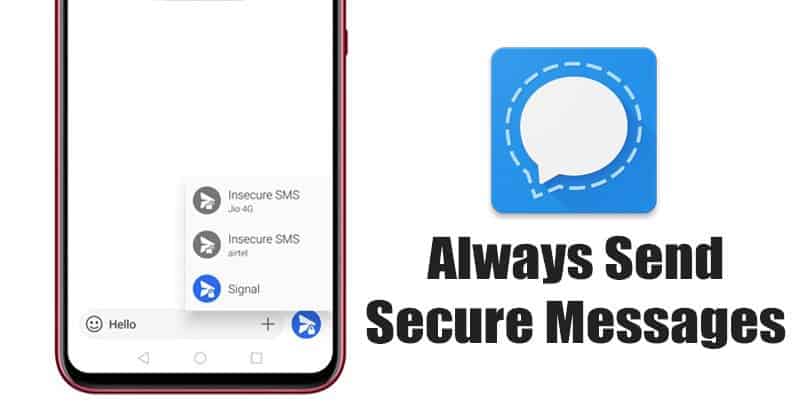Jednou z výhod prohlížeče Chrome je, jak často se automaticky aktualizuje, aby byla zajištěna online bezpečnost uživatelů prostřednictvím programu zvaného Omaha. I když jsou tyto aktualizace užitečné, někteří uživatelé je mohou chtít zakázat.

Pokud vás zajímá, jak zakázat automatické aktualizace v Chromu, jste na správném místě. V tomto článku vám ukážeme několik způsobů, jak vypnout aktualizace pomocí všech hlavních technologických zařízení.
Zakázání automatických aktualizací v Chrome na Macu
K deaktivaci aktualizací na Macu můžete použít několik různých metod.
Deaktivace přejmenováním aktualizační složky
Prvním způsobem, jak zakázat automatické aktualizace Chrome na počítači Mac, je přejmenování složky aktualizací. Zde je to, co musíte udělat:
- Stiskněte „Go“ v horním menu. Pokud tuto možnost nevidíte, klikněte kamkoli na plochu nebo vyberte „Vyhledávač“ a tlačítko by se mělo objevit.

- Z rozbalovací nabídky vyberte „Knihovna“.

- Přejděte dolů a otevřete „Google“.

- Vyberte složku „GoogleSoftwareUpdate“.

- V horní nabídce vyberte „Soubor“.

- Stiskněte „Získat informace“, vyberte název složky a přejmenujte ji. Doporučujeme použít „Žádné aktualizace“ nebo něco podobného. Pamatujte, že možná budete muset vybrat ikonu zámku v levém dolním rohu a zadat heslo, abyste mohli složku přejmenovat.

- Na klávesnici vyberte „Návrat“.
- Restartujte zařízení Mac výběrem ikony jablka v levém horním rohu a výběrem možnosti „Restartovat“.

Po restartování Macu by měly být automatické aktualizace pro Chrome deaktivovány. Můžete to otestovat takto:
- Otevřete prohlížeč a zadejte „chrome://settings/help“ v adresním řádku.

- Prohlížeč se pokusí automaticky stáhnout aktualizace. Pokud se zobrazí chybová zpráva, že je prohlížeč nemůže stáhnout, automatické aktualizace jste úspěšně zakázali. Pokud však uvidíte, že Chrome stáhl aktualizace, vyzkoušejte jednu z dalších metod, o kterých budeme diskutovat.

Deaktivace změnou adresy URL automatické aktualizace
Dalším způsobem, jak zakázat automatické aktualizace Chrome na zařízení Mac, je změnit adresu URL automatické aktualizace. Postupujte podle následujících kroků:
- Otevřete „Vyhledávač“. Je to modrobílá ikona se smajlíkem ve spodní části obrazovky.

- V nabídce nalevo vyberte „Aplikace“.

- Najděte „Google Chrome.app“ a klikněte na něj pravým tlačítkem. Pokud používáte trackpad nebo myš Magic Mouse, poklepejte na ikonu dvěma prsty nebo při klepání na ikonu stiskněte ovládací tlačítko.

- Zobrazí se rozevírací seznam. Vyberte „Zobrazit obsah balíčku“.

- Vyhledejte „Info.plist“ a otevřete jej v editoru kódu XML. Můžete jej otevřít ve výchozím editoru kódu poklepáním na soubor. Můžete také kliknout pravým tlačítkem na soubor, stisknout „Otevřít pomocí“ a vybrat editor.

- Dvakrát klikněte na „KSUpdateURL“ a změňte jej na cokoliv, co chcete.

- Stiskněte “Soubor” nahoře a vyberte “Uložit”.

Automatické aktualizace Chromu by nyní měly být zakázány. Chcete-li zkontrolovat, zda vám tato metoda fungovala, postupujte takto:
- Spusťte Chrome a přejděte na chrome://settings/help.

- Pokud se zobrazí chybová zpráva informující o tom, že aktualizace nejsou možné, úspěšně jste je zakázali. Pokud však Chrome stáhne nejnovější aktualizace, metoda zjevně nefungovala. To neznamená, že jiné metody nebudou fungovat, takže je klidně vyzkoušejte.

Deaktivace úpravou intervalu aktualizace
Uživatelé počítačů Mac mohou zakázat automatické aktualizace Chromu úpravou intervalu aktualizace. Jak na to:
- Spusťte Finder (modrobílá ikona dole).

- Vyberte „Přejít“ a poté vyberte „Přejít do složky“.

- Napište „~/Library/Preferences“ a stiskněte enter.

- Najděte soubor „com.google.Keystone.Agent.plist“ a otevřete jej pomocí editoru XML.

- Změňte klíčový řetězec z 1800 na 0 a uložte a zavřete soubor.

- Stiskněte ikonu lupy v pravém horním rohu.

- Začněte psát „Terminál“ a otevřete jej.

- Zadejte tento příkaz do terminálu: “
defaults write.com.google.Keystone.Agent checkInterval 0“.
Chcete-li zkontrolovat, zda jsou automatické aktualizace Chromu vypnuty, postupujte takto:
- Otevřete Chrome a navštivte chrome://settings/help.

- Pokud se zobrazí chybová zpráva, metoda fungovala a automatické aktualizace jsou zakázány. Pokud Chrome stáhl aktualizace, budete vědět, že tato metoda nebyla úspěšná.

Zakázání automatických aktualizací v prohlížeči Chrome na počítači se systémem Windows
Uživatelé Windows mohou k deaktivaci automatických aktualizací Chrome použít čtyři různé způsoby. Vyberte si jednu z níže uvedených metod a postupujte podle nich.
Zakázání automatických aktualizací vypnutím aktualizačních služeb
První metoda pro deaktivaci automatických aktualizací Chrome v systému Windows zahrnuje deaktivaci aktualizačních služeb. Než probereme jednotlivé kroky, nezapomeňte uložit všechny otevřené práce, protože v posledním kroku budete muset restartovat počítač.
Chcete-li zakázat aktualizační služby, musíte provést následující:
- Spusťte nabídku Start (stiskněte logo Windows v levém dolním rohu).

- Do vyhledávacího pole zadejte „Spustit“ a otevřete aplikaci.

- Do textového pole zadejte „msconfig“ a stisknutím tlačítka „OK“ otevřete okno Konfigurace systému Windows.

- Přejděte na kartu „Služby“.

- Zaškrtněte políčko vedle „Skrýt všechny služby Microsoftu“.

- Vyhledejte „Google Update Service (gupdate)“ a „Google Update Service (gupdatem)“ a zrušte zaškrtnutí obou políček.

- Stiskněte „Použít“ a poté vyberte „OK“.

- Restartovat váš počítač.
Po restartování počítače můžete zkontrolovat, zda byly aktualizace zakázány, pomocí následujících kroků:
- Otevřete prohlížeč Chrome a zadejte „chrome://settings/help“ v adresním řádku.

- Pokud se při kontrole aktualizací zobrazí zpráva, že došlo k chybě, znamená to, že jste aktualizace úspěšně zakázali. Pokud prohlížeč začne vyhledávat aktualizace, přejděte na další metodu.

Deaktivace přejmenováním aktualizační složky
Dalším způsobem, jak zakázat automatické aktualizace v prohlížeči Chrome, je přejmenování složky aktualizací. Postupujte podle níže uvedených kroků:
- Spusťte Průzkumníka souborů. Je to ikona složky ve spodní části obrazovky.

- Přejděte do složky jednotky C: a přejděte na „Program Files“. Pokud máte 64bitovou verzi, otevřete místo toho „Program Files (x86)“.

- Přejděte do složky „Google“.

- Najděte složku „Update“ a klikněte na ni pravým tlačítkem.

- Zvolte „Přejmenovat“ a zadejte nový název složky. Doporučujeme použít „Žádné aktualizace“ nebo něco podobného.

Po dokončení těchto kroků je čas zkontrolovat, zda tato metoda fungovala. Zde je to, co musíte udělat:
- Spusťte Chrome a přejděte na chrome://settings/help.

- Pokud metoda fungovala, zobrazí se chybová zpráva, která vás informuje, že prohlížeč nemůže najít aktualizace. Pokud prohlížeč pokračuje ve stahování aktualizací, budete muset zkusit jinou metodu.
Deaktivace úpravou registru
Uživatelé Windows mohou zakázat automatické aktualizace Chrome úpravou registru. Pokud chcete použít tuto metodu, postupujte takto:
- Otevřete nabídku Start stisknutím ikony Windows v levém dolním rohu.

- Začněte psát „Spustit“ do vyhledávacího pole a spusťte aplikaci.

- Do textového pole zadejte „regedit“ a kliknutím na „OK“ otevřete Editor registru. Můžete být požádáni, abyste povolili Editoru registru provádět změny ve vašem systému. Mějte na paměti, že úpravy souborů pomocí editoru mohou vést k trvalému poškození vašeho systému, proto postupujte opatrně.

- Přejděte do složky „HKEY_LOCAL_Machine“.

- Přejděte na „SOFTWARE“ a poté klikněte pravým tlačítkem na složku „Zásady“.

- Najeďte myší na „Nový“ a vyberte „Klíč“.

- Klikněte na klíč pravým tlačítkem a přejmenujte jej na „Google“.

Po vytvoření nové složky byste měli udělat toto:
- Klikněte pravým tlačítkem na složku „Google“, kterou jste právě vytvořili.

- Najeďte myší na „Nový“ a vyberte „Klíč“.

- Klepněte pravým tlačítkem myši na nový klíč a pojmenujte jej „Aktualizovat“.

- Přejděte do složky „Aktualizovat“ a klepněte pravým tlačítkem myši kamkoli.

- Vyberte „Nový“ a zvolte „Hodnota DWORD (32bitová)“.

- Pojmenujte DWORD „Updatedefault“.

- Poklepáním na „Updatedefault“ otevřete okno Upravit.

- Zadejte „0“ pod „Value data“ a stiskněte „OK“. Tento příkaz říká Chrome, aby nestahoval aktualizace.

Pokud chcete znovu zkontrolovat, zda tato metoda funguje, otevřete prohlížeč Chrome a přejděte na chrome://settings/help. Dobrým znamením je vykřičník a chybová zpráva, že prohlížeč nemůže najít aktualizace. To znamená, že jste zakázali aktualizace.
Zakázání pomocí Správce služeb systému Windows
Poslední způsob, jak zakázat automatické aktualizace Chrome v systému Windows, zahrnuje použití Správce služeb systému Windows. Chcete-li tuto metodu vyzkoušet, postupujte podle následujících kroků:
- Spusťte nabídku Start, začněte psát „Spustit“ a otevřete aplikaci.

- Do textového pole zadejte „services.msc“ a vyberte „OK“.

- Přejděte dolů a vyhledejte „Google Update Service (gupdate)“ a „Google Update Service (gupdatem).

- Dvakrát klikněte na „Google Update Service (gupdate)“ a ujistěte se, že je pod „Typ spouštění“ vybráno „Zakázáno“. Opakujte tento krok pro „Google Update Service (gupdatem).“

- Restartujte systém Windows.
Jakmile je systém v provozu, zkontrolujte, zda metoda fungovala. Spusťte Chrome a navštivte chrome://settings/help. Pokud se zobrazí chybová zpráva, že aktualizace nejsou možné, gratulujeme. Zakázali jste automatické aktualizace Chromu.
Zakázání automatických aktualizací pro Chrome na iPhonu
Dobrou zprávou je, že zakázání automatických aktualizací Chrome na iPhonech je možné. Špatnou zprávou je, že jediný způsob, jak to udělat, je zakázat aktualizace pro každou nainstalovanou aplikaci. Můžete to udělat, ale mějte na paměti, že to může ovlivnit výkon a zabezpečení vašeho zařízení.
Zde je návod, jak zakázat automatické aktualizace na vašem iPhone:
- Otevřete nabídku a přejděte do Nastavení.

- Klepněte na „App Store“.

- Přepněte přepínač vedle „Aktualizace aplikací“. Jakmile přepínač přepnete, žádná z vašich aplikací se automaticky neaktualizuje. Každou aplikaci můžete ručně aktualizovat tak, že přejdete do obchodu App Store, zkontrolujete nevyřízené aktualizace a klepnete na „Aktualizovat“ vedle aplikací, které chcete aktualizovat.

Zakázání automatických aktualizací v prohlížeči Chrome na zařízení Android
Mnoho uživatelů systému Android používá Chrome na svých zařízeních. Pokud nechcete, aby se prohlížeč aktualizoval automaticky, můžete jej zakázat několika kliknutími. Pamatujte však, že zařízení Android neumožňují zakázat automatické aktualizace pro jednotlivé aplikace. Automatické aktualizace můžete zakázat pouze pro všechny nainstalované aplikace. Pokud se tak rozhodnete, musíte si být vědomi možných rizik. Postupem času může být ohrožen výkon a zabezpečení vašeho zařízení.
Chcete-li v zařízení Android zakázat automatické aktualizace Chromu, postupujte takto:
- Spusťte nabídku a přejděte do Obchodu Play.

- V pravém horním rohu vyberte svůj profilový obrázek nebo iniciály.

- Jdi do nastavení.”

- Vyberte „Předvolby sítě“.

- Klepněte na „Automaticky aktualizovat aplikace“.

- Vyberte „Neaktualizovat aplikace automaticky“.

Jakmile to uděláte, budete muset své aplikace aktualizovat ručně. Jak na to:
- Otevřete Obchod Play.

- Klepněte na svůj profilový obrázek nebo iniciály.

- Vyberte „Spravovat aplikace a zařízení“.

- Vyberte „Dostupné aktualizace“.

- Procházejte dostupné aktualizace a vyberte aplikace, které chcete aktualizovat.

FAQ
Je zakázání automatických aktualizací Chrome riskantní?
Zakázat automatické aktualizace Chrome může být riskantní. Mnoho aktualizací obsahuje bezpečnostní záplaty, které udržují vaše zařízení v bezpečí. Vypnutí automatických aktualizací může odhalit vaše zařízení a ohrozit jeho bezpečnost na internetu. Mějte na paměti, že i když zakážete automatické aktualizace Chromu, Google může stále nabízet určité aktualizace, čemuž nelze zabránit.
Zakázat nebo nezakázat
Mnoho lidí považuje automatické aktualizace Chromu za otravné a rozhodnou se je zakázat. I když vám Chrome umožňuje vybrat si, zda jej chcete aktualizovat automaticky nebo ručně, je důležité si uvědomovat rizika. Pokud se rozhodnete prohlížeč Chrome neaktualizovat, vystavujete se riziku kybernetických útoků a ohrožujete zabezpečení celé sítě.
Která metoda deaktivace automatických aktualizací se vám osvědčila? Víte o nějaké jiné metodě? Řekněte nám to v sekci komentářů níže.