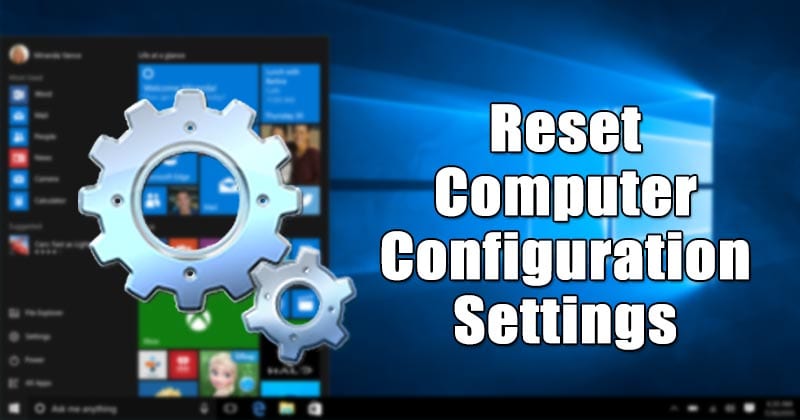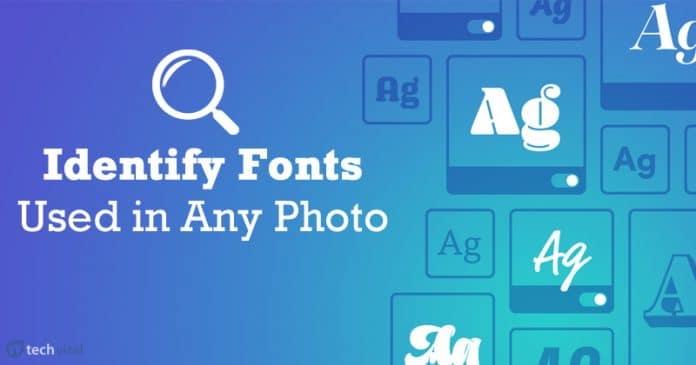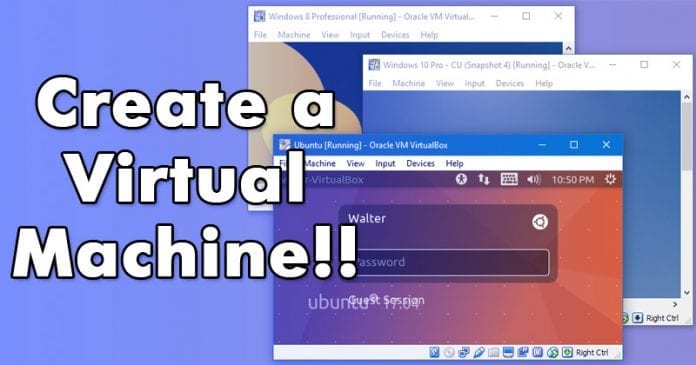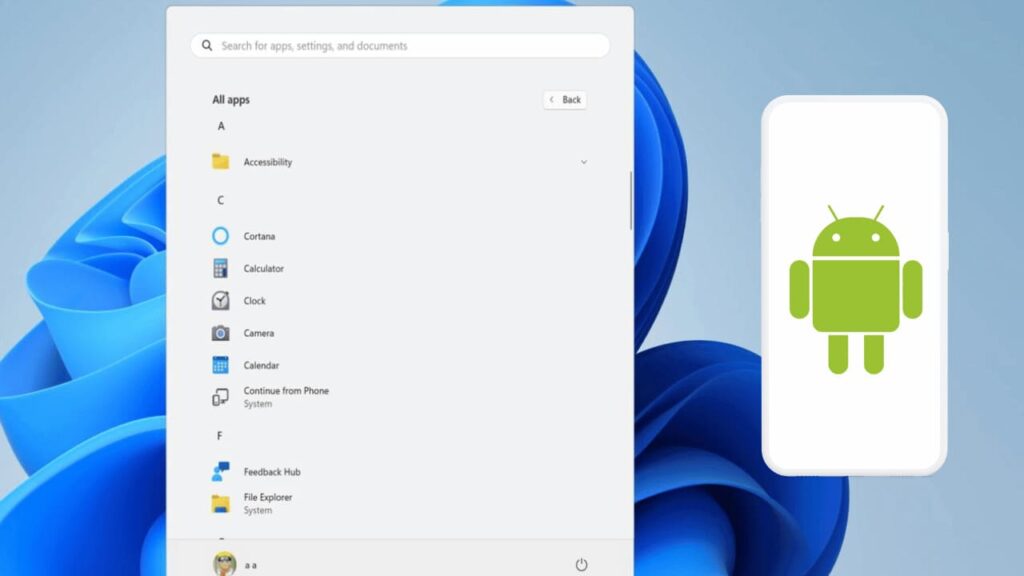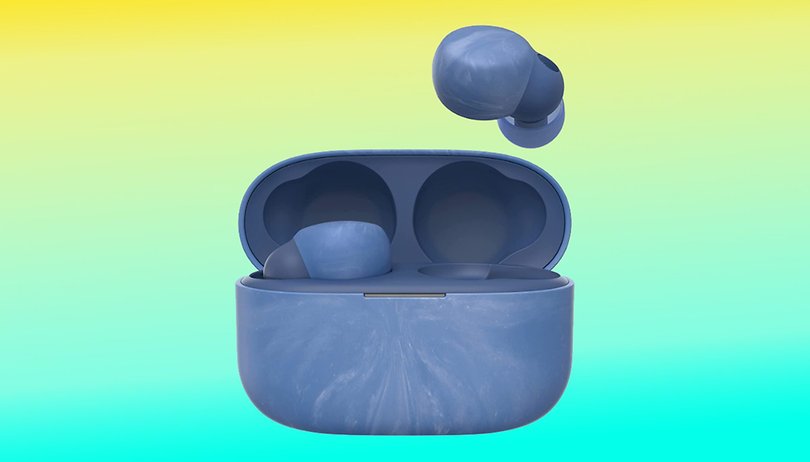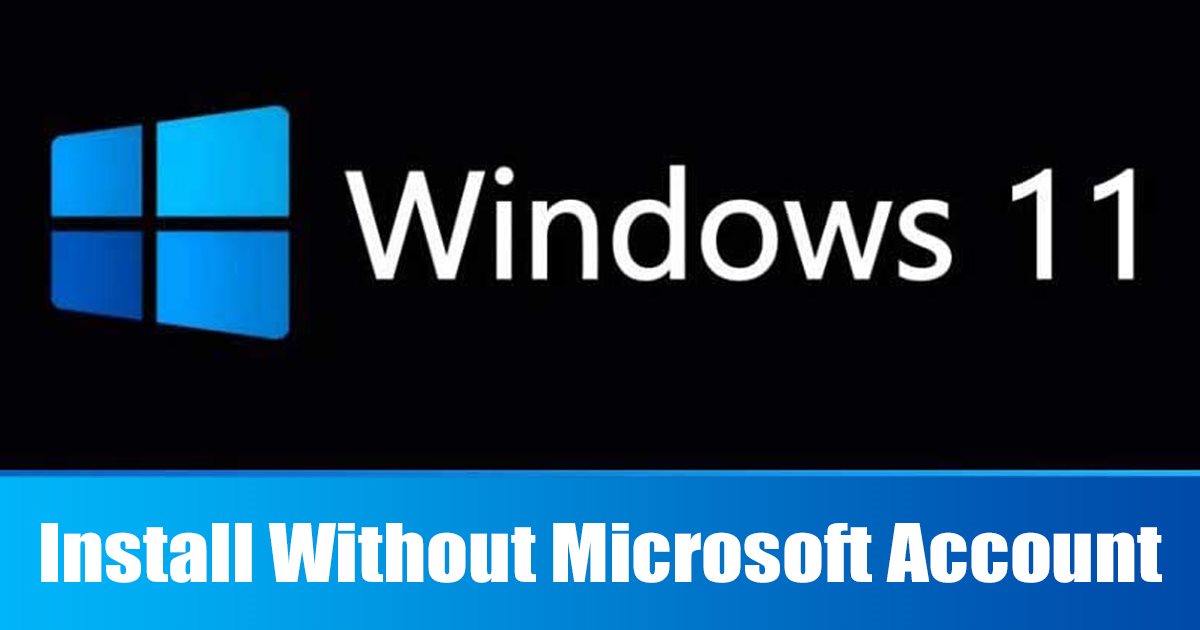
Windows 11 je nový desktopový operační systém od společnosti Microsoft a přinesl mnoho nových funkcí a úžasných změn. Uživatelé, kteří používají Windows 10 a mají kompatibilní zařízení, získají bezplatný upgrade na Windows 11.
Zatímco uživatelé, kteří nemají kompatibilní PC, možná budou muset provést čistou instalaci. Společnost Microsoft zvýšila systémové požadavky pro Windows 11 a váš počítač by měl mít kompatibilní procesor, podporu TPM 2.0, Secure Boot a online účet Microsoft.
Pokud váš počítač tyto požadavky nesplňuje, musíte postupovat podle našeho průvodce instalací Windows 11 na nepodporované počítače. Tento článek pojednává o tom, jak nainstalovat Windows 11 bez účtu Microsoft.
Mohou existovat různé důvody, proč byste chtěli nainstalovat Windows 11 bez účtu Microsoft. Možná plánujete používat místní účet, protože nastavujete Windows 11 na počítači člena rodiny, nebo jen nechcete rozdávat svůj e-mail na počítači.
Nainstalujte Windows 11 bez účtu Microsoft
Ať už je důvod jakýkoli, je možné nainstalovat Windows 11 bez účtu Microsoft. Níže jsme sdíleli několik jednoduchých kroků k instalaci systému Windows 11 bez účtu Microsoft. Začněme.
Nainstalujte Windows 11 bez účtu Microsoft
V této metodě deaktivujeme připojení k internetu, jakmile se objeví obrazovka nastavení Windows 11 OOBE. Zde je to, co musíte udělat.
1. Nejprve přejděte ke kroku, kdy vás průvodce instalací systému Windows 11 požádá o přihlášení k účtu Microsoft.
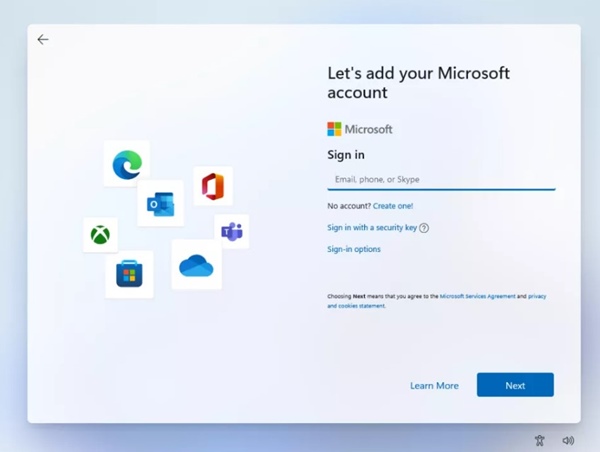
2. Můžete odpojit ethernetový kabel a odpojit internet. Pokud to není možné, musíte provést příkaz k deaktivaci internetu.
3. V průvodci instalací stiskněte tlačítko Shift + F10. Tím se otevře příkazový řádek.
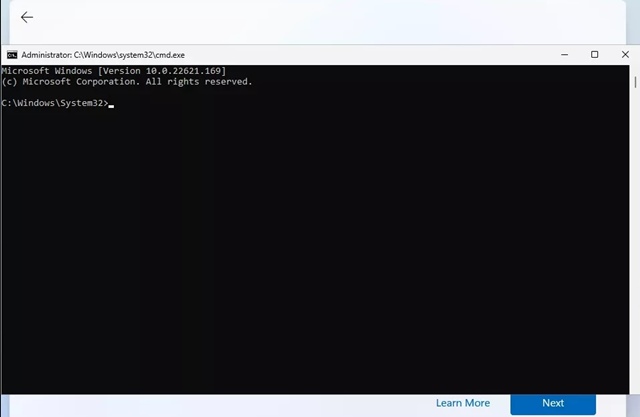
4. Na příkazovém řádku spusťte příkaz ipconfig /release
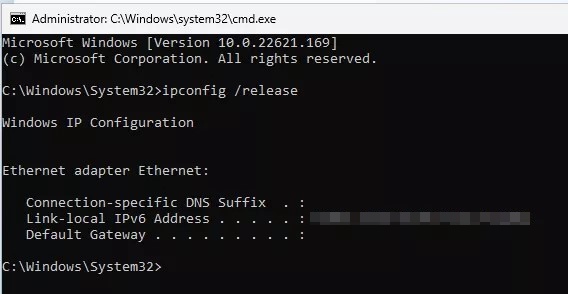
5. Tím deaktivujete internet, zavřete příkazový řádek. Na obrazovce nastavení systému Windows 11 klikněte na tlačítko se šipkou zpět v levém horním rohu.
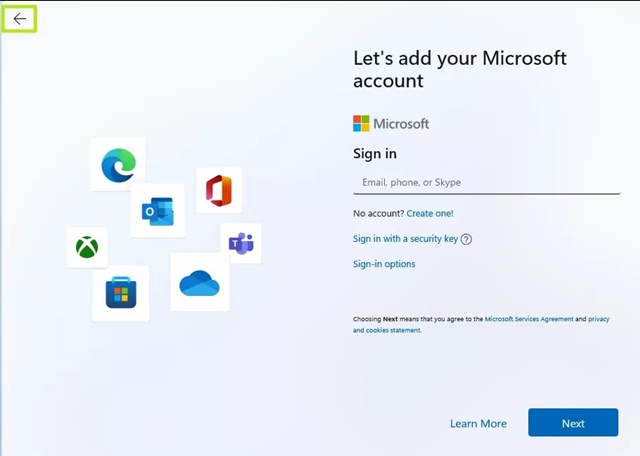
6. Průvodce nastavením systému Windows 11 vás požádá o zadání názvu. Jednoduše si vytvořte uživatelský účet, abyste mohli používat Windows 11.

A je to! Takto můžete nainstalovat Windows 11 bez účtu Microsoft.
Obejít požadavek na účet Microsoft s Rufus
V této metodě použijeme přenosný spouštěcí nástroj USB, Rufus, abychom obešli požadavek a vytvořili spouštěcí USB systému Windows 11. Zde je návod, jak nainstalovat Windows 11 bez účtu Microsoft přes Rufus.
1. Nejprve si stáhněte nejnovější verzi Rufus do svého zařízení se systémem Windows.
2. Protože se jedná o přenosný nástroj, musíte spustit spustitelný soubor Rufus, abyste jej mohli používat.
3. V rozevíracím seznamu Zařízení vyberte své zařízení USB nebo Pendrive.
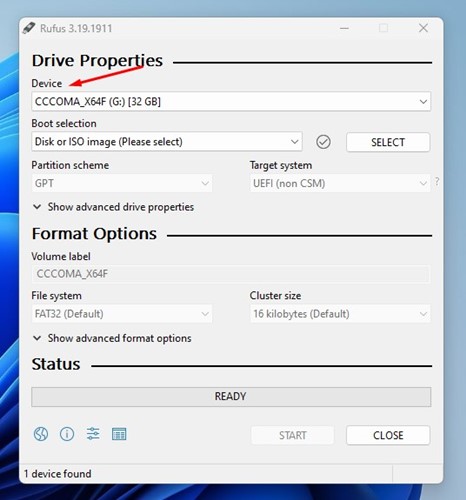
4. Nyní ve výběru Boot vyberte ‘Disk or ISO image’ a klikněte na tlačítko Select vedle něj. Nyní vyberte soubor ISO systému Windows 11.
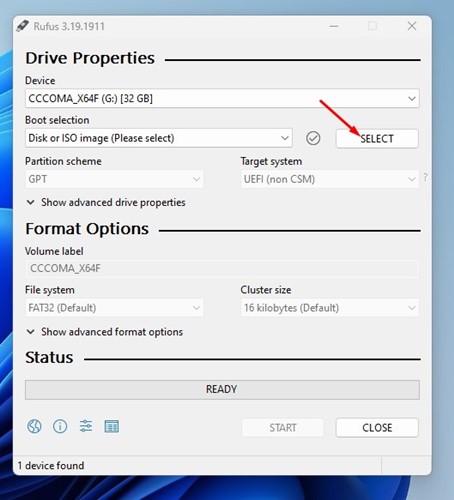
5. Proveďte další výběr a klepněte na tlačítko Start ve spodní části.
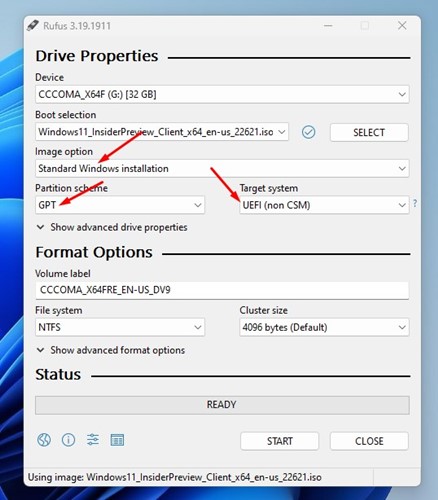
6. Nyní se zobrazí výzva k uživatelské zkušenosti systému Windows. Zde musíte zaškrtnout možnost „Odebrat požadavek na online účet Microsoft“. Po dokončení klikněte na tlačítko OK.

Pokud chcete, můžete také zkontrolovat další dvě možnosti – – Odebrat požadavek na Secure Boot a TPM 2.0 a požadavky na 4GB+ RAM a 64GB+ úložný prostor. Kromě toho je zde také možnost zakázat shromažďování dat (tímto přeskočí otázky týkající se ochrany osobních údajů)
A je to! Nyní Rufus provede flash Windows 11 na vámi vybraném USB disku/Pendrive. Po flashnutí je potřeba toto USB použít k instalaci Windows 11. Neuvidíte obrazovku s výzvou k zadání účtu Microsoft.
Toto jsou dva nejlepší způsoby instalace systému Windows 11 bez účtu Microsoft. Všechny sdílené metody fungují v nejnovější verzi Windows 11. Pokud potřebujete další pomoc s instalací Windows 11, dejte nám vědět v komentářích níže.