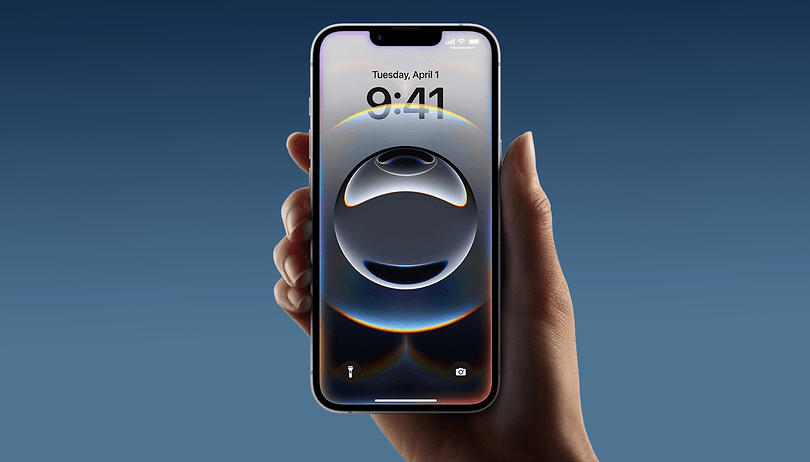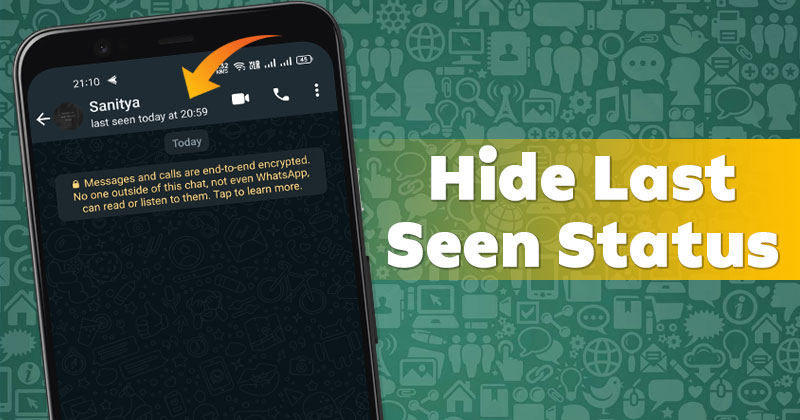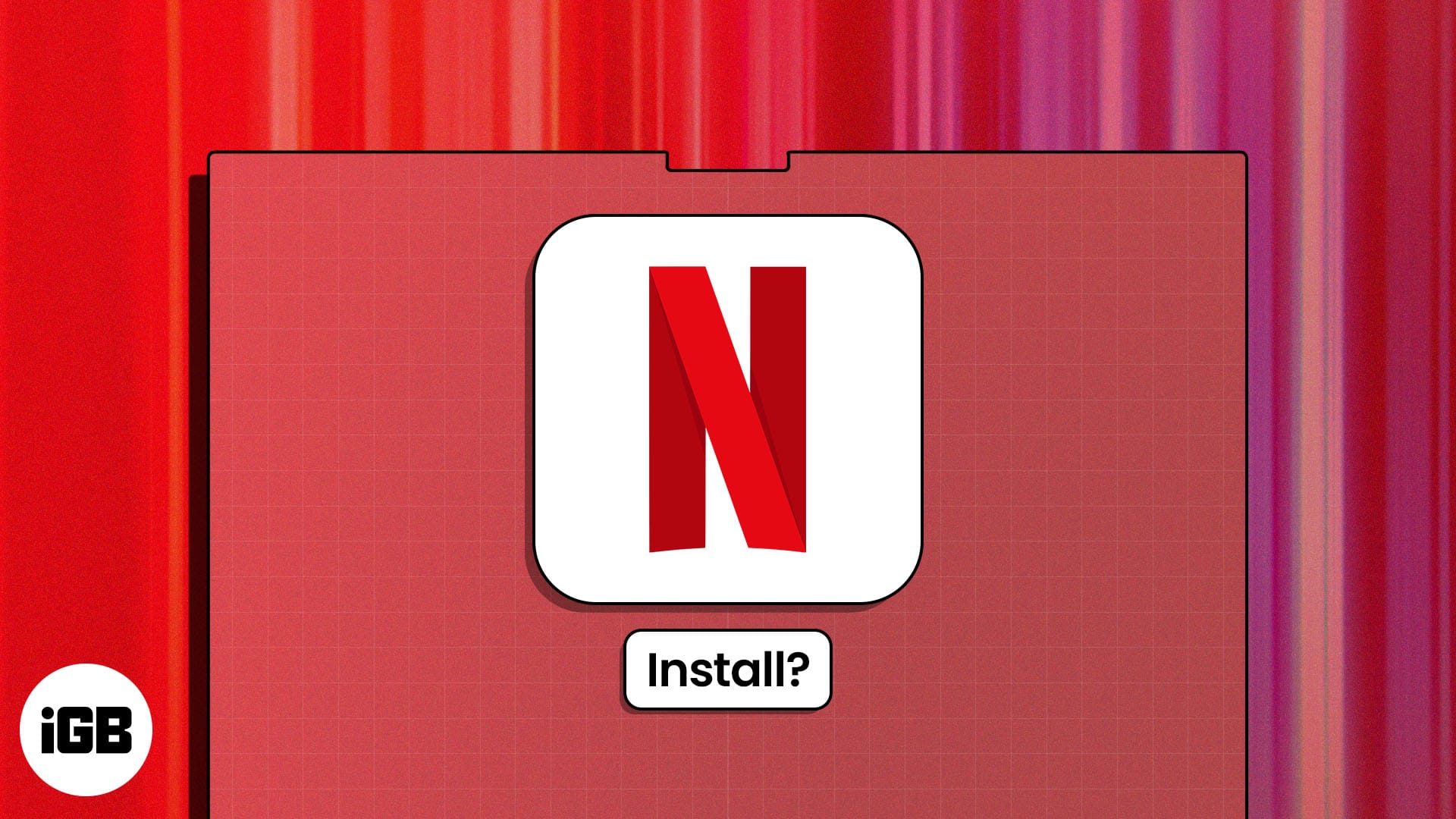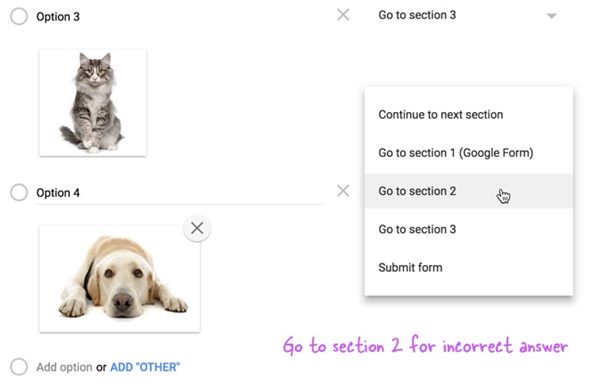
Pokud chcete ve svých formulářích Google větší zabezpečení, pak zde je způsob, jak přidat obrázkové heslo do formulářů Google pomocí jednoduchého 5krokového průvodce k implementaci.
Google je dobře známý pro svou velmi potenciální implementaci zabezpečení na všech svých online službách a Formuláře Google, které jsou jednou z jeho dobře známých a využívaných služeb, nejsou odděleny. I když je ve skutečnosti vysoce chráněna s prvotřídním zabezpečením, které by uživatelé skutečně vyžadovali, aby zabránili jejich datům. Protože jsou však Formuláře Google dostupné pro celou veřejnost nebo pro mnoho lidí, nebudete si jisti, zda nově vyplněný formulář je nebo není spam. To je místo, kde by se dokonce i Formuláře Google mohly dostat pod prokluzování zabezpečením. Co by se teď dalo udělat, aby zabezpečení Formulářů Google bylo prvotřídní, a tím pádem byl spam nebo roboti odstraněni? Je tam něco skvělého! Mohli byste nastavit obrázkové heslo nebo CAPTCHA pro své formuláře Google, a to by bylo nejlepší. Nevíte, jak nastavit obrázkové heslo ve Formulářích Google, nikdy se nemusíte bát, protože jsme sepsali metodu v tomto článku, která vám pomůže snadno se naučit nastavit a vytvořit obrázkové heslo pro vaše Formuláře Google? Stačí jít a přečíst si celý článek, abyste věděli o této metodě.
Jak přidat obrázkové heslo do vašich formulářů Google
Formuláře Google ve výchozím nastavení nepodporují CAPTCHA, ale tuto funkci v nich lze implementovat pomocí přiložených obrázků použitých s otázkami.
Kroky k přidání hesla pro obrázek do vašich formulářů Google:
- Nejprve otevřete nový formulář Google a poté vytvořte tři části, první část je obrázkové heslo, druhá část obsahuje chybovou zprávu, která se zobrazí, pokud některý uživatel vyplní CAPTCHA nesprávně. Třetí sekce, kterou byste vytvořili, bude obsahovat otázky, které byste raději chtěli položit svým uživatelům.
- Nyní začněte s první částí, kterou jste vytvořili, vytvořte otázku s více možnostmi a poté připojte jiný obrázek s konkrétní možností pro otázku. Udělejte si z této otázky nutnost, abyste na ni mohli odpovědět, a poté zapněte náhodné pořadí možností otázek. Nejen to, ale měli byste také zapnout další možnost nazvanou „Přejít do sekce Na základě odpovědi“, tato je vyžadována, aby se pouze u platných odpovědí uživatelé dostali na další hlavní formulář.
- Nastavte „Přejít na sekci 2“ pro nesprávné otázky nebo odpovědi, které nejsou platné, a vyberte také „Přejít na oddíl 3“ pro správnou volbu. V části 2 musíte vložit chybovou zprávu, nikoli pokládat jakoukoli z otázek pro uživatele, kteří neodpověděli správně na volbu.
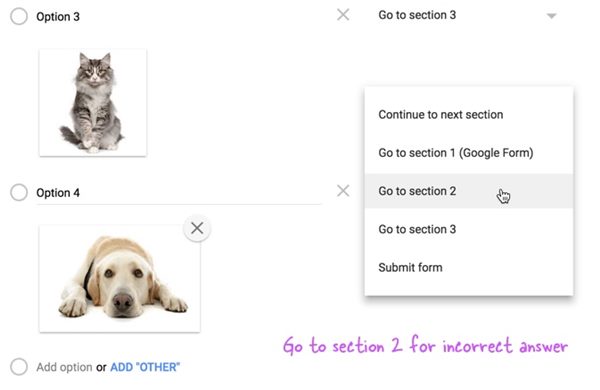
Přidejte do svých formulářů Google heslo pro obrázek
Zdroj: Labnol.org - Další věc, kterou byste museli implementovat, je, že musíte nastavit možnost „Přejít na sekci 1“ pro sekci 2, aby se neúspěšní uživatelé nemohli dostat do hlavní části formuláře Google.
- Nyní po tom všem musíte udělat jen jednu věc, a to udělat váš formulář Google Live, a uvidíte, že respondenti budou moci vidět pouze dotazník, pokud prošli testem CAPTCHA, který máte. vytvořen přímo pomocí výše uvedených kroků. To je vše!
A po přečtení tohoto článku jste možná pochopili metodu, pomocí které byste nyní mohli snadno nastavit obrázkové heslo nebo CAPTCHA pro své formuláře Google a případně je chránit před sledováním spamy nebo roboty. Měli byste předstírat, že používáte metodu a použít obrázkové heslo, aby váš účet Google Forms zůstal vždy čistý a zabezpečený a navíc obsahoval skutečné formuláře vyplněné skutečnými uživateli.