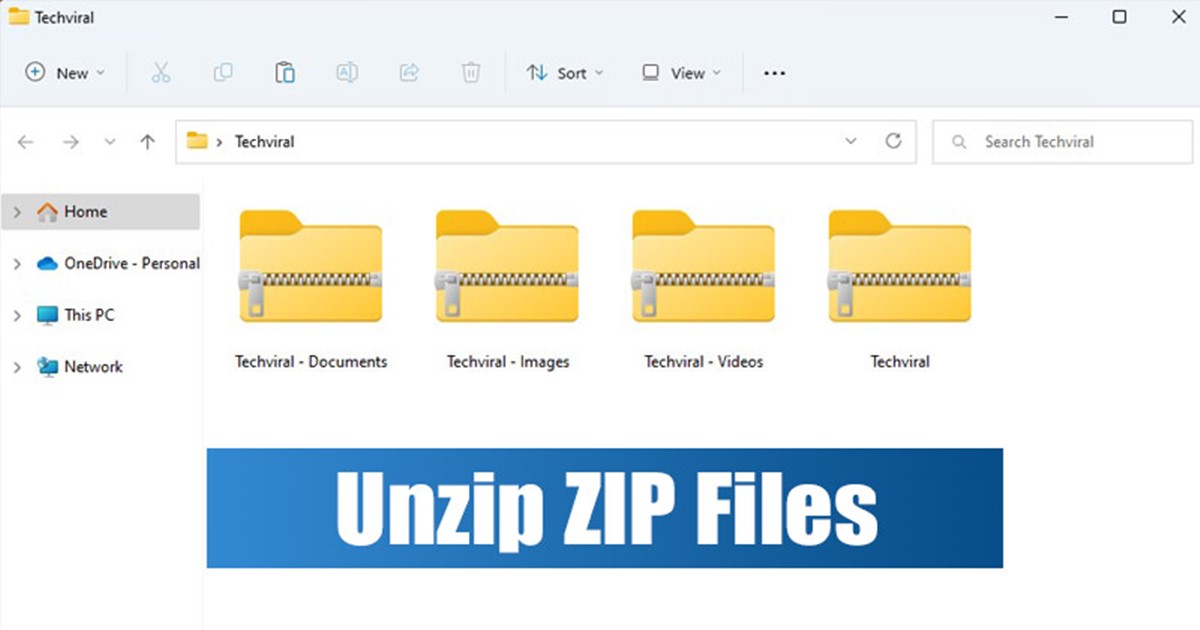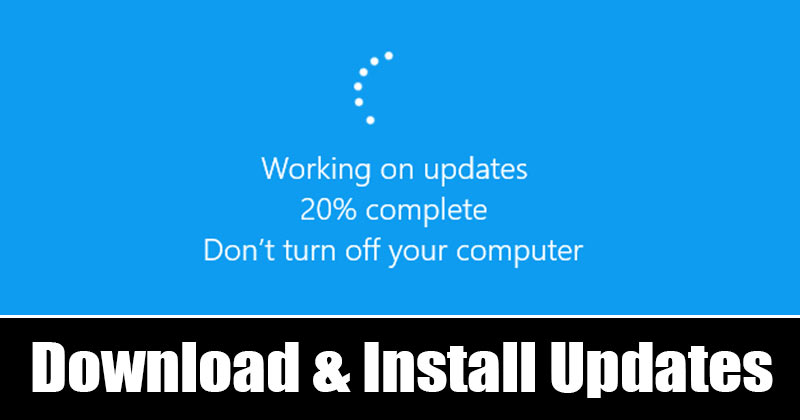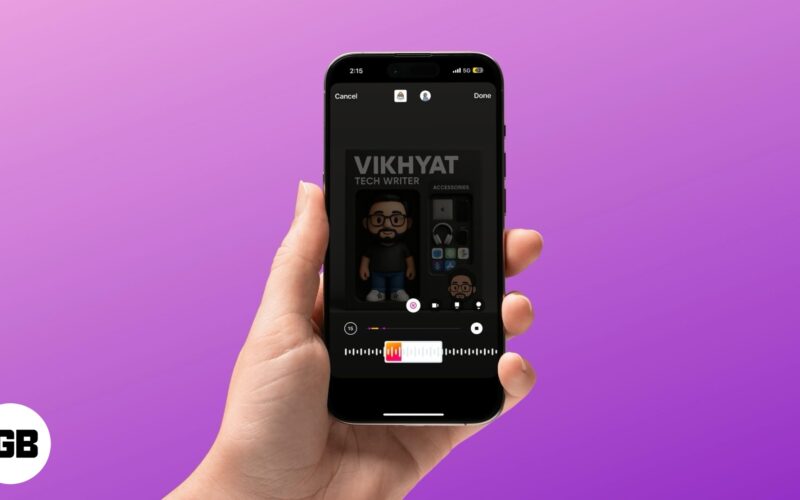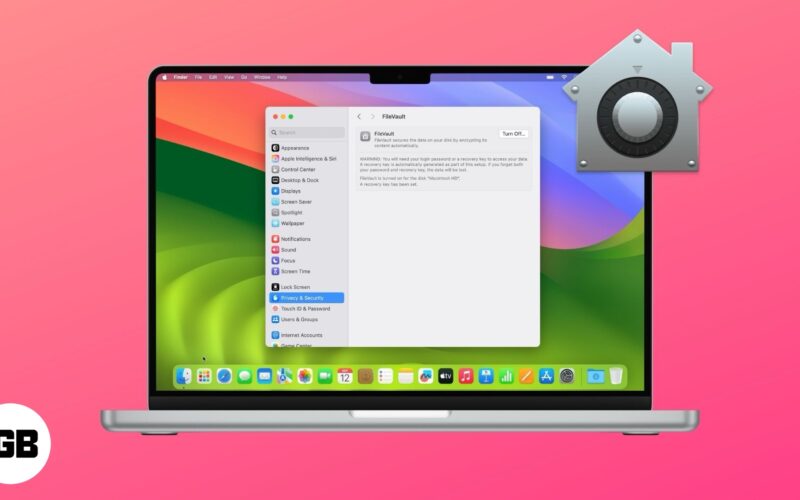Apple nedávno vydal aktualizaci iOS 18.3, plná funkcí, které zjednodušují používání vašeho iPhone. Tato aktualizace také zahrnuje mnoho skrytých triků, od stylizovaných shrnutí oznámení po zlepšenou vizuální inteligenci. V tomto článku zdůrazním 8 skrytých funkcí v iOS 18.3, které potřebujete vědět.
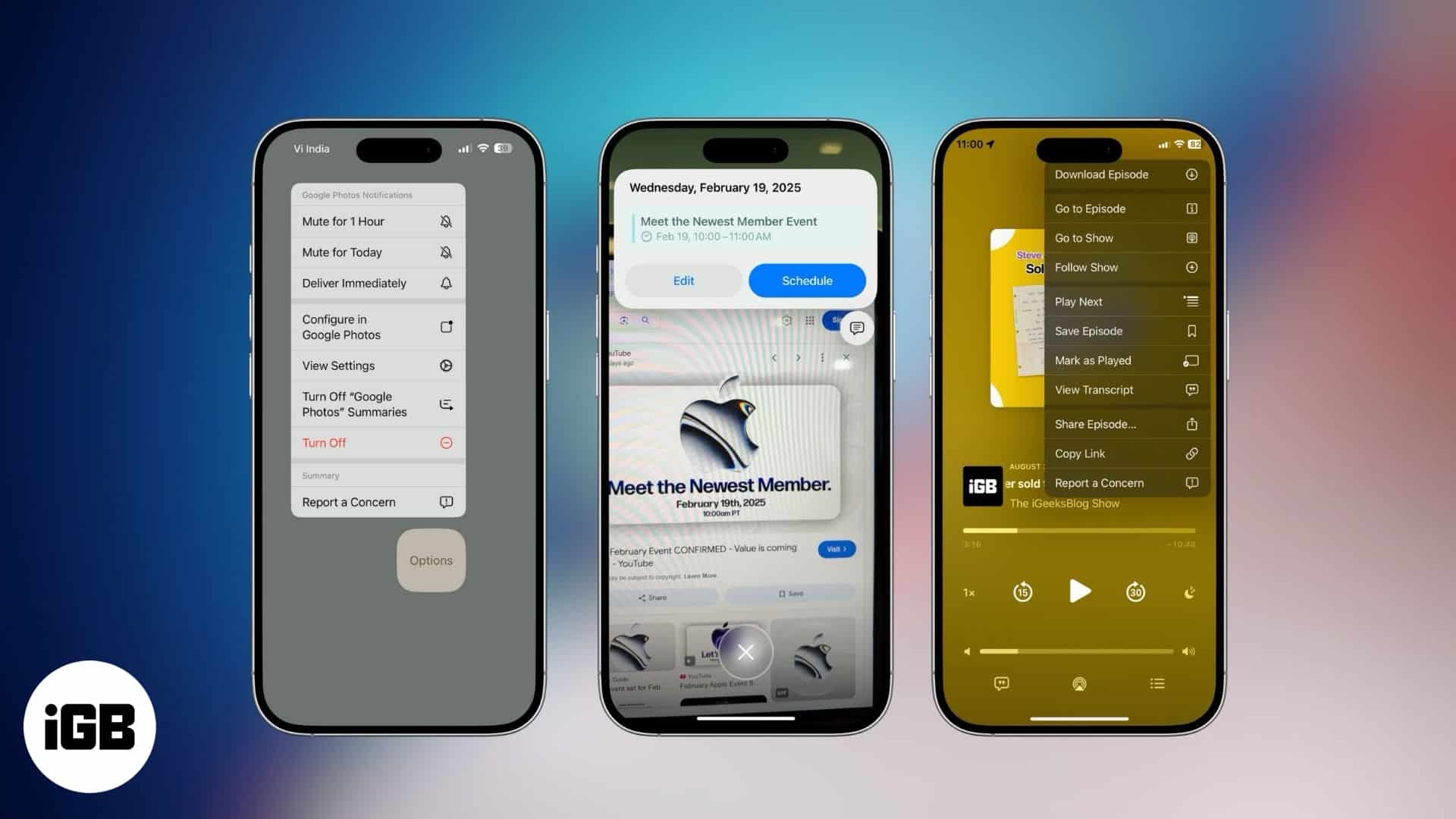
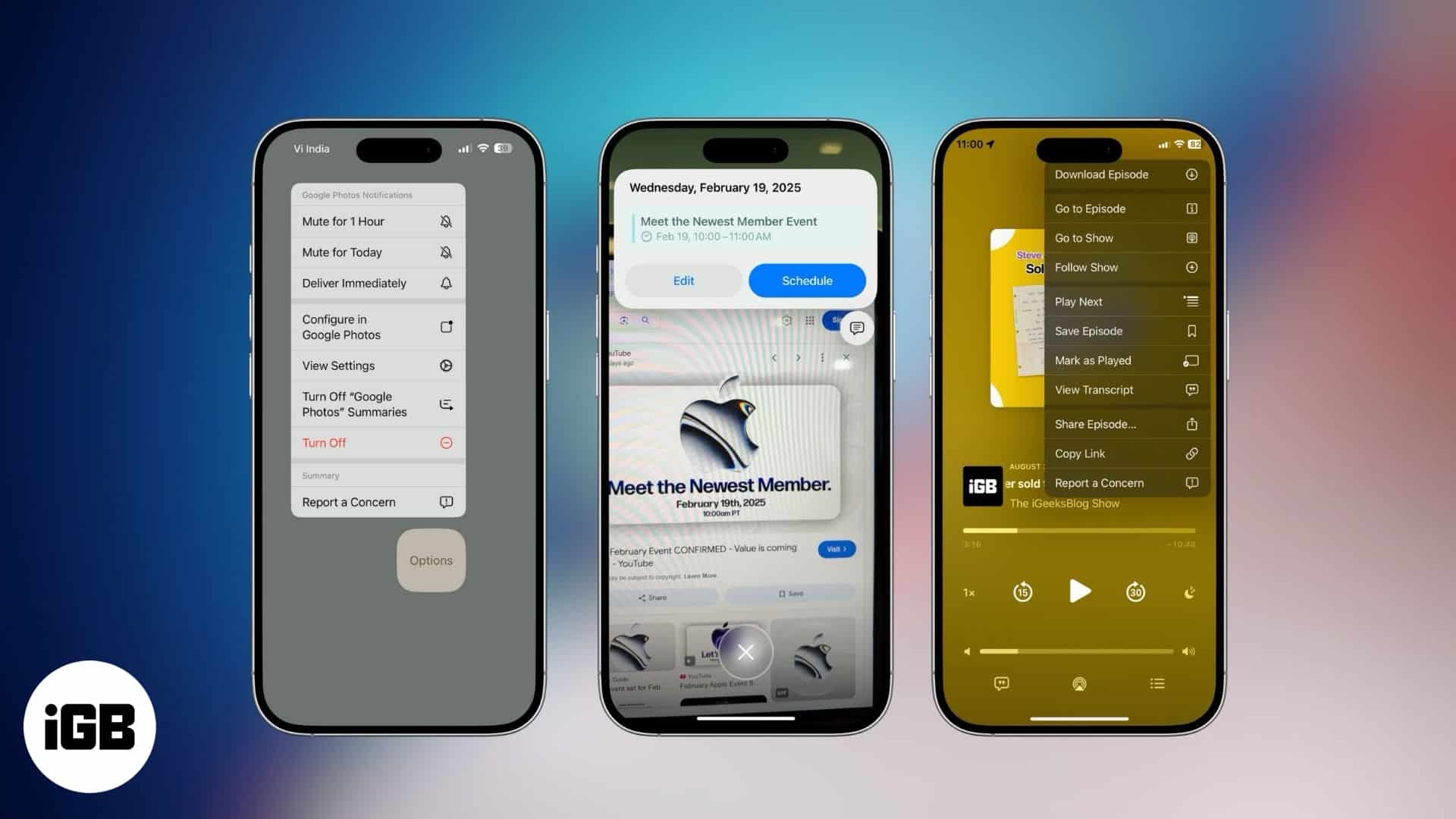
1. Apple Intelligence povoleno ve výchozím nastavení
S iOS 18.3 je Apple Intelligence nyní automaticky aktivována na kompatibilních zařízeních. Nemusíte se tedy připojit k seznamu čekatelů a být trpělivý, aby byla tato funkce přístupná na vašem zařízení. Můžete okamžitě použít funkce Apple Intelligence.
Pokud tuto funkci dáváte přednost spravování ručně, můžete ji deaktivovat navigováním na nastavení, přejděte na Apple Intelligence & Siri a přepínáte Apple Intelligence.
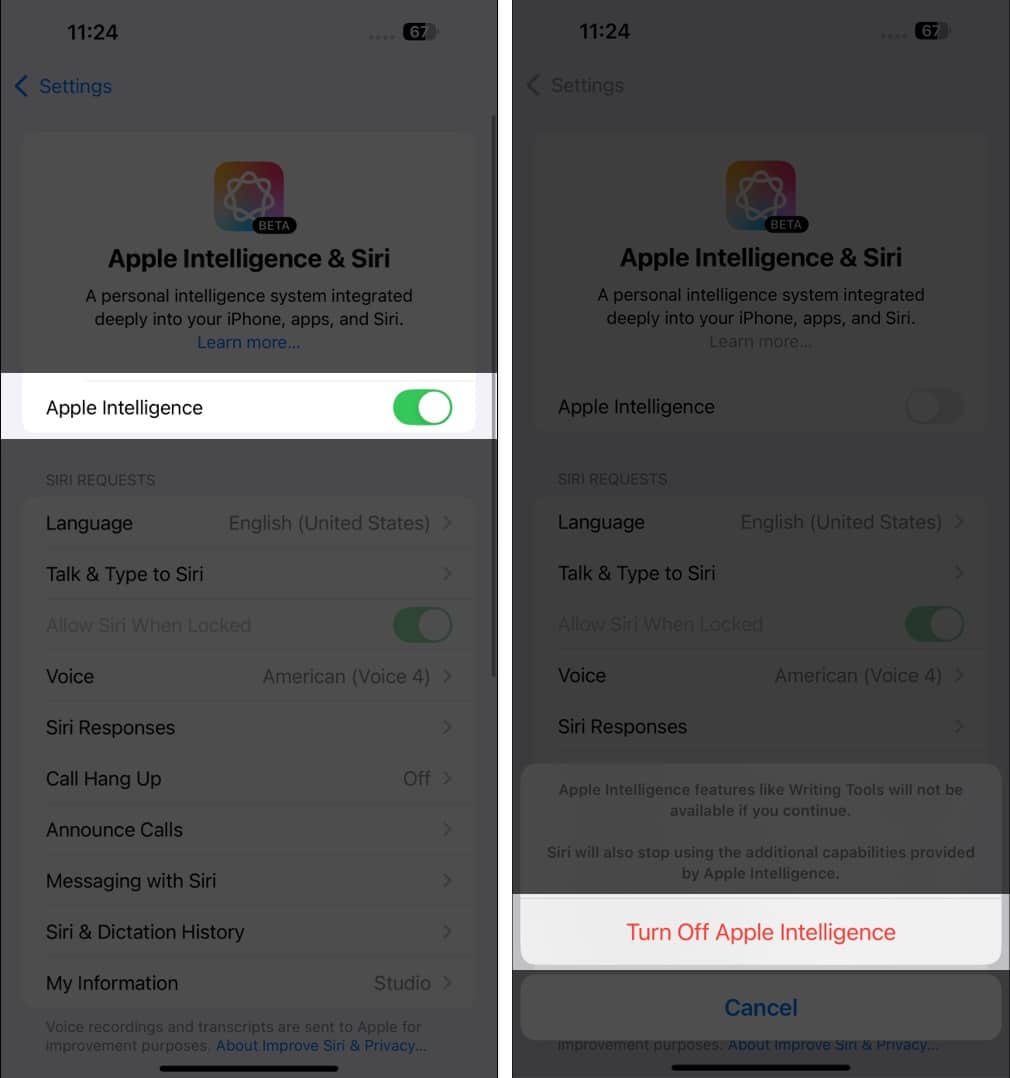
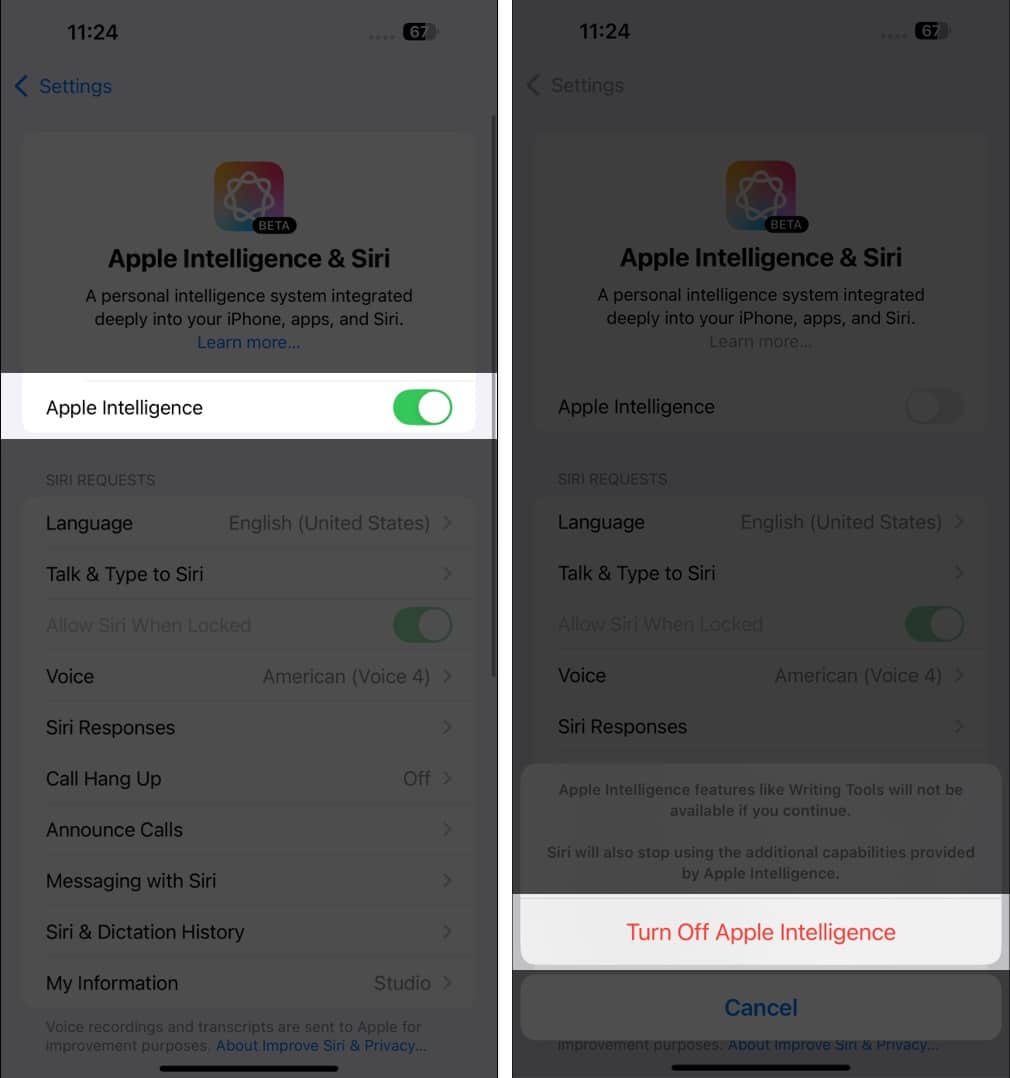
2. Přidejte kalendářní událost z plakátu nebo letáku
Funkce vizuální inteligence v iOS 18 je velmi užitečná pro rozpoznávání textu a identifikace objektů kolem vás. Nyní, s iOS 18.3, můžete skenovat plakáty nebo letáky a vytvářet události přímo v kalendáři.
Nasměrujte fotoaparát iPhone 16 směrem k plakátu události a dlouho stiskněte ovládací prvek fotoaparátu a vyvoláte vizuální inteligenci. Klepnutím na tlačítko Vytvoření události na displeji analyzujte podrobnosti. Nakonec vyberte Plán a přidejte událost do aplikace kalendáře.
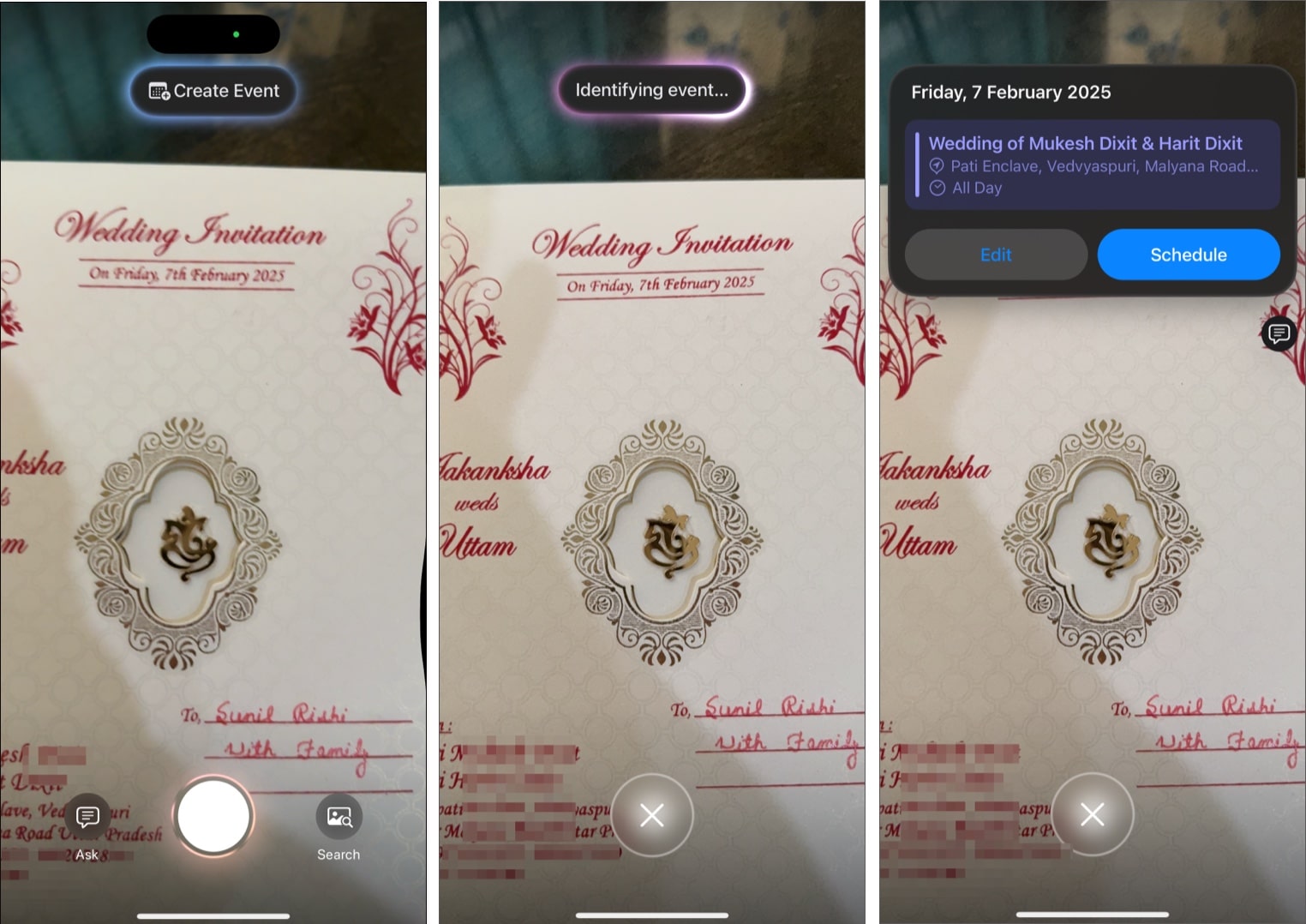
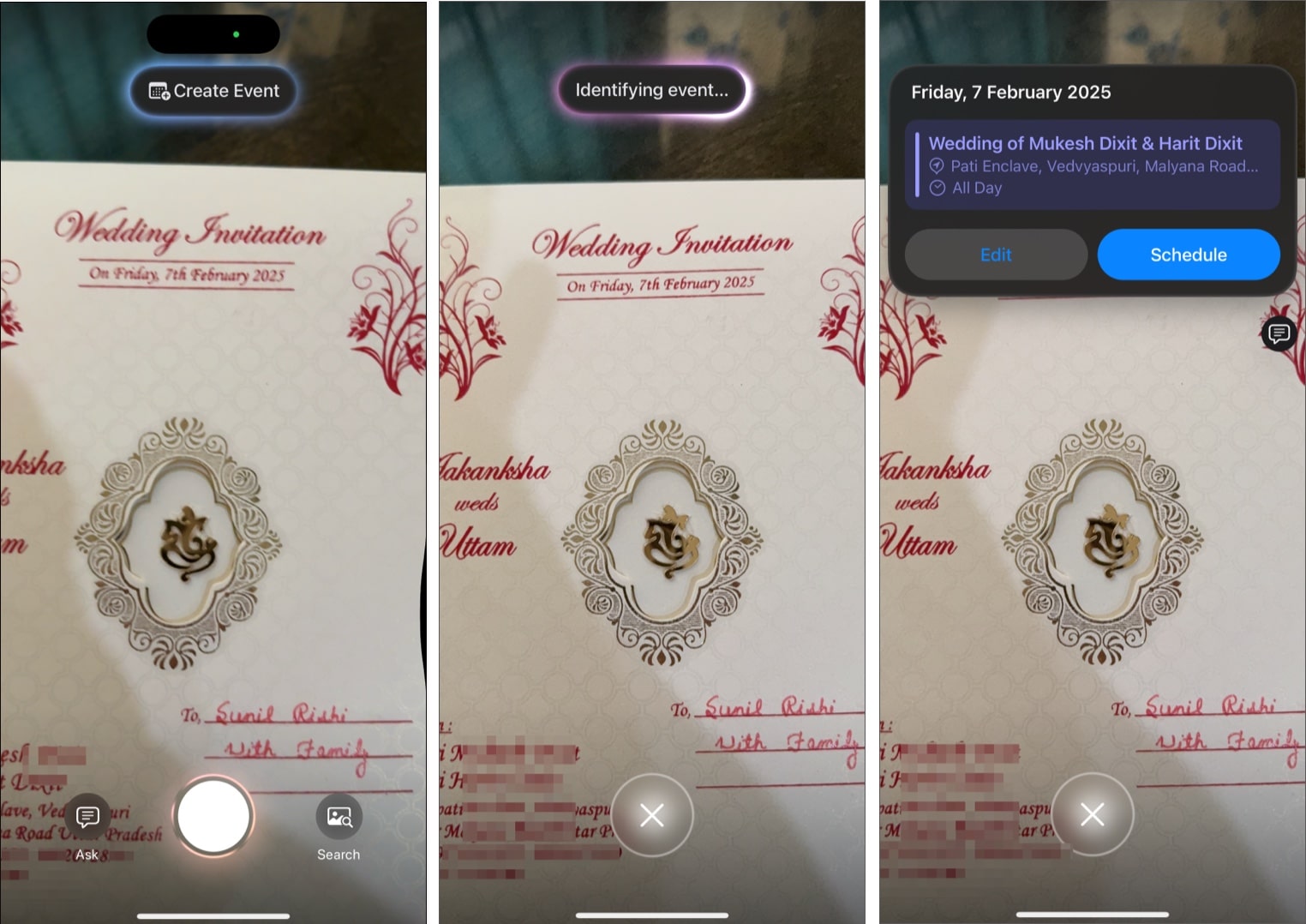
3. Vypněte shrnutí oznámení pro konkrétní aplikace
Souhrny oznámení vám skutečně umožňují zůstat na vrcholu nejnovějších aktualizací. Pokud máte z jedné aplikace několik nepřečtených oznámení, uvidíte shrnutí nahoře v kurzívě.
Nemusíte je však preferovat pro všechny druhy upozornění na vašem iPhone. Proto Apple nyní umožňuje zakázat souhrny oznámení pro jednotlivé aplikace přímo z obrazovky zámku.
Jednoduše, když uvidíte souhrn oznámení z aplikace na obrazovce zámku, přejeďte na ní přejeďte. Odhalí tlačítko Možnosti. Klepněte na to a vyberte Vypněte [app name] Shrnutí. Poté začnete dostávat včasná oznámení jednotlivě z aplikace jako dříve.
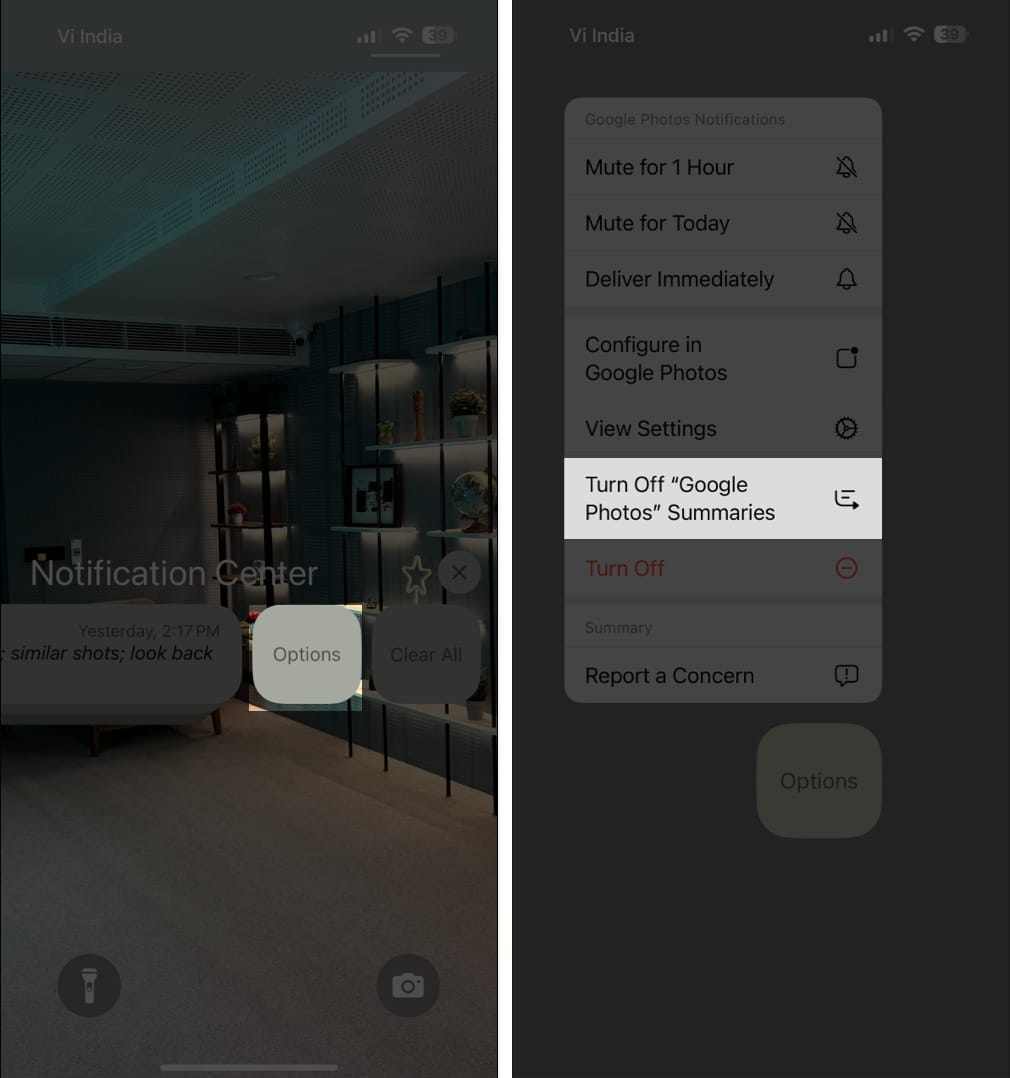
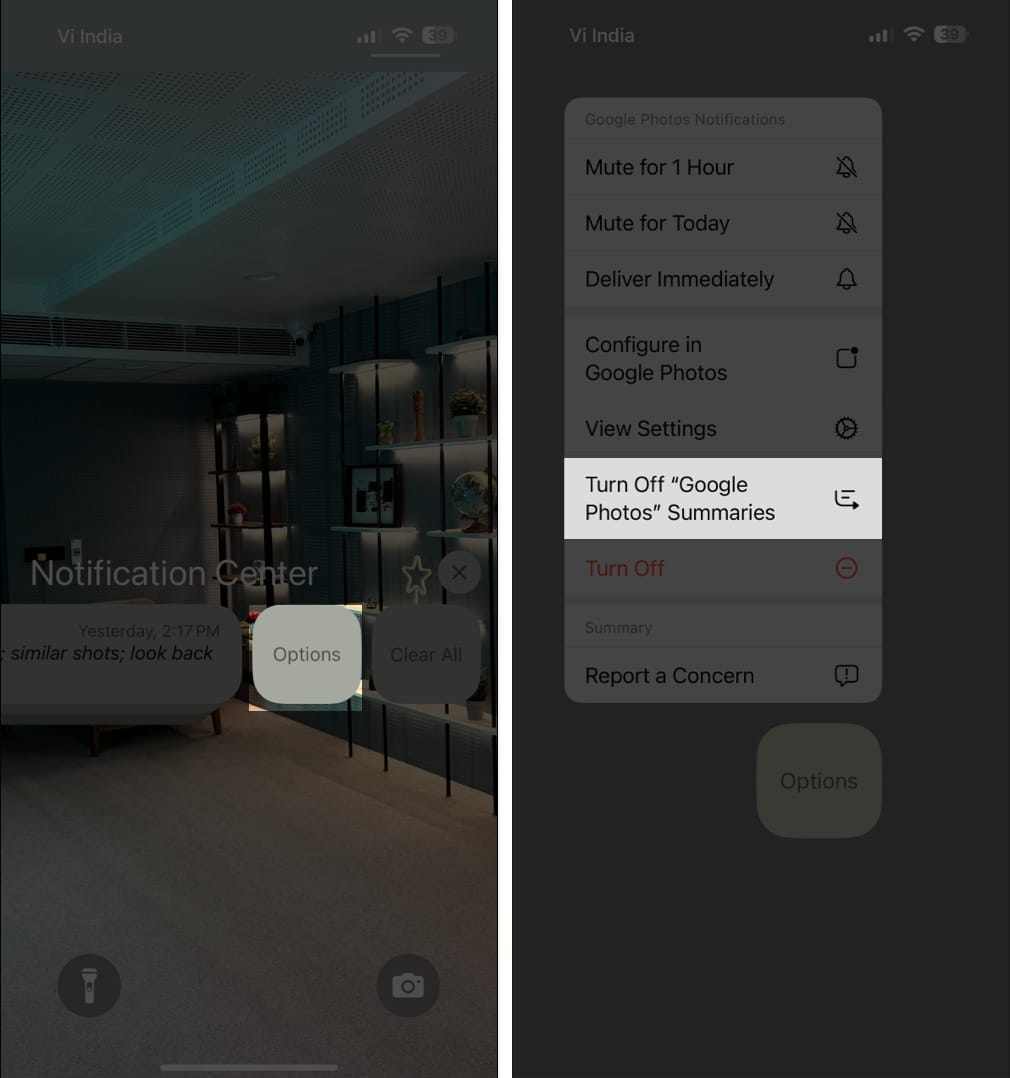
Poznámka: S iOS 18.3 má Apple deaktivované shrnutí oznámení pro zpravodajské aplikace napříč všemi zařízeními, protože mnoho uživatelů vykázalo nesprávné titulky.
4. Opakujte svou poslední matematickou operaci
Aplikace kalkulačky má několik skvělých upgradů v nejnovější verzi iOS. Nyní iOS 18.3 vám umožní opakovat poslední operaci. Zkuste například provést výpočet, jako je 76+32 v aplikaci Kalkulačky. Chcete -li znovu provést předchozí operaci na stejném čísle, po získání výsledku stiskněte znaménko Equals (=).
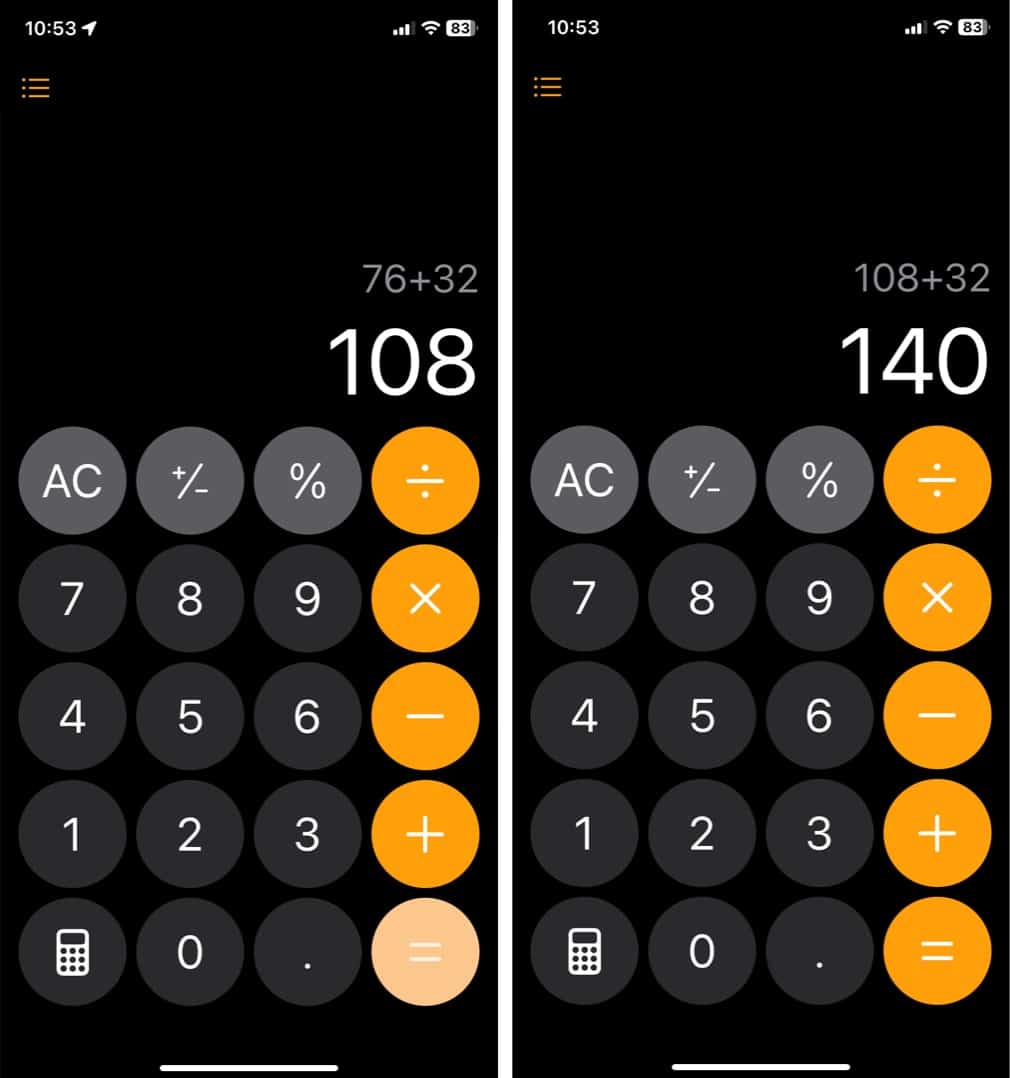
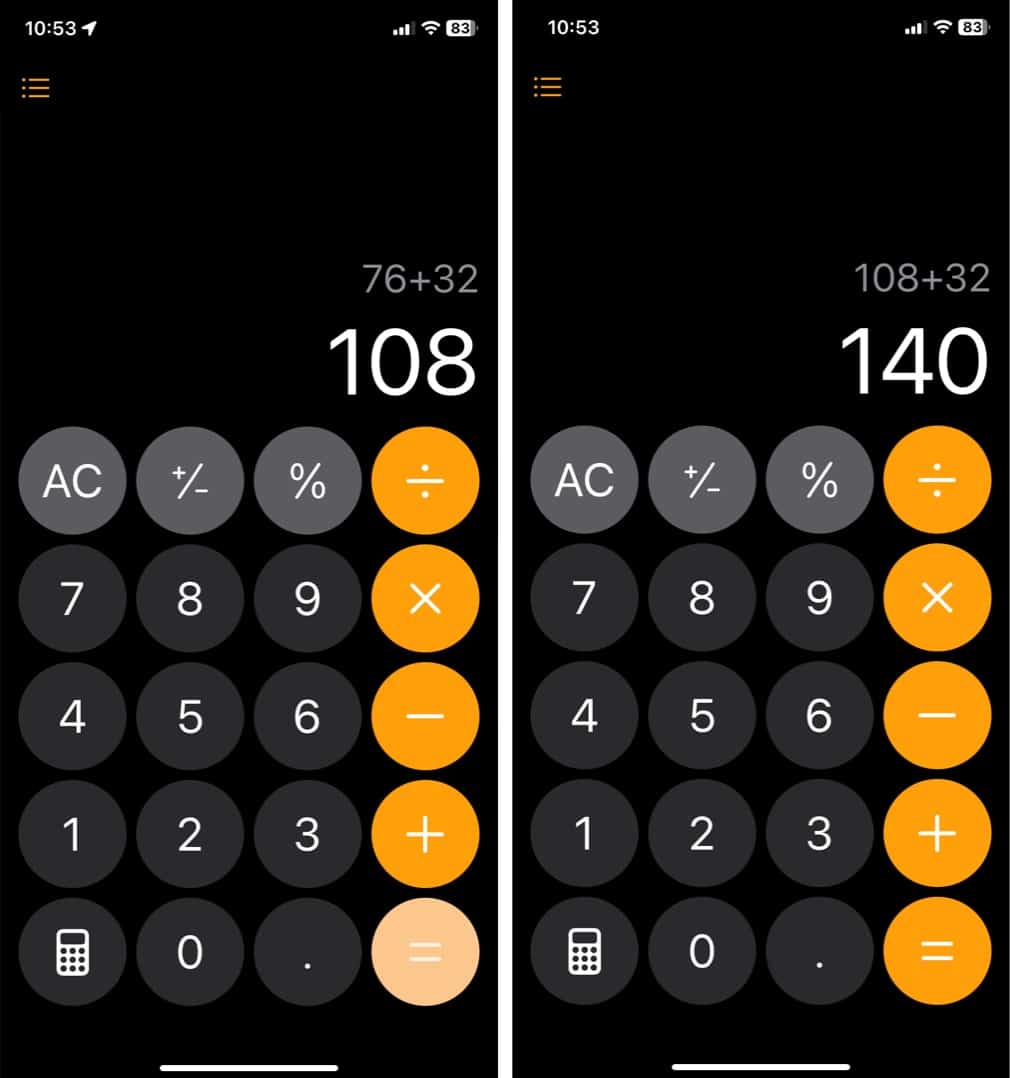
V tomto případě získáte 108 ve výsledku a stisknutím znaménka = zobrazí se 140 tím, že provede 108+32. To je zvláště užitečné pro opakující se výpočty, jako je násobení čísla vícekrát.
5. Upravte šířku paprsku baterky
Doposud můžete změnit pouze intenzitu hořáku na vašem iPhone. S iOS 18.3 můžete také upravit šířku paprsku baterky na iPhone 14 Pro a později. Takže pokud jste ve velké místnosti a chcete rozsvítit celé místo, nebo chcete pěkné úzké osvětlení, dobře, můžete jen vyladit paprsek.
Chcete -li tak učinit, musíte povolit baterku z obrazovky zámku, ovládacího centra nebo pomocí tlačítka akce. Dále uvidíte novou animaci zvětšující dynamický ostrov. Přejeďte přejeďte doleva a doprava na ikoně baterky, abyste změnili svou šířku na vaši preferenci. Chcete -li upravit intenzitu, jednoduše posuňte posuvník baterky nahoru a dolů jako obvykle.
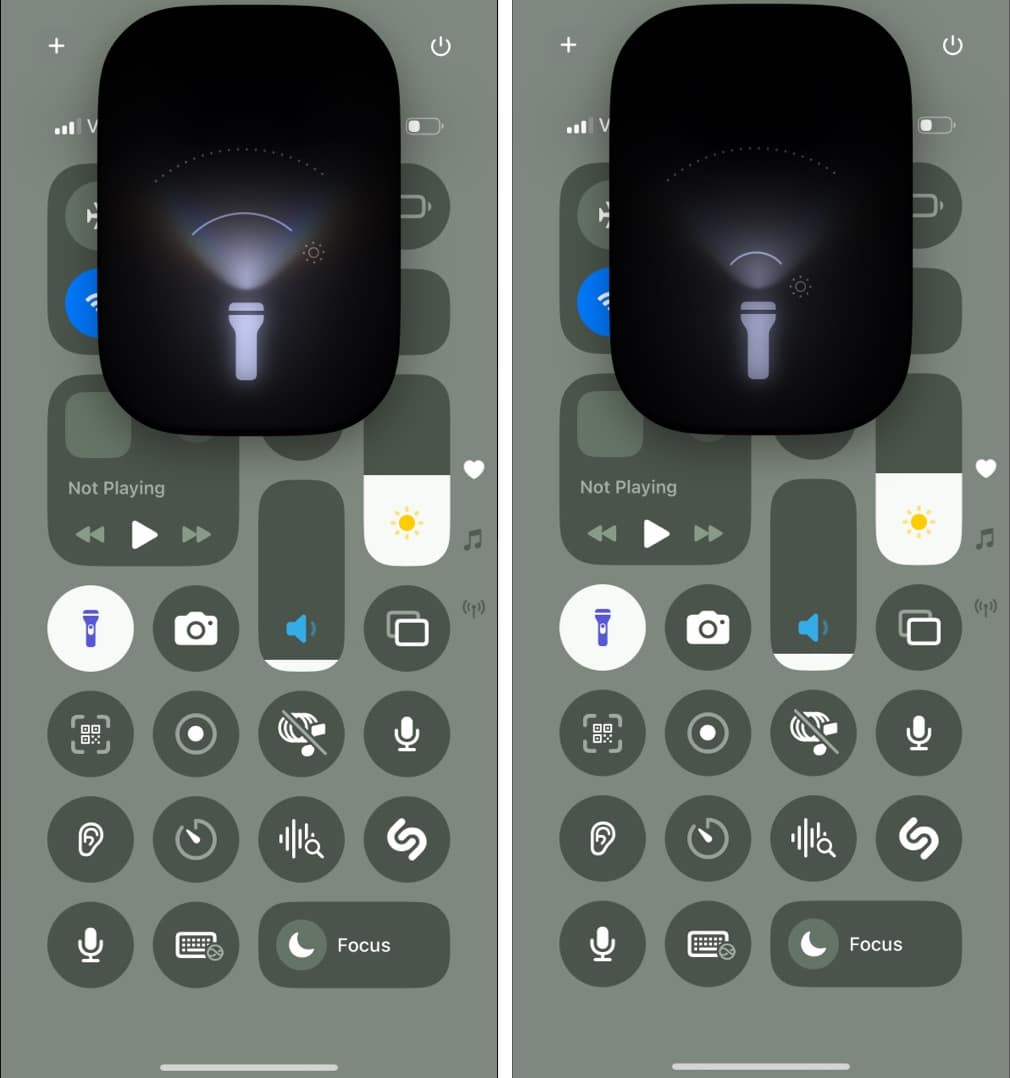
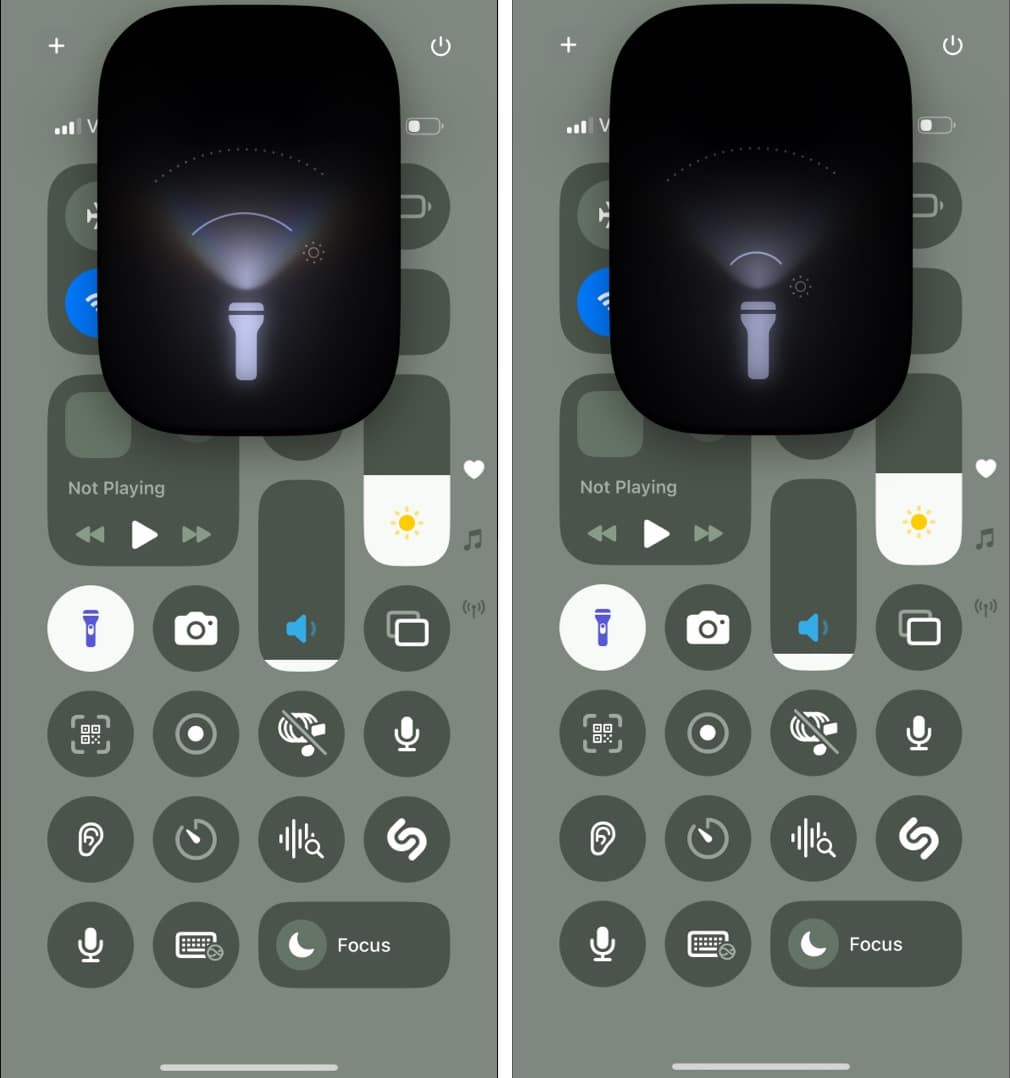
6. Sdílejte své heslo Wi-Fi prostřednictvím QR kódu
Sdílení hesla Wi-Fi s přáteli a rodinou bylo s iOS 18.3 jednodušší. Namísto ručního psaní dlouhých a komplikovaných hesel můžete nyní generovat QR kód, který mohou ostatní naskenovat, aby se okamžitě připojili k síti Wi-Fi.
Přejděte na aplikaci pro hesla a vyberte Wi-Fi. Klepněte na síť, na kterou jste připojeni. Vyberte možnost Show Network QR Code pro sdílení sítě a bude generován QR kód. Jiní mohou naskenovat tento QR kód pomocí kamery svého zařízení, aby se připojili k síti.
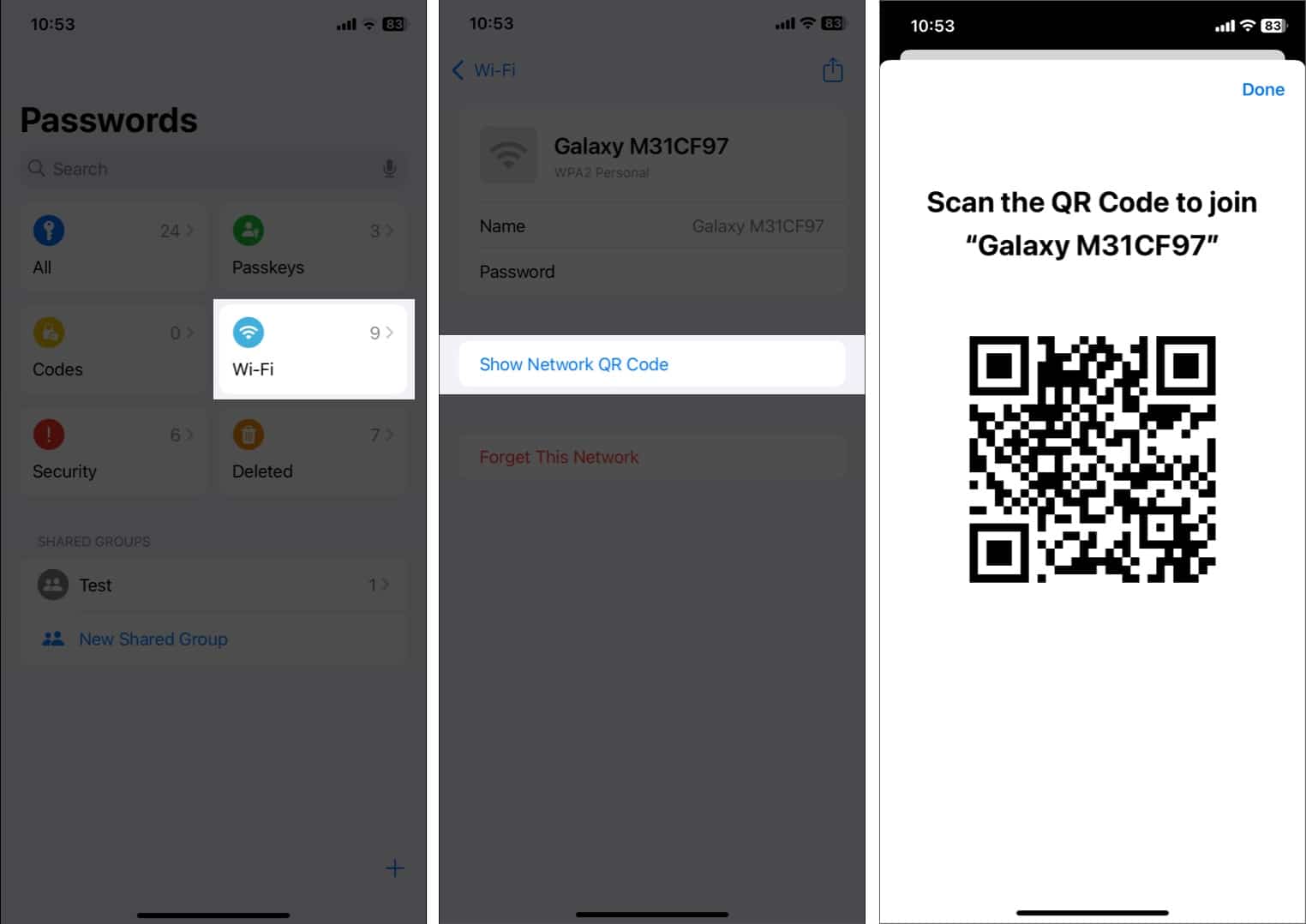
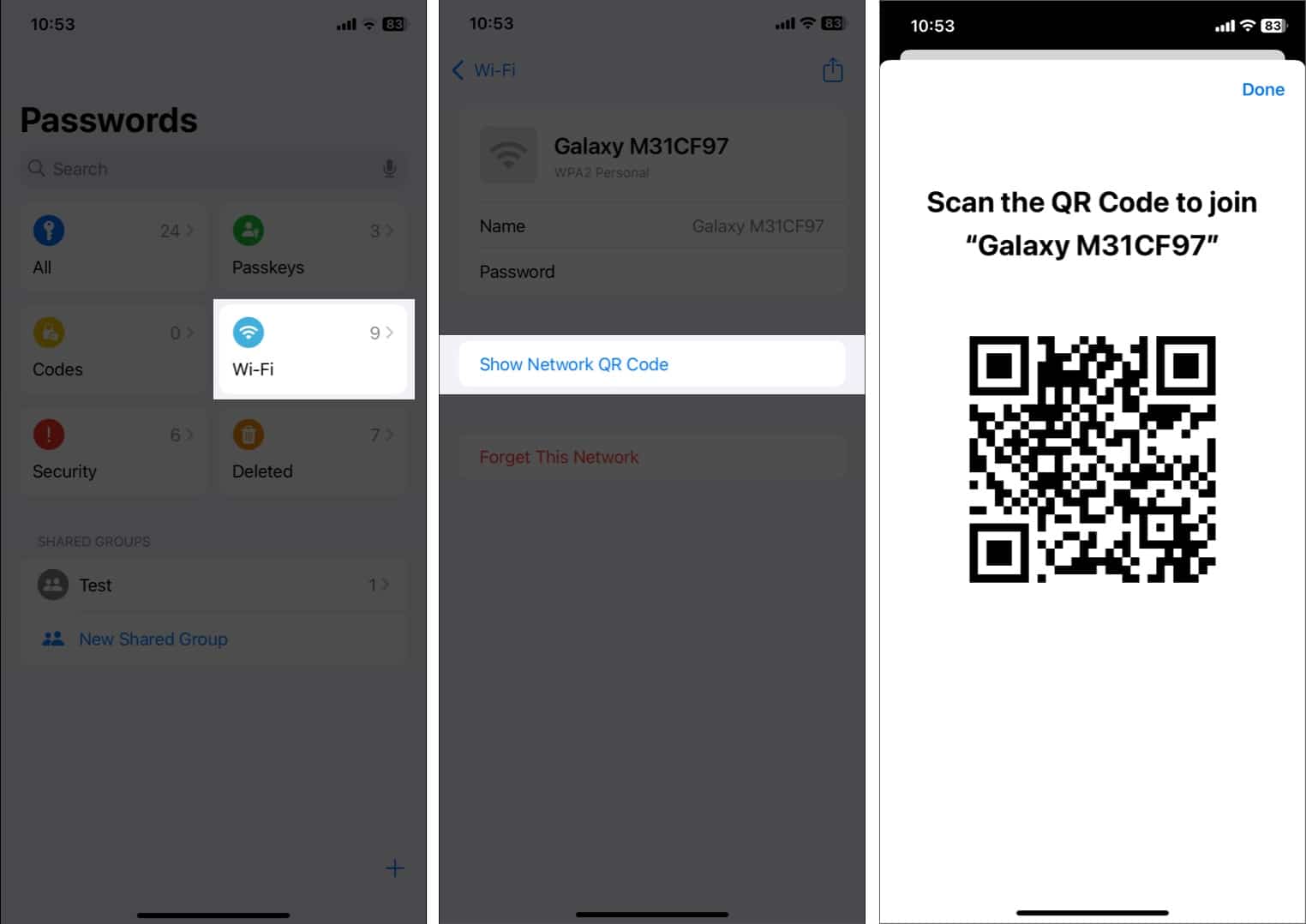
Tato funkce je zvláště užitečná při hostování hostů, připojení nových zařízení nebo sdílení přístupu, aniž byste přímo odhalili heslo.
7. Sdílejte konkrétní část podcastu
Apple přidal do aplikace Podcasts vhodný novou funkci, která vám umožní sdílet konkrétní časové razítko epizody v iOS 18.3. Namísto odeslání odkazu – kde musí váš přítel prohledat, aby zjistil tento přesný okamžik – nyní můžete poslat konkrétní okamžik, což usnadňuje sdílení vtipných částí podcastu nebo jiných důležitých diskusí.
Při poslechu podcastu klepněte na nyní hrací lištu dole a pauzu na požadovaném časovém razítku. Pomocí lištu Progress můžete použít k návratu do výchozího bodu sekce, kterou chcete sdílet. Klepněte na ikonu více nahoře a vyberte Sdílet epizodu.
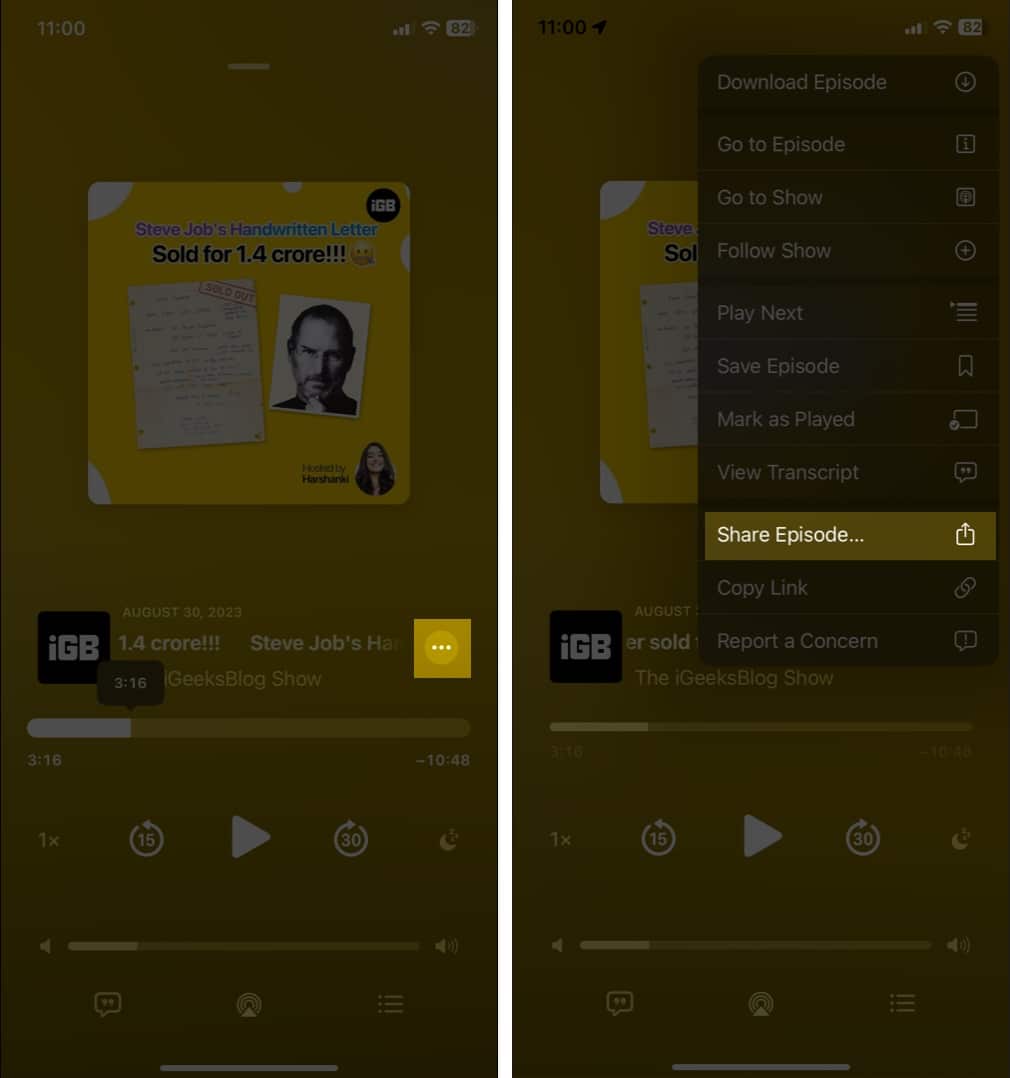
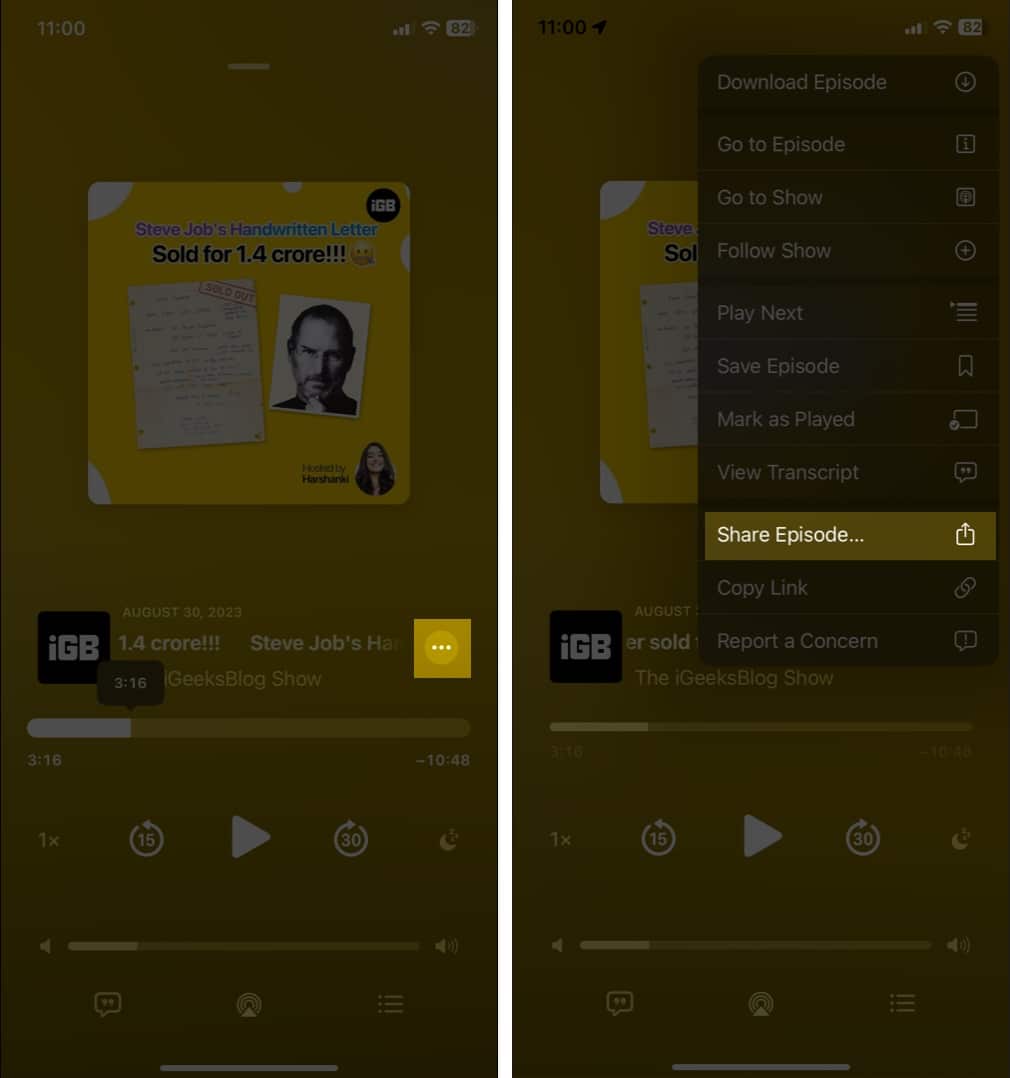
Otevře list sdílení. Nyní klepněte na možnost Start pod názvem podcast a vyberte možnost sdílet aktuální časové razítko. Dále vyberte preferovanou metodu mezi zprávami nebo poštou a sdílet odkaz.
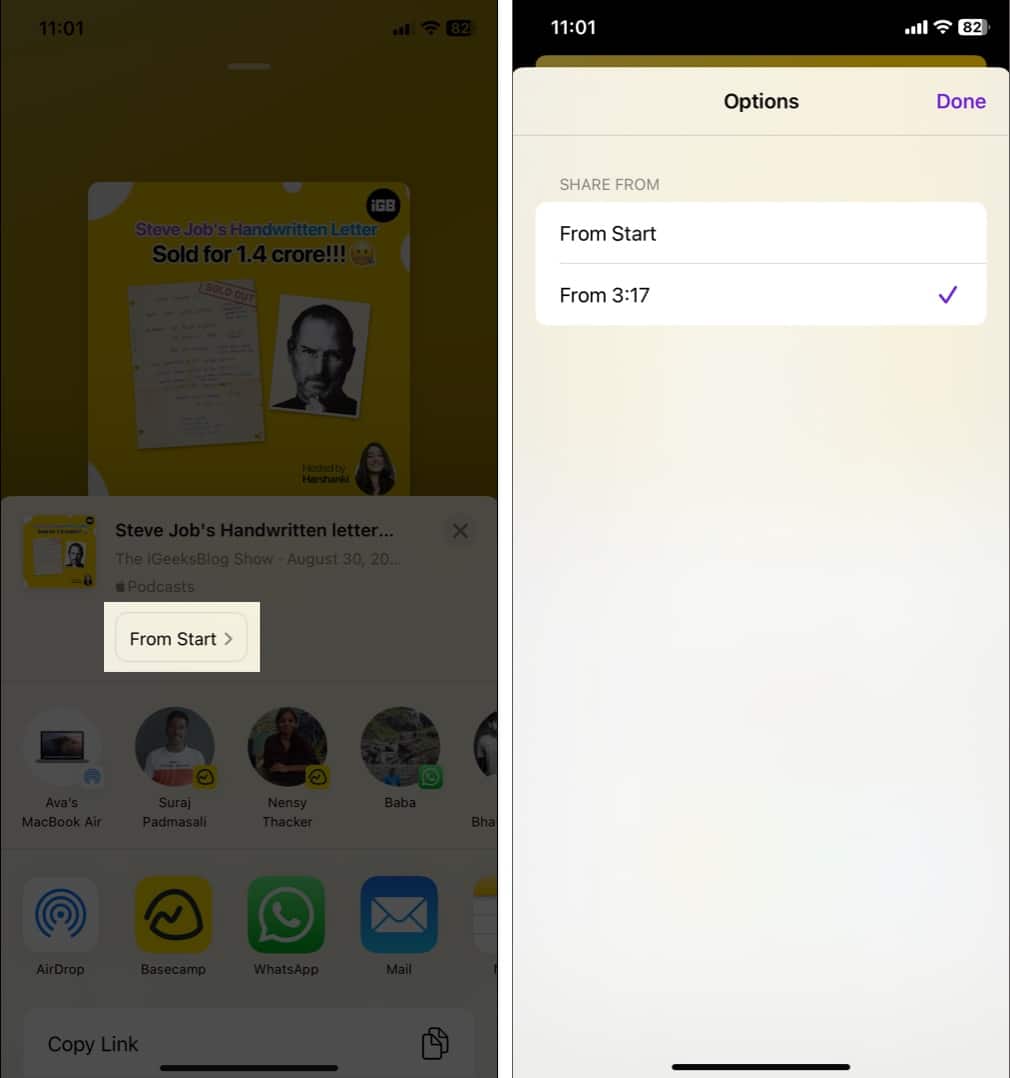
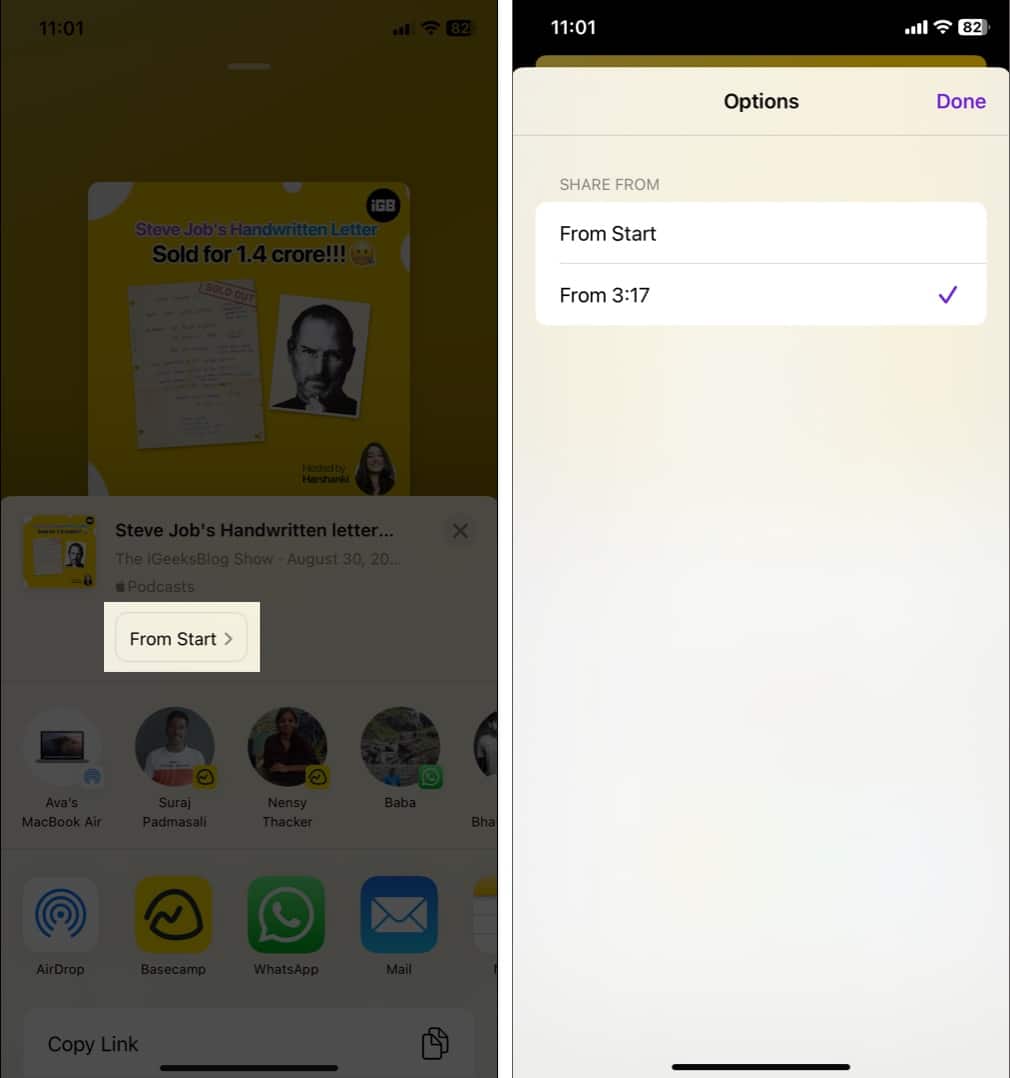
Když váš přítel napojí na odkaz, přesměruje je na aplikaci podcast a ukáže výzvu, z [timestamp]. Mohou tedy začít poslouchat přesný bod, který jste sdíleli.
8. Upravit média ve světlém a tmavém tématu
iOS 18 také přepracoval a přidal přizpůsobení do aplikace fotografií, stejně jako jiné nativní aplikace. Nyní můžete své fotografie a videa upravovat v režimu Light a v temném režimu. To vám umožní zobrazit náhled toho, jak váš obsah vypadá pomocí různých systémových témat, což pomáhá zlepšit viditelnost a konzistenci.
Otevřete fotografii nebo video v aplikaci fotografií a klepněte na ikonu Upravit dole. Nyní klepněte na ikonu tří tepů nahoře a vyberte vzhled. Nyní můžete přepínat mezi světlými a tmavými tématy.
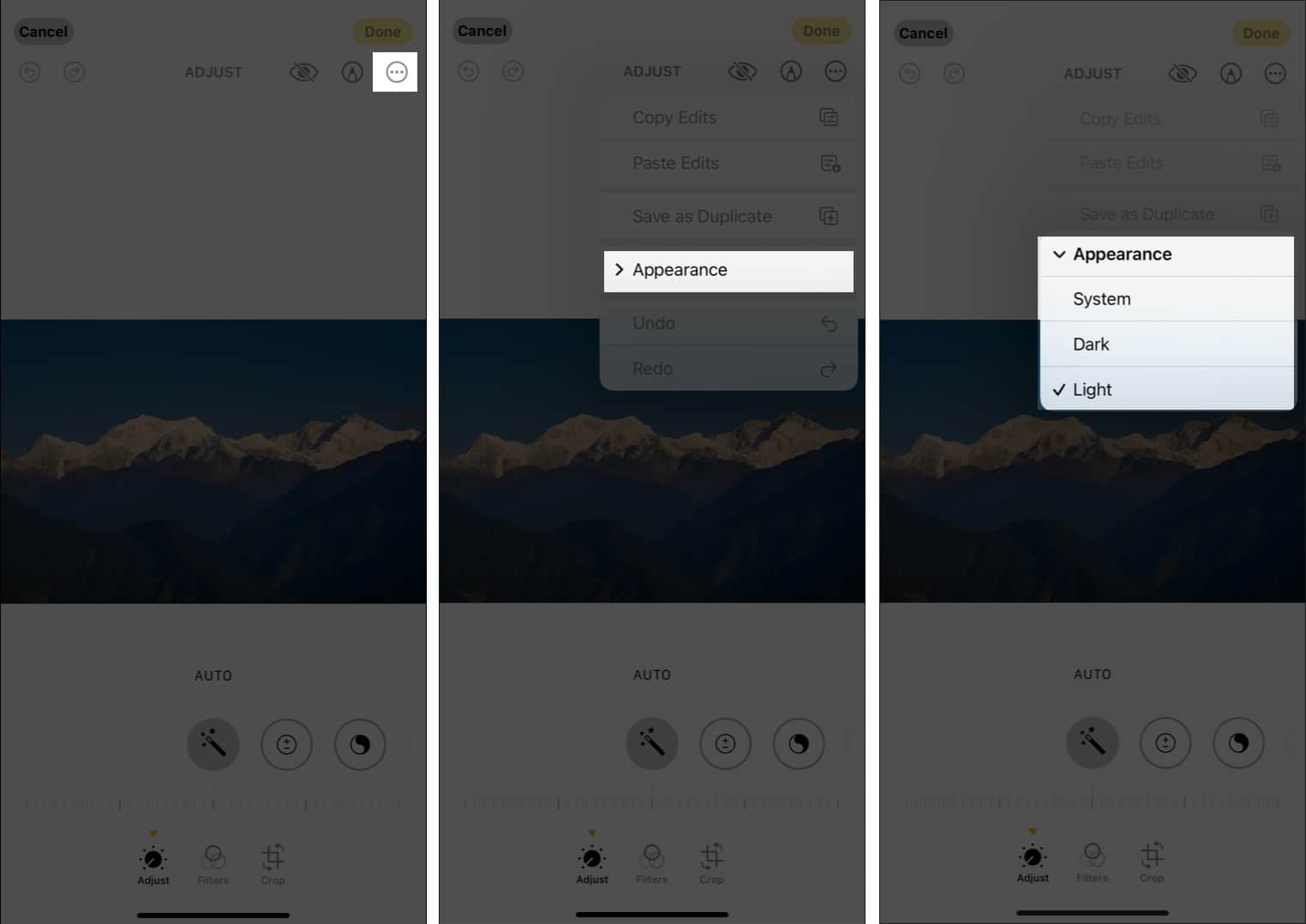
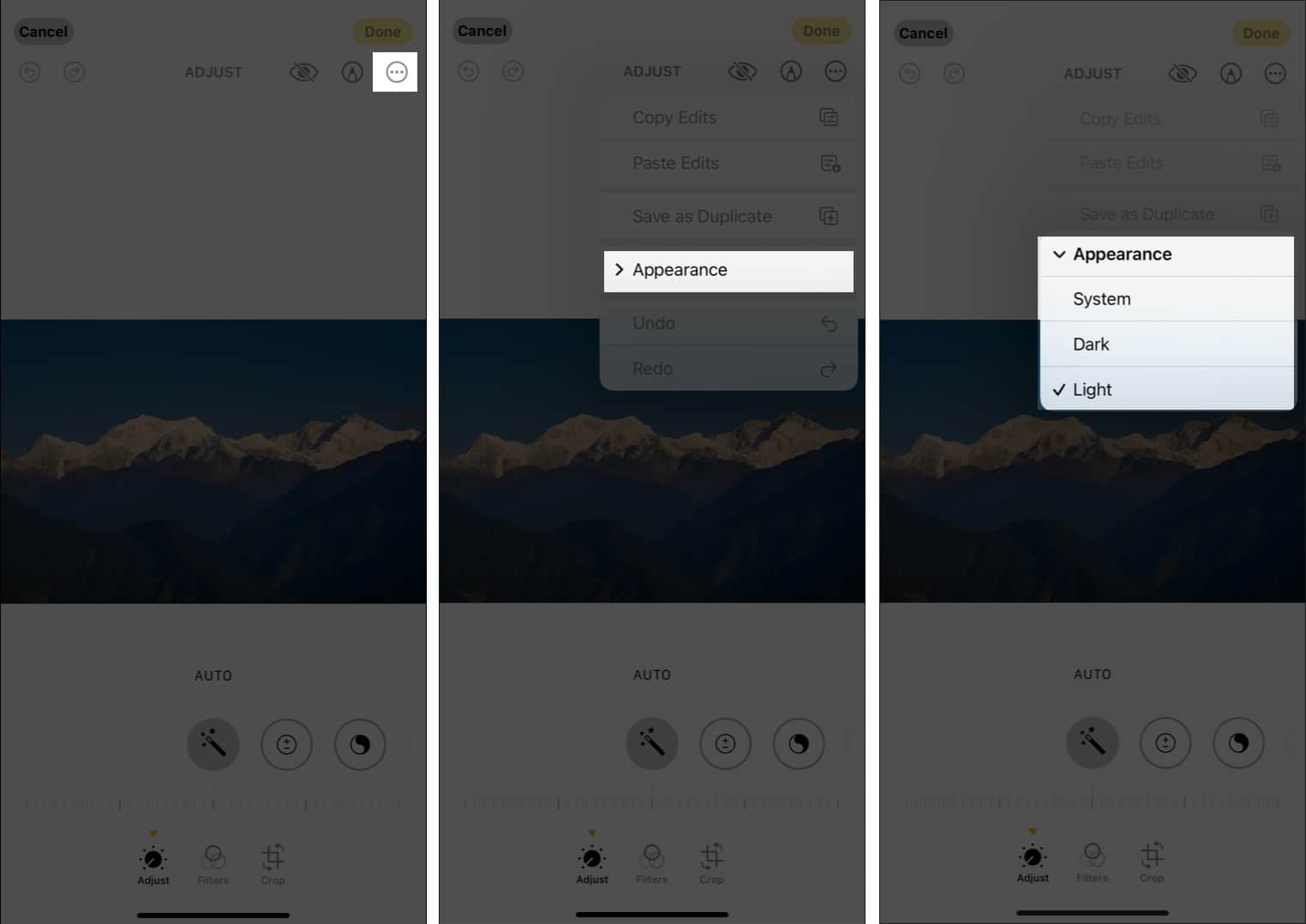
Odhlášení
Prozkoumáním těchto skrytých funkcí iOS 18.3 můžete přizpůsobit využití iPhone tak, aby lépe vyhovovalo vašim preferencím a potřebám. Pokud právě začínáte, projděte si náš kompletní průvodce tipy a triky iOS 18. Kterou funkci se vám nejvíce líbí? Dejte mi vědět v komentářích níže!