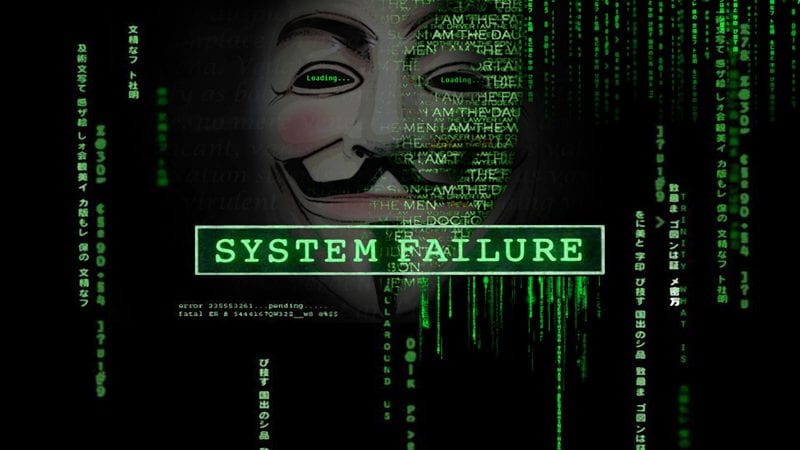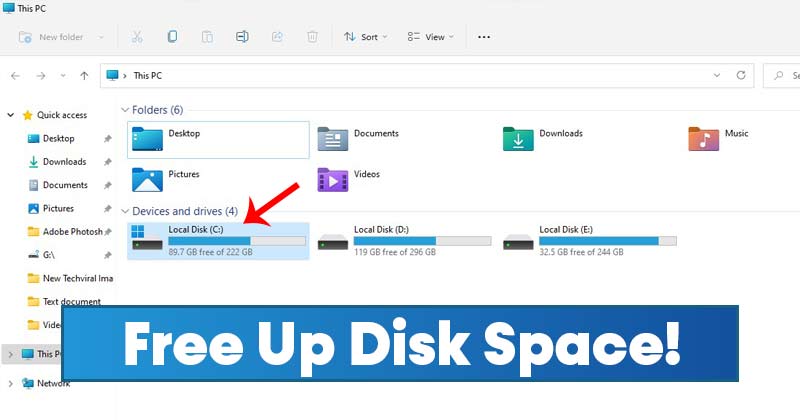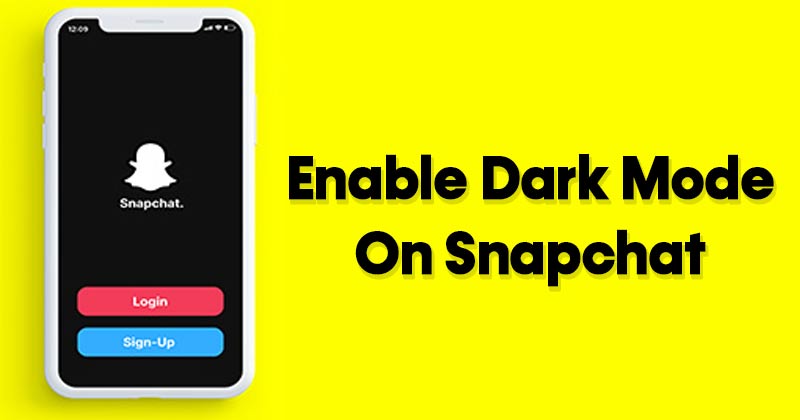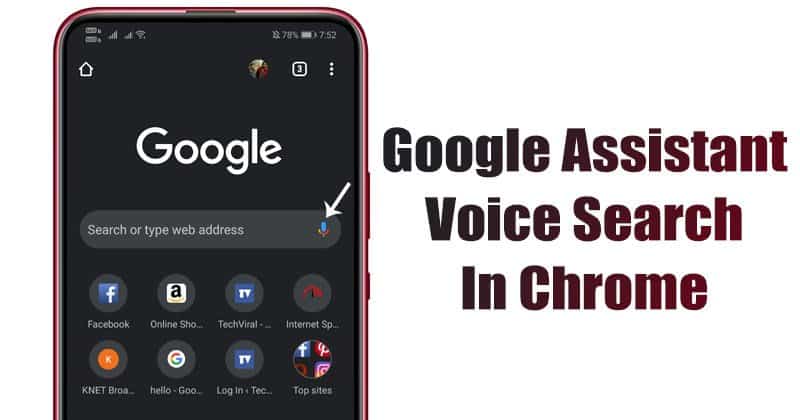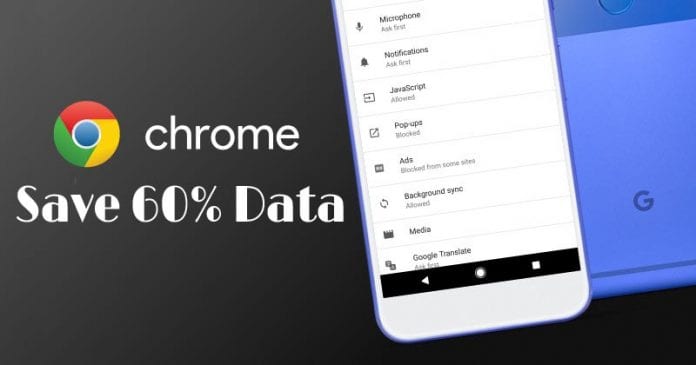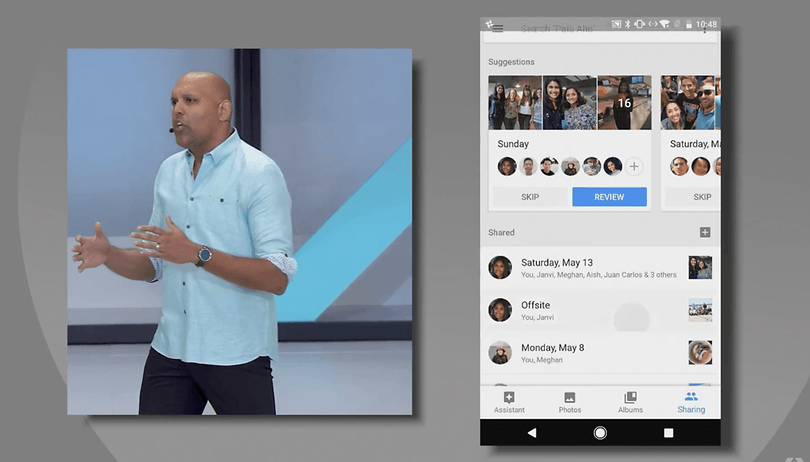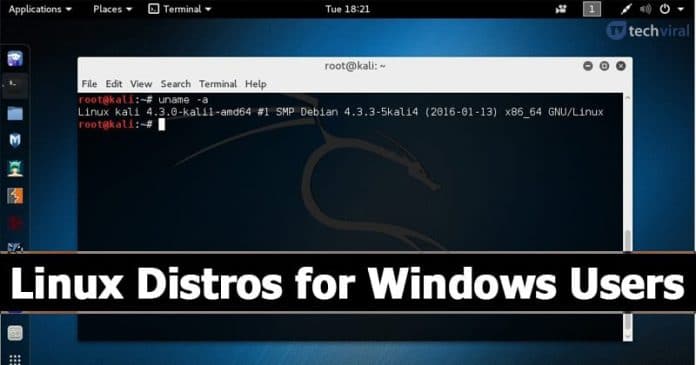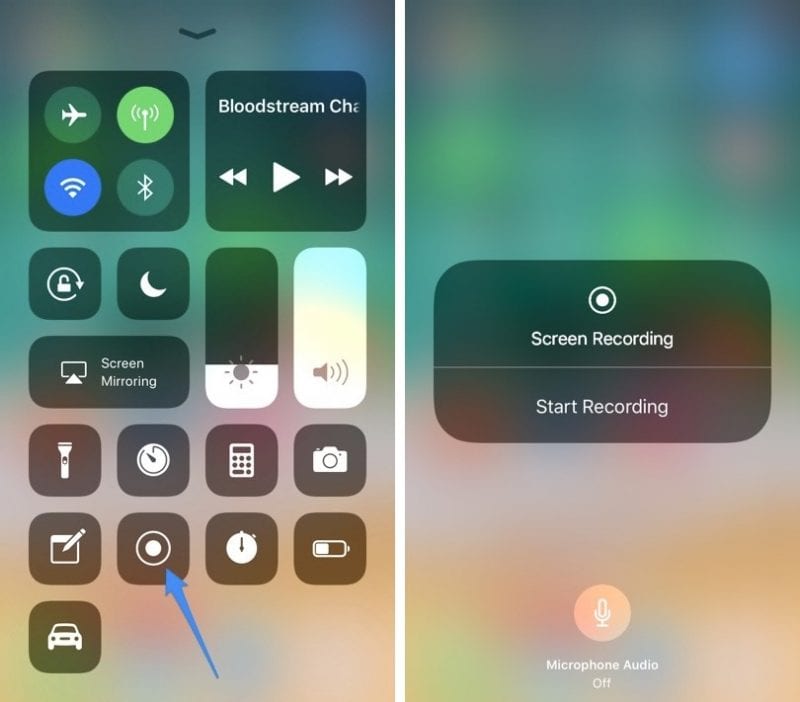
Naučte se nahrávat obrazovku v iOS 11 nativně pomocí jednoduchého triku, který vám pomůže snadno nahrávat stream obrazovky s vysoce kvalitním záznamem. Chcete-li pokračovat, podívejte se na kompletní průvodce, který je popsán níže.
Konkurenti platformy iOS již měli povolenou funkci záznamu obrazovky, mluvíme vlastně o Androidu. Tato funkce byla velmi oceněna lidmi, protože jim pomohla zaznamenat jejich pohyby po obrazovce, které mohly být sdíleny s ostatními pro účely vedení. V případě, že si uživatelé přejí sdělit nějakou funkci nebo funguje a umožňuje atd. svým přátelům či rodině, záznam obrazovky jim v tom pomáhá doslova. iOS má tuto úžasnou funkci nyní ve verzi 11 a jeho uživatelé si mohli plně vychutnat funkci nahrávání obrazovky. Ale je tu určitý problém, je to použití této funkce. Většina uživatelů je s touto funkcí nováčkem a hledala by způsob, jak tuto možnost snímání obrazovky využít, ale není přímo k dispozici. Existuje nějaký konkrétní způsob, který je třeba dodržovat, aby funkce fungovala na iOS. Zde v tomto článku jsme psali o tehdejší metodě použití záznamu obrazovky na iOS. Pokud se také chcete dozvědět o fungování této funkce, přečtěte si prosím celý níže uvedený článek, jak jsme podrobně probrali průvodce.
Jak nahrávat obrazovku v iOS 11 nativně
Metoda je poměrně snadná a přímočará a stačí implementovat jednoduchý trik, který vám pomůže snadno nahrávat obrazovku nativně pomocí vestavěné funkce vašeho zařízení ios. Pokračujte tedy podle níže uvedených kroků.
Kroky k záznamu obrazovky v iOS 11 Nativně:
#1 Naší první předností bude zahrnout nebo zobrazit přepínač záznamu obrazovky v ovládacím panelu. Ve výchozím nastavení systém iOS tuto možnost funkce nevložil do ovládacího panelu, ale tuto funkci lze ovládat pouze přes něj.
#2 Nejprve přejděte na obrazovku Nastavení v systému iOS a poté vyhledejte možnost pojmenování Ovládací panely. Klikněte na tuto možnost a posuňte se na obrazovce trochu dolů. Ikonu „+“ najdete vedle možnosti nahrávání obrazovky. Chcete-li pokračovat v metodě, musíte kliknout na tuto ikonu, takže to prostě udělejte.
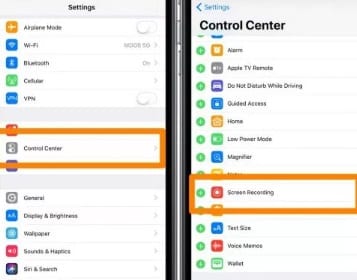
#3 Výše uvedený krok přidal přepínač Screen Record na ovládacím panelu vašeho zařízení. Nyní zavřete úkoly a přejděte na domovskou obrazovku zařízení. Přejeďte prstem nad obrazovkou a poté pomocí ovládacího panelu použijte tlačítko Screen Toggle pro spuštění nebo zastavení nahrávání obrazovky.
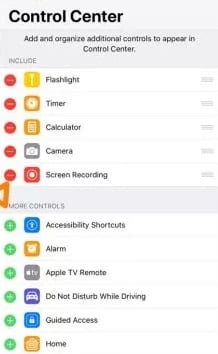
#4 Pokud funkce nahrávání obrazovky ničí, ikona se změní na červenou a v horní části obrazovky se zobrazí modrý pruh. Modrý pruh označuje uplynulý čas a také slouží k zastavení nahrávání. Past na modrém pruhu a zobrazí se vám možnost zastavení, kliknutím na možnost zastavit nahrávání obrazovky!
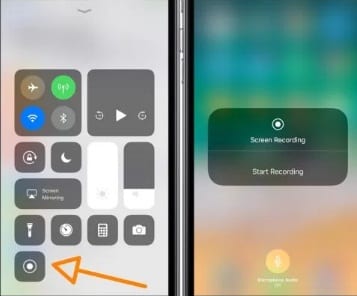
#5 Nejnovější zařízení nad modelem iPhone 6 také zotročují funkci pro deaktivaci nebo zapnutí mikrofonu během nahrávání obrazovky. K využití této funkce využívá funkci 3D touch.
Bylo to všechno o metodě, jak mohou uživatelé snadno využívat funkci Screen Record a všechny její funkce na iOS 11. Stejně jako výše popsanou metodou byste možná pochopili, že je to jednoduchý a snadný způsob použití Screen Record . Nakonec jen doufáme, že se vám náš článek líbil a metoda napsaná uvnitř vám pomohla. Přemýšlejte o sdílení svých názorů na náš článek, své návrhy můžete sdílet prostřednictvím sekce komentářů níže! Tým techviral vám bude vždy k dispozici, aby vám pomohl s jakýmkoli technickým problémem, se kterým se setkáte při implementaci našich průvodců.