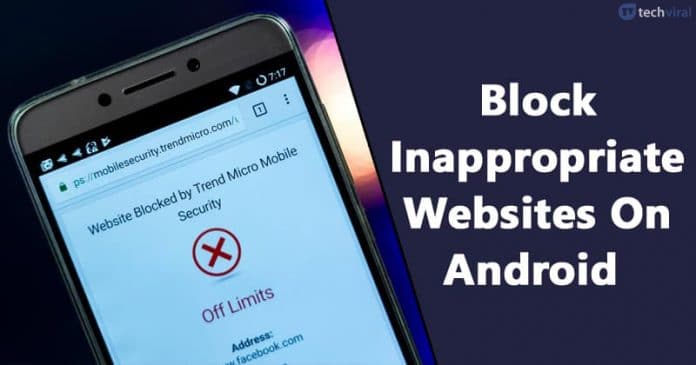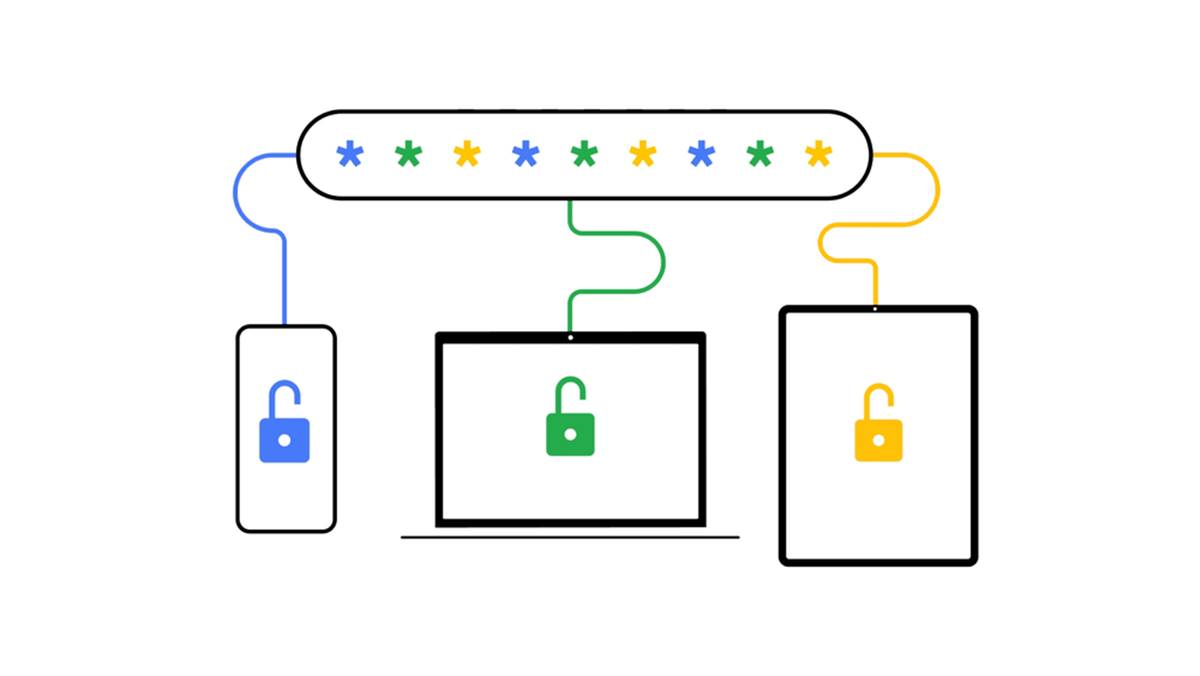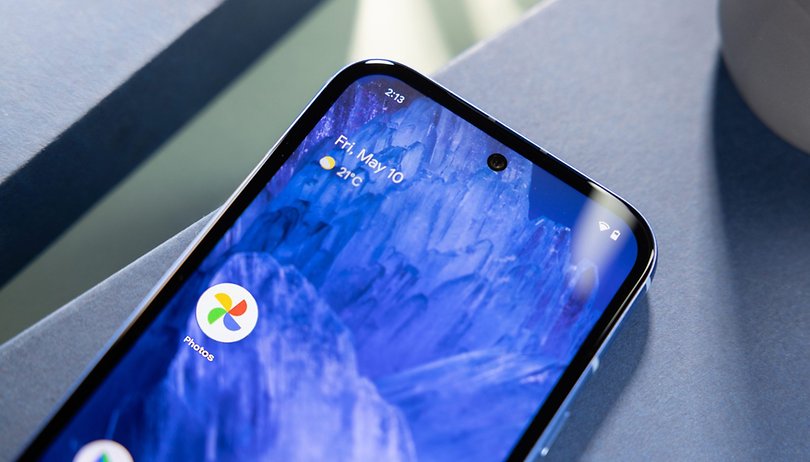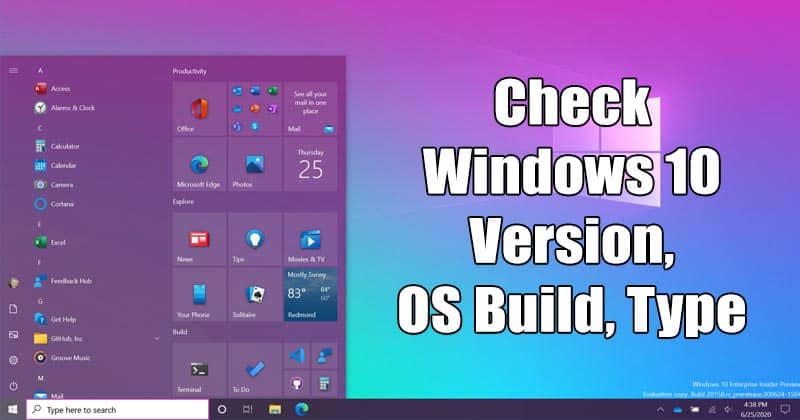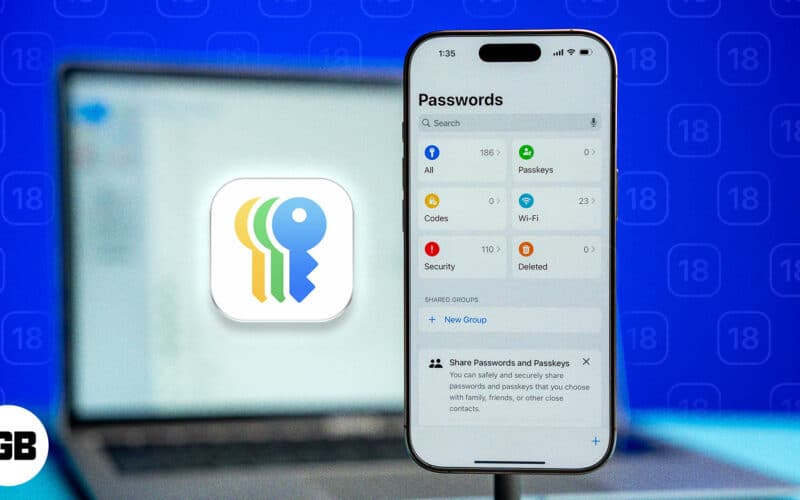
Zcela nová aplikace Passwords, představená s iOS 18, iPadOS 18 a macOS Sequoia, vám umožňuje bezpečně ukládat, spravovat a organizovat vaše hesla, přístupové klíče a ověřovací kódy na vašich zařízeních Apple. To zajišťuje, že můžete používat hesla pro každý ze svých účtů, dokonce i pro sítě Wi-Fi, aniž byste si je museli pamatovat.
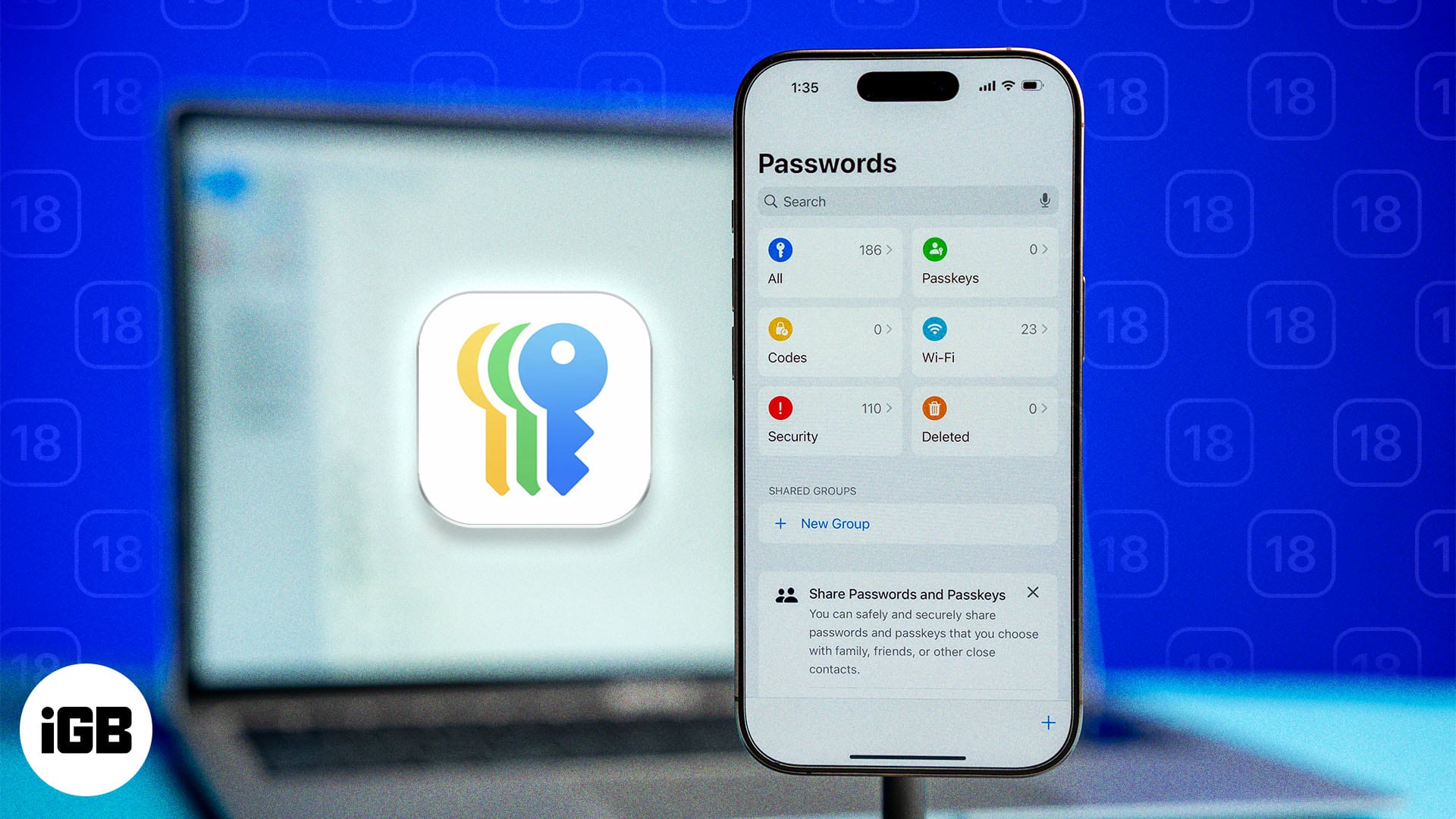
V tomto článku se budu zabývat tím, jak funguje nová aplikace Apple Passwords a jak ji používat na vašem iPhonu, iPadu nebo Macu.
Obsah
- Jak funguje aplikace Apple Passwords?
- Najděte uložená hesla v aplikaci Apple Passwords
- Přidejte heslo v aplikaci Apple Passwords
- Přidejte 2FA kódy v aplikaci Apple Passwords
- Upravte uložená hesla v aplikaci Apple Passwords
- Odstraňte uložená hesla v aplikaci Apple Passwords
- Sdílejte hesla v aplikaci Apple Passwords
- Importujte nebo exportujte hesla v aplikaci Hesla v macOS Sequoia
- Video: Aplikace Apple Passwords: Jak používat
Jak funguje aplikace Apple Passwords?
Nová aplikace Apple Passwords, postavená na základech Keychain, nabízí bezpečný způsob ukládání a přístupu k vašim důležitým přihlašovacím údajům na jednom místě. Můžete jej použít k ukládání hesel, přihlašovacích údajů k Wi-Fi, přístupových klíčů a ověřovacích kódů, které jsou synchronizovány mezi vašimi zařízeními Apple.
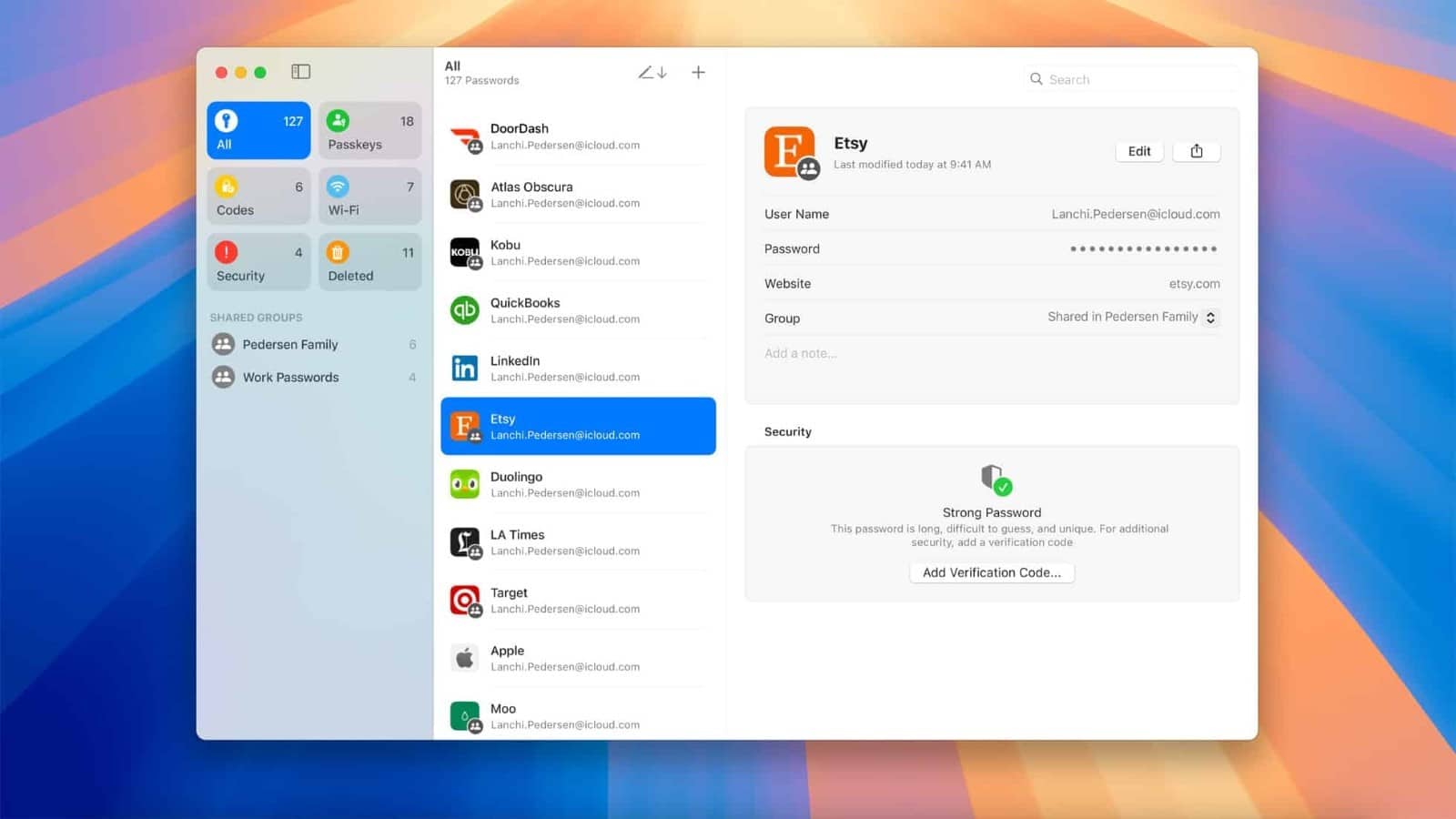
Aplikace Hesla je komplexní řešení pro bezpečnou správu vašich přihlašovacích údajů, aniž byste se spoléhali na správce hesel třetích stran nebo aplikace pro ověřování 2FA. Nejenže bezpečně ukládá vaše přihlašovací údaje, ale také vám je umožňuje uspořádat podle typu, sdílet je vytvořením sdílené skupiny a používat je k rychlému přihlášení k aplikacím a webům na vašich zařízeních pomocí funkce automatického vyplňování.
Aby byla vaše hesla v bezpečí, je aplikace Hesla uzamčena pomocí Face ID na iPhonu a iPadu, Touch ID na Macu a Optic ID na Vision Pro.
Kromě toho vás upozorní na běžná zranitelnost, jako jsou snadno uhodnutá hesla, znovu použitá hesla nebo ta, která mohla uniknout při nedávných únikech dat, a vyzve vás, abyste je změnili a zabezpečili své účty.
Najděte uložená hesla v aplikaci Apple Passwords
Zobrazení uloženého hesla v aplikaci Hesla je po aktualizaci na iOS 18, iPadOS 18 a macOS Sequoia docela jednoduché. Chcete-li najít heslo ze seznamu, musíte vybrat kategorii. Funguje to takto:
Na iPhone
- Otevřete na svém iPhonu aplikaci Hesla.
- Vyberte vhodnou kategorii pro heslo, které chcete zobrazit.
- Vše: Tato kategorie obsahuje všechna vaše hesla a přístupové klíče na jednom místě.
- Přístupové klíče: Zobrazí webové stránky, na které se můžete přihlásit pomocí přístupových klíčů.
- Kódy: Obsahuje všechny dvoufaktorové ověřovací kódy, které možná používáte.
- Wi-Fi: Tato kategorie zahrnuje uložená hesla Wi-Fi pro známé sítě.
- Zabezpečení: Obsahuje seznam hesel, která mohla být prolomena.
- Smazáno: Smazaná hesla zde zůstanou, než budou trvale odstraněna.
- Vyberte účet nebo záznam pro zobrazení jeho podrobností.
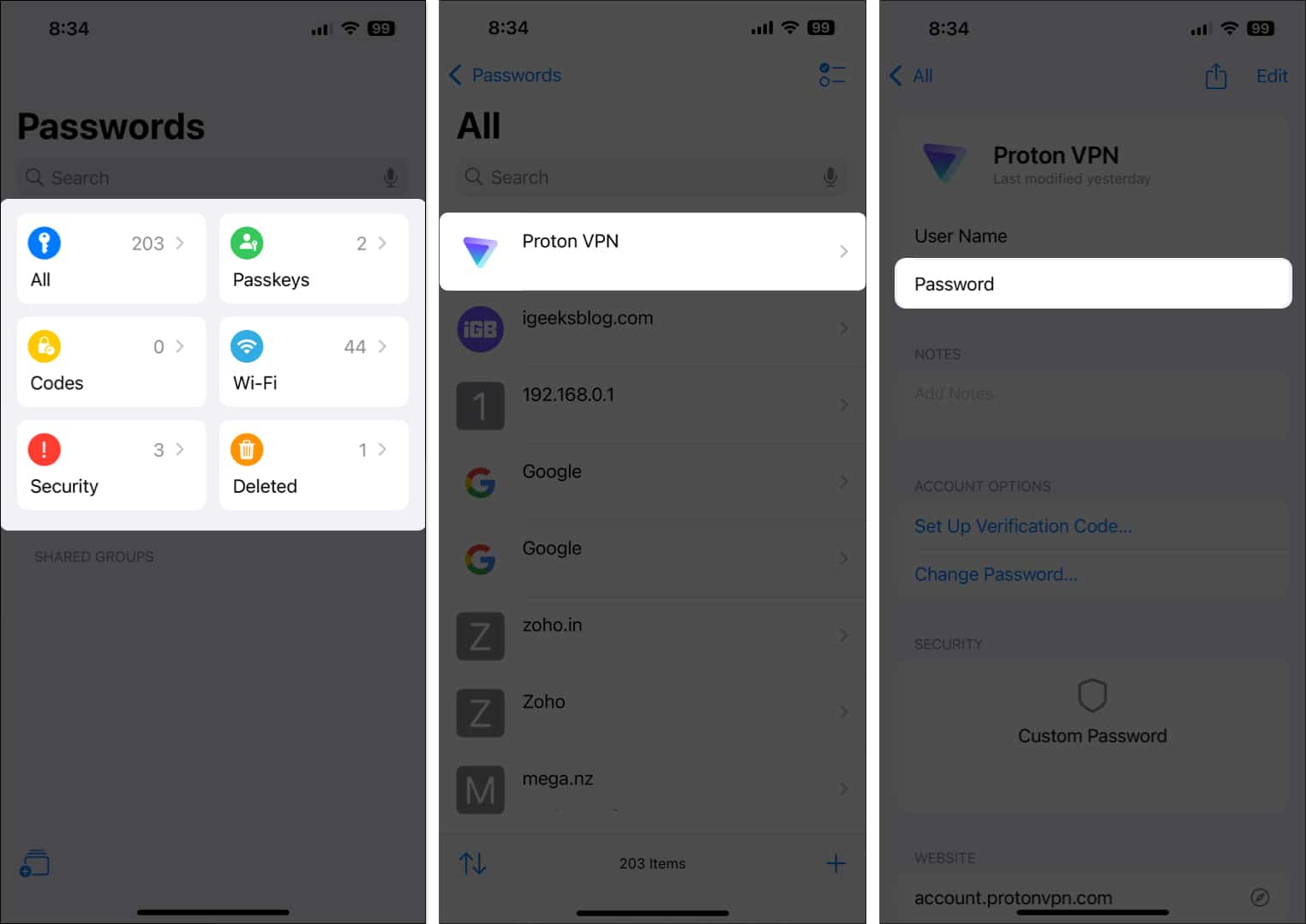
Na iPadu nebo Macu
- Spusťte na svém Macu aplikaci Hesla.
- Na postranním panelu vyberte kategorii hesla, které chcete zobrazit.
- Vyberte položku z druhého podokna a její přihlašovací údaje by se měly objevit na panelu napravo od ní.
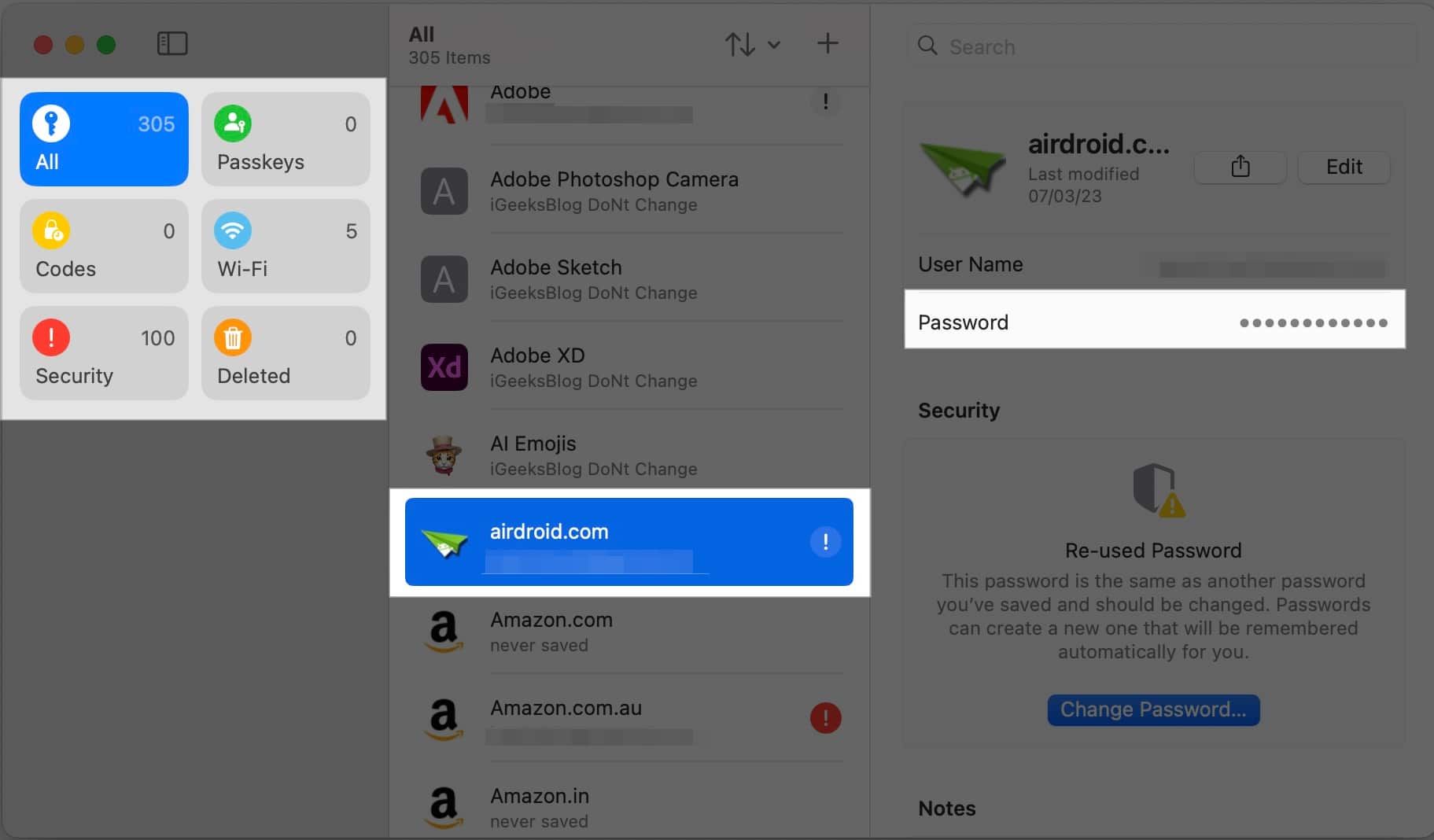
Přidejte heslo v aplikaci Apple Passwords
Všechna hesla uložená na vaší iCloud Keychain se automaticky přidávají do nové aplikace Hesla v iOS 18 a macOS Sequoia. Pokud však potřebujete přidat hesla ručně, postupujte takto:
Na iPhone
- Otevřete Hesla, vyberte Vše a klepněte na ikonu + v pravém dolním rohu.
- Přidejte ke svému heslu web, název aplikace nebo štítek.
- Přidejte příslušné uživatelské jméno a heslo k účtu.
- V případě potřeby přidejte rychlou poznámku do sekce Poznámky a stiskněte Uložit.
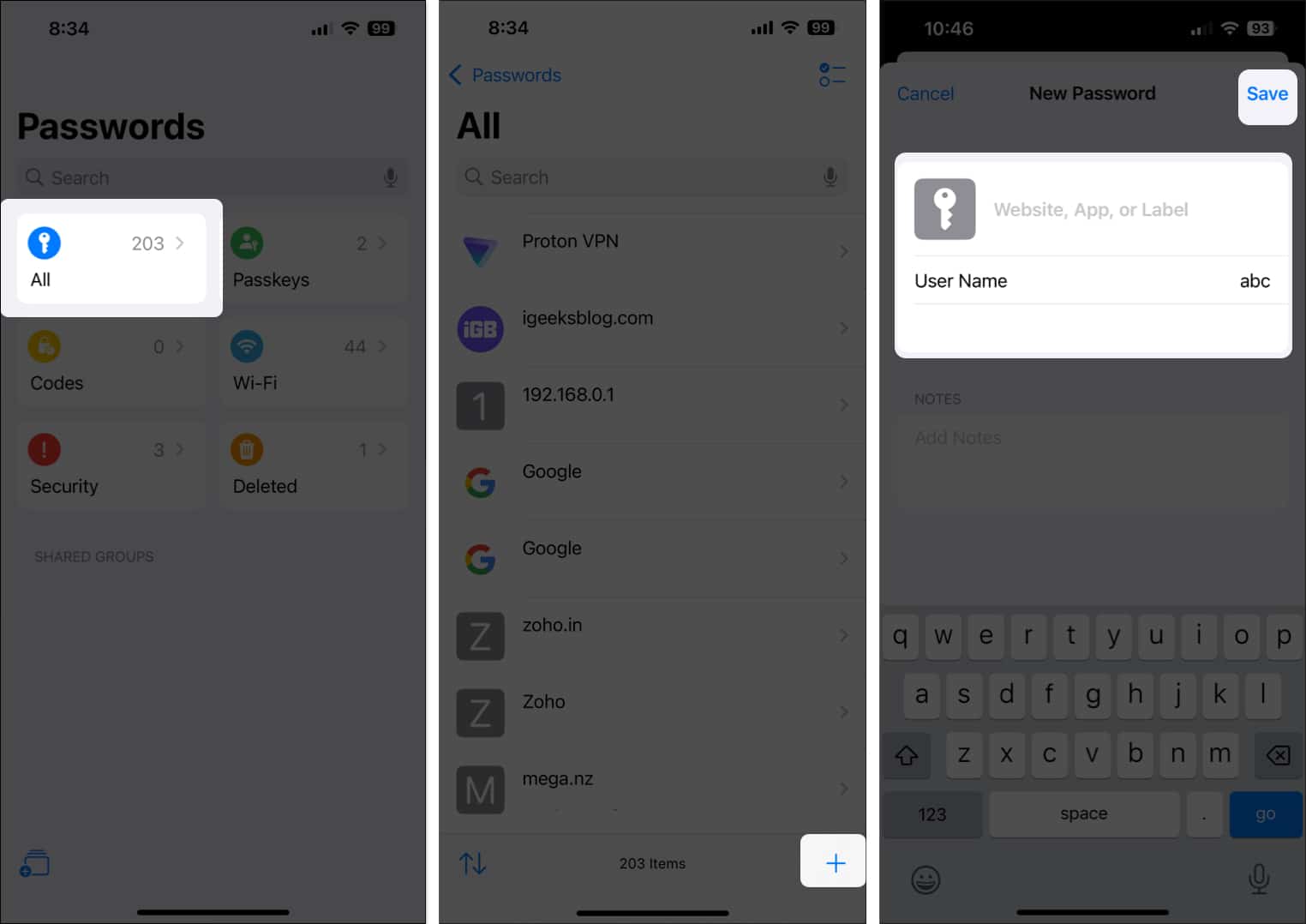
Na iPadu nebo Macu
- V aplikaci Hesla na Macu vyberte Vše z postranního panelu na levé straně.
- Klepněte na ikonu + v pravém horním rohu v části Vše.
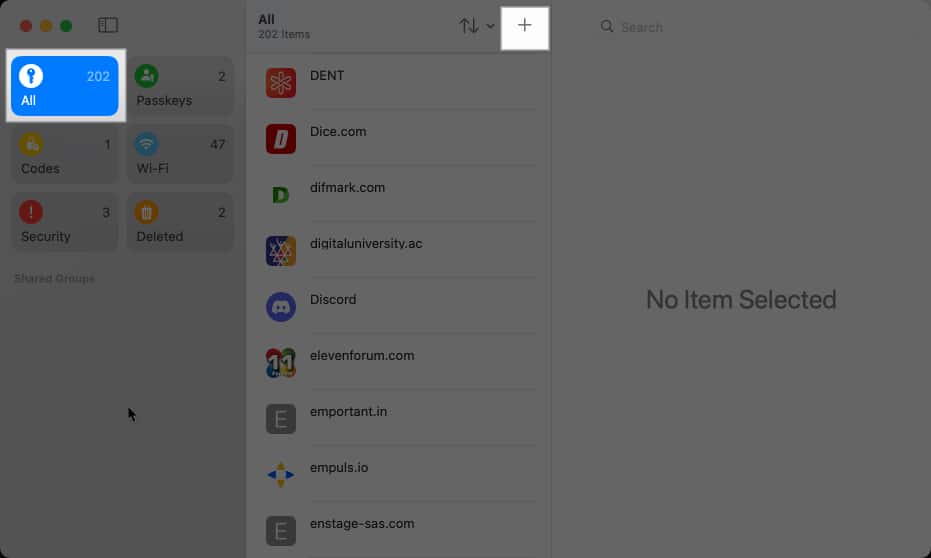
- Zadejte název tohoto záznamu.
- Zadejte přihlašovací údaje k účtu.
- Pokud chcete přidat další poznámky, přidejte je a klepnutím na Uložit záznam uložte.
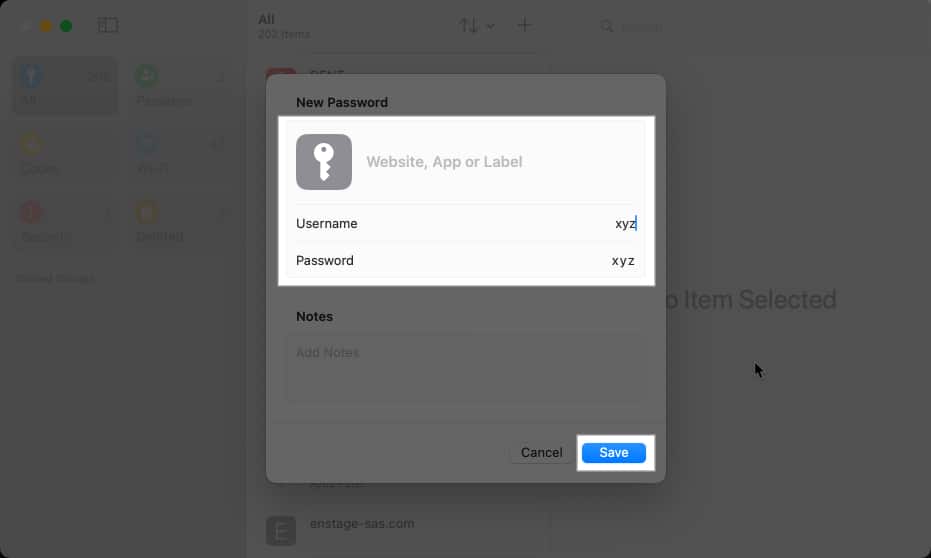
Přidejte 2FA kódy v aplikaci Apple Passwords
Místo odeslání e-mailu nebo textové zprávy mnoho služeb vyžaduje, abyste naskenovali QR kód nebo zadali klíč nastavení do ověřovací aplikace, abyste získali ověřovací kódy. Nyní můžete totéž udělat s aplikací Hesla, aniž byste se spoléhali na aplikace třetích stran. Funguje to takto:
Na iPhonu nebo iPadu
- Otevřete Hesla na svém iPhonu nebo iPadu.
- Vyberte Kódy a klepněte na ikonu +.
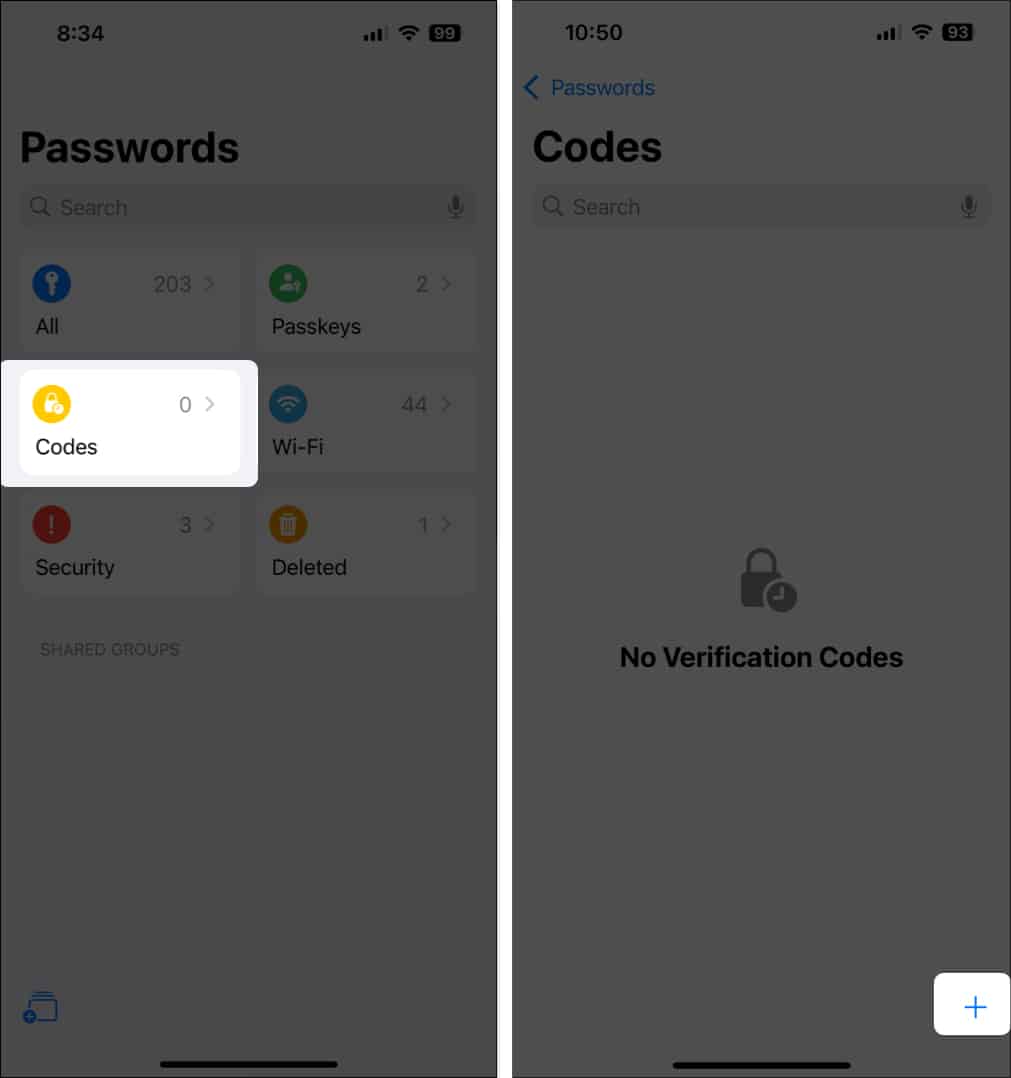
- V závislosti na vašich preferencích buď zadejte klíč nastavení, nebo jej naskenujte klepnutím na Naskenovat QR kód pomocí fotoaparátu.
- Nakonec vyberte heslo pro přidání ověřovacího kódu.
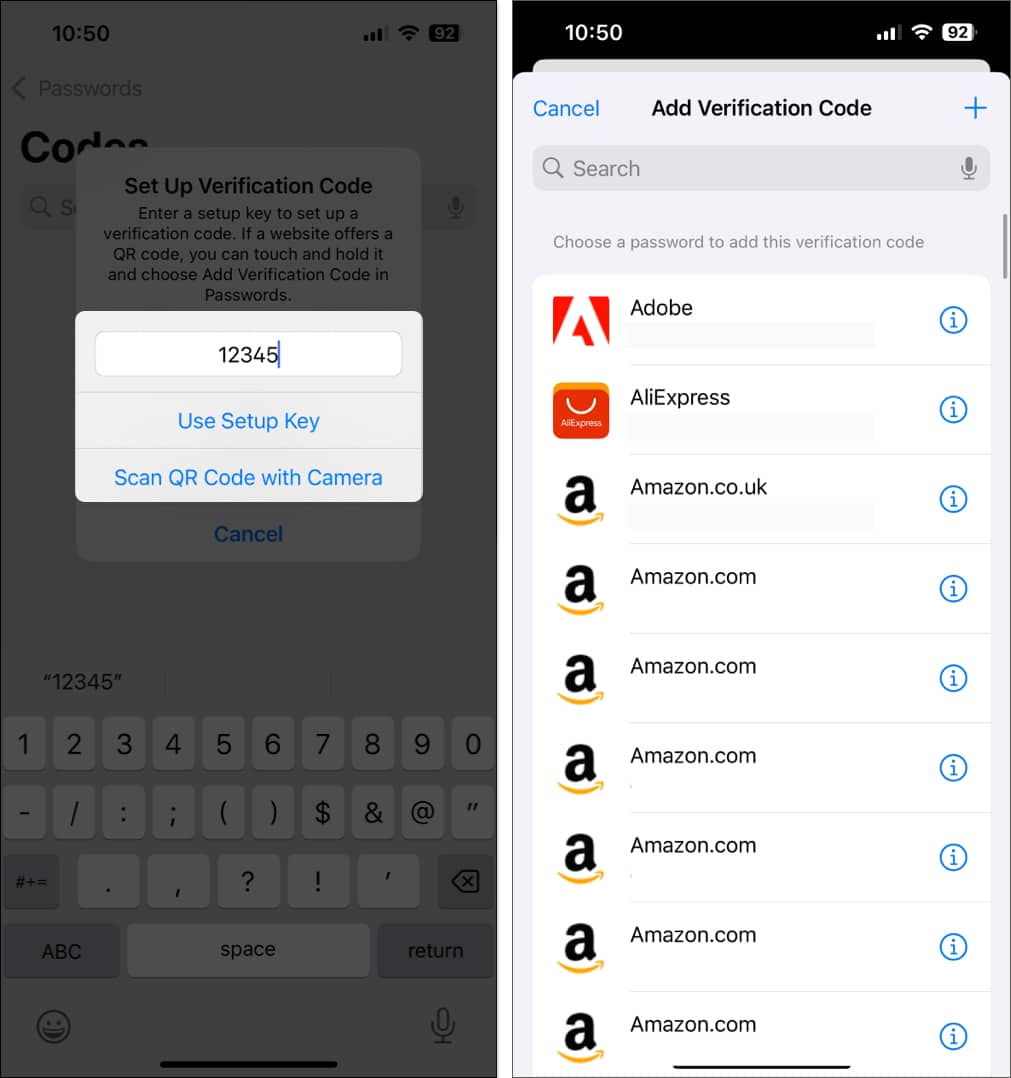
Na Macu
- Spusťte na svém Macu aplikaci Hesla.
- Na postranním panelu vlevo přejděte na Kódy.
- Klikněte na ikonu + v horní části druhého panelu.
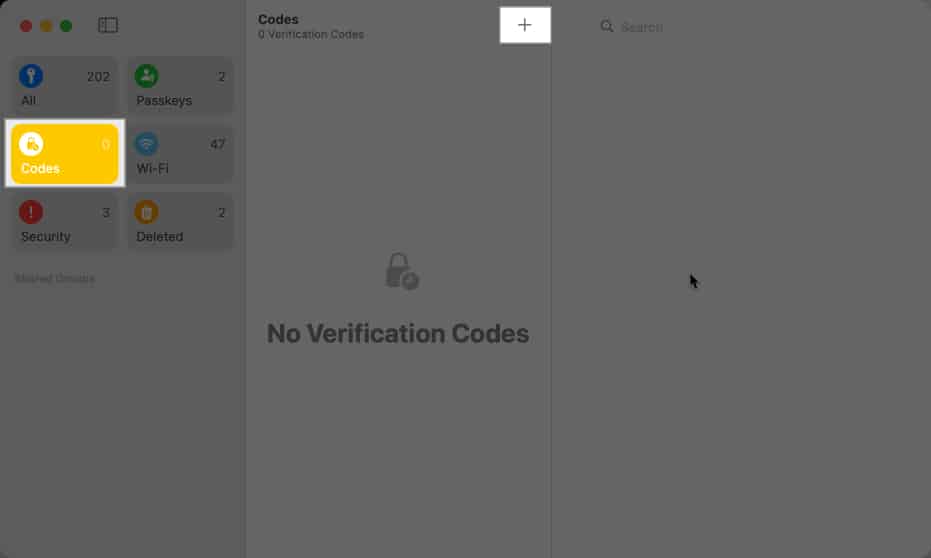
- Zadejte klíč nastavení nebo klikněte na Přidat obrázek QR kódu a nastavte kód.
- Nyní vyberte heslo a klepněte na Přidat ověřovací kód.
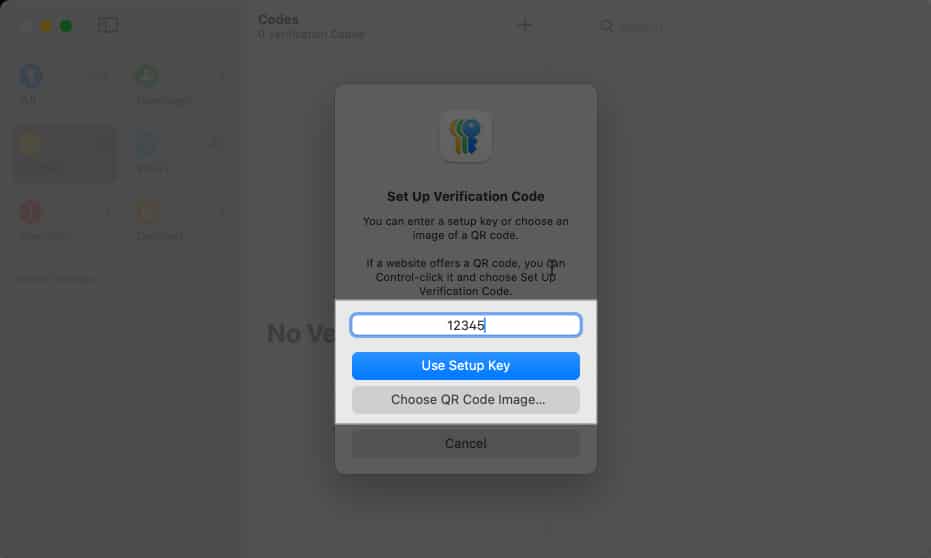
Upravte uložená hesla v aplikaci Apple Passwords
Pokud budete někdy potřebovat upravit uložené heslo v aplikaci Hesla, postupujte podle níže uvedených kroků.
Na iPhonu nebo iPadu
- V aplikaci Hesla na iPhonu nebo iPadu vyberte vhodnou kategorii pro heslo nebo jednoduše klepněte na Vše.
- Klepněte na heslo, které chcete upravit, a klepněte na Upravit v pravém horním rohu.
- Proveďte příslušné změny uživatelského jména a hesla.
- Klepnutím na Hotovo uložíte změny.

Na Macu
- Otevřete Hesla na svém Macu a z postranního panelu vyberte vhodnou kategorii hesel.
- Z druhého panelu vyberte uživatelské jméno nebo účet.
- Klikněte na Upravit ve třetím podokně a proveďte změny.
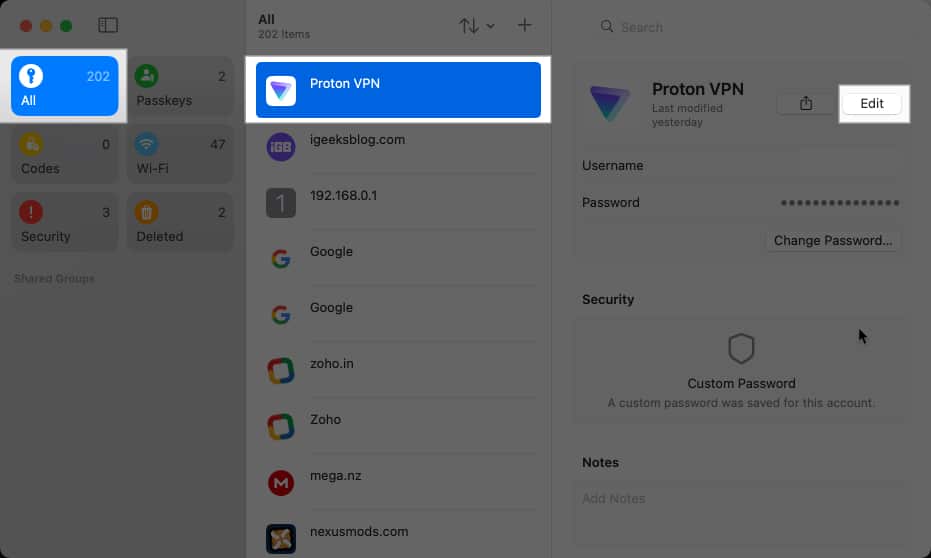
- Uložte je kliknutím na Uložit.
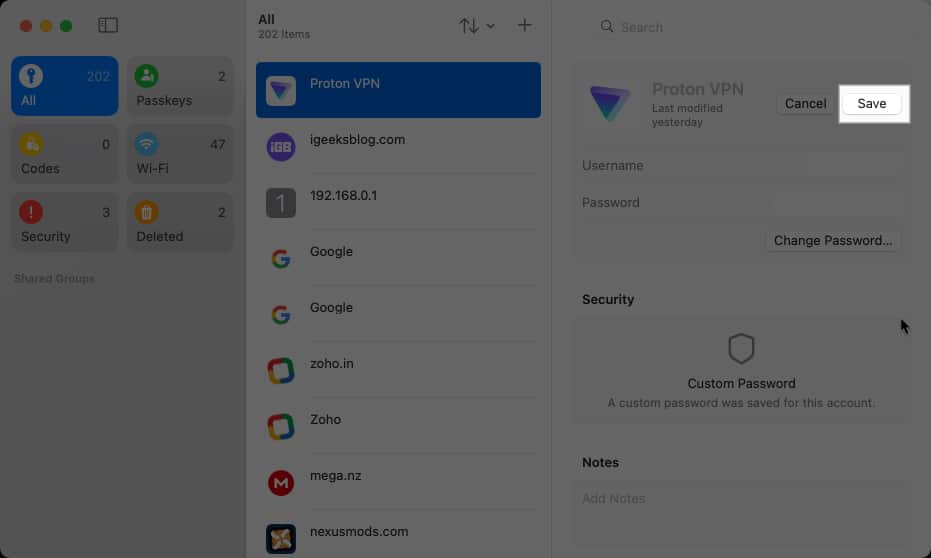
Odstraňte uložená hesla v aplikaci Apple Passwords
Chcete se zbavit uloženého hesla souvisejícího se službou, kterou již nepoužíváte? Poté můžete uvedené heslo odstranit z aplikace Hesla podle níže uvedených kroků.
Na iPhonu nebo iPadu
- Otevřete Hesla a vyberte vhodnou kategorii hesel nebo jednoduše klepněte na Vše.
- Klepněte a podržte heslo, kterého se chcete zbavit, a vyberte Smazat.
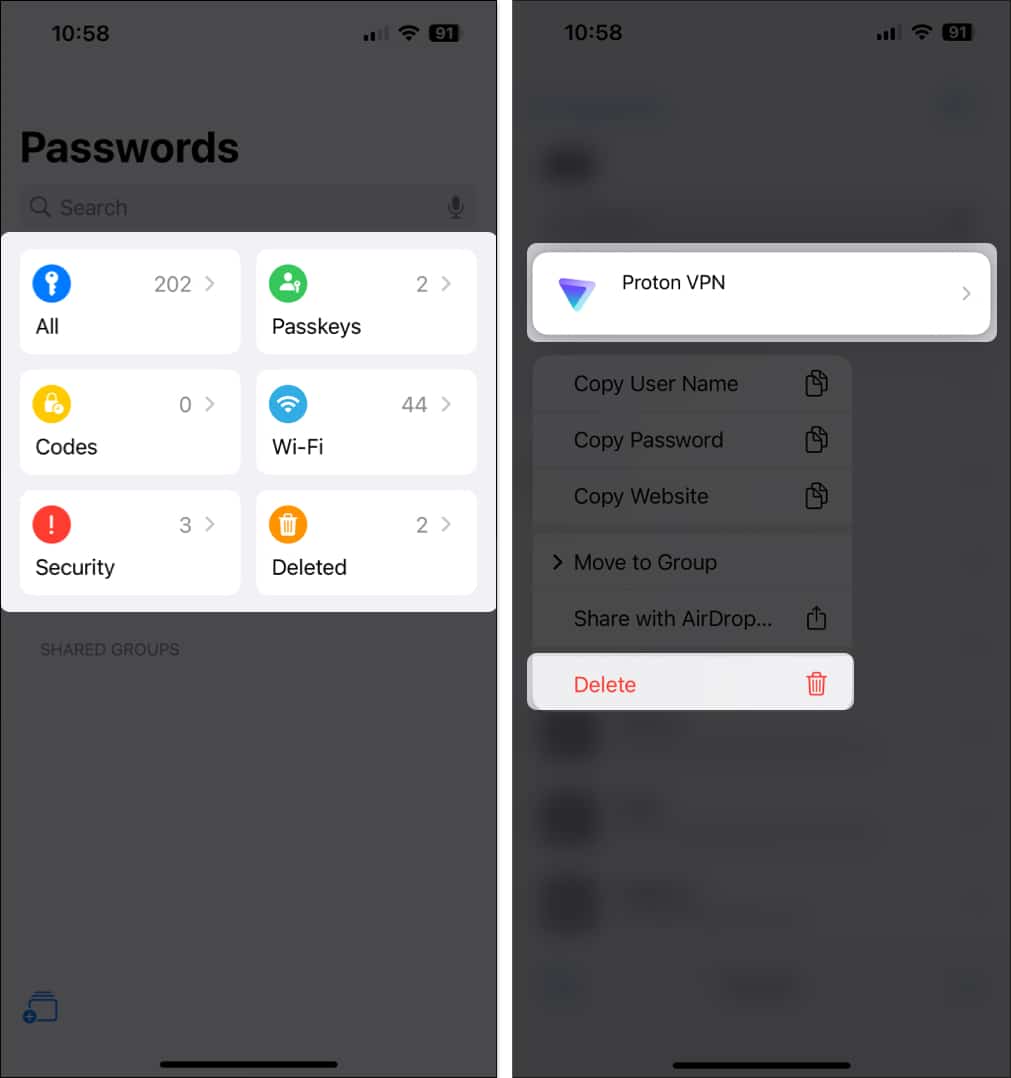
- Chcete-li odstranit více hesel, klepněte na ikonu výběru v pravém horním rohu.
- Vyberte všechna hesla, která chcete odstranit, a klepněte na tlačítko Odstranit.
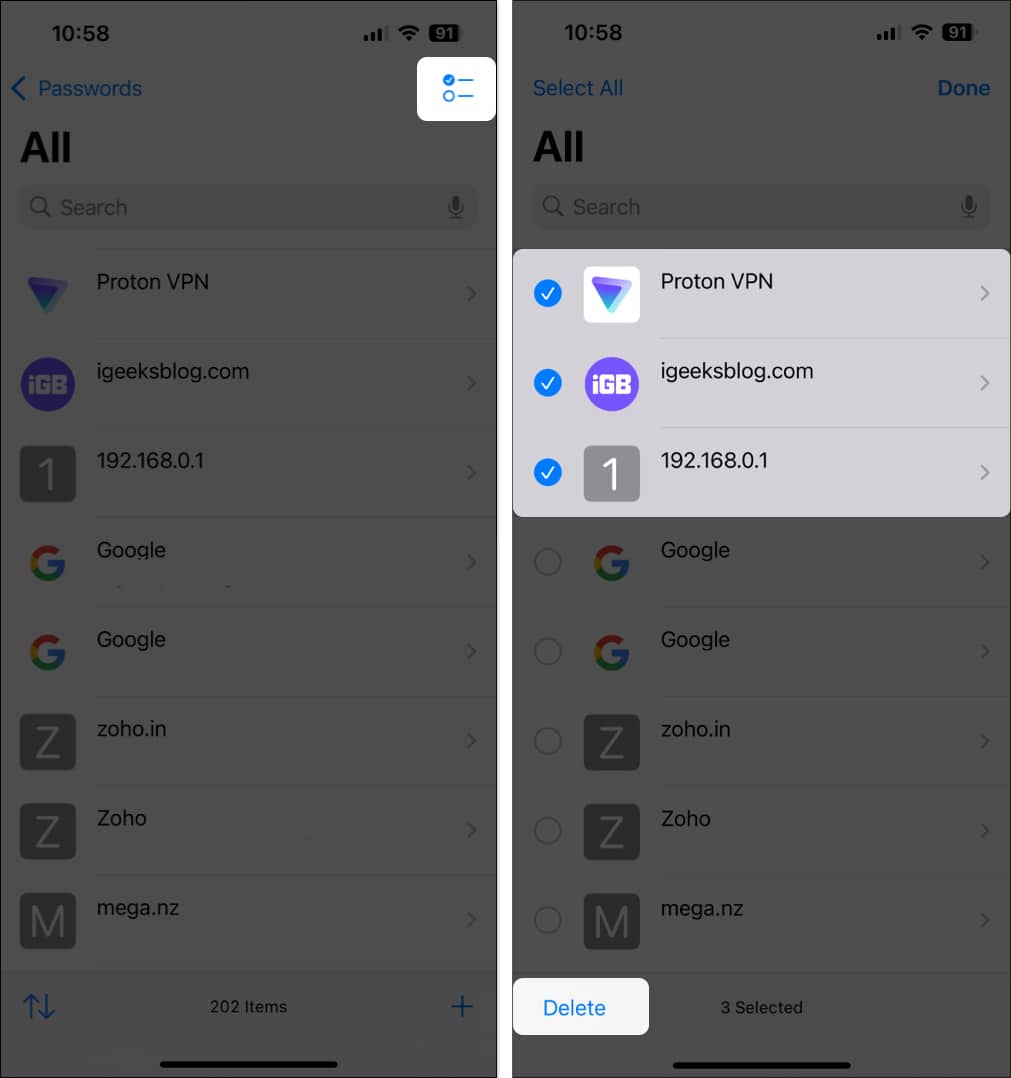
Na Macu
- V aplikaci Hesla vyberte kategorii hesla nebo klepněte na Vše.
- Klikněte pravým tlačítkem na položku, kterou chcete odstranit, a vyberte Smazat.
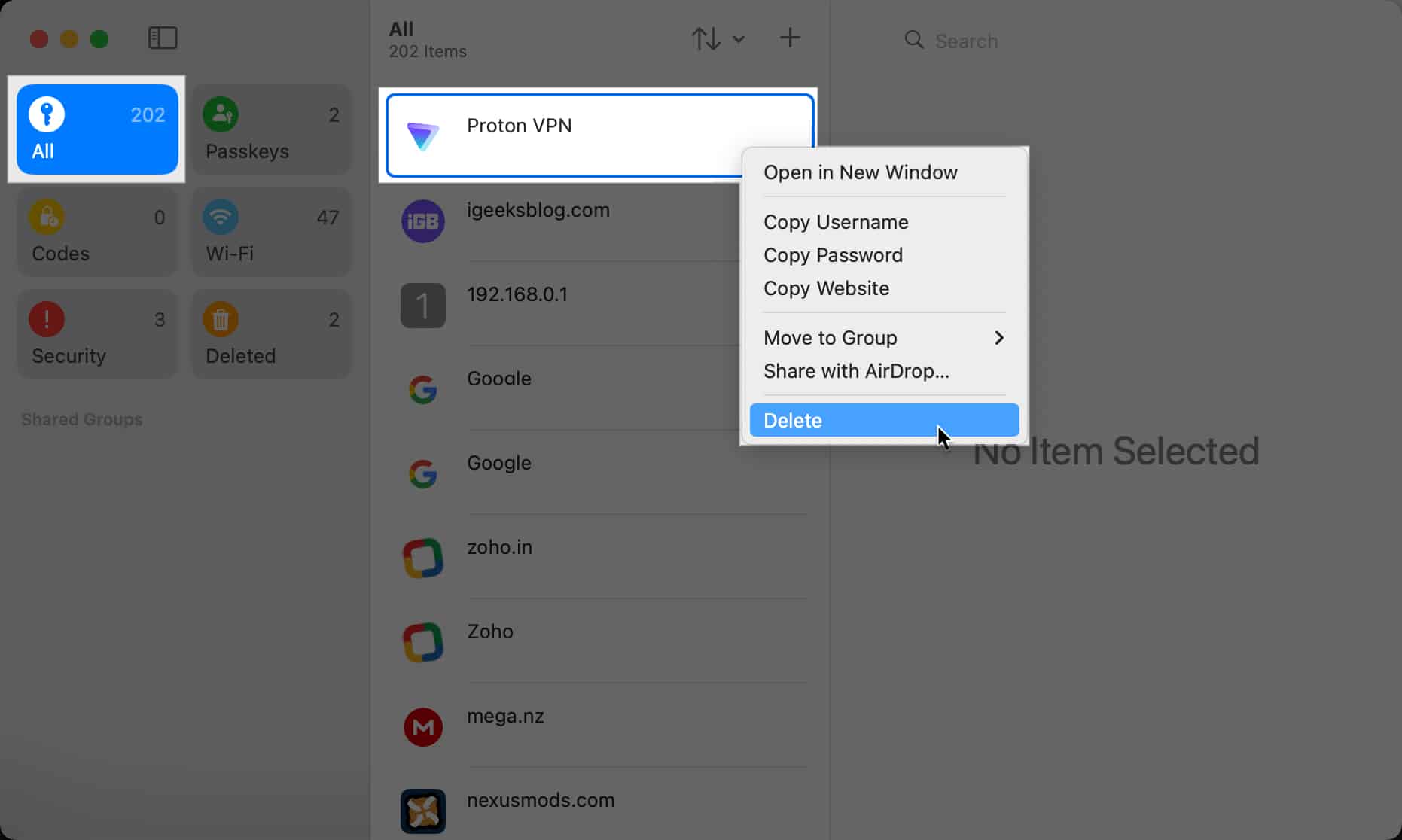
- Když se zobrazí potvrzovací dialog, kliknutím na Smazat heslo jej smažte.
Jakmile je heslo smazáno, je přesunuto do kategorie Smazané, kde zůstane po dobu 30 dnů, než bude trvale smazáno. Do této kategorie můžete přejít a obnovit heslo, které jste omylem vyhodili do koše, nebo dokonce heslo trvale smazat, aniž byste čekali 30 dní.
Stejně jako ostatní soubory na zařízeních Apple můžete jednotlivá hesla snadno sdílet přes AirDrop. V aplikaci Hesla však máte možnost sdílet více hesel s více uživateli současně vytvořením sdílené skupiny. Můžete to udělat takto:
Na iPhonu nebo iPadu
- V aplikaci Hesla klepněte na ikonu Nová skupina v levém dolním rohu a stiskněte Pokračovat.
- Zadejte název nové sdílené skupiny a klepněte na Přidat lidi.
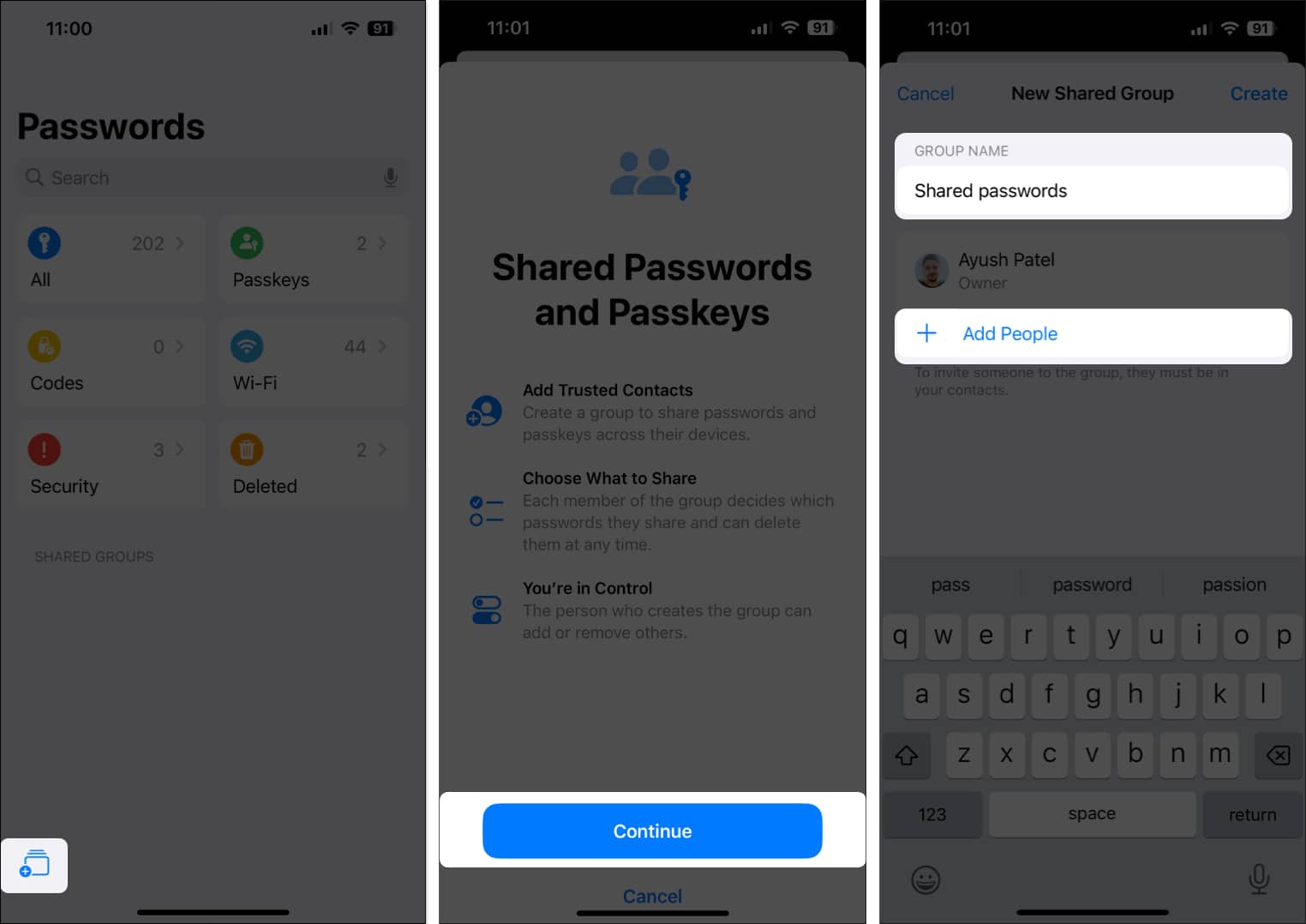
- Vyberte lidi, které chcete přidat do sdílené skupiny, a klepněte na Přidat.
- Po přidání všech členů do sdílené skupiny stiskněte Vytvořit.
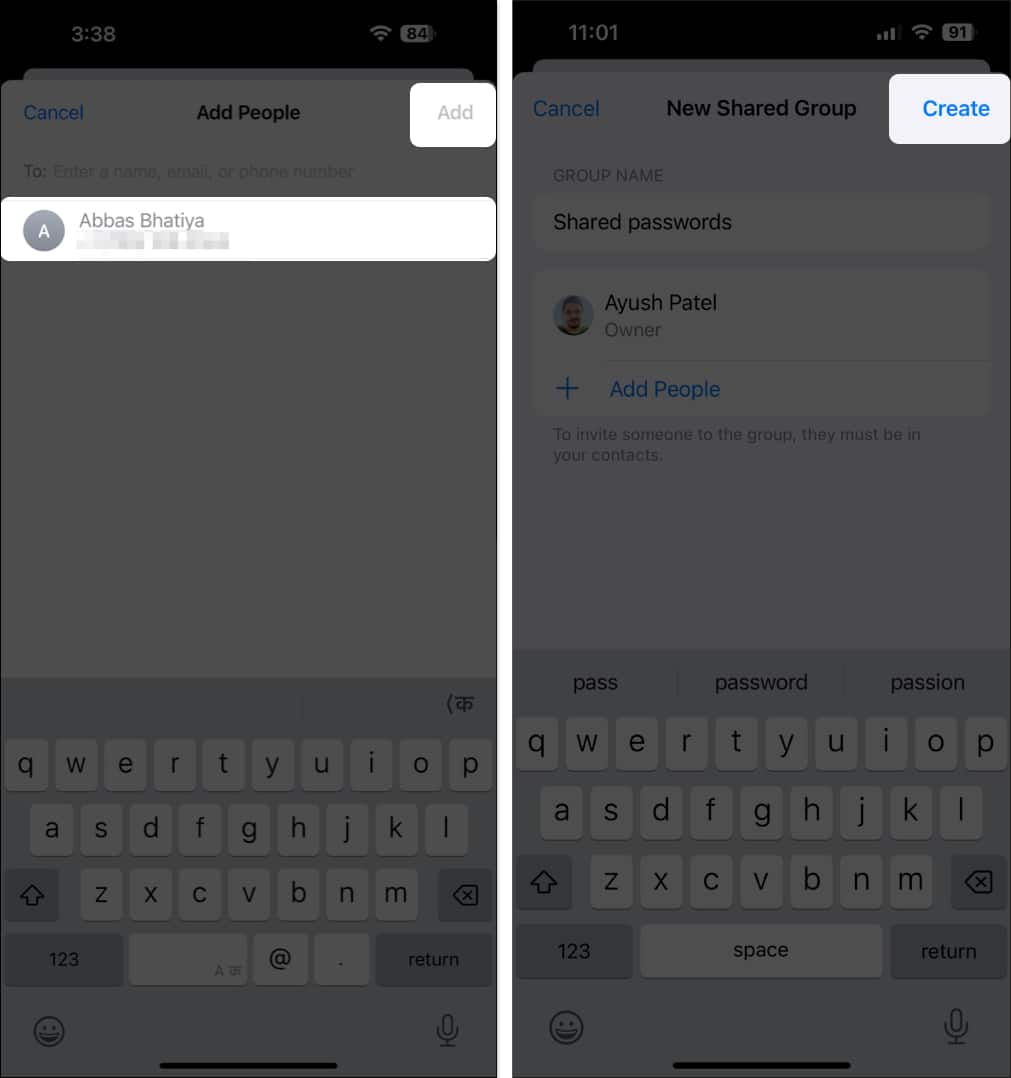
- Nakonec vyberte všechna hesla, která chcete sdílet, a klepněte na Přesunout.
Na Macu
- V otevřené aplikaci Hesla klikněte na Soubor na liště nabídek a vyberte Nová sdílená skupina.
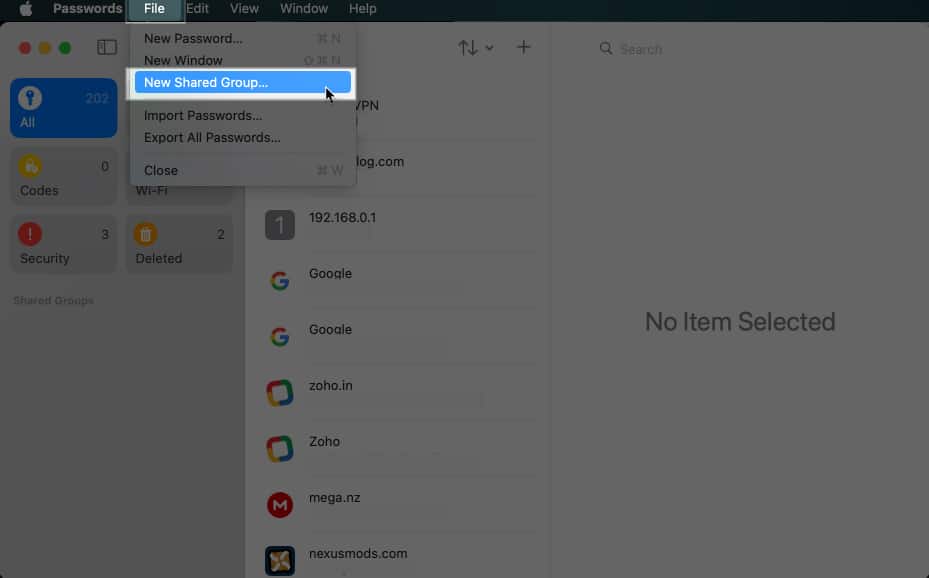
- V dialogovém okně Sdílená hesla a přístupové klíče klikněte na Pokračovat.
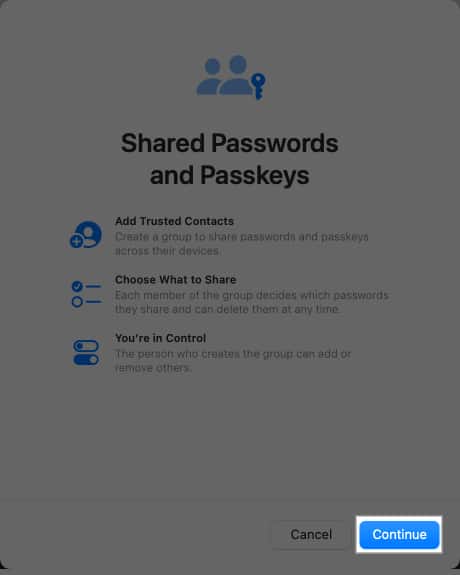
- Zadejte název nové sdílené skupiny a klikněte na Přidat lidi.
- Vyberte lidi, které chcete přidat do této skupiny, a stiskněte Přidat.
- Klepnutím na Vytvořit vytvořte sdílenou skupinu s vybranými kontakty.

- Nakonec vyberte všechna hesla, která chcete sdílet, a klikněte na Přesunout.
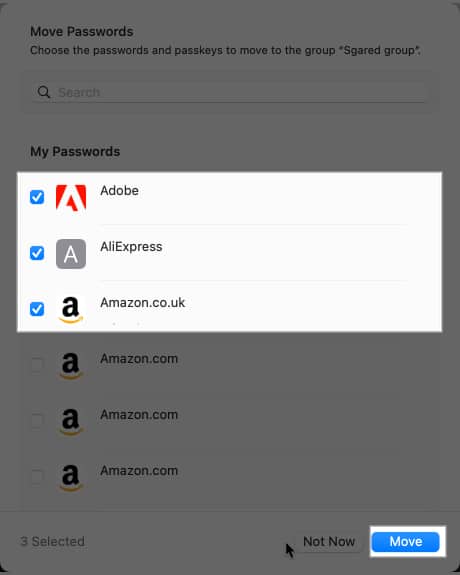
Importujte nebo exportujte hesla v aplikaci Hesla v macOS Sequoia
Aplikace Apple Passwords na Macu vám poskytuje další funkce. Umožňuje vám importovat a exportovat hesla, což může být užitečné, například pokud budete někdy potřebovat synchronizovat hesla uložená ve správci hesel třetí strany na vašich zařízeních Apple nebo vytvořit offline zálohu vašich důležitých přihlašovacích údajů.
Importujte hesla do aplikace Hesla
- Spusťte Passwords na vašem Macu.
- Klikněte na Soubor na liště nabídek a vyberte Importovat hesla.
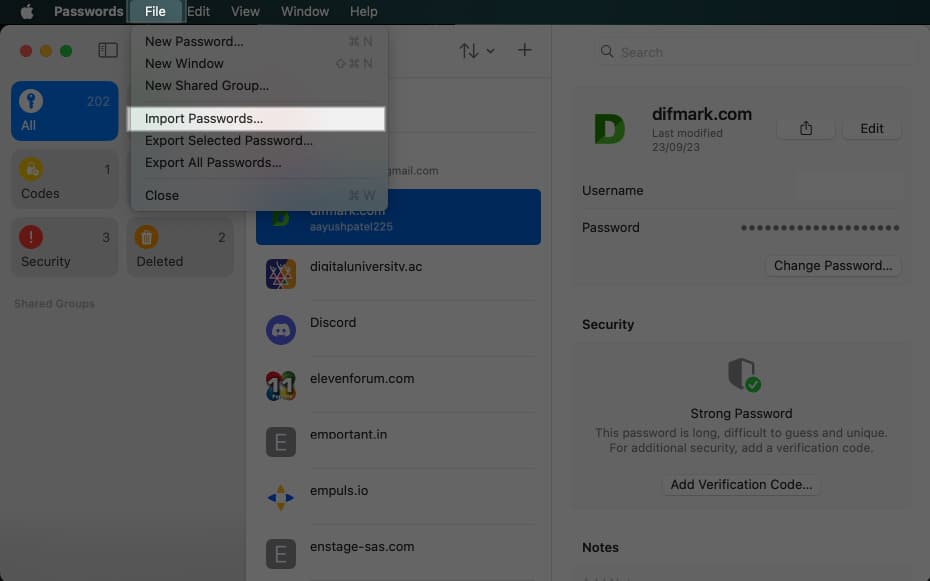
- V dialogovém okně, které se objeví na obrazovce, klikněte na Vybrat soubor.
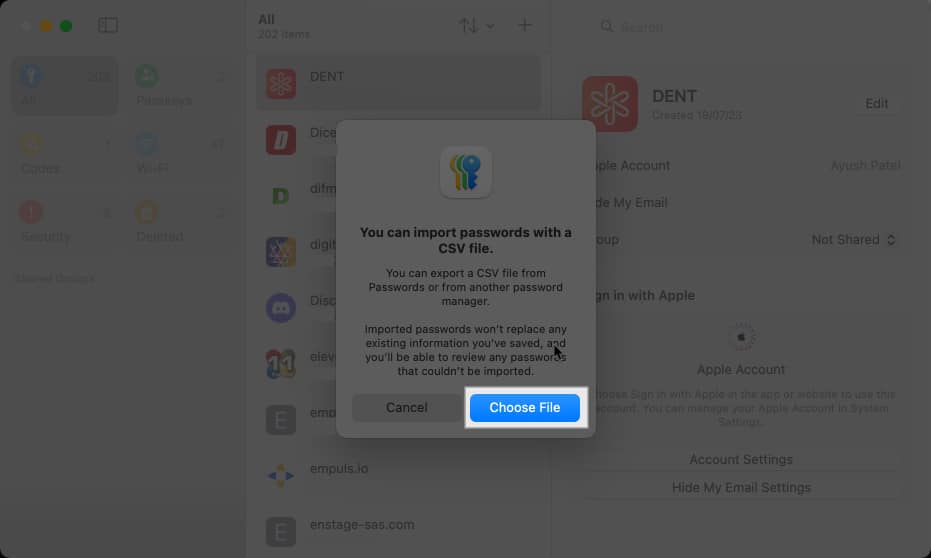
- Vyberte příslušný soubor CSV se svými hesly a stiskněte Importovat.
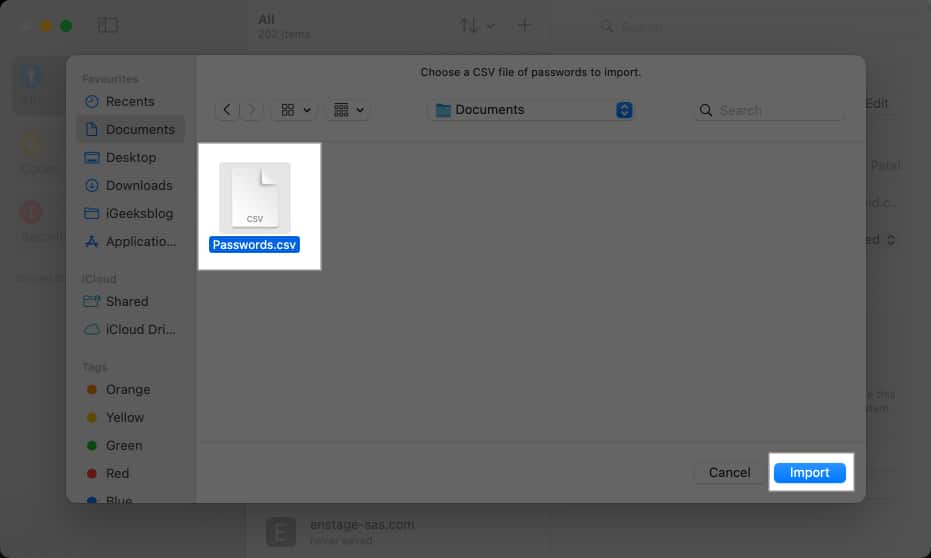
Exportujte hesla z aplikace Hesla
- Otevřete aplikaci Hesla a klikněte na možnost Soubor na liště nabídek.
- Vyberte Exportovat všechna hesla nebo Exportovat vybrané heslo.
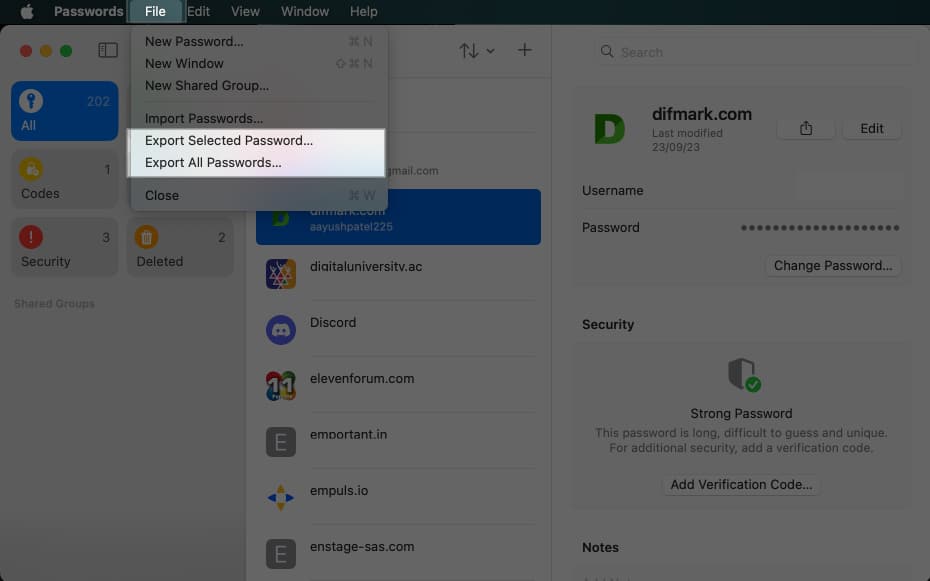
- Když se zobrazí dialogové okno, klikněte na Exportovat hesla (nebo Exportovat hesla).
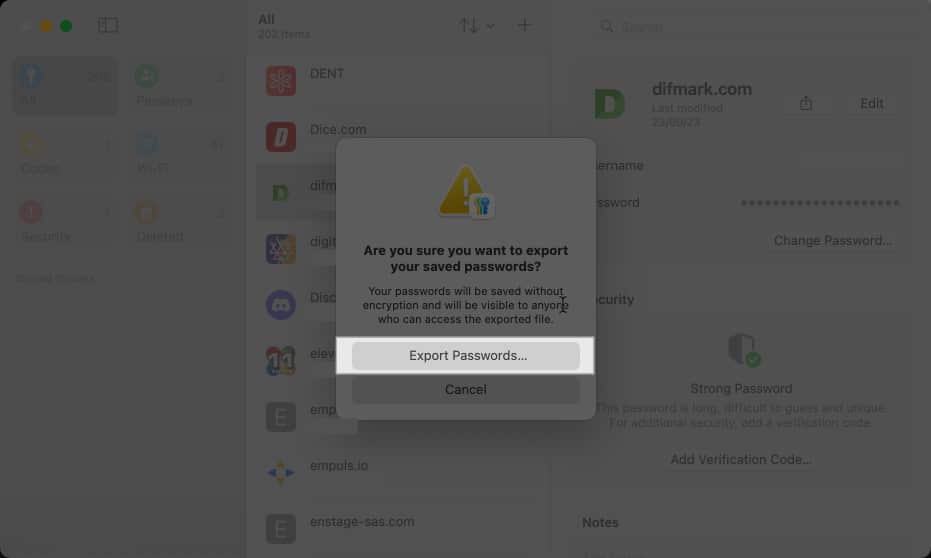
- Vyberte umístění a název souboru s hesly a stiskněte Uložit.
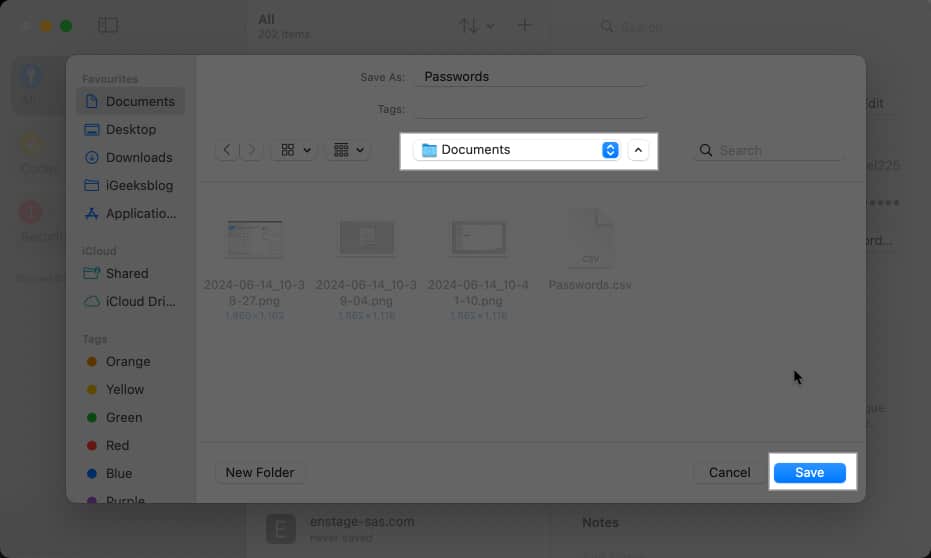
Video: Aplikace Apple Passwords: Jak používat
Odhlašování…
Aplikace Apple Passwords přináší všechny vaše přihlašovací údaje, včetně hesel k účtům, hesel Wi-Fi a přístupových klíčů, pod jednou střechou, takže jejich ukládání a správu nativně ve všech zařízeních Apple je snazší než kdy dříve. Takže pokračujte, nastavte si to na svém iPhonu, iPadu nebo Macu a zjednodušte si přihlašování do různých aplikací a webů.
Jaký je váš názor na aplikaci Apple Passwords? Dejte nám vědět v sekci komentářů níže.
Přečtěte si také:
- Jak přizpůsobit domovskou obrazovku iPhone v iOS 18
- Nejlepší funkce macOS Sequoia, o kterých byste měli vědět
- Jak používat textové efekty v iMessage na iPhone a iPad