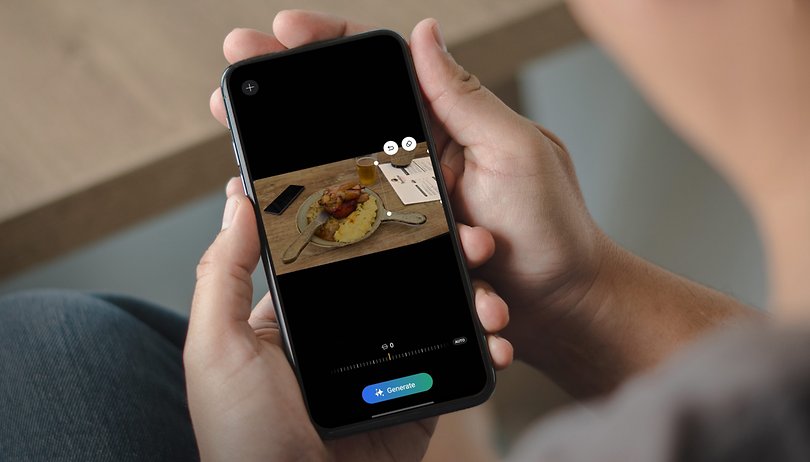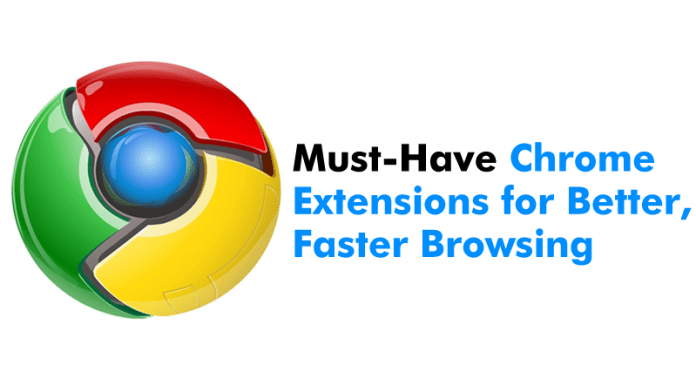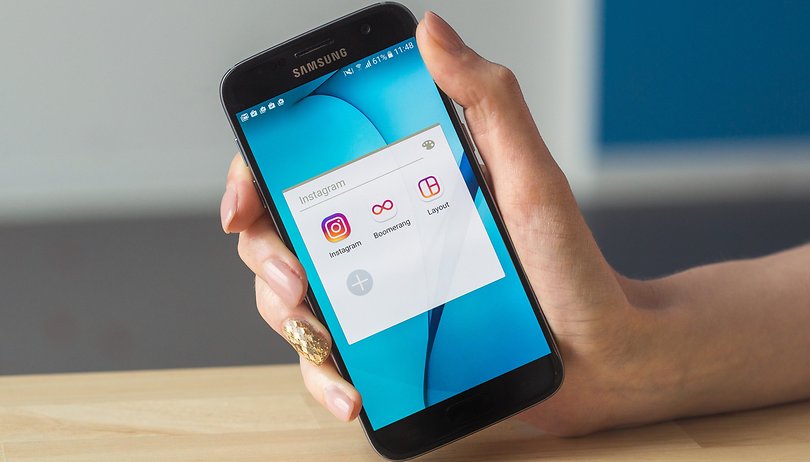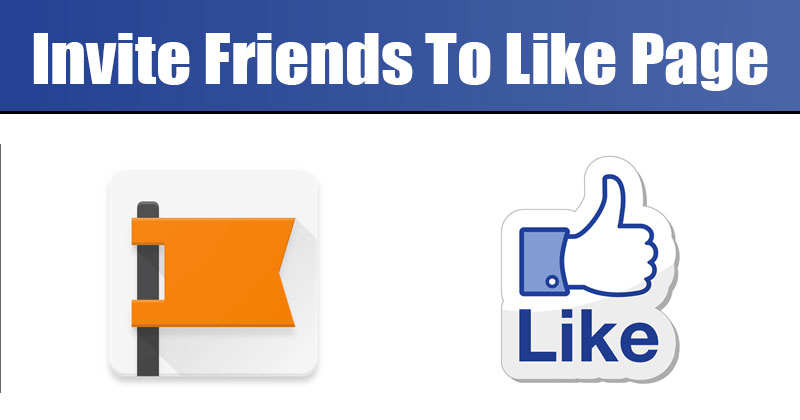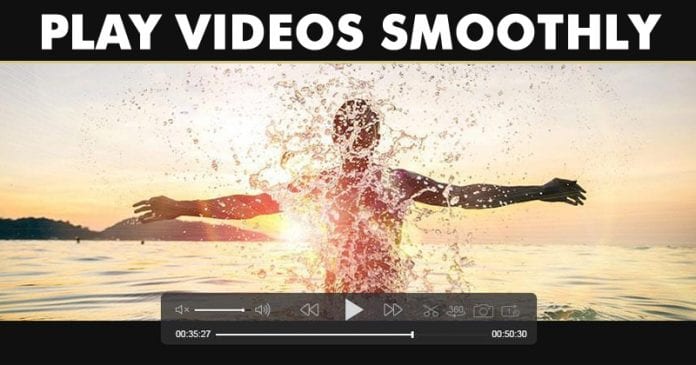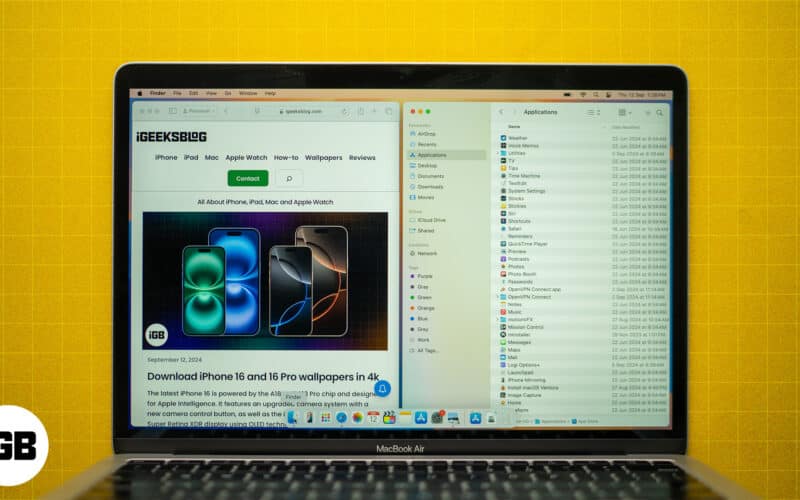
Rozdělení obrazovky na Macu je jedním z nejjednodušších způsobů, jak co nejlépe využít celou obrazovku. Jako spisovatel mám obvykle na jedné straně otevřené Dokumenty Google nebo Microsoft Word, zatímco na druhé je prohlížeč s více kartami.
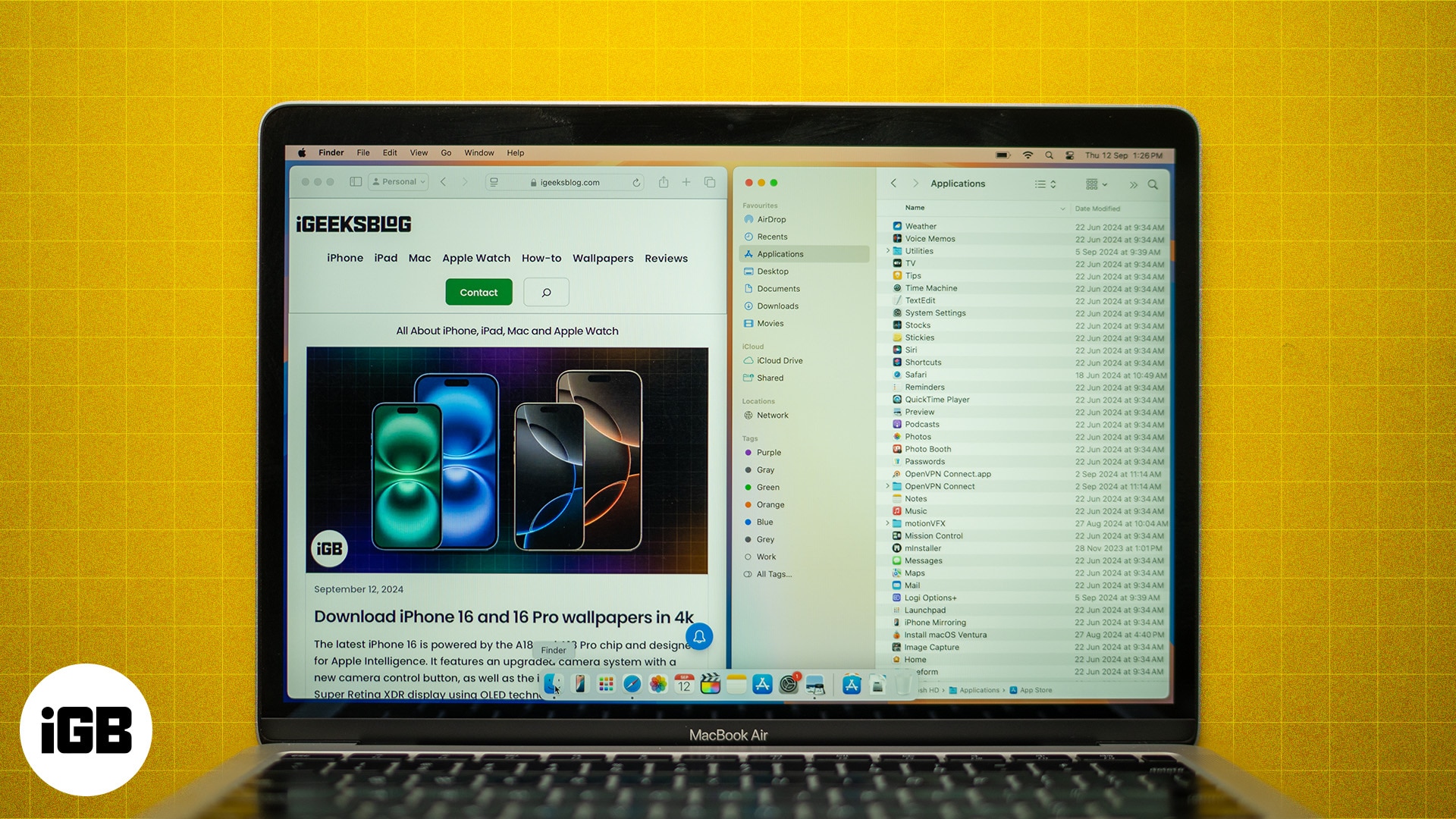
Zatímco rozdělená obrazovka je obecnější termín pro dvě aplikace nebo okna na obrazovce, Apple jej raději nazývá režim rozděleného zobrazení, který byl představen s macOS X El Capitan v roce 2015, téměř před deseti lety. V tomto článku vysvětlím, co je rozdělené zobrazení (neboli rozdělená obrazovka), jak tento režim používat na vašem Macu, a pár bonusových tipů, jak jej co nejlépe využít.
Obsah
- Co je Split View na Macu?
- Kompatibilní verze macOS pro rozdělenou obrazovku (nebo Split View)
- Jak rozdělit obrazovku na vašem Macu
- Jak přizpůsobit rozložení Split View na vašem Macu
- Jak ukončit rozdělenou obrazovku na vašem Macu
- Jaká je klávesová zkratka pro Split View na Macu
- Tipy pro maximalizaci produktivity ve Split View
- Co dělat, když na vašem Macu nefunguje rozdělená obrazovka
Co je Split View na Macu?
Split View je funkce macOS, která vám umožňuje používat dvě aplikace současně v režimu celé obrazovky na vašem Macu. Pomáhá s multitaskingem tím, že každé aplikaci poskytuje stejný prostor na obrazovce. Okno můžete snadno přetáhnout na okraj obrazovky do rozděleného zobrazení.
Ať už jste editor, spisovatel (jako já), grafik, webový vývojář nebo prostě někdo, kdo chce mít dvě aplikace otevřené pro lepší produktivitu, Split View musíte vyzkoušet. Navíc můžete upravit velikost každé aplikace úpravou vertikálního rozdělovače mezi nimi.
Kompatibilní verze macOS pro rozdělenou obrazovku (nebo Split View)
Jak jsem zmínil výše, Split View poprvé dorazil na Mac s představením macOS El Capitan (10.11) a od té doby je k dispozici na všech pozdějších verzích macOS. Zde je rychlý přehled všech verzí, se kterými je Split View kompatibilní:
- macOS El Capitan
- macOS Sierra
- macOS High Sierra
- macOS Mojave
- macOS Catalina
- macOS Big Sur
- macOS Monterey
- macOS Ventura
- macOS Sonoma
- macOS Sequoia
Jak rozdělit obrazovku na vašem Macu
Existují dva hlavní způsoby, jak rozdělit obrazovku na Mac, jak probereme níže. Doporučuji použít první metodu, protože je přímočará a rychlá. Druhý způsob se hodí, když žonglujete s více okny.
Kroky pro vstup do Split View se liší v závislosti na verzi macOS, kterou na Macu používáte, takže pro další funkce je nejlepší spustit nejnovější verzi. Například macOS Sequoia umožňuje uspořádat čtyři okna současně jediným kliknutím.
V systému macOS Sequoia:
- Najeďte myší na zelené tlačítko v levém horním rohu okna.
- Vyberte možnost Celá obrazovka a vyberte možnost Levá část obrazovky nebo Pravá část obrazovky.
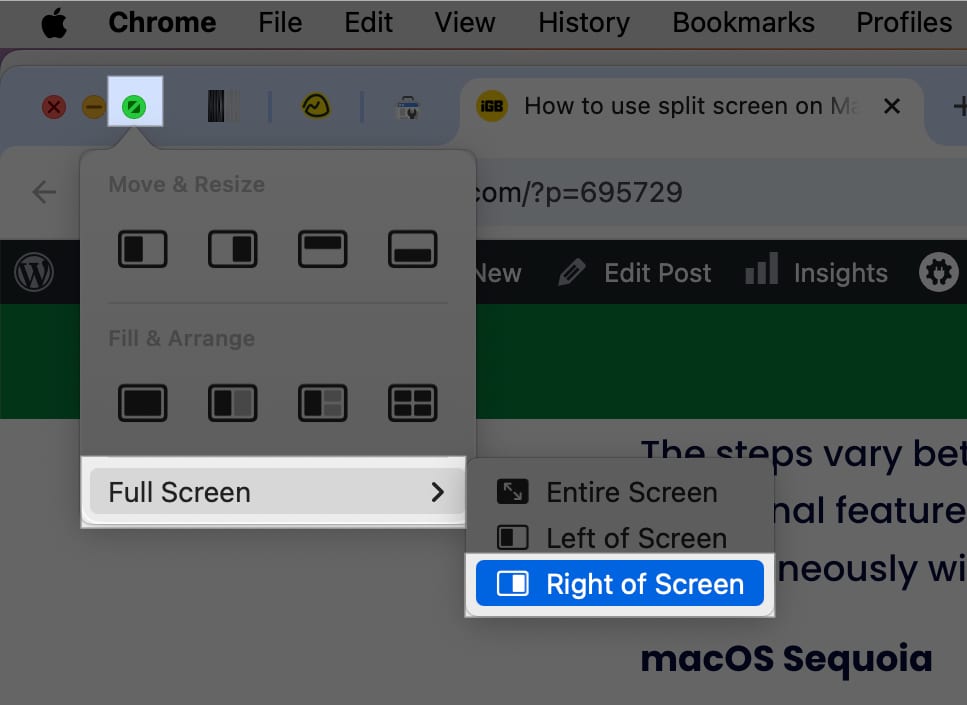
- Klikněte na druhou aplikaci, kterou chcete použít, na druhé straně obrazovky.
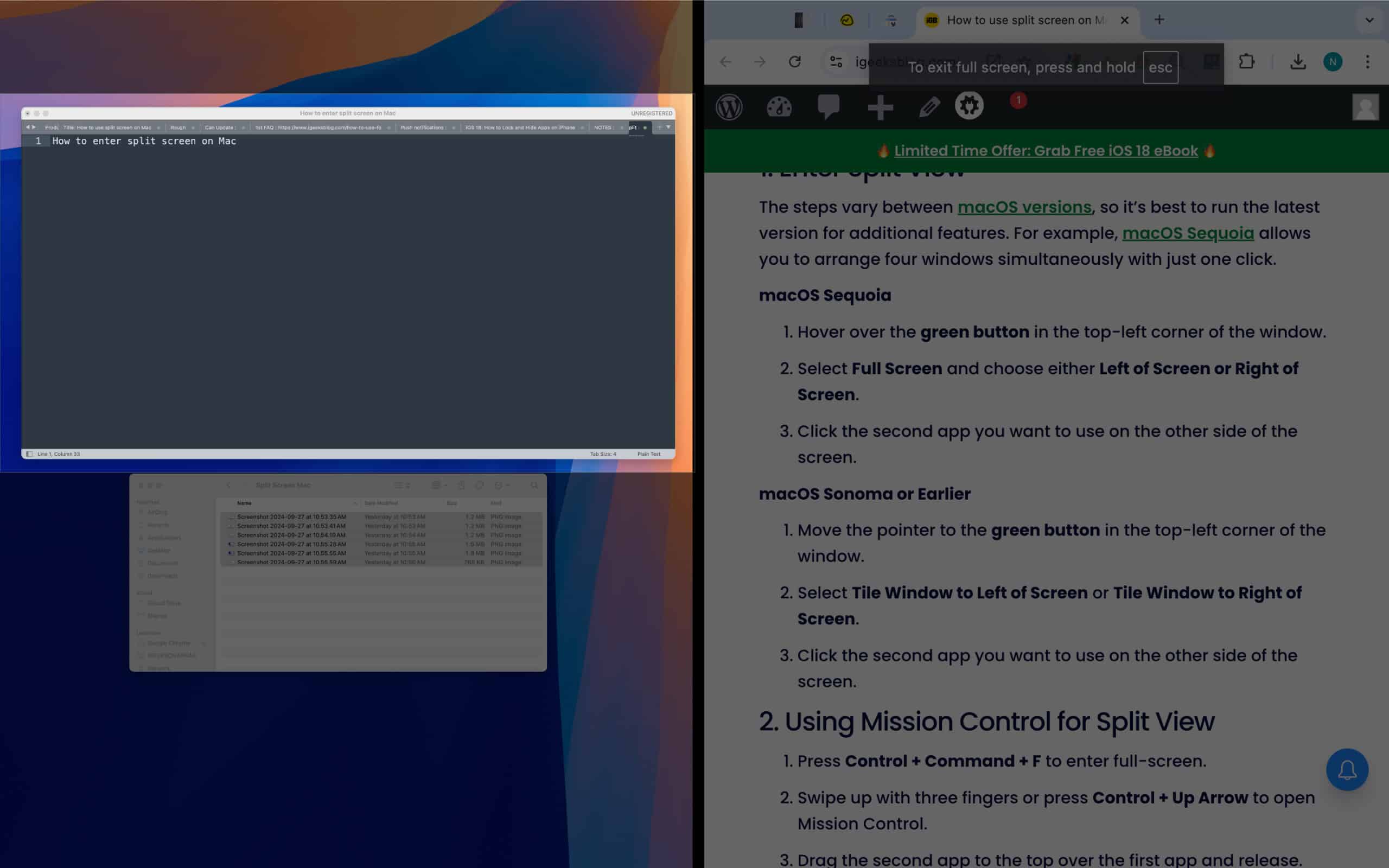
Nyní byste měli mít obě aplikace otevřené ve Split View na vašem Macu.
V systému macOS Sonoma nebo starším:
- Přesuňte ukazatel na zelené tlačítko v levém horním rohu okna.
- Vyberte Dlaždice okna vlevo na obrazovce nebo Dlaždice okna vpravo od obrazovky.
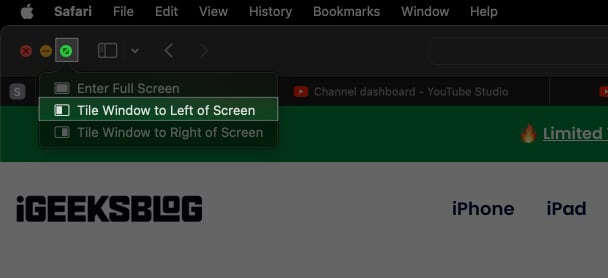
- Klikněte na druhou aplikaci, kterou chcete použít, na druhé straně obrazovky a vstoupíte do Split View.
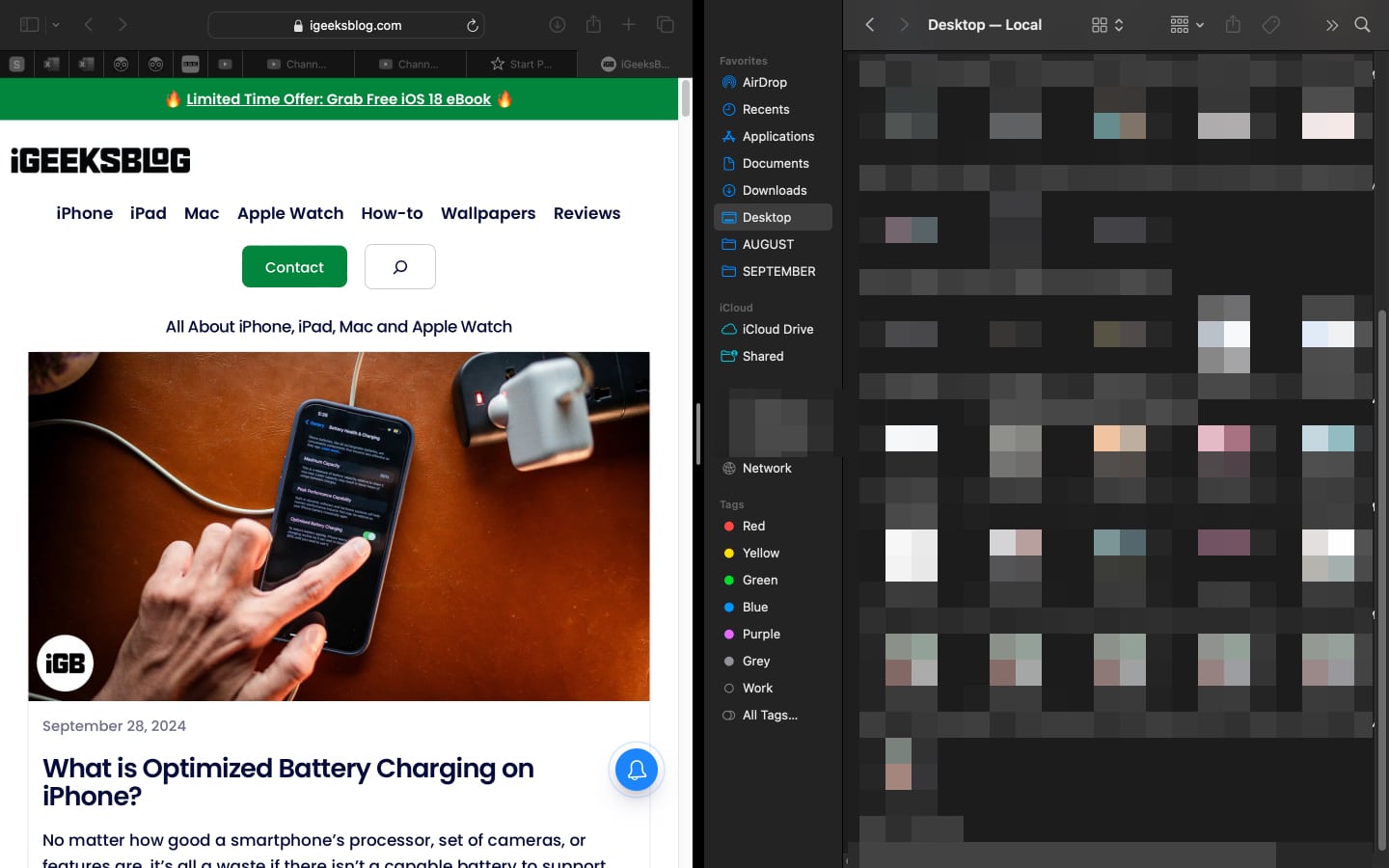
2. Vstup do Split View pomocí Mission Control
Do Split View můžete vstoupit také pomocí Mission Control:
- Stisknutím kláves Control+Command+F přejděte na celou obrazovku.
- Přejetím třemi prsty nahoru nebo stisknutím kombinace kláves Control+šipka nahoru otevřete Mission Control.
- Přetáhněte druhou aplikaci nahoru přes první aplikaci a uvolněte.
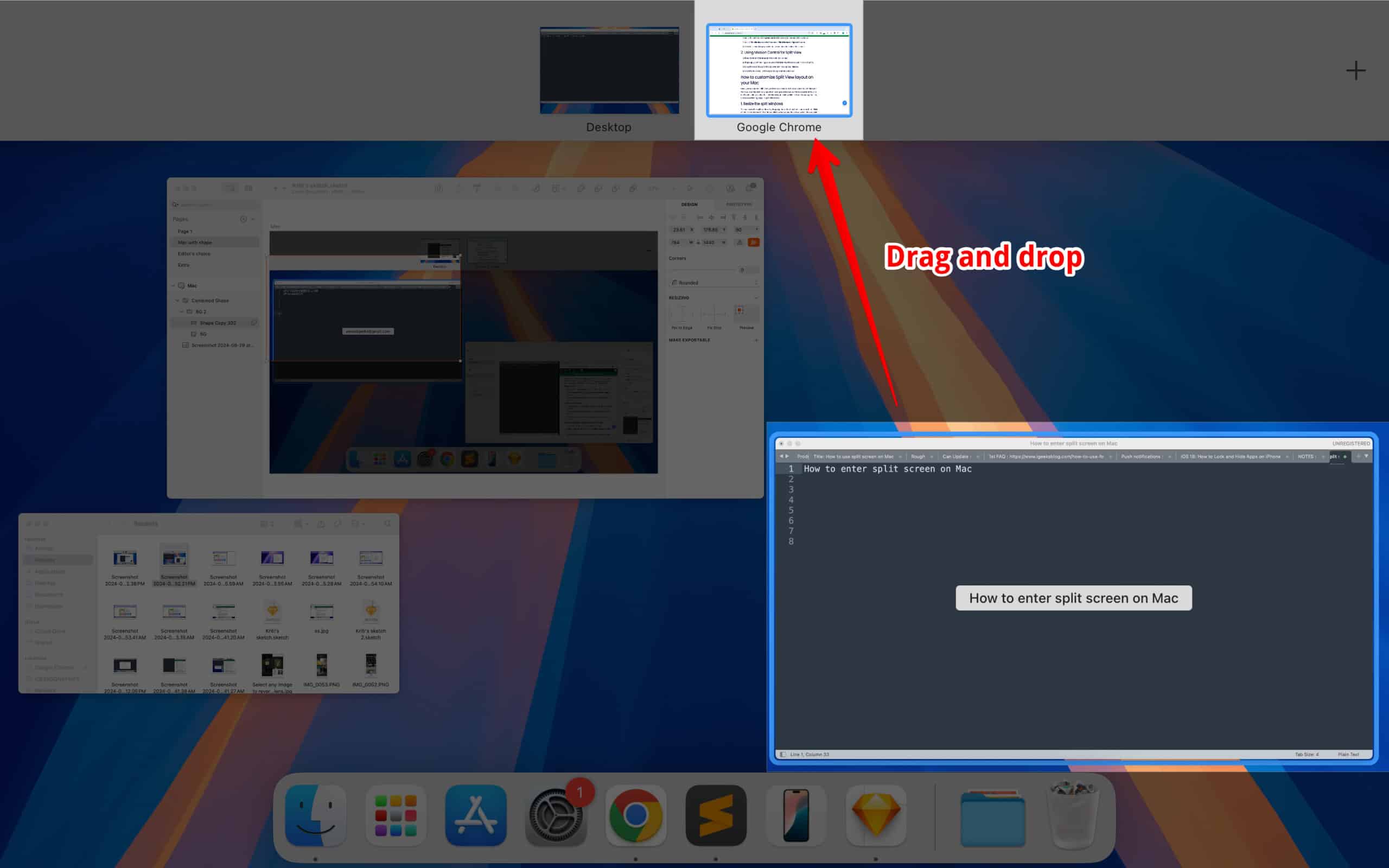
- Kliknutím na miniaturu druhé aplikace vstoupíte do Split View.
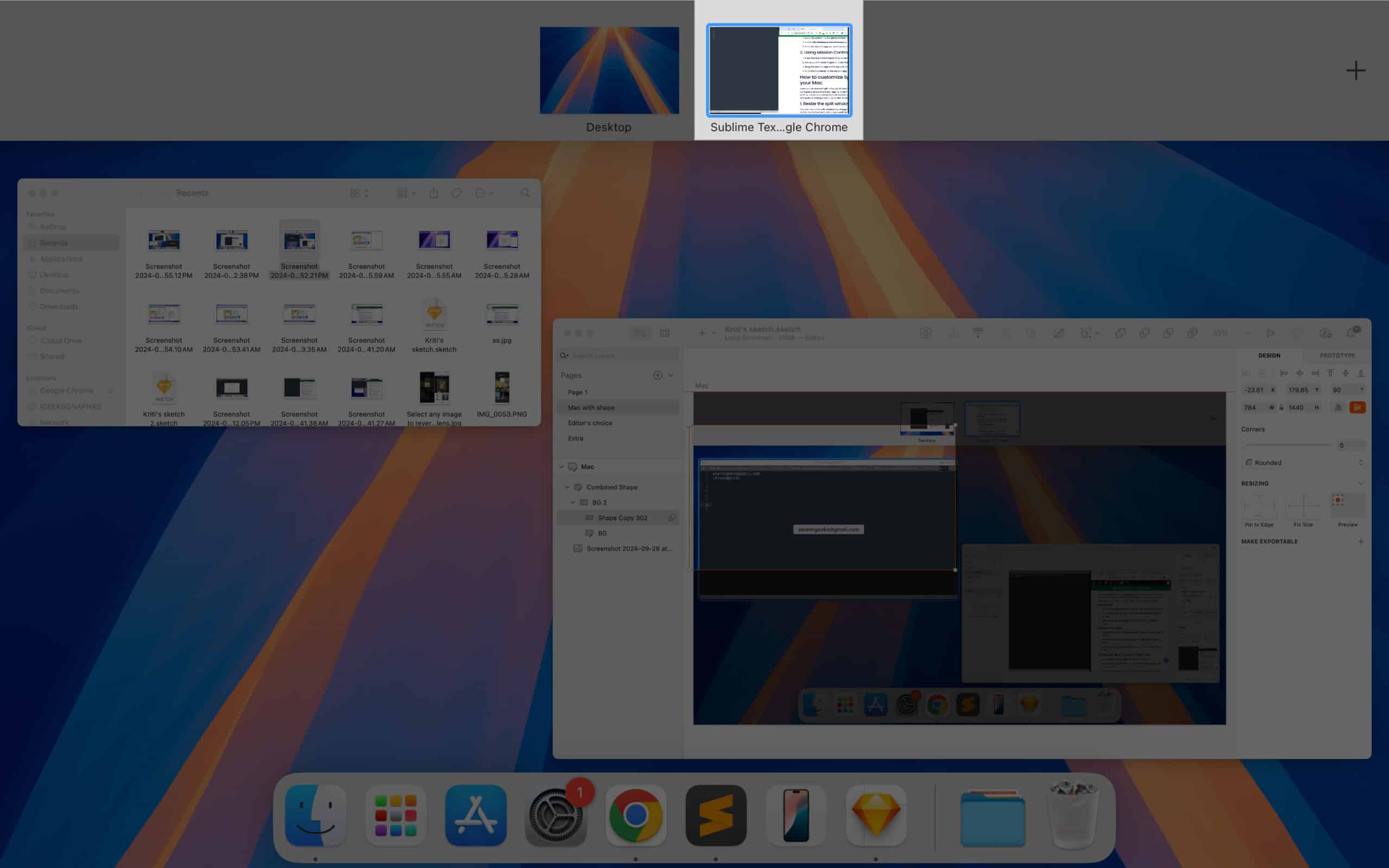
Jak přizpůsobit rozložení Split View na vašem Macu
Jakmile vstoupíte do Split View, budete si ho chtít přizpůsobit na svém Macu, abyste optimalizovali svůj pracovní prostor. Existuje několik způsobů, jak to udělat, včetně změny velikosti rozdělených oken, úpravy, na které straně se každá aplikace zobrazí, a dokonce přepínání aplikací v režimu rozděleného zobrazení.
1. Změňte velikost rozdělených oken
Velikost rozdělených oken můžete změnit přetažením svislé čáry, která je odděluje. Klikněte na čáru a přesuňte ji doleva nebo doprava, dokud okna nedosáhnou požadované velikosti, a poté uvolněte kurzor.
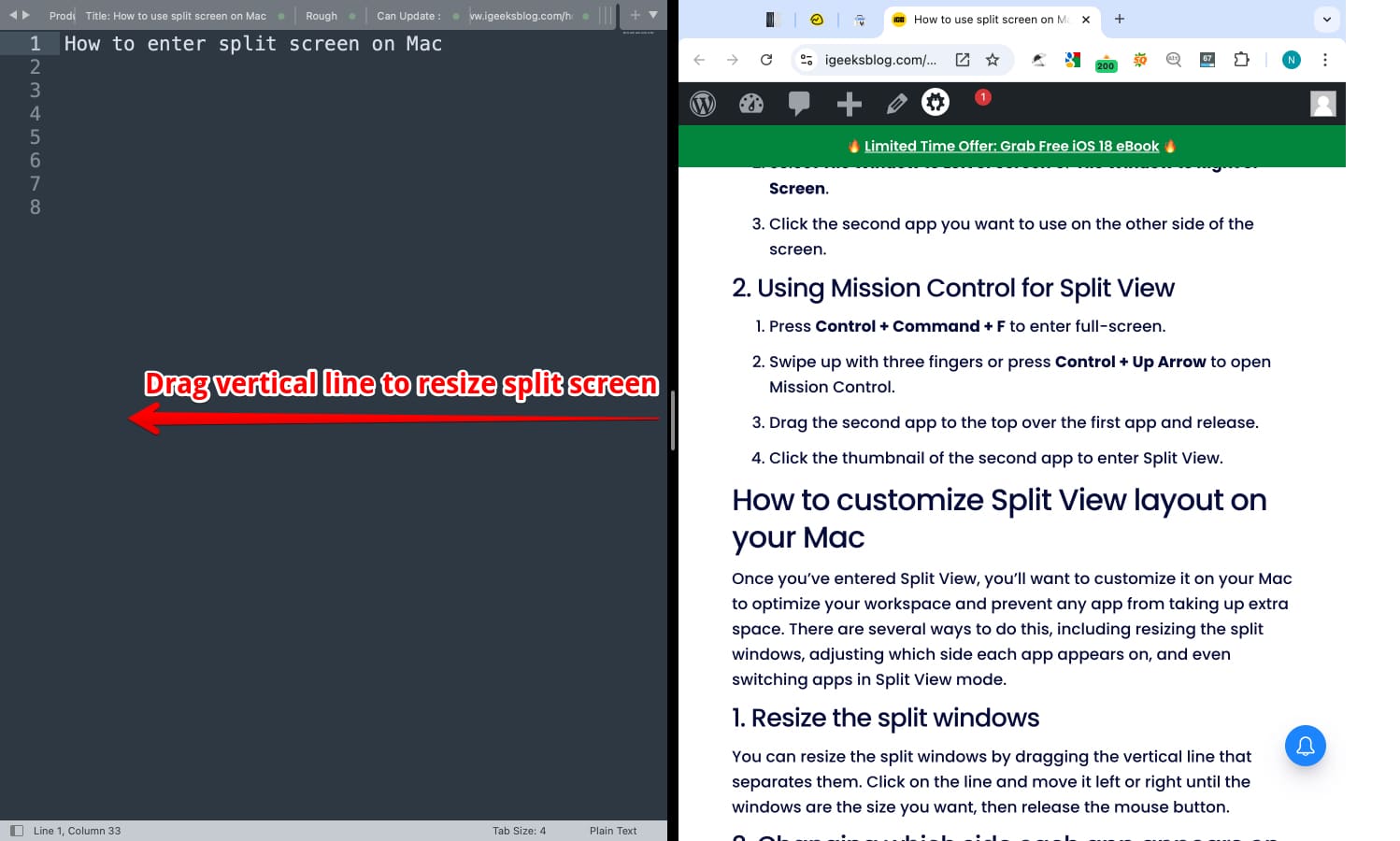
2. Změňte, na které straně se jednotlivé aplikace zobrazují
Můžete přepínat, která aplikace se zobrazí na které straně. Jednoduše klikněte a podržte záhlaví okna, které chcete přesunout, a poté jej přetáhněte na druhou stranu obrazovky a umístěte jej tam.
3. Přepínejte aplikace v režimu Split View
Mezi aplikacemi můžete přepínat kliknutím na okno, které chcete použít. Můžete také použít klávesové zkratky nebo otevřít Mission Control a rychle přepínat mezi různými okny nebo aplikacemi.
Jak ukončit rozdělenou obrazovku na vašem Macu
Jakmile skončíte s multitaskingem a nebudete chtít, aby vám dvě aplikace současně zabíraly obrazovku, můžete Split View ukončit. Chcete-li to provést, klikněte na zelené tlačítko celé obrazovky v jednom z oken nebo stiskněte Control+Command+F a přejdete do normálního režimu.
Jaká je klávesová zkratka pro Split View na Macu
Ti, kteří chtějí přejít rovnou do režimu Split View, tak mohou učinit pomocí klávesové zkratky. Začněte vstupem do režimu celé obrazovky pomocí Control + Command (⌘) + F. Poté stisknutím F3 spusťte Mission Control, přetažením jednoho okna k levému nebo pravému okraji obrazovky nastavte Split View. Nakonec vyberte další okno, které vyplní zbývající prostor.
Tipy pro maximalizaci produktivity ve Split View
Split View je skvělá funkce pro multitaskery – ty, kteří jsou zběhlí v používání dvou nebo více aplikací najednou. Můžete například použít jedno okno pro výzkum (jako jsou listy nebo články aplikace Excel) a jiné pro psaní (například Microsoft Word nebo Poznámky). Případně můžete mít svůj e-mail otevřený na jedné straně a plánovat kalendář na druhé straně, abyste si naplánovali své dny.
Existuje několik způsobů, jak maximálně využít Split View, ale ve většině případů doporučuji otevřít prohlížeč na jedné straně a dokumentaci na druhé. Toto nastavení vám umožňuje vyhledávat na cestách, aniž byste museli často přepínat mezi okny.
Co dělat, když na vašem Macu nefunguje rozdělená obrazovka
- Nejprve se ujistěte, že je váš Mac aktualizován na nejnovější verzi a že podporuje režim Split View. (Pro informaci, macOS El Capitan a novější podporují Split View)
- Za druhé, měli byste si uvědomit, že ne všechny aplikace podporují Split View. Některé staré aplikace například nejsou optimalizovány pro rozdělené zobrazení.
Pokud se stále potýkáte s tím, že Split View na vašem Macu nefunguje, měli byste se podívat na našeho průvodce řešením problémů s Split View.
Odhlašování…
Split View je jednou z nejužitečnějších funkcí macOS pro multitaskery nebo kohokoli, kdo potřebuje používat dvě aplikace vedle sebe. Doufám, že tato příručka vysvětluje tuto funkci a že budete moci procházet a používat více oken současně pomocí Split View na vašem Macu.
Nejčastější dotazy
Split View podporuje pouze dvě aplikace vedle sebe. Chcete-li pracovat s více aplikacemi, budete muset používat více oken (na macOS Sequoia) nebo Spaces v Mission Control.
Pokud zavřete jedno z oken, zbývající okno se vrátí do normálního režimu a ukončí rozdělené zobrazení. Váš pokrok se neztratí.
Přečtěte si více:
- Použijte iPhone Mirroring v macOS Sequoia
- Jak přidat a používat Rychlé akce ve Finderu na Macu
- Jak používat a přizpůsobovat panel nabídek na vašem Macu