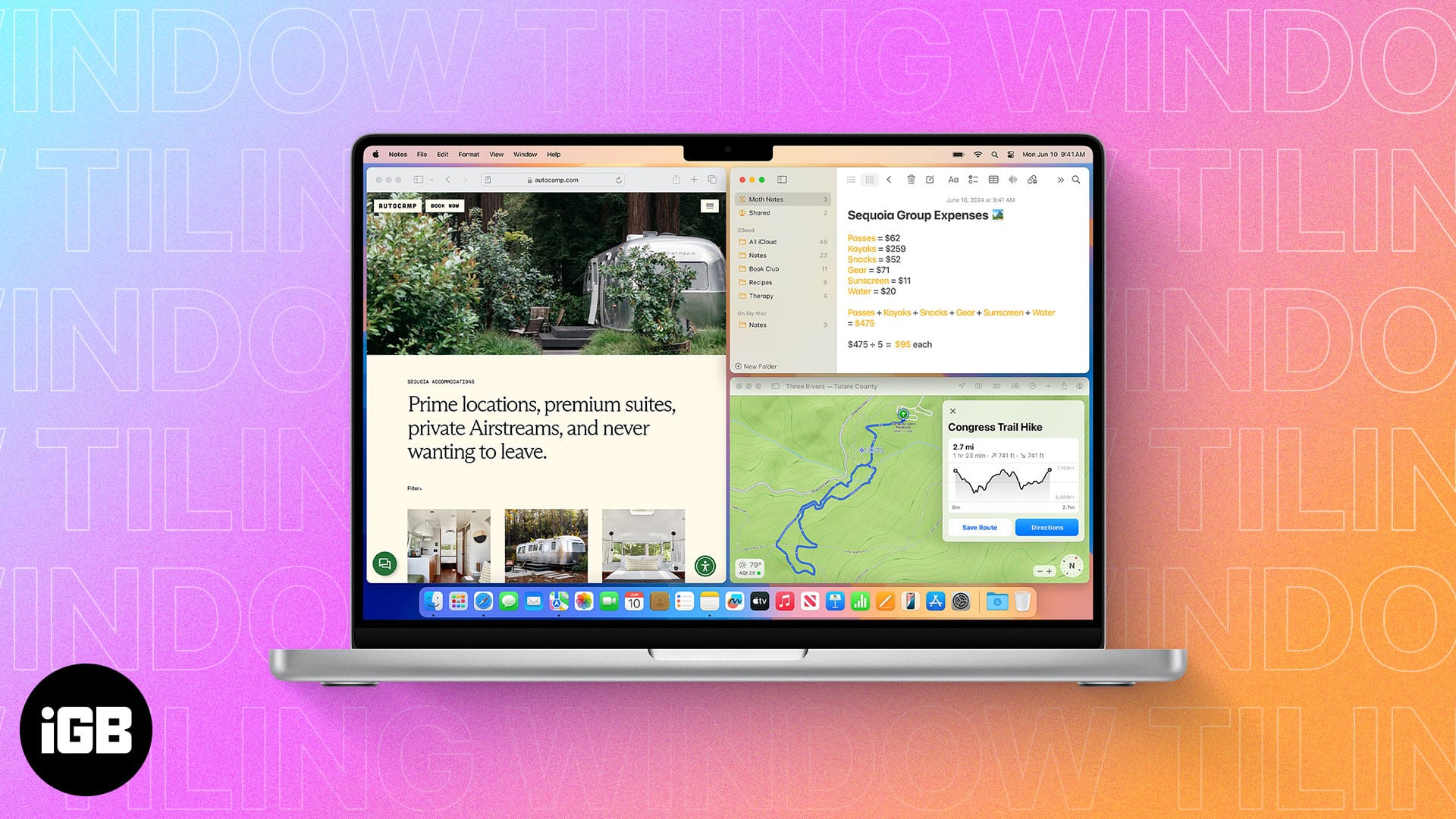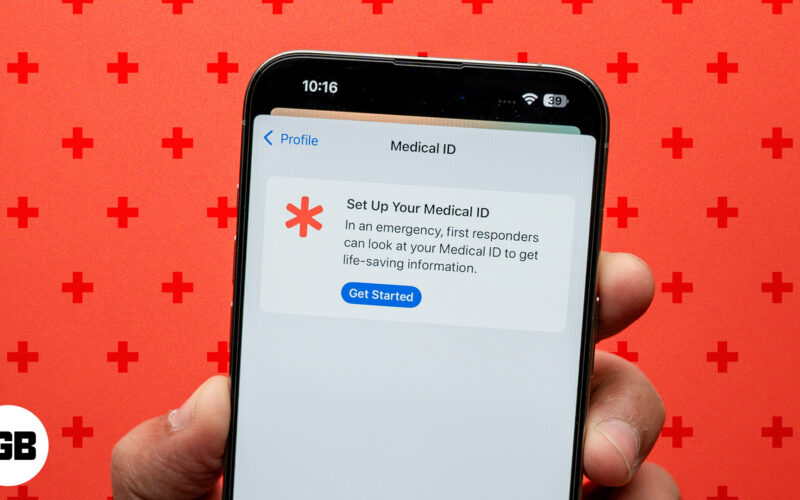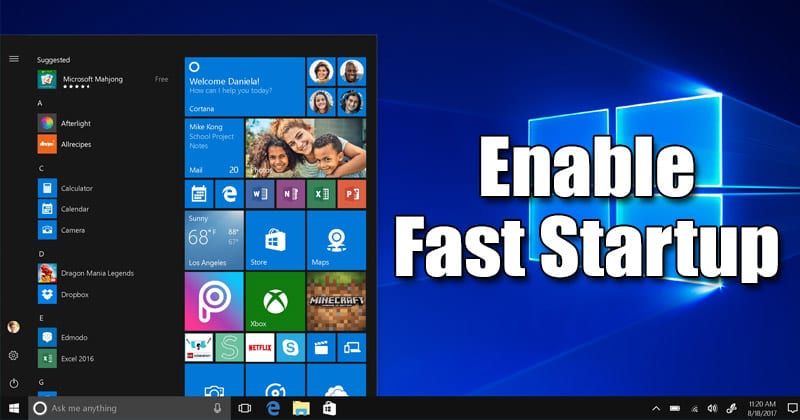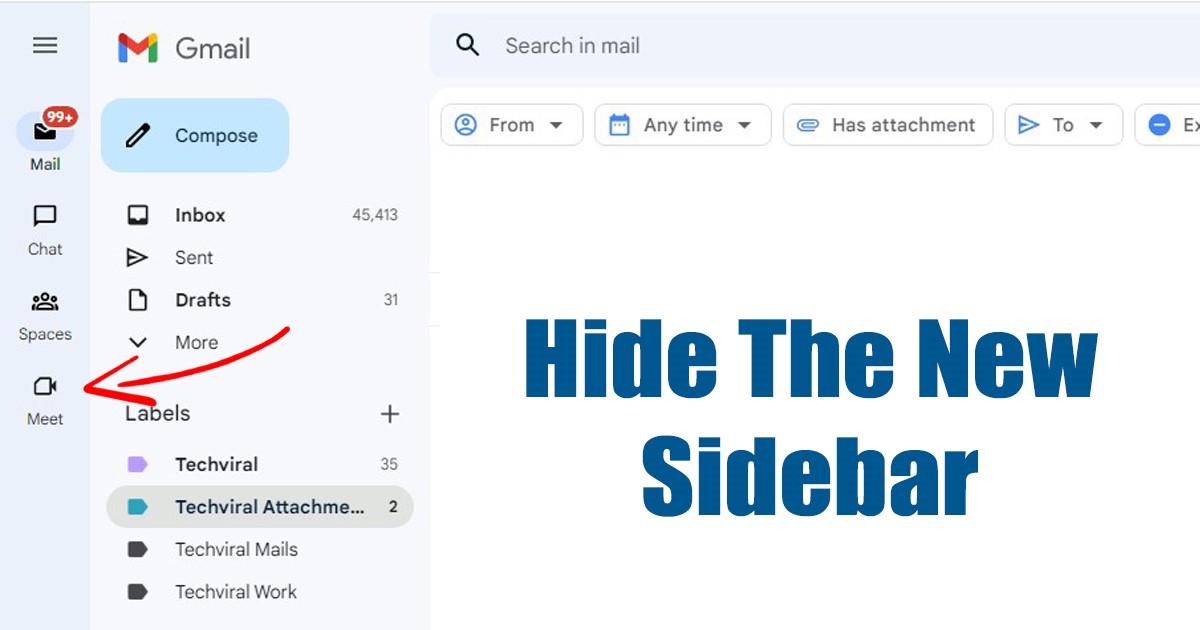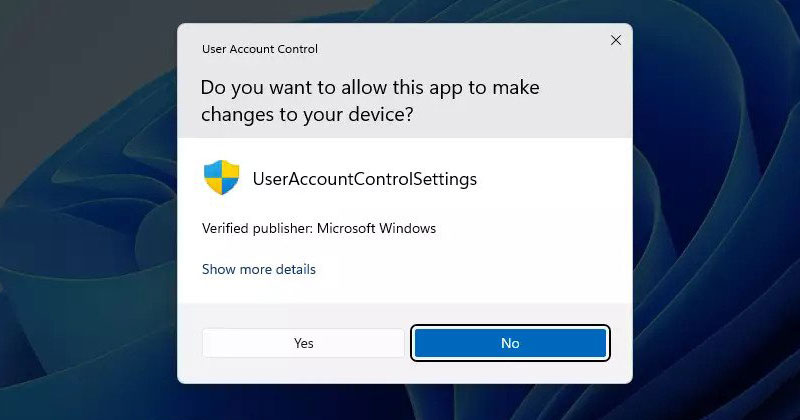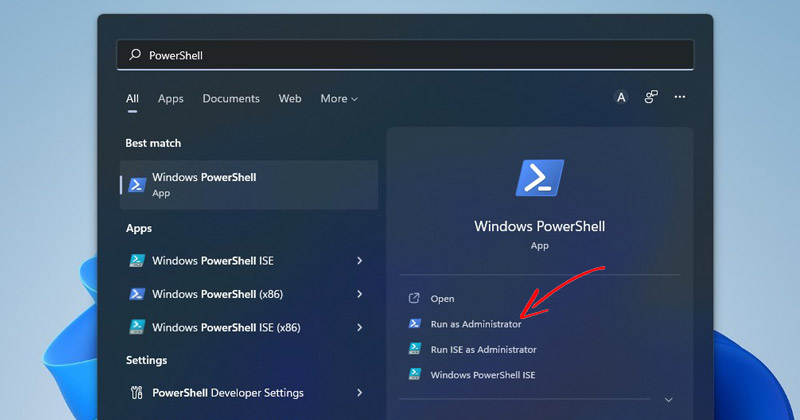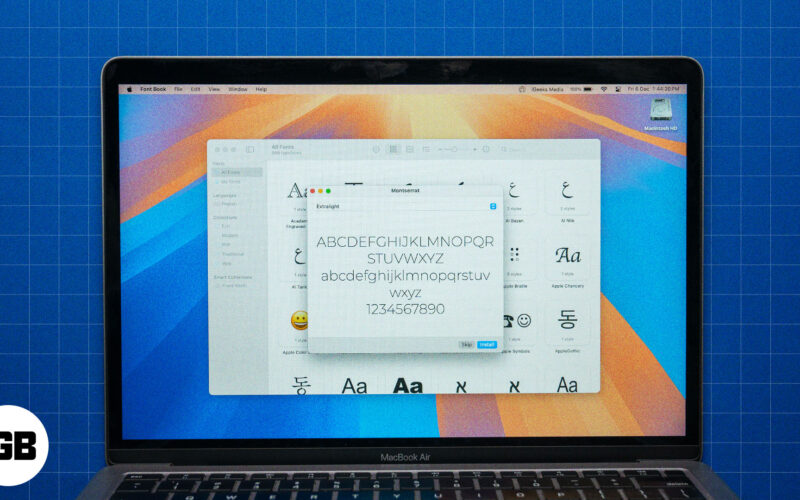
macOS má spoustu vestavěných písem, ale možná budete chtít nainstalovat další, abyste změnili vzhled textů pro své projekty nebo návrhy. Naštěstí aplikace Font Book na Macu usnadňuje instalaci písem Apple i písem třetích stran. Čtěte dále a dozvíte se, jak nainstalovat nová písma na Mac, spravovat je a odstraňovat problémy s písmy, když nefungují.
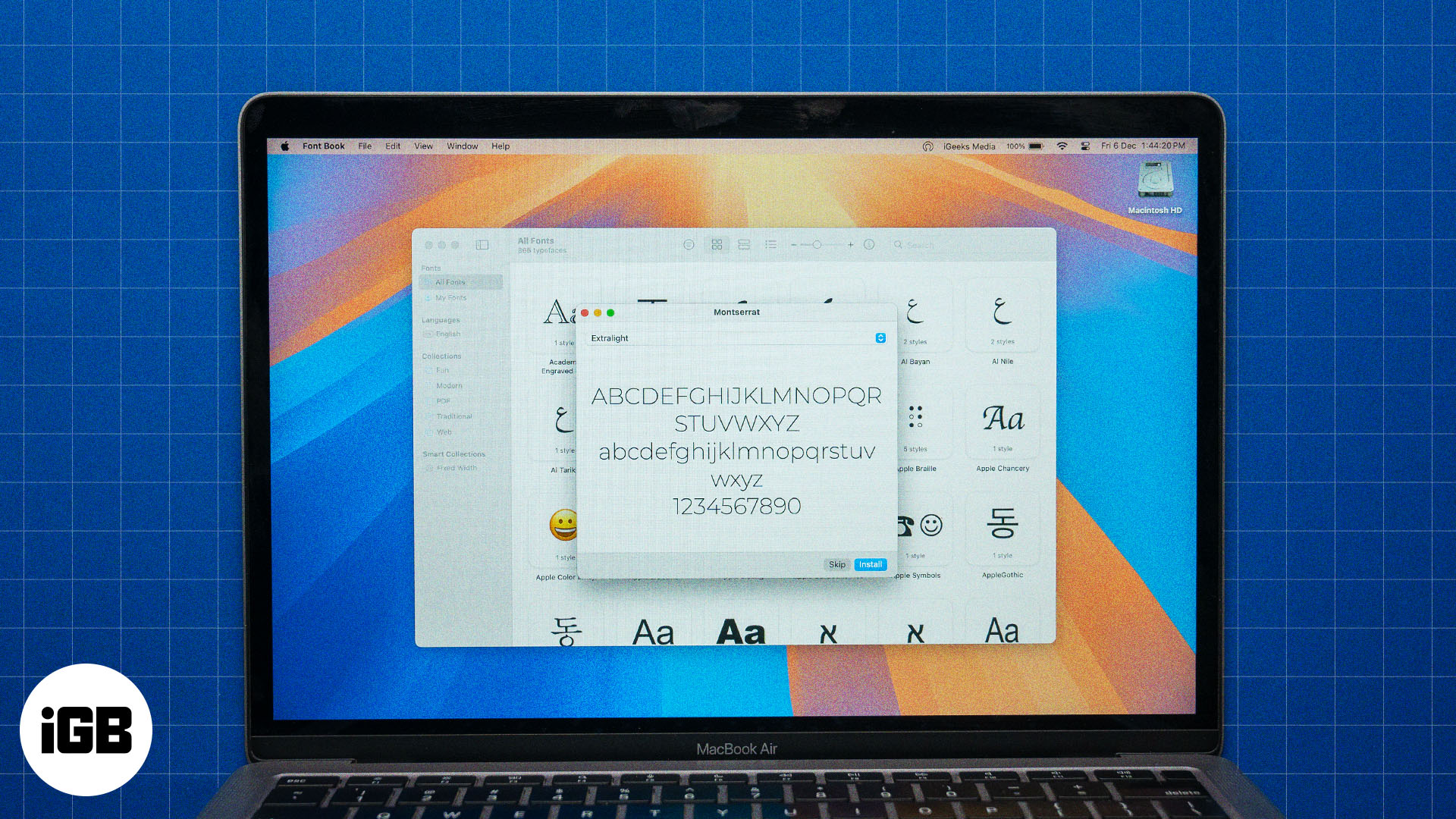
Kde najít písma pro Mac?
Kromě písem dostupných pro váš Mac prostřednictvím Knihy písem, můžete najít další – většinou zdarma – online. Zde jsou některé oblíbené platformy třetích stran, které stojí za to vyzkoušet:
Jak nainstalovat písma na Mac
Písma můžete do svého Macu nainstalovat pomocí aplikace Font Book nebo je nainstalovat ručně, pokud jste si je stáhli ze zdrojů třetích stran. Níže vás provedeme oběma způsoby.
Nainstalujte písma pomocí Knihy písem
Nejjednodušší způsob, jak získat skvělá nová písma na vašem Macu, je nainstalovat je přes Font Book. Zde jsou kroky, které musíte dodržet:
- Spusťte na svém Macu aplikaci Font Book.
- Chcete-li procházet dostupná písma, přejděte na kartu Ke stažení. Nebo použijte vyhledávací pole v pravém horním rohu a vyhledejte konkrétní písmo.
- Klepnutím na ikonu stahování (šipka dolů uvnitř kruhu) v pravém horním rohu karty s písmy ji nainstalujete. Můžete také změnit pohled na stažitelná písma pomocí nabídky v horní části okna Knihy písem, abyste si každé z nich před stažením zobrazili.
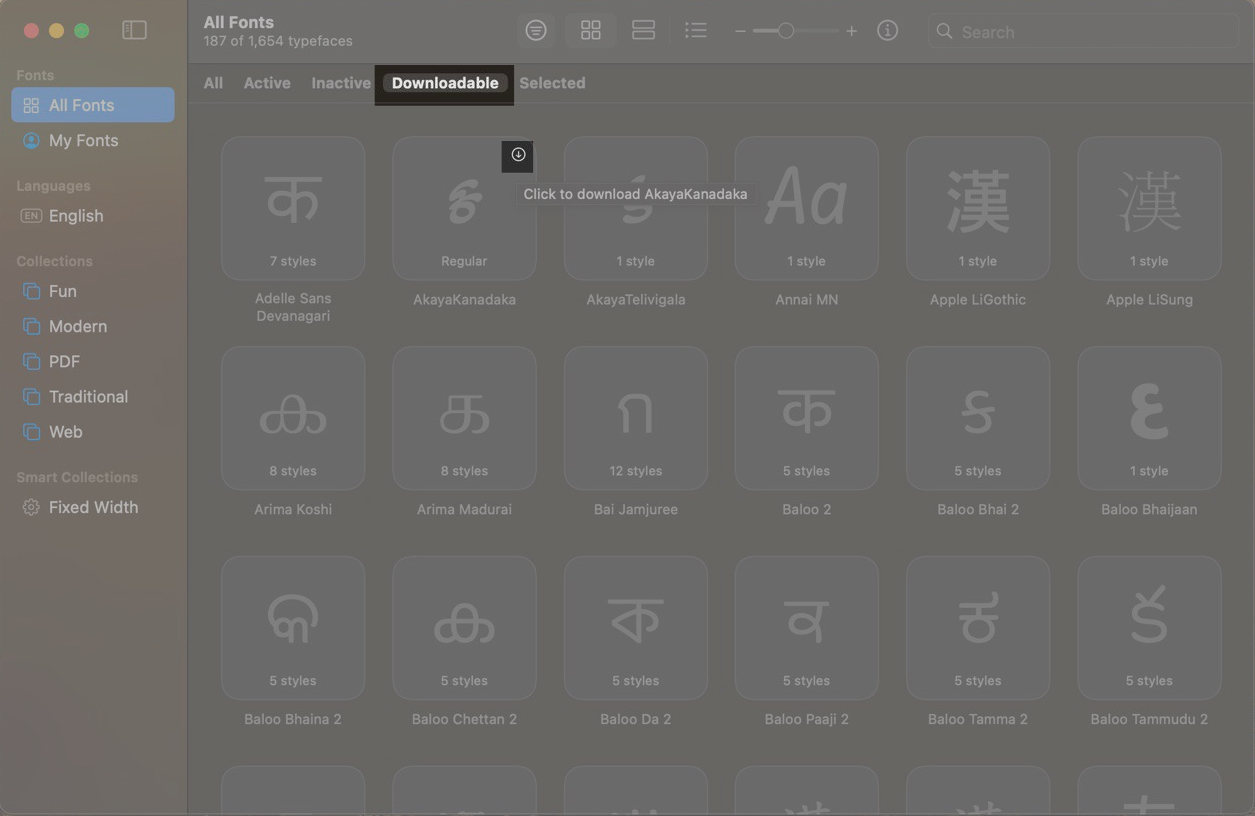
Jakmile si písmo stáhnete, bude dostupné ve vašem aktivním uživatelském účtu ve všech aplikacích, které jej podporují.
Přidejte písma na Mac ručně
Kvůli omezenému počtu písem v Knize písem budete možná muset stáhnout písma ze zdrojů třetích stran, jako jsou ty výše uvedené. Jak na to:
- Navštivte ve svém prohlížeči zdroj písem třetí strany, jako je DaFont, a stáhněte si požadované písmo do svého Macu.
- Přejděte do aplikace Finder a vyberte složku Stažené soubory z postranního panelu nebo z nabídky Přejít na liště nabídek v horní části.
- Najděte písmo, které jste právě stáhli. Soubory písem jsou obvykle ve formátu .zip, takže soubor rozbalte a otevřete složku písem.
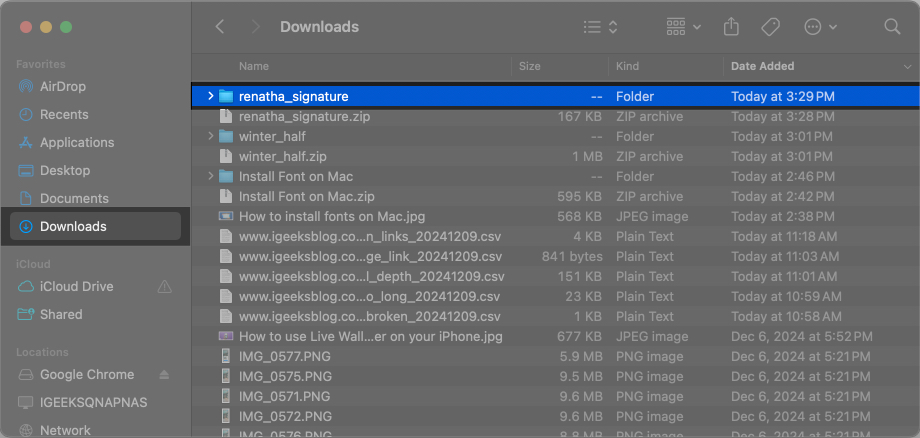
- Poklepejte na soubor písma, který bude mít mimo jiné příponu .OTF nebo .TTF, jak bylo zmíněno dříve.
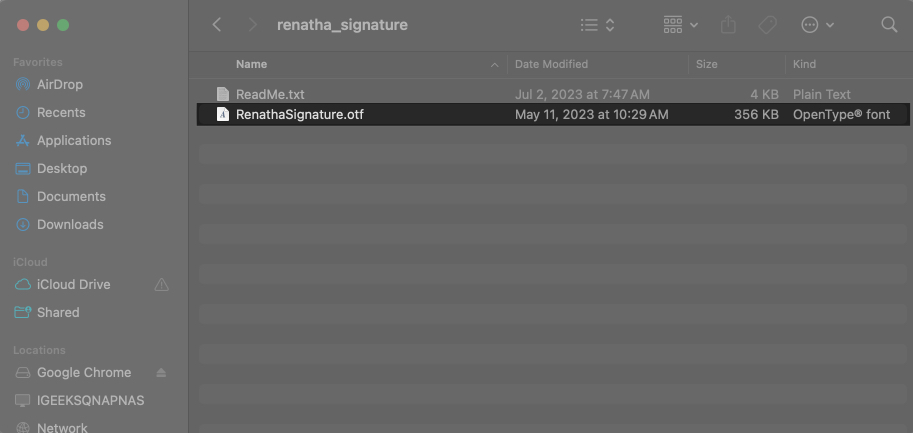
- Zobrazí se dialogové okno s náhledem písma a výzvou k potvrzení instalace. Klepnutím na tlačítko Instalovat přidejte písmo do svého Macu.
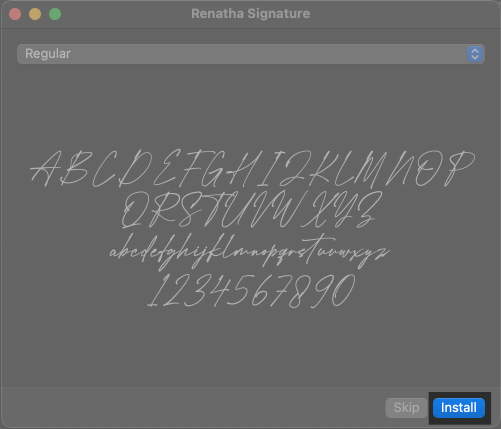
Nyní se otevře aplikace Kniha písem a zobrazí se nainstalované písmo, které můžete používat v podporovaných aplikacích na Macu.
Mezi další způsoby ruční instalace písem třetích stran na vašem Macu patří:
- Přetažením souboru písma ze složky Stažené soubory Finderu přímo do aplikace Kniha písem.
- V knize písem klikněte na Soubor v pruhu nabídek a vyberte Přidat písma k aktuálnímu uživateli. Poté vyberte písmo, které chcete nainstalovat, a postupujte podle pokynů na obrazovce.
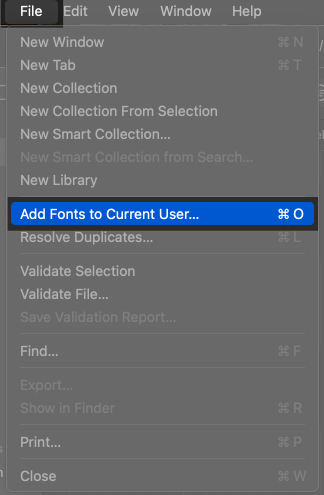
Jak používat nainstalovaná písma na Macu
Způsob použití nainstalovaných písem na Macu se může u různých aplikací lišit. Například Pages nabízí nativní způsob přístupu k písmům v aplikaci, který se liší od toho, jak návrháři používají písma ve Photoshopu.
Obecný způsob použití nainstalovaného písma – ačkoli nemusí fungovat ve všech aplikacích – je následující:
- S otevřenou aplikací stiskněte Command+T. Nebo na panelu nabídek klikněte na Formát > Zobrazit písma nebo Formát > Písmo > Zobrazit písma v závislosti na aplikaci.
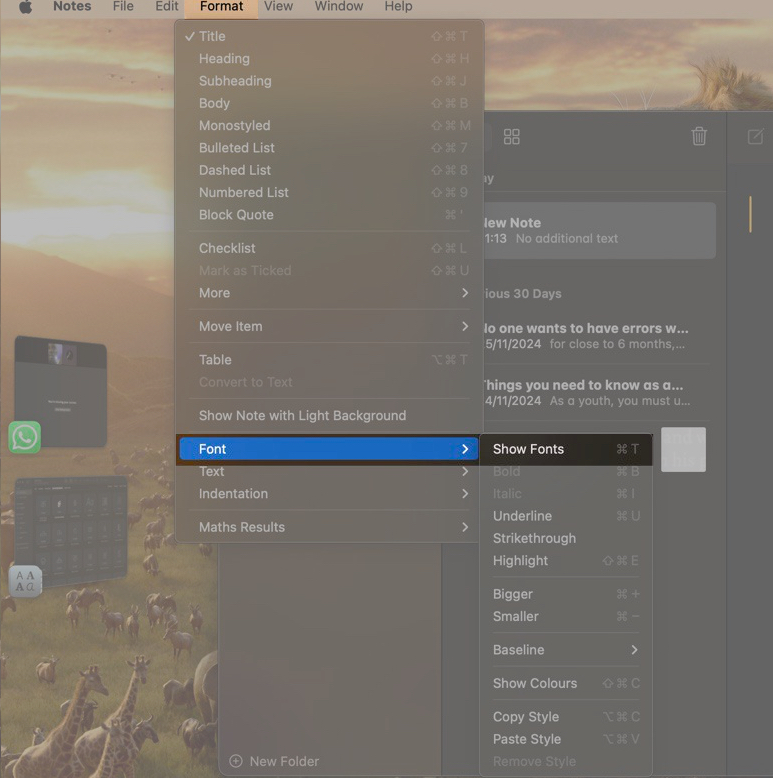
- Když se otevře okno písma, vyberte text, který chcete změnit, a vyberte požadované písmo.
Některá písma, která nainstalujete do svého Macu, mohou být příliš malá na to, aby je bylo možné číst ve výchozí velikosti. Naštěstí můžete změnit velikost písma ve Finderu pro taková písma, abyste zlepšili jejich čitelnost.
Jak spravovat písma pro Mac
Pokud již písmo nepotřebujete a chcete mít svůj seznam písem uklizený, můžete jej deaktivovat nebo odstranit v aplikaci Kniha písem, jak je znázorněno níže.
Deaktivace písma:
- Otevřete Knihu písem na vašem Macu.
- Vyberte písmo, které chcete deaktivovat.
- Klikněte na Upravit na panelu nabídek a vyberte Deaktivovat, nebo můžete jednoduše kliknout pravým tlačítkem myši na nainstalované písmo a vybrat Deaktivovat.
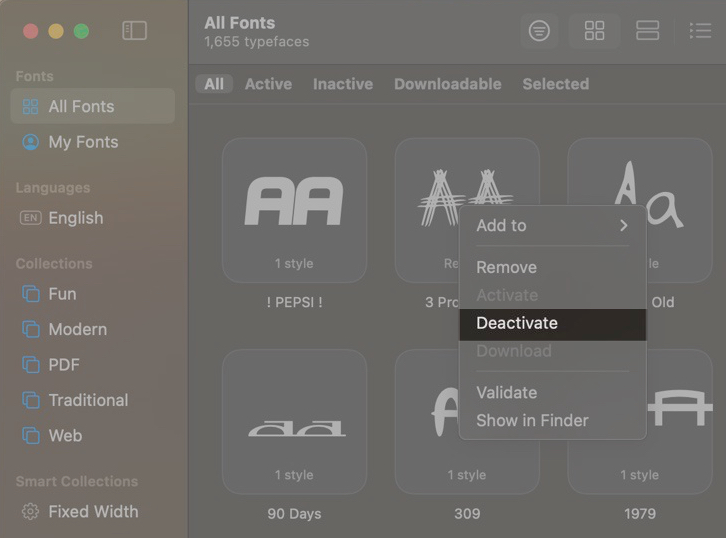
- Potvrďte svou akci kliknutím na Deaktivovat písmo.
Podle výše uvedených kroků můžete písmo znovu aktivovat, kdykoli jej budete potřebovat. Stačí v nabídce Úpravy vybrat možnost Aktivovat místo Deaktivovat.
Smazat písmo:
- Otevřete knihu písem.
- Vyberte písmo, které chcete odstranit.
- Písmo smažete stisknutím klávesy Delete.
- Potvrďte akci kliknutím na Odebrat písma nebo Odebrat nesystémová písma.
Co dělat, když se nainstalovaná písma na Macu nezobrazují?
Pokud se písmo, které jste právě přidali do svého Macu, nezobrazuje v aplikacích, které potřebujete, můžete vyzkoušet několik kroků pro odstraňování problémů:
- Restartujte své aplikace: Někdy stačí zavření a opětovné otevření aplikace, ve které potřebujete písmo, pomoci obnovit a zobrazit písmo.
- Restartujte Mac: Pokud se písmo stále nezobrazuje, zkuste restartovat Mac. To vašemu zařízení poskytne nový začátek a pomůže rozpoznat písmo ve všech vašich aplikacích.
- Kontrola formátu písma: Projděte si formáty písem, které Mac podporuje a které jsme zmínili dříve. Pokud formát písma, které se pokoušíte nainstalovat, není podporován, nebude fungovat. Stáhněte si kompatibilní formát a přidejte jej do svého Macu pomocí výše uvedených kroků.
- Ověření písma: Pokud máte s písmem potíže, můžete jej ověřit pomocí Knihy písem. Otevřete aplikaci Kniha písem, vyberte písmo, v pruhu nabídek klikněte na Soubor a poté zvolte Ověřit výběr. Zelená ikona vedle písma znamená, že prošlo ověřením, žlutá ikona naznačuje varování a červená ikona znamená, že selhalo a nebude ve vašem systému fungovat. Neúspěšné písmo můžete odstranit zaškrtnutím políčka vedle něj a výběrem možnosti Odebrat zaškrtnuté.
- Znovu stáhněte a znovu nainstalujte písmo: Pokud žádné z výše uvedených řešení nefunguje, zkuste písmo smazat (pomocí výše uvedených kroků) a poté jej znovu stáhnout a nainstalovat do počítače Mac.
Odhlašování…
Podle jednoduchých kroků v tomto článku můžete snadno nainstalovat nová písma na svůj Mac, kdykoli to bude potřeba. Pamatujte, že když nainstalujete písma do svého Macu, obvykle se přidají do vašeho aktuálního uživatelského účtu. Pokud chcete, aby byla písma dostupná všem uživatelům, můžete to upravit v nastavení instalace Knihy písem.
Pokud máte rádi personalizaci, můžete si do iPhonu nebo iPadu nainstalovat také vlastní písma.
Přečtěte si také:
- Jak změnit velikost písma ve Finderu na Macu
- Jak nainstalovat Homebrew na Mac
- Jak změnit styl písma v aplikaci Poznámky na iPhonu, iPadu a Macu