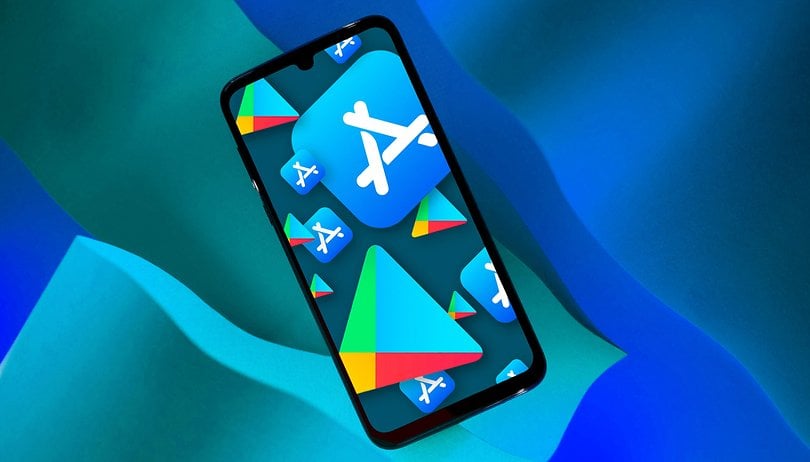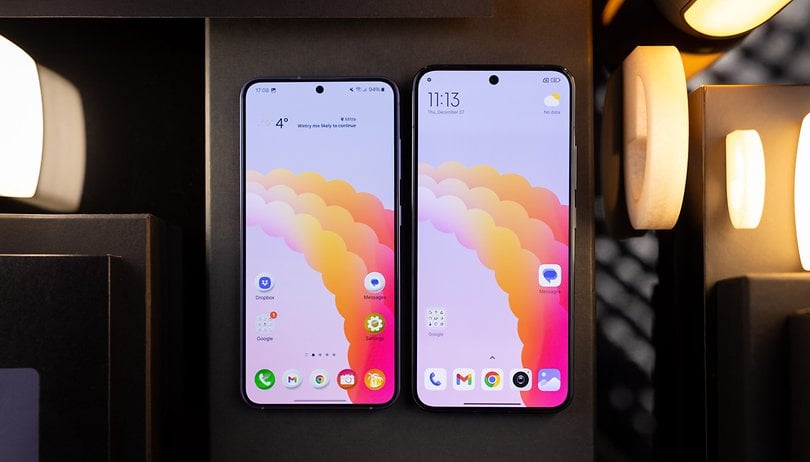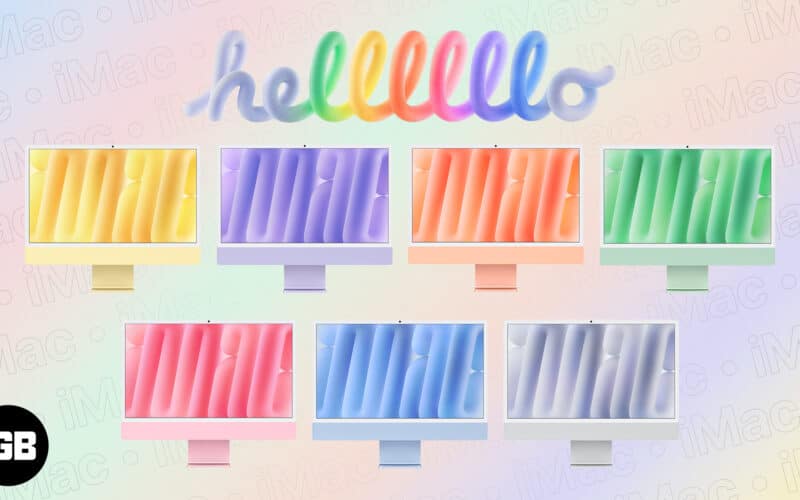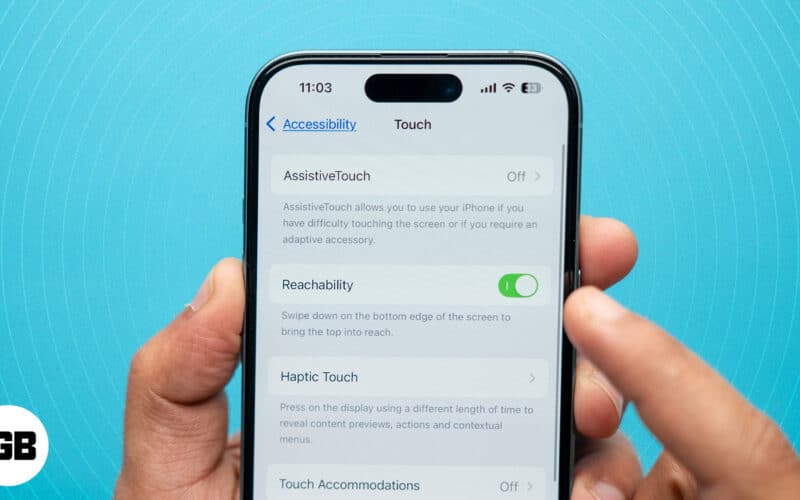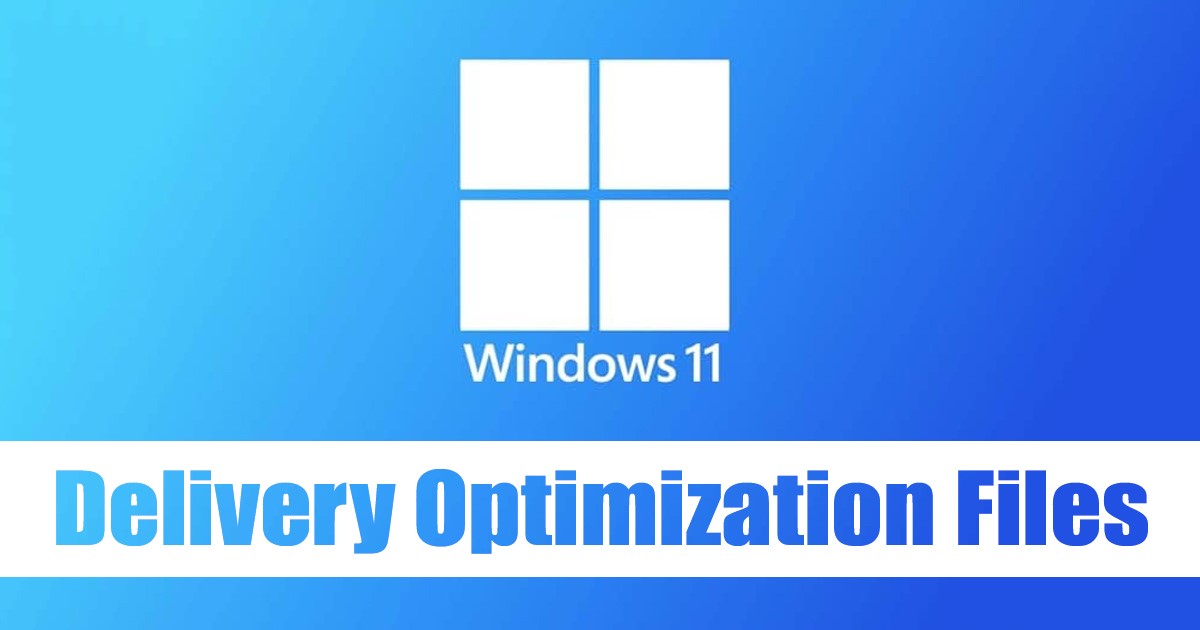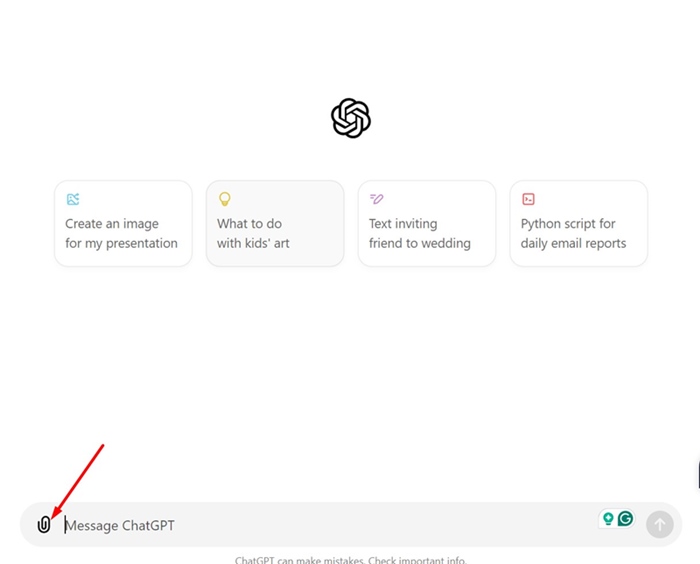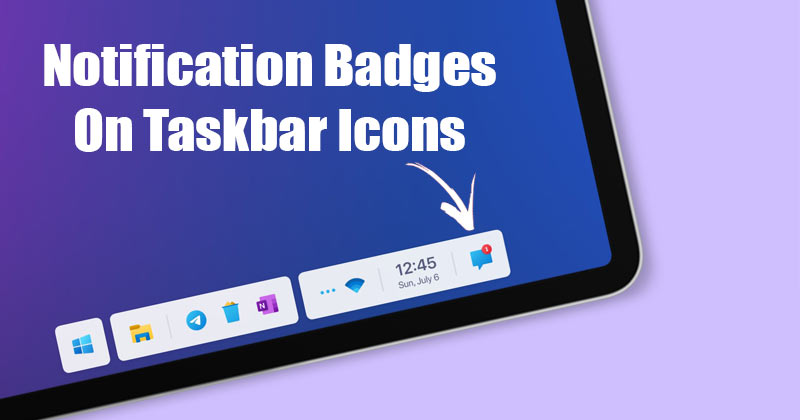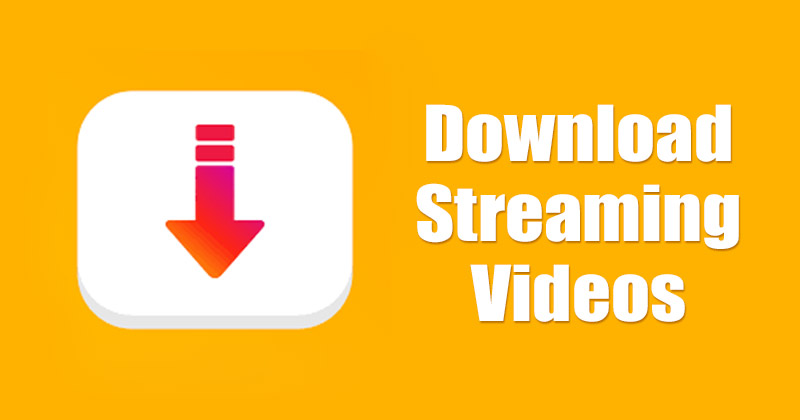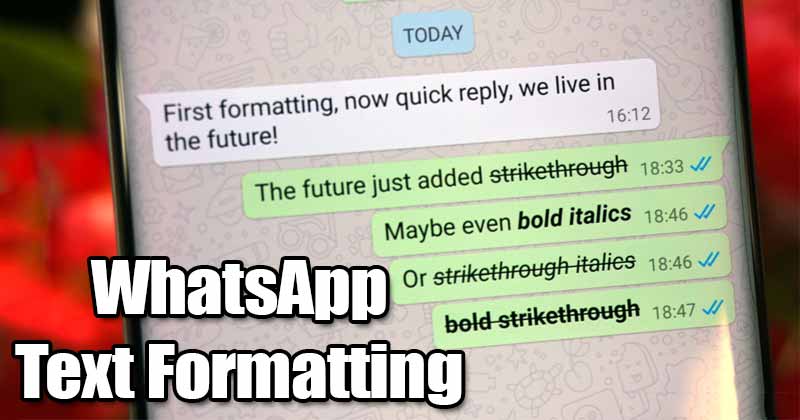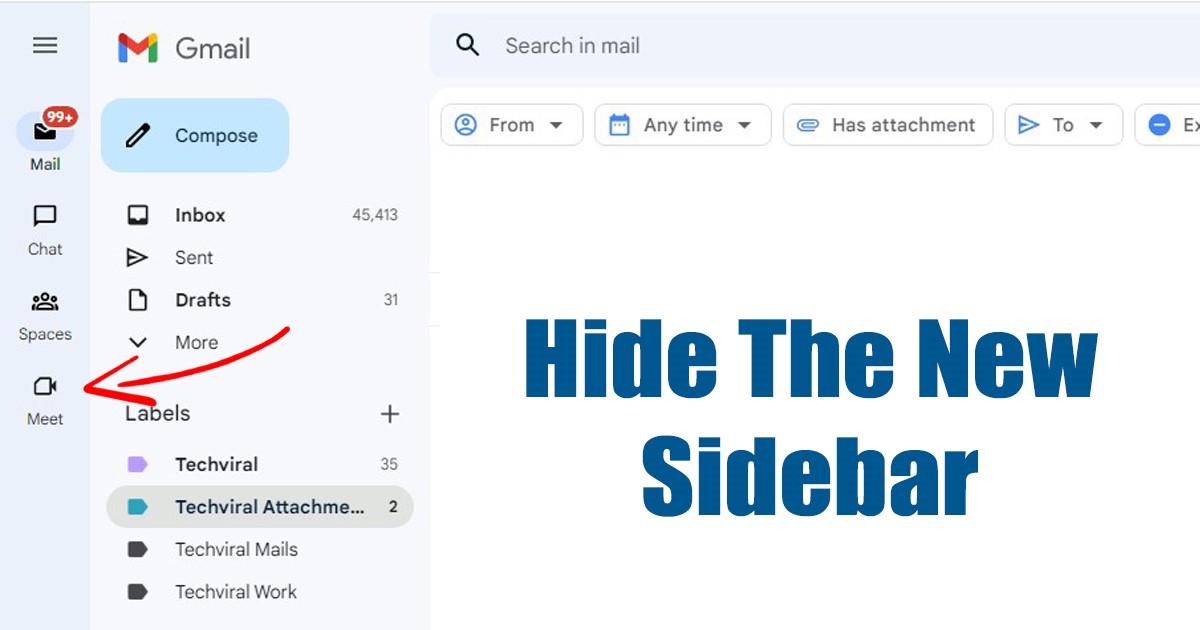
Google nyní spouští svůj nový design Gmailu všem uživatelům. Pokud jste aktivním uživatelem Gmailu, možná již pro Gmail používáte vzhled Material You-inspired. Nový design vypadá skvěle a dává nám pocit, že používáme Android 12 na počítači.
Kromě nového designu přidal Gmail pro web také nový postranní panel, který zobrazuje ikony pro Mail, Chat, Spaces a Meet. Nový postranní panel se nachází na levé straně hlavního rozhraní Gmailu a poskytuje přístup k dalším službám Google.
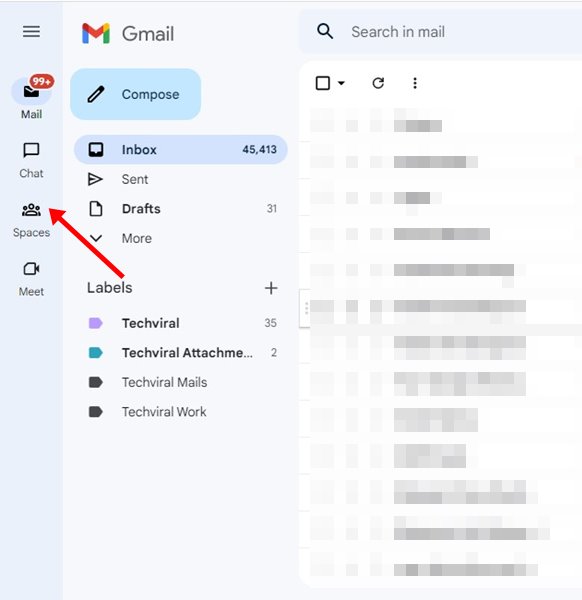
Pro mnohé by mohl být nový postranní panel skvělým doplňkem, protože poskytuje zkratky pro několik služeb Google souvisejících s Gmailem; ale není to určeno pro každého. Mnoho uživatelů nepoužívá Google Chat nebo Meet; chtěli by postranní panel úplně skrýt, aby uvolnili místo.
Skryjte postranní panel Google Meet, Chat a Spaces v Gmailu
Pokud vám tedy nový postranní panel nepřipadá užitečný a máte pocit, že jen zabírá nějaké horizontální místo, můžete jej snadno skrýt. Níže jsme sdíleli podrobný návod, jak skrýt postranní panel Google Meet a Chat v Gmailu. Začněme.
1. Nejprve otevřete svůj oblíbený webový prohlížeč a navštivte Gmail.com. Dále se přihlaste pomocí svého účtu Google a hesla.
2. Po přihlášení klikněte na ikonu ozubeného kola Nastavení v pravém horním rohu.
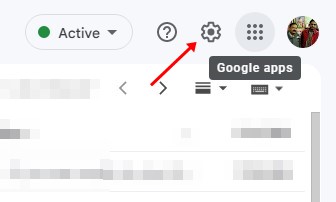
3. Ze seznamu možností klikněte na ‘Přizpůsobit’ v části Chat and Meet.
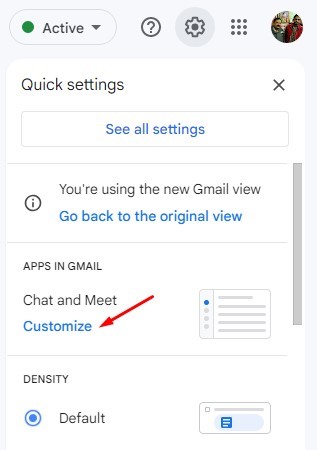
4. Nyní ve výzvě Gmailu vyberte, které aplikace chcete použít, zrušte zaškrtnutí políčka „Google Chat“ a „Google Meet“. Po dokončení klikněte na tlačítko Hotovo.
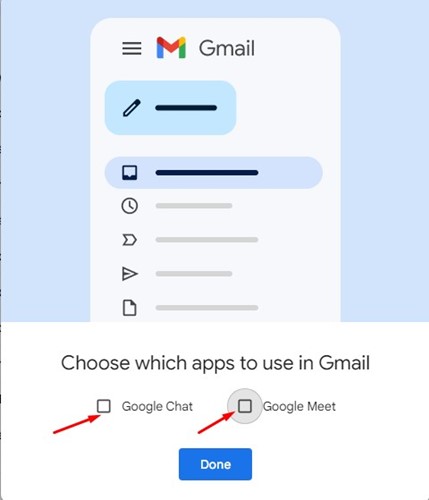
5. Nyní se zobrazí výzva k opětovnému načtení Gmailu. Kliknutím na tlačítko Znovu načíst znovu načtete rozhraní Gmailu.
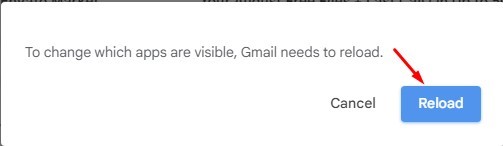
6. Pokud chcete obnovit postranní panel Chat and Meet, klikněte na ikonu ozubeného kola Nastavení a znovu klikněte na Přizpůsobit.
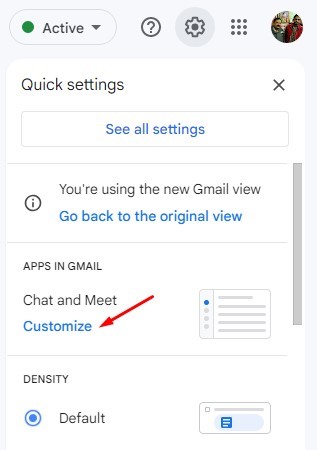
7. Nyní ve výzvě Vyberte aplikace, které chcete používat v Gmailu, zaškrtněte položky „Google Chat“ a „Google Meet“. Po dokončení klikněte na tlačítko Hotovo a znovu načtěte webový prohlížeč. Tím se vrátí zpět postranní panel.
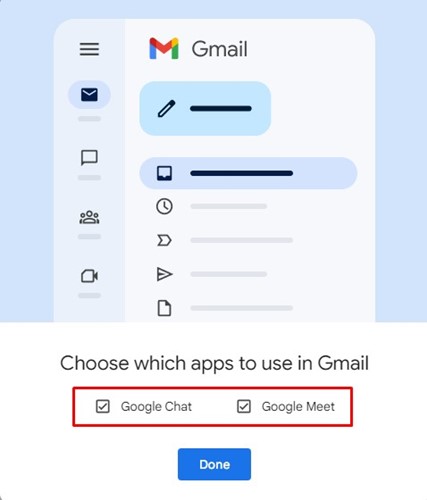
A je to! Takto můžete skrýt postranní panel Google Meet, Chat a Spaces v novém zobrazení Gmailu.
Pokud se vám nelíbí nový design Gmailu, můžete se snadno vrátit ke starému Gmailu pomocí jednoduchých kroků. Takto můžete skrýt postranní panel Google Meet and Chat v Gmailu. Pokud potřebujete další pomoc týkající se Gmailu, dejte nám vědět v komentářích.