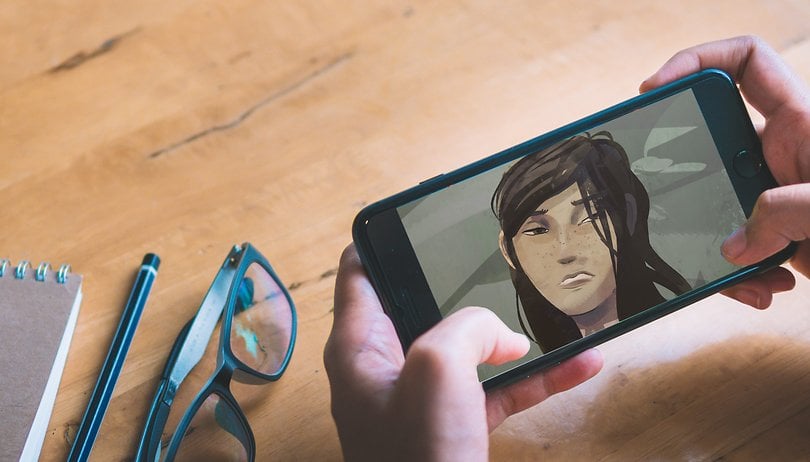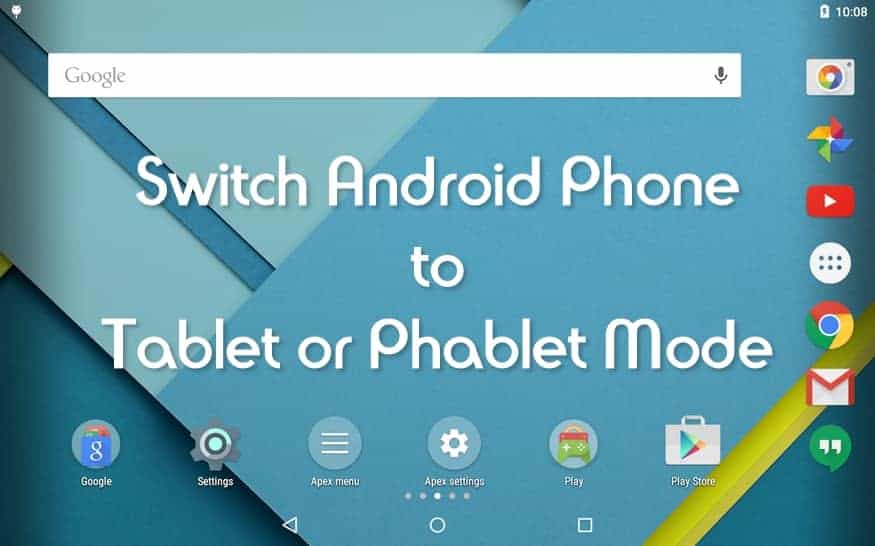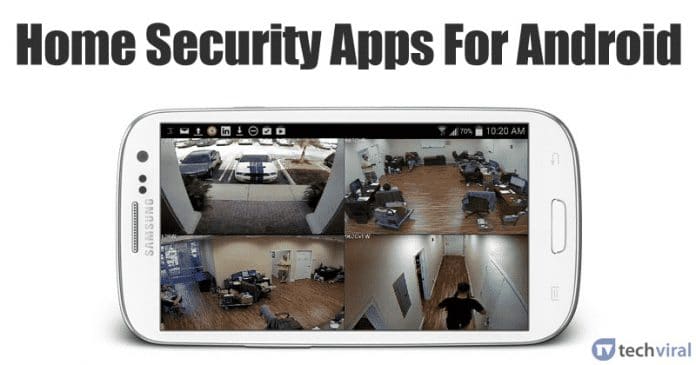Aplikace Zprávy vám umožňuje odesílat a přijímat textové zprávy a zprávy iMessage na vašem iPhone. Můžete dokonce použít aplikaci Zprávy na Macu, pokud ji máte, abyste měli přehled o svých konverzacích, aniž byste museli stále používat svůj iPhone.
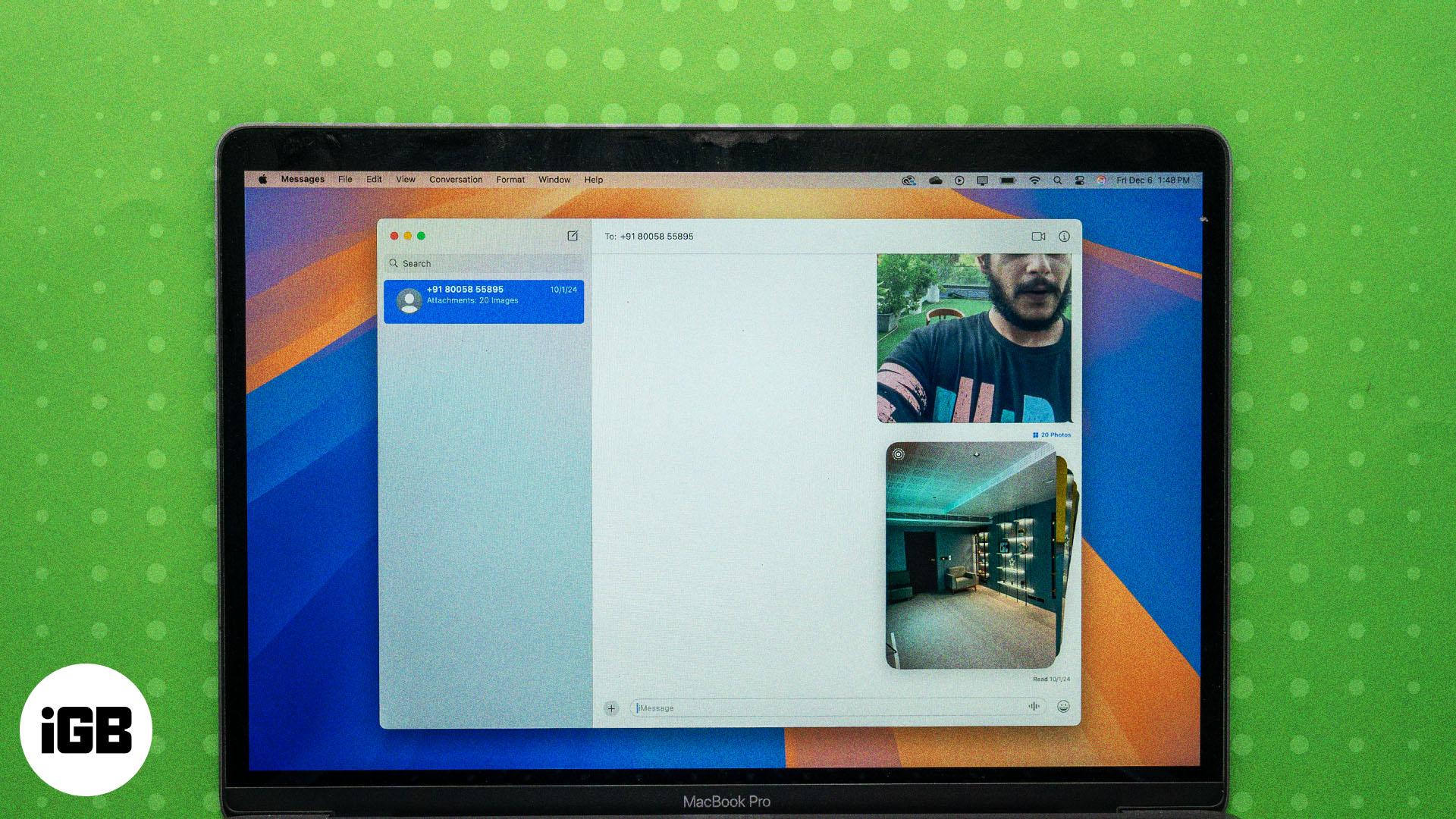
V této příručce se budu věnovat všemu, co potřebujete vědět o používání aplikace Zprávy na Macu, která vám pomůže vytvořit bezproblémové zasílání zpráv na vašich zařízeních.
Obsah
- Jak nastavit iMessage na Macu
- Jak používat iMessage na Macu
- Jak vypnout iMessage na Macu
Jak nastavit iMessage na Macu
Chcete-li odesílat a přijímat zprávy přes iMessage na Macu, první věc, kterou musíte udělat, je nastavit iMessage v aplikaci Zprávy. Zde je návod, jak proces vypadá.
Přihlaste se do iMessage
Začněte přihlášením do iMessage pomocí svého účtu Apple pomocí níže uvedených kroků. Ujistěte se, že používáte stejný účet Apple, jaký používáte na svém iPhonu.
- Otevřete na Macu aplikaci Zprávy.
- Zadejte e-mail nebo telefonní číslo svého účtu Apple spolu s heslem. Klikněte na tlačítko Zapomněli jste heslo? Pokud si nepamatujete své heslo, můžete jej resetovat.
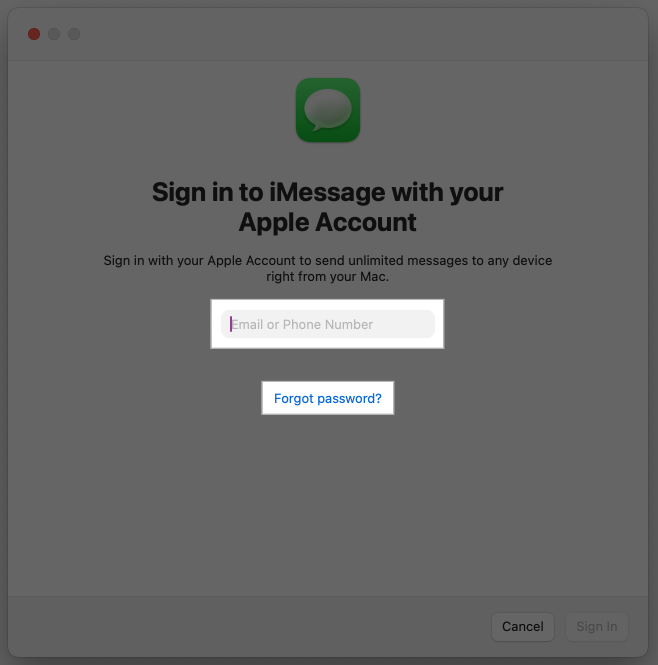
- Klikněte na Přihlásit se.
Nyní budete přihlášeni.
Pokud na Macu nechcete dostávat oznámení z aplikace Zprávy, můžete použít režim Nerušit nebo oznámení vypnout. Případně můžete k přijímání konkrétních upozornění použít režim Focus.
Synchronizujte zprávy iMessage mezi zařízeními
S povolenou službou iMessage budete chtít, aby byly vaše zprávy dostupné na všech vašich zařízeních Apple. Můžete to udělat zapnutím synchronizace iCloud pro Zprávy, například takto:
- Klikněte na nabídku Apple v levém horním rohu obrazovky a vyberte Nastavení systému.

- Klikněte na svůj účet Apple v levém podokně a poté klikněte na iCloud.
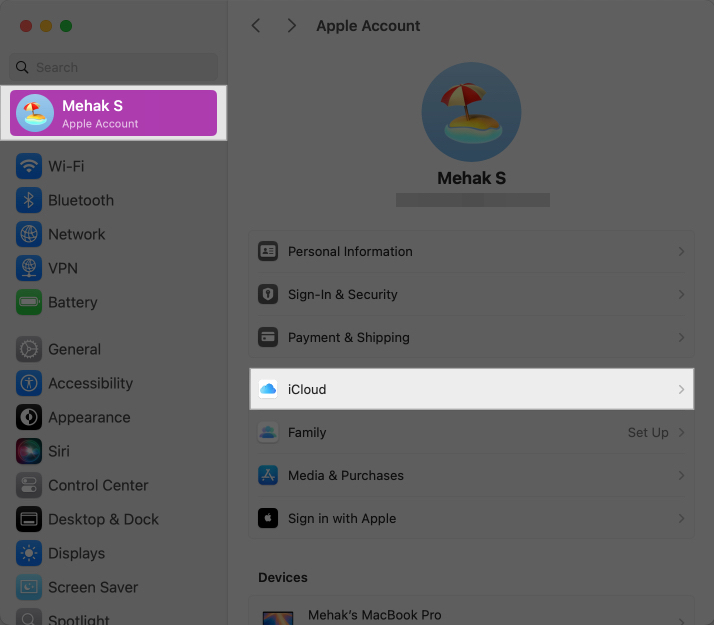
- Přejděte do části Uloženo na iCloud a klikněte na Zprávy.
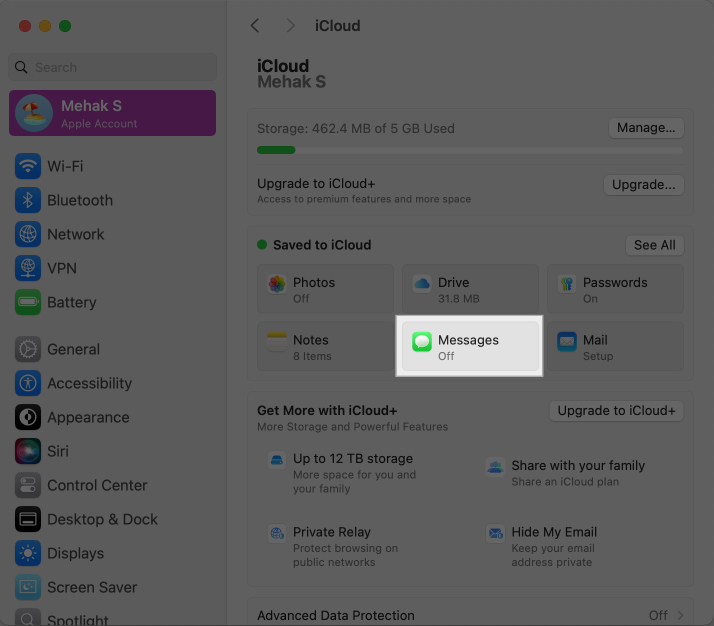
- Zapněte přepínač pro použití na tomto Macu.
- Klepnutím na tlačítko Synchronizovat nyní synchronizujte své zprávy a stiskněte Hotovo.
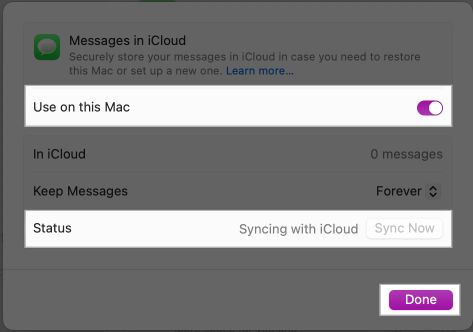
Další podrobnosti najdete v našem průvodci, jak synchronizovat iMessages mezi iPhone, iPad a Mac.
Jak používat iMessage na Macu
S aplikací Zprávy nastavenou na používání iMessage je zde vše, co můžete s iMessage na svém Macu dělat.
Zahajte konverzaci ve Zprávách na Macu
Novou konverzaci můžete zahájit v aplikaci Zprávy na Macu takto:
- Přejděte do aplikace Zprávy.
- Klikněte na ikonu nové zprávy a do pole Komu zadejte číslo nebo jméno kontaktu, kterému chcete poslat textovou zprávu.
- Napište zprávu do textového pole a stisknutím klávesy Return ji odešlete.

Posílejte fotografie, videa, dokumenty a další
Kromě odesílání zpráv můžete také snadno sdílet jakýkoli druh souboru přes iMessage. Jednoduše přetáhněte médium do textového pole, jak je znázorněno na obrázku níže. Můžete odeslat více souborů najednou a také přidat textovou zprávu.
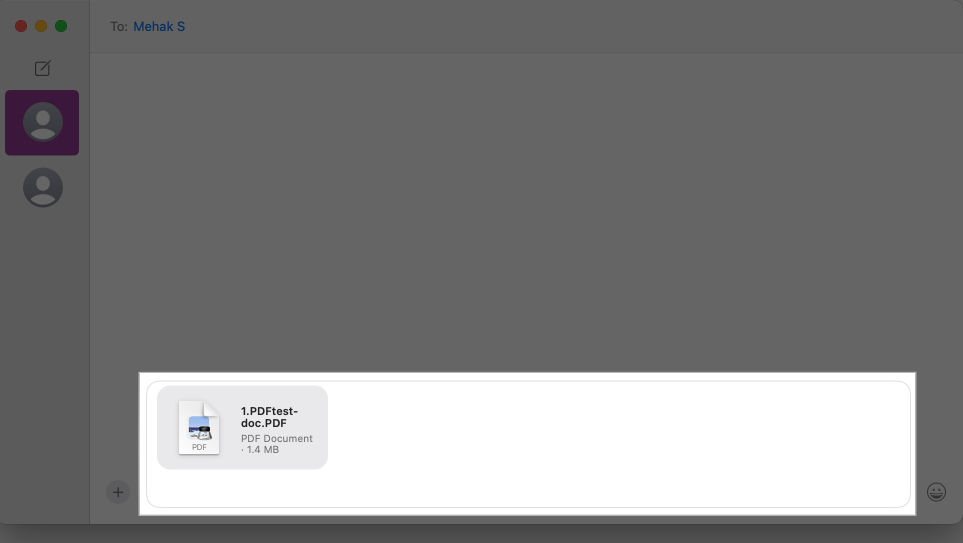
Pošlete memoji a nálepky
Jedním z nejzábavnějších aspektů iMessage je používání Memoji a nálepek. Dodávají vašim rozhovorům punc osobnosti a šarmu a umožňují vám vyjádřit své emoce různými způsoby. Takto to uděláte:
- Klikněte na ikonu + nalevo od textového pole a vyberte možnost Nálepky.
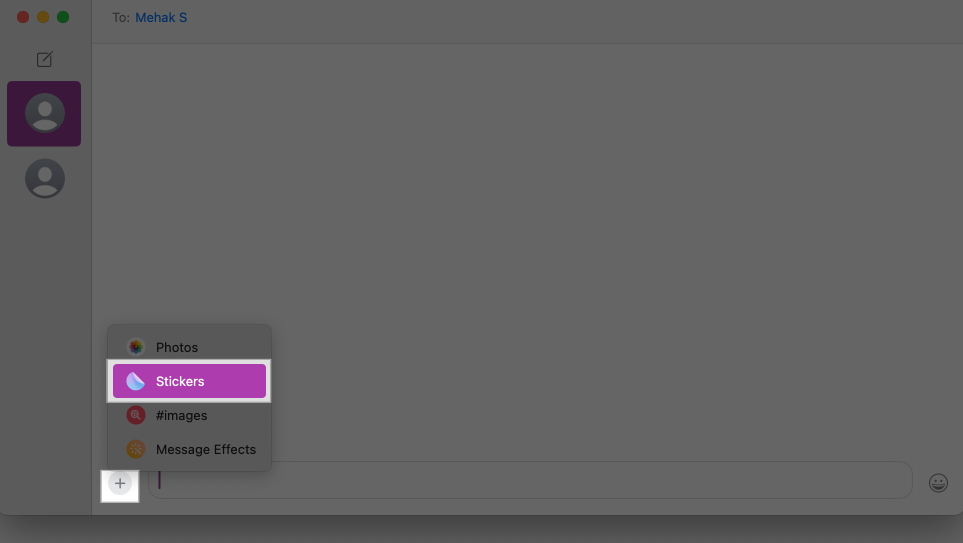
- Vyberte nálepku nebo Memoji.
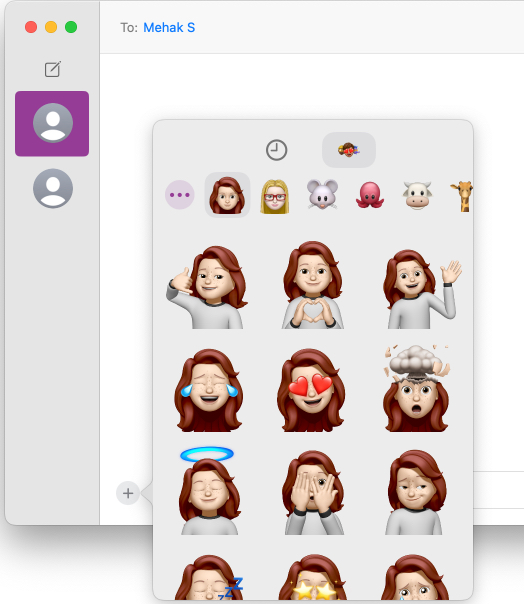
Další podrobnosti najdete v našem úplném průvodci, jak používat Memoji na Macu.
Spusťte a spravujte skupinové chaty ve Zprávách na Macu
Pokud chcete zahájit skupinový chat na iMessage na vašem Macu, jednoduše klikněte na ikonu nového chatu a do pole Komu zadejte jména nebo čísla všech, které chcete do konverzace zahrnout.
Poté napište svou zprávu a stisknutím klávesy Return zahajte konverzaci.
Skupinový chat pak můžete spravovat zadáním názvu, přidáním nebo odebráním členů atd., jak je vysvětleno níže.
Přidejte jméno a profilovou fotku pro skupinový chat
Do skupinového chatu můžete také přidat jméno nebo profilovou fotku, abyste je mohli snadno identifikovat, jak je znázorněno v krocích níže:
- Přejděte do konverzace a klikněte na tlačítko i.
- Klikněte na Změnit název skupiny a fotografii.
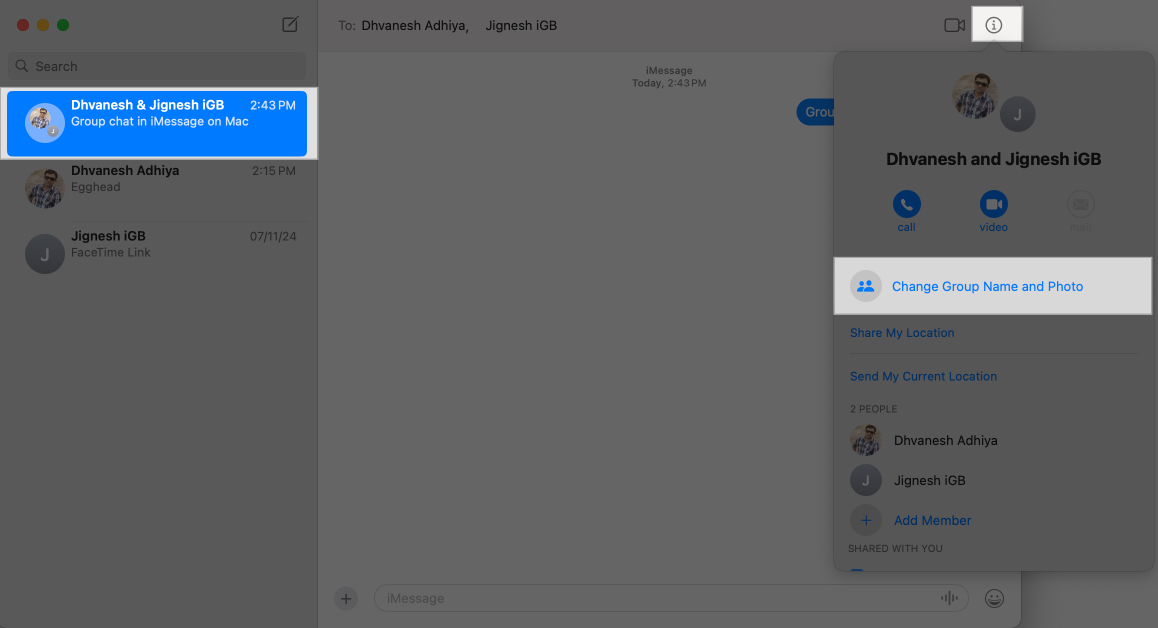
- Postupujte podle pokynů a zadejte název skupiny, kterou chcete nastavit.
- Pro skupinový obrázek si můžete vybrat běžnou fotografii nebo personalizované Memoji.
- Klikněte na Hotovo.

Přidejte někoho do skupinového chatu
Nové členy můžete do skupinového chatu přidat i později. Postupujte podle těchto kroků:
- Přejděte na skupinový chat.
- Klepněte na tlačítko i a poté vyberte Přidat člena.
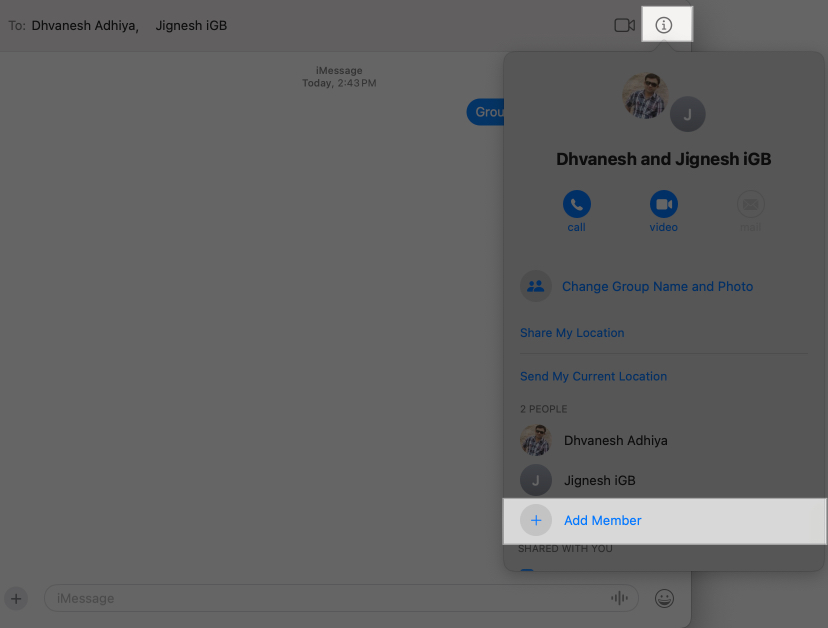
- Zadejte kontakt na osobu, kterou chcete přidat.
Odebrat někoho ze skupinového chatu
Odebrání osoby ze skupinového chatu je také snadné:
- Přejděte do skupinového chatu.
- Klepněte na tlačítko i.
- Podržte klávesu Ctrl, klikněte na jméno osoby, kterou chcete odebrat, a vyberte Odebrat z konverzace.
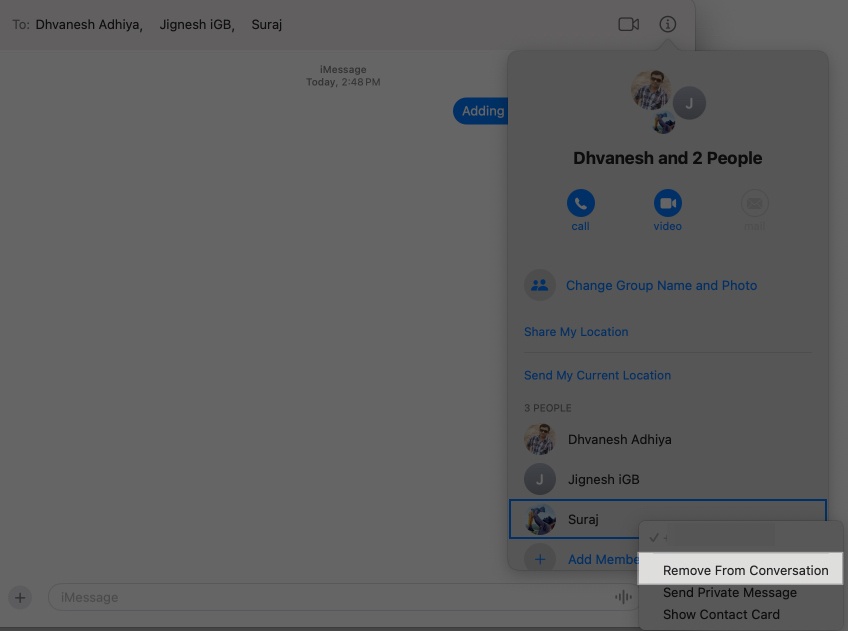
Opustit skupinový chat
Když chcete opustit skupinovou konverzaci, můžete to udělat takto:
- Přejděte na skupinový chat.
- Klikněte na tlačítko i a přejděte dolů pod seznam členů.
- Klikněte na Opustit tuto konverzaci.
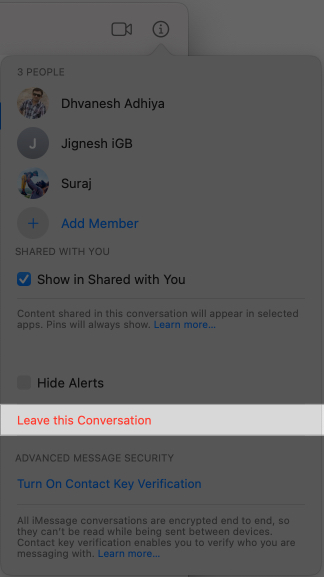
Odesílejte efekty a reakce ve Zprávách
Chcete-li do konverzací přidat nějaký šmrnc, můžete použít efekty zpráv na celou obrazovku, jako jsou srdce, balónky, ohňostroje a mnoho dalších. Udělali jsme kompletního průvodce, jak posílat zprávy s efekty na Macu, ale zde je krátká verze:
- Napište zprávu a poté klikněte na ikonu + vlevo od textového pole.
- Vyberte Efekty zpráv.
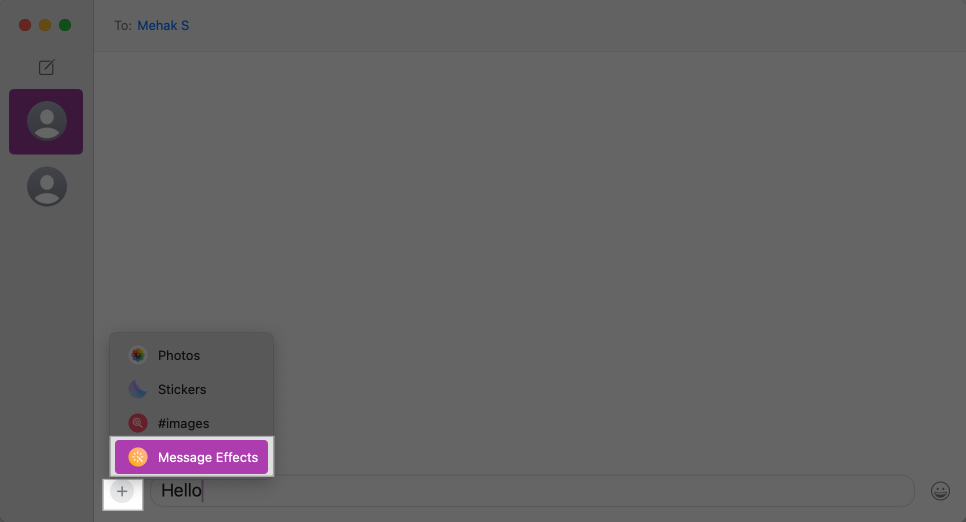
- Vyberte efekt, který chcete odeslat.
- Stisknutím klávesy Return nebo kliknutím na malou šipku nahoru odešlete zprávu s vybraným efektem.
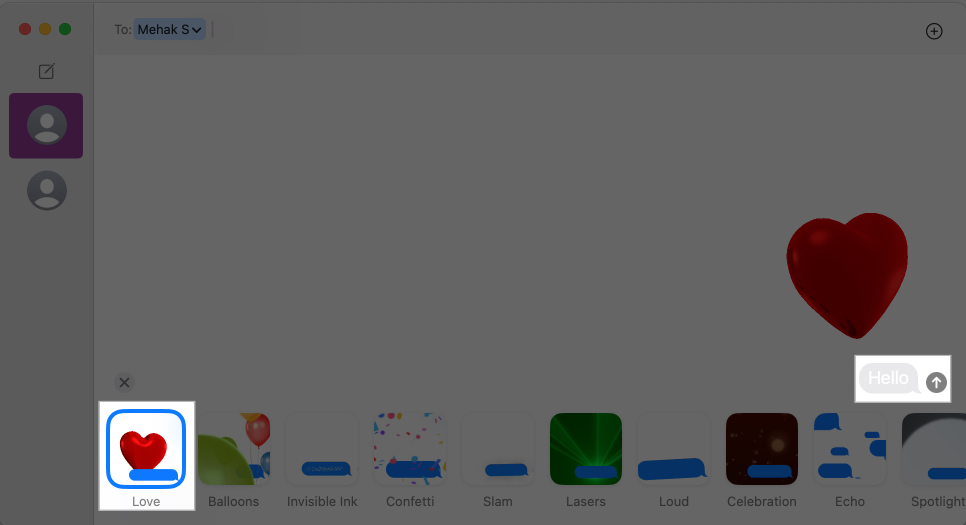
Přidejte ke zprávám Tapbacks (rychlé reakce).
Tapbacks vám umožní rychle reagovat na zprávu se symbolem, jako je srdce, palec nahoru, palec dolů, dvojitý vykřičník, „Ha ha“ nebo otazník. Více se můžete dozvědět v našem článku o tom, jak používat Tapback na Macu.
Chcete-li přidat Tapback, otevřete konverzaci a proveďte následující.
- Podržte klávesu Control a klikněte na zprávu, na kterou chcete reagovat.
- V zobrazeném vyskakovacím okně klikněte na emotikon, kterým chcete odpovědět.
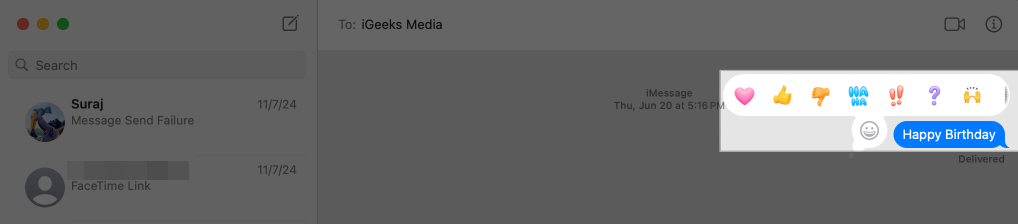
Spusťte audio nebo videohovor FaceTime ze Zpráv na Macu
V aplikaci Zprávy na Macu můžete plynule přejít od psaní SMS k audio nebo videohovoru FaceTime. Zde je postup:
- Vyberte nebo zahajte chat s osobou nebo skupinou.
- Klikněte na ikonu Video v pravém horním rohu okna a poté zahajte hovor výběrem FaceTime Video nebo FaceTime Audio.
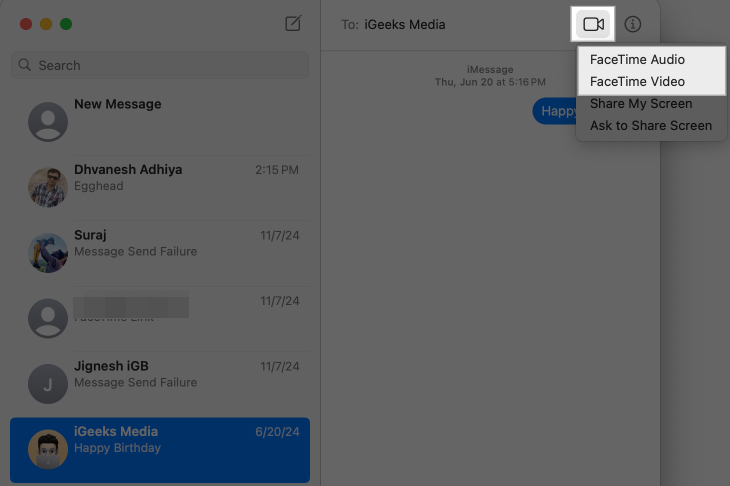
- Případně klikněte na tlačítko i a poté klikněte na tlačítko Volat. Pokud na kartě kontaktu vidíte více než jedno číslo, vyberte číslo, na které chcete volat. Pokud existuje pouze jedno číslo, hovor začne okamžitě.
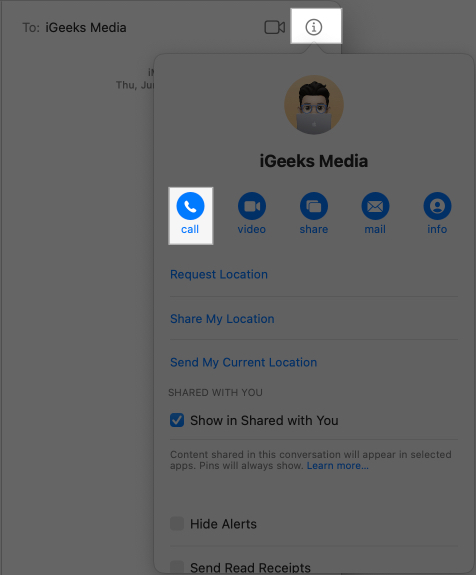
Odstraňte zprávy
Smazat jednotlivé zprávy nebo celé konverzace v aplikaci Zprávy je velmi snadné.
- Chcete-li odstranit zprávu, klepněte se stisknutou klávesou Ctrl na prázdnou oblast bubliny konkrétní zprávy a vyberte Odstranit.
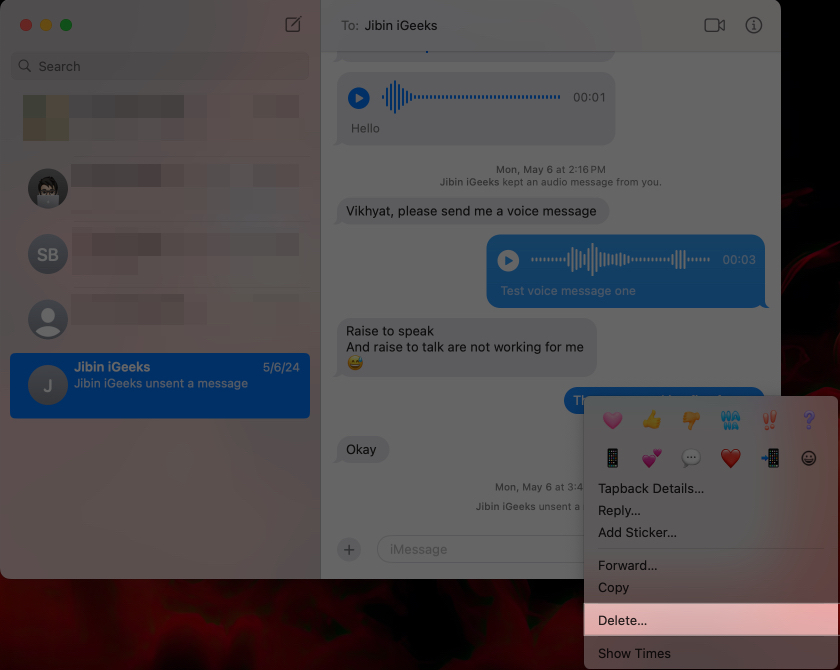
- Chcete-li konverzaci odstranit, klikněte na konverzaci v levém podokně se stisknutou klávesou Ctrl a vyberte Smazat.
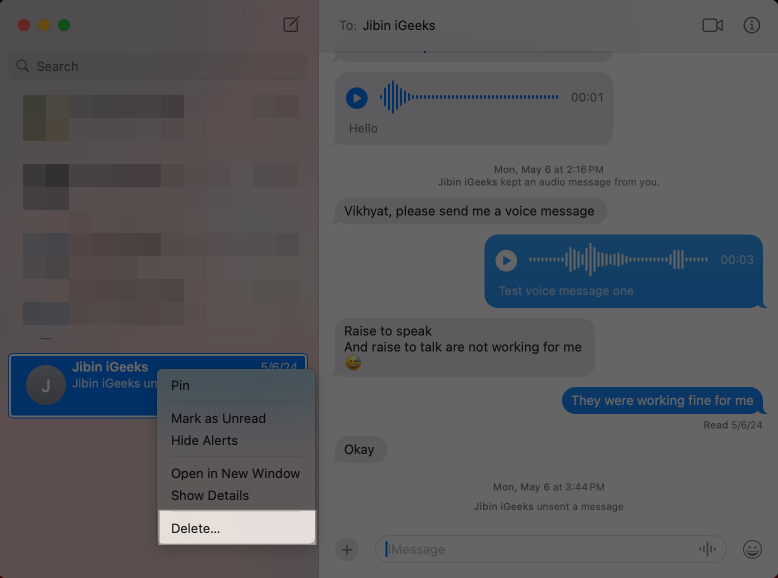
Chcete-li se dozvědět více, můžete si projít našeho podrobného průvodce, jak odstranit zprávy na Macu.
Jak vypnout iMessage na Macu
Z iMessage na Macu se můžete odhlásit, pokud jej na Macu nechcete používat. Zde je postup:
- Otevřete Zprávy a poté klikněte na nabídku Zprávy v horní části. Vyberte Nastavení.
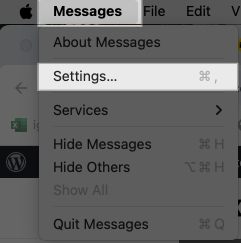
- Klikněte na iMessage a klikněte na Odhlásit se.
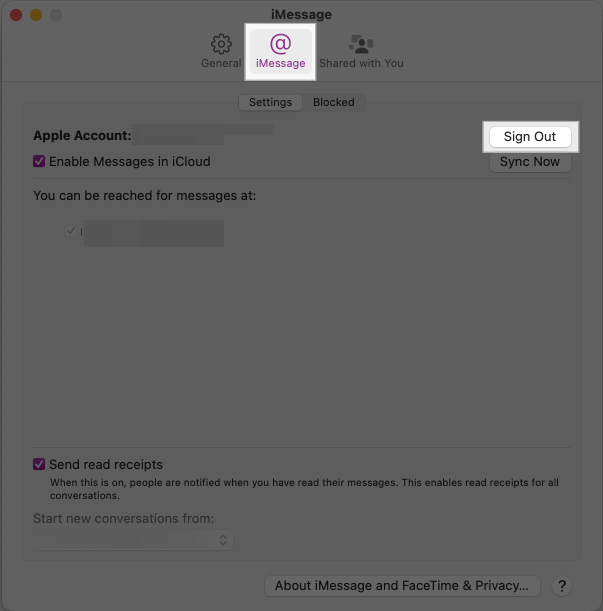
- V potvrzovacím poli znovu klikněte na Odhlásit se.
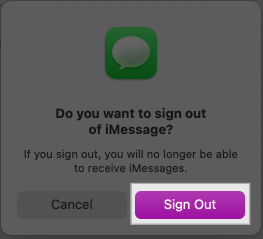
Tím vypnete iMessage na vašem Macu. Můžete jej však nadále používat na ostatních zařízeních Apple.
Odhlašování…
To je v podstatě vše, co potřebujete vědět, abyste mohli používat iMessage na svém Macu a užívat si bezproblémového zasílání zpráv napříč zařízeními Apple. Konverzace iMessage jsou šifrované end-to-end, takže si můžete být jisti, že vaše zprávy jsou chráněny před neoprávněným přístupem a nečitelné pro třetí strany.
Pokud máte nějaké dotazy, dejte nám vědět v komentářích níže a my vám rádi pomůžeme.
Nenechte si ujít:
- Jak změnit barvu bubliny iMessage na iPhone a iPad
- Jak opravit, že iMessage nefunguje pouze s jedním kontaktem
- Jak zrušit registraci iMessage na iPhonu, iPadu a online