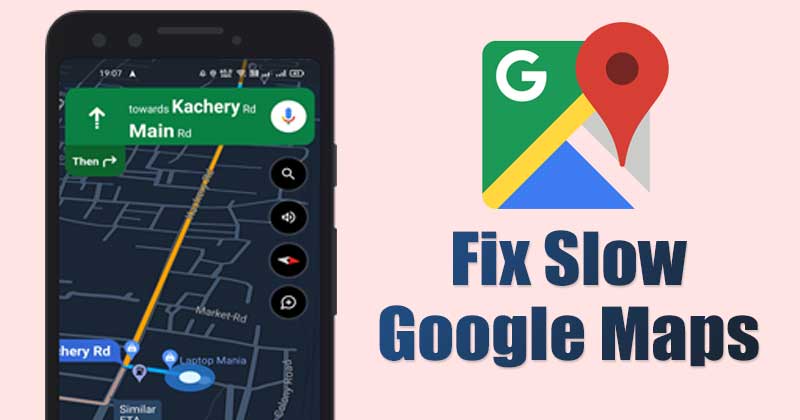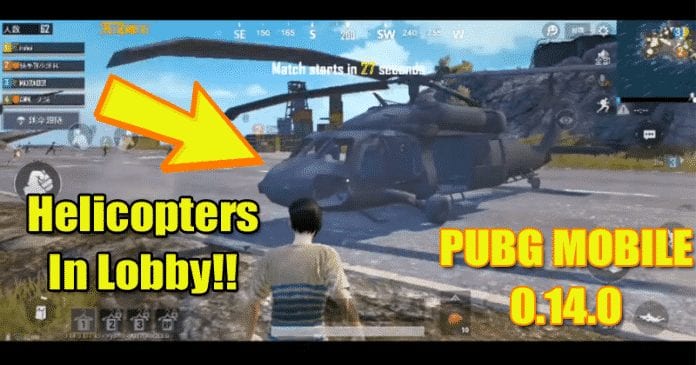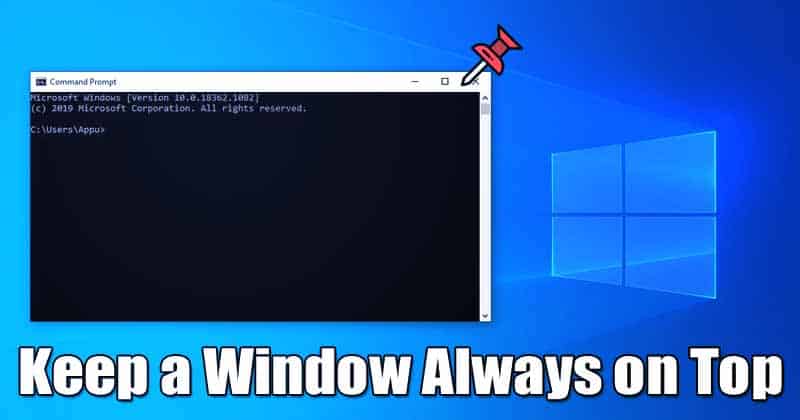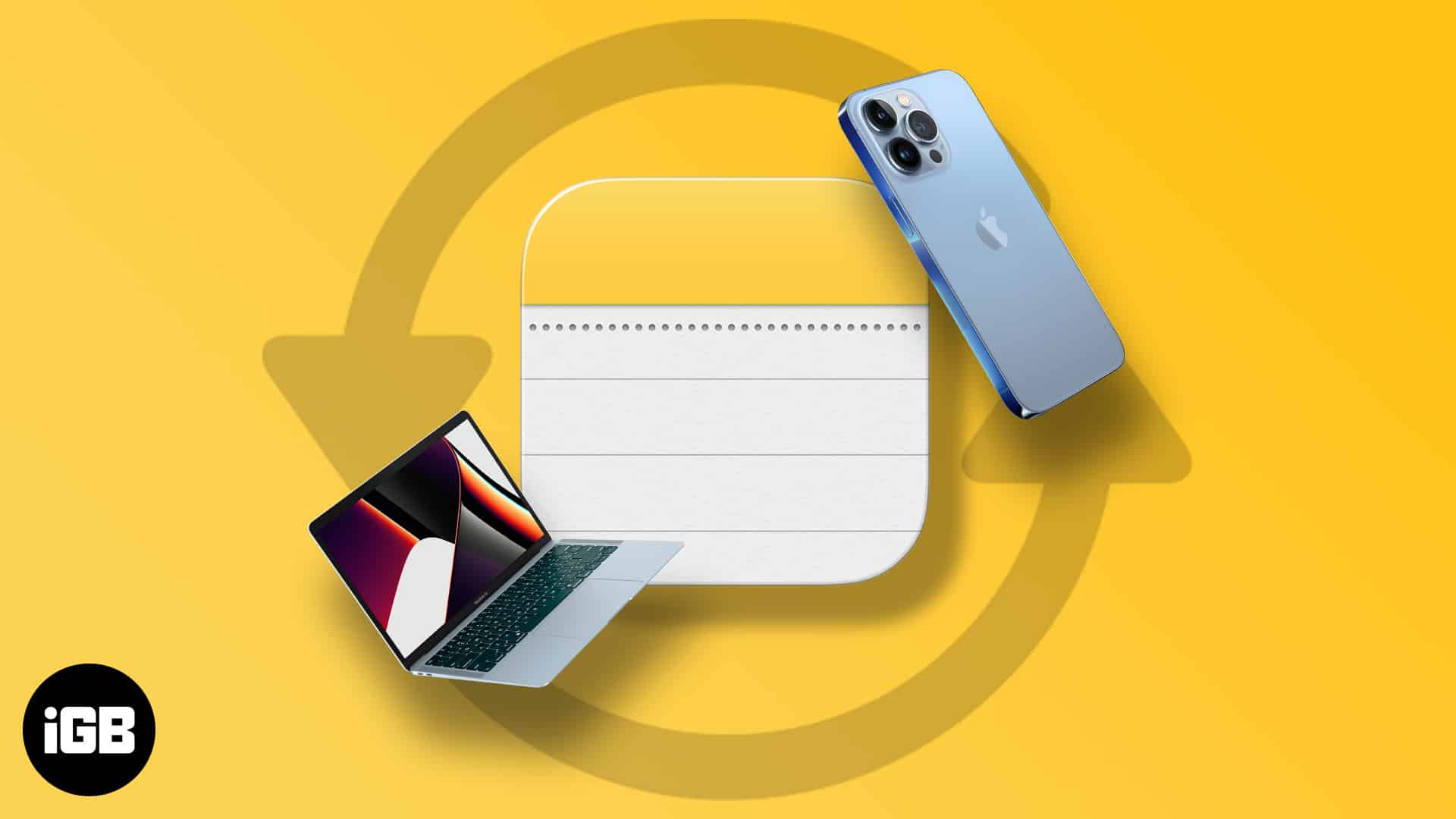
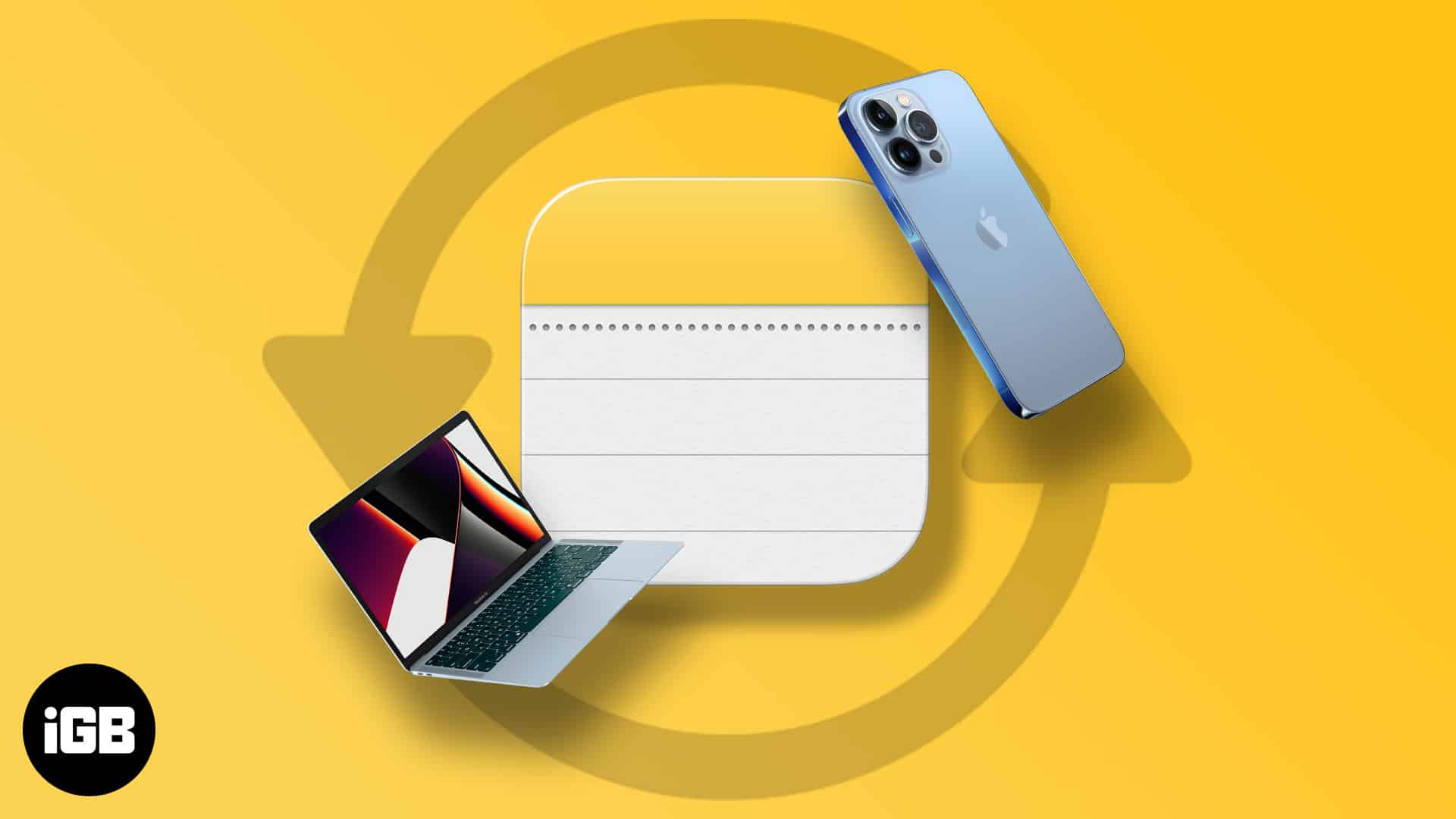
Apple Notes je jednoduchá, ale výkonná aplikace pro psaní poznámek. S bezproblémovou integrací iCloud můžete bez námahy synchronizovat poznámky mezi vaším iPhone a Mac a zajistit okamžitý přístup na obou zařízeních. Čtěte dále a prozkoumejte všechny způsoby synchronizace poznámek z vašeho iPhone do Mac.
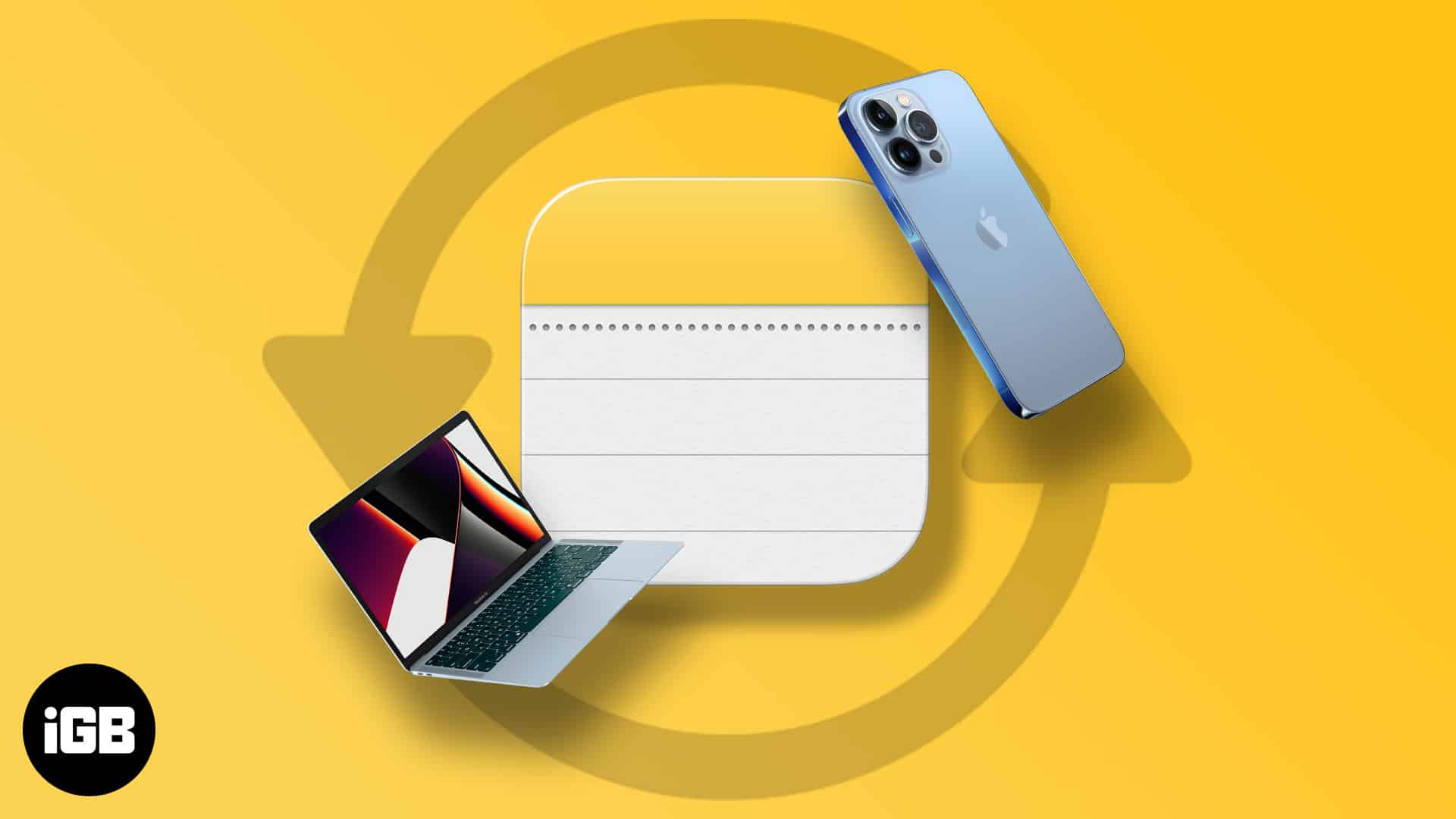
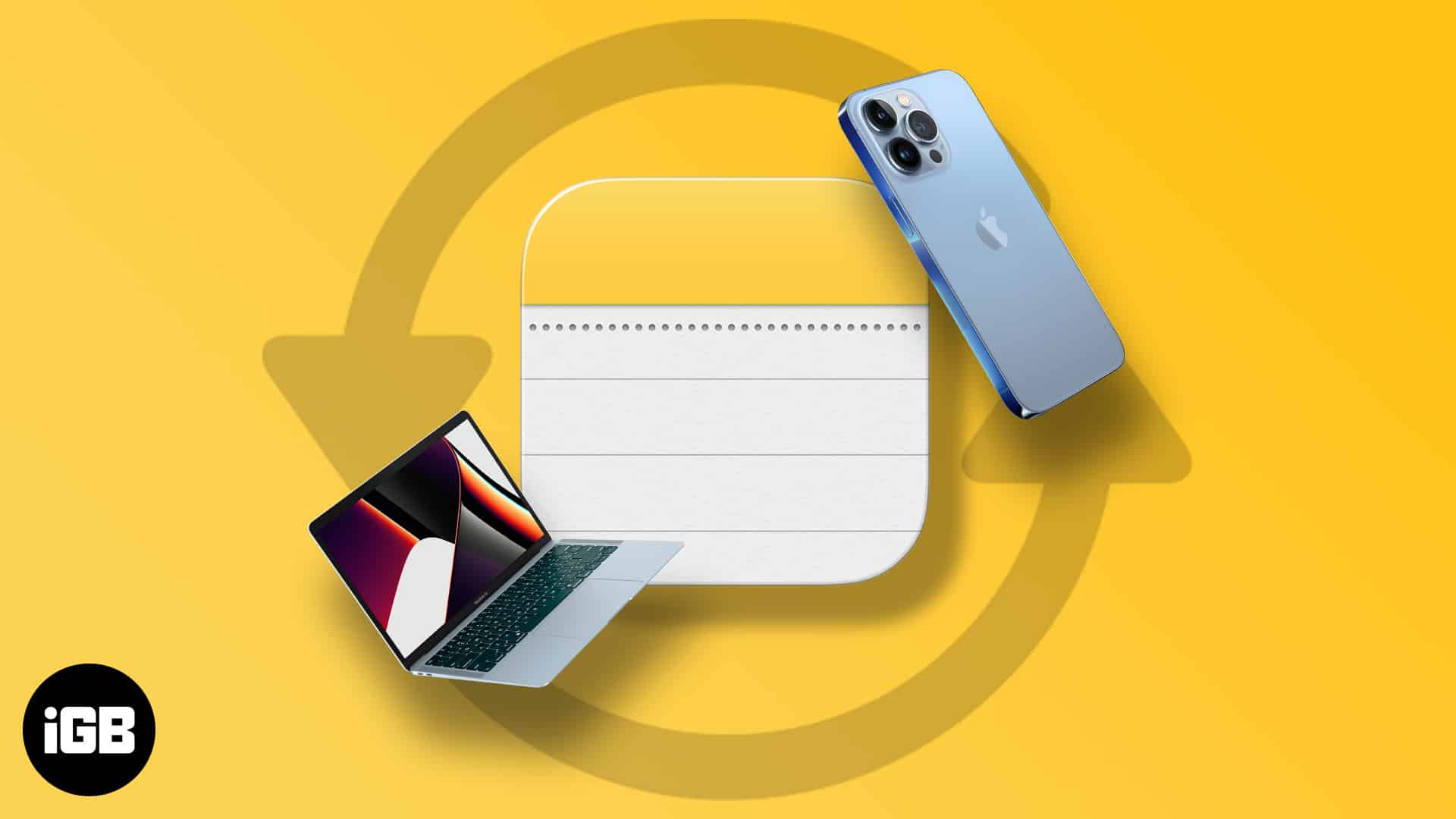
Před synchronizací poznámky z iPhone na Mac:
- Ujistěte se, že Apple ID je na obou zařízeních stejné.
- Ujistěte se, že váš iPhone a Mac jsou připojeni k internetu.
Jak synchronizovat poznámky pro iPhone s Mac s iCloud
ICloud je jedním z nejjednodušších způsobů, jak synchronizovat poznámky mezi iPhone a Mac. Kromě toho budou poznámky automaticky synchronizovat napříč všemi zařízeními přihlášenými se stejným účtem iCloud. Zde je návod, jak povolit synchronizaci iCloud pro poznámky na vašem iPhone.
Na vašem iPhone
- Přejděte na Nastavení.
- Klepněte na své jméno → iCloud.
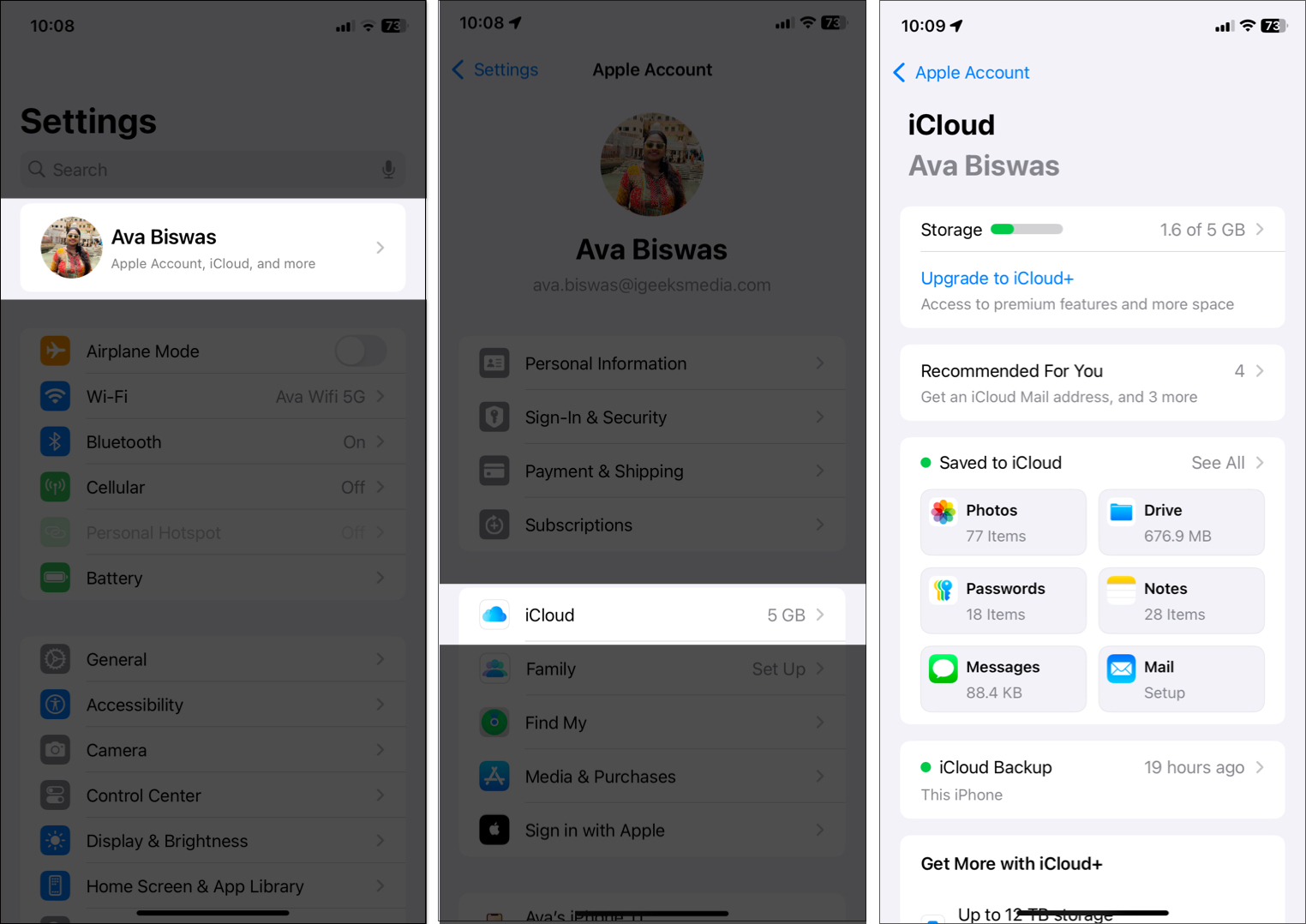
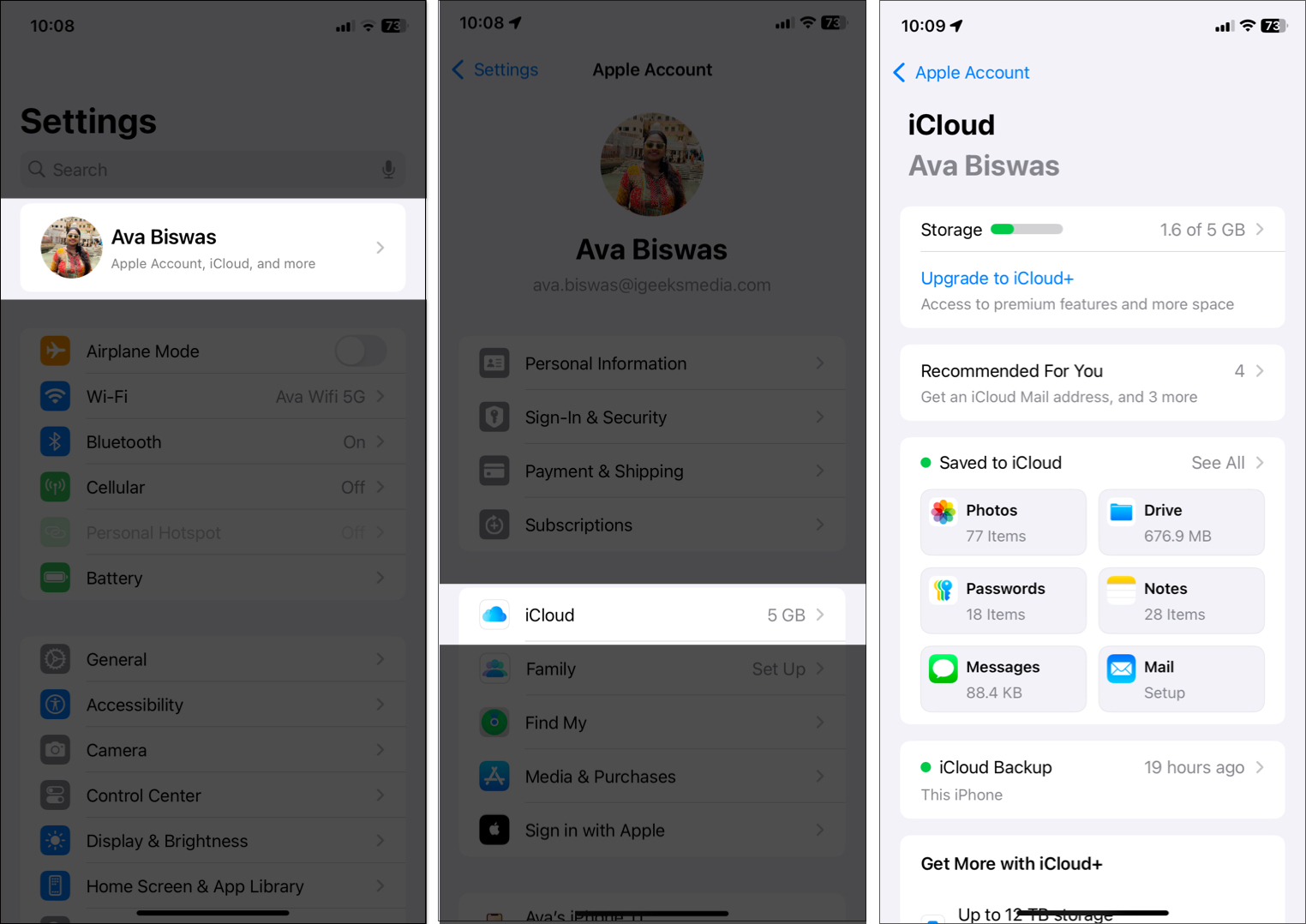
- Klepněte na poznámky pod uložením na iCloud.
- Přepněte na synchronizaci tohoto iPhone na následující obrazovce.
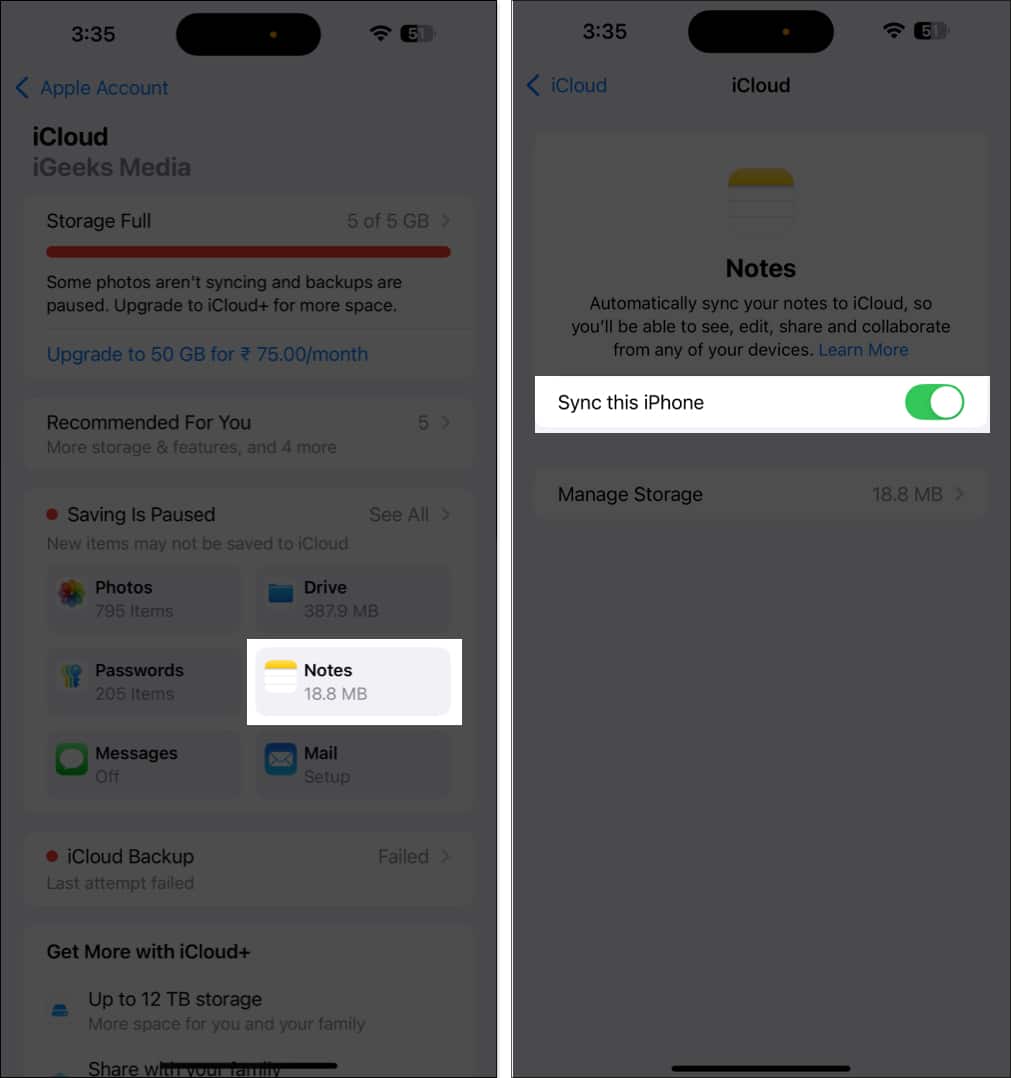
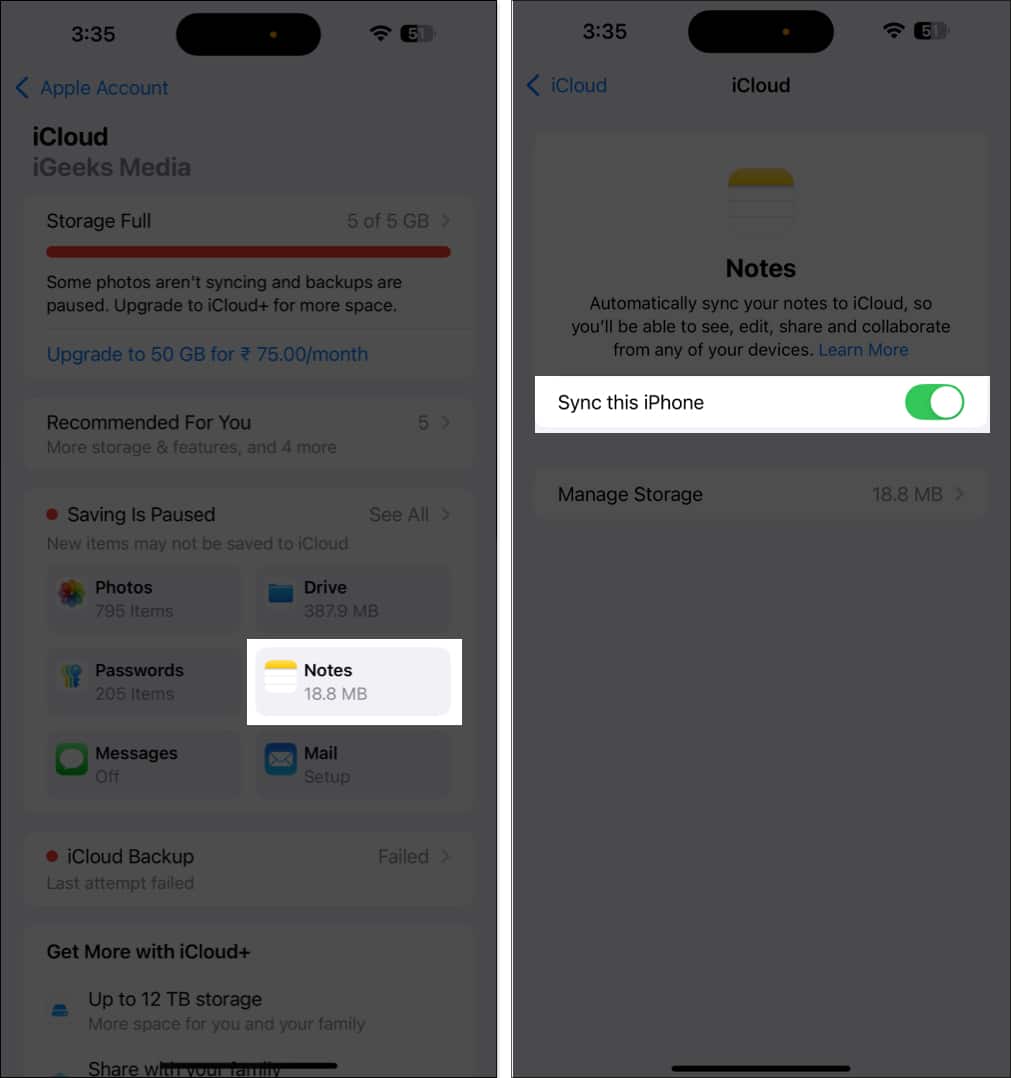
Nyní se všechny poznámky, které jste udělali na vašem iPhone, automaticky synchronizují s vaším iCloudem. Musíte však také zapnout synchronizaci iCloud pro poznámky na Mac.
Na vašem Mac
- Otevřete nastavení systému na Mac.
- Klikněte na své jméno → iCloud.
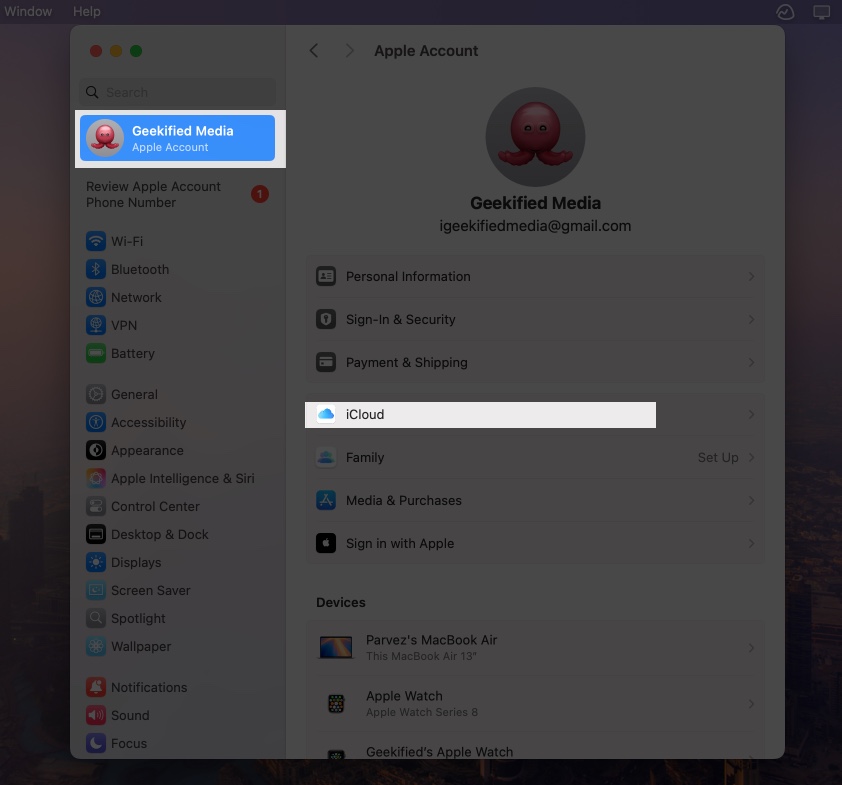
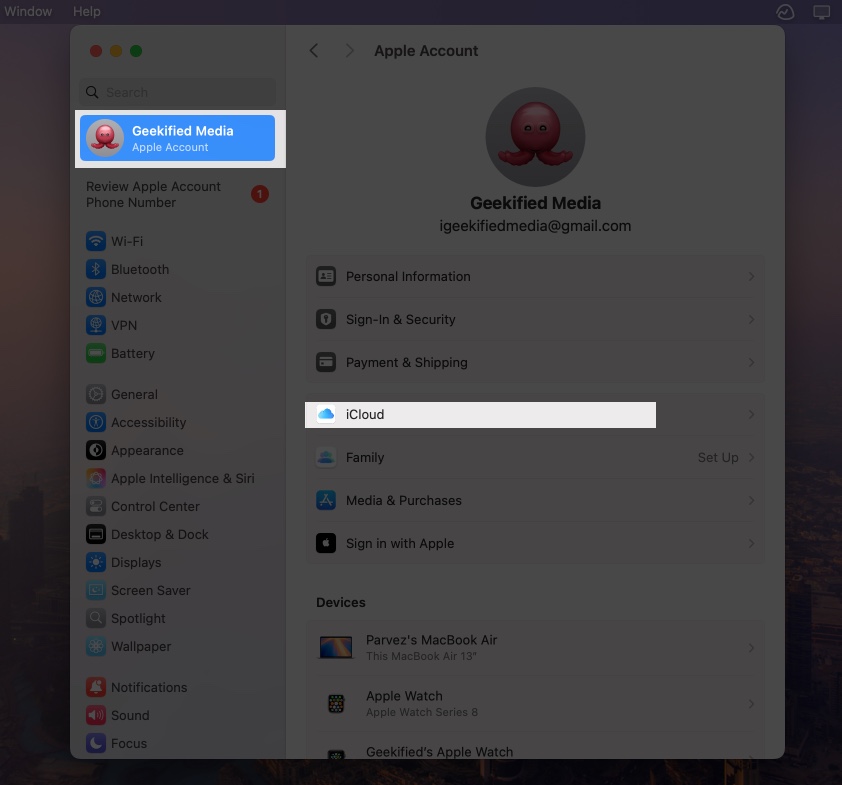
- Klikněte na poznámky v rámci uložených na iCloud.


- Přepněte na synchronizaci tohoto Mac na následující obrazovce.
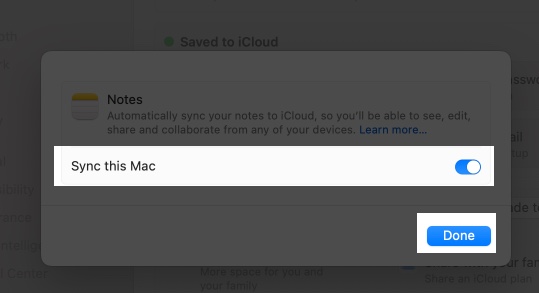
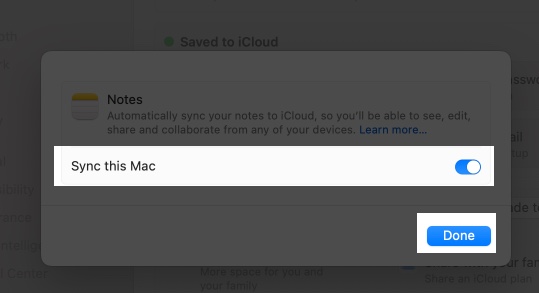
Alternativně to můžete nastavit přímo z aplikace Notes v Mac:
- Otevřené poznámky.
- Klikněte na poznámky na panelu nabídky → Účty.
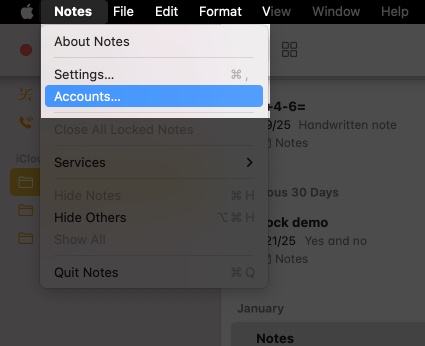
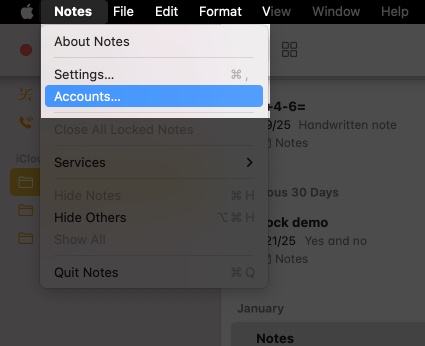
- Klikněte na iCloud → Poznámky.
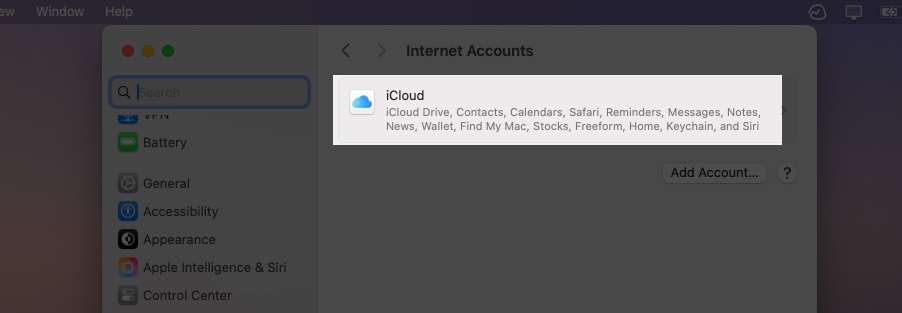
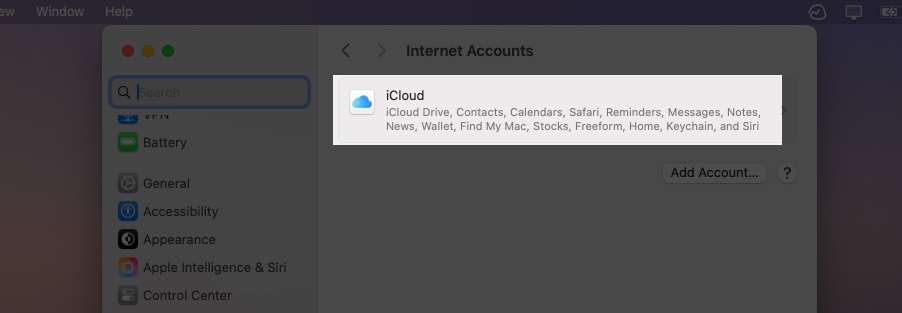


- Přepněte na synchronizaci tohoto Mac na následující obrazovce.
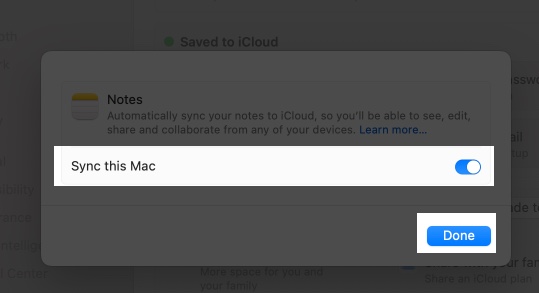
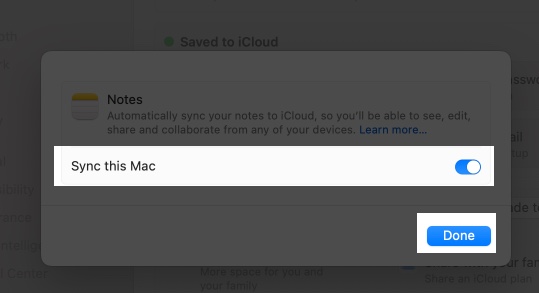
Kromě synchronizace poznámek napříč zařízeními byste mohli udělat totéž pro své záložky Safari, kalendáře, připomenutí a další.
Jak synchronizovat poznámky z iPhone na Mac bez iCloud
Zatímco iCloud Synnging je nejjednodušší způsob, jak získat přístup k vašim notám napříč zařízeními, existují i jiné metody, které nevyžadují iCloud. Můžete také ukládat poznámky na místě na svém iPhone nebo je uložit do e-mailového účtu třetích stran, například Gmail.
Pokud jste to ještě neučinili, prvním krokem je přidat svůj e-mailový účet třetích stran, jako je Gmail do aplikace Poznámky, na iOS:
- Otevřete nastavení → Aplikace → Poznámky → Klepněte na účty Poznámky.


- Klepněte na účet přidat.
- Vyberte e -mailový účet → Pokračovat.


- Přihlaste se ke svému účtu.
- Dále přejděte na účty Poznámky → Vyberte e -mailový účet.
- Zajistěte, aby byly přepínány poznámky.
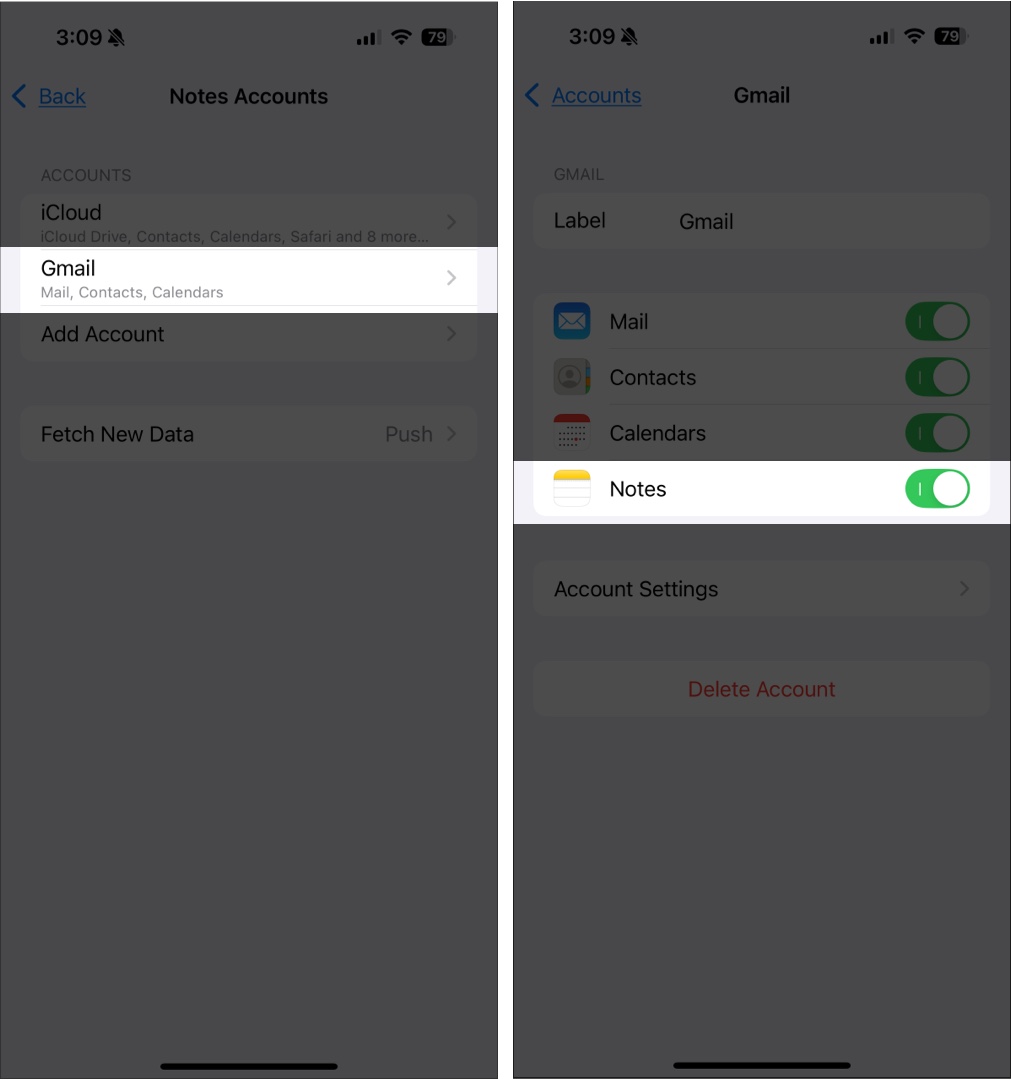
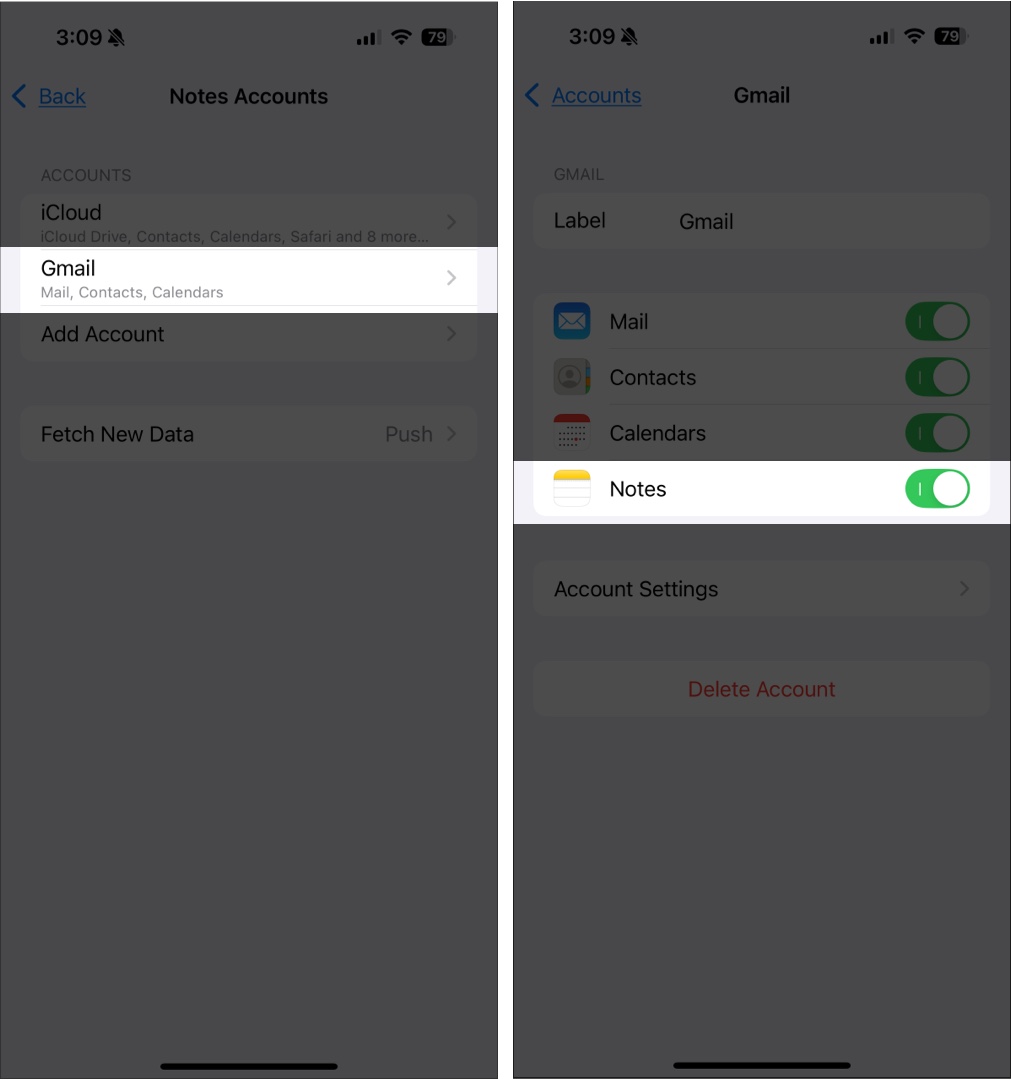
Po nastavení můžete nyní vytvořit poznámku, která bude automaticky uložena na vašem účtu Google. Přejděte na poznámky → Klepnutím na ikonu Back, dokud neuvidíte všechny složky → Vyberte poznámky pod e -mailovým účtem → Klepněte na kompozi.
Na účtu Gmail byste měli vidět kategorii poznámek, kde jsou všechny vaše poznámky uloženy.
Zabalení …
Poznámky je praktický způsob, jak zaznamenávat své myšlenky a nápady po celý den. Synchronizace vašich poznámek pro iPhone na váš Mac může být ideální, pokud jste typ, který chce prohlížet, organizovat nebo pokračovat v procesu psaní poznámek a brainstormingu na Mac.
Osobně preferuji iCloud, protože je to nejvíce bezproblémová metoda. A co ty? Níže sdílejte svou oblíbenou metodu synchronizace v sekci komentářů!
Časté časté
Může existovat několik důvodů, proč k tomu dojde. Chcete -li tento problém vyřešit, můžete si prohlédnout náš průvodce pro odstraňování problémů s poznámkami, které nenchlují.
Pokud ne pro iCloud, můžete své poznámky sdílet přes Airdrop z iPhone do vašeho Mac.
Přečtěte si více:
- Jak přidat poznámky do položek iCloud Keychain na iPhone a iPad
- Jak používat rychlé poznámky na Mac
- Jak zamknout poznámky na vašem Mac