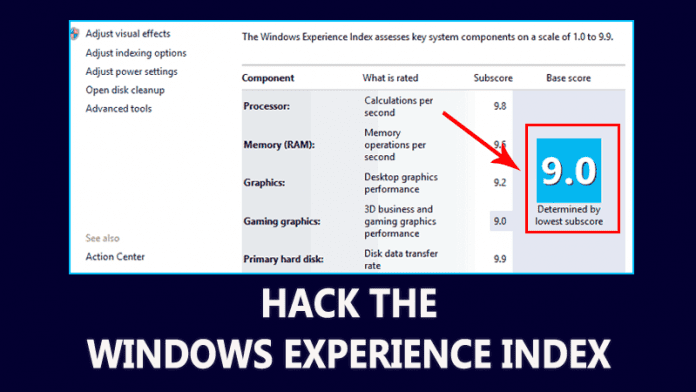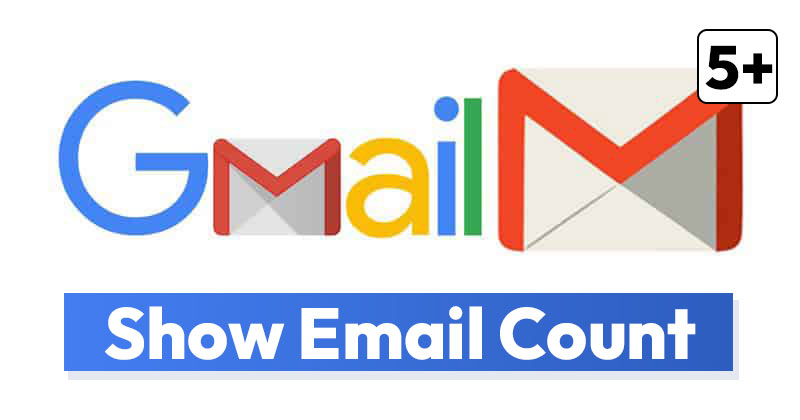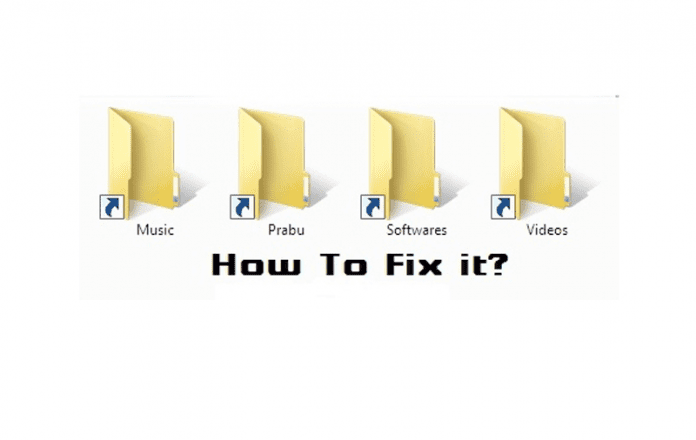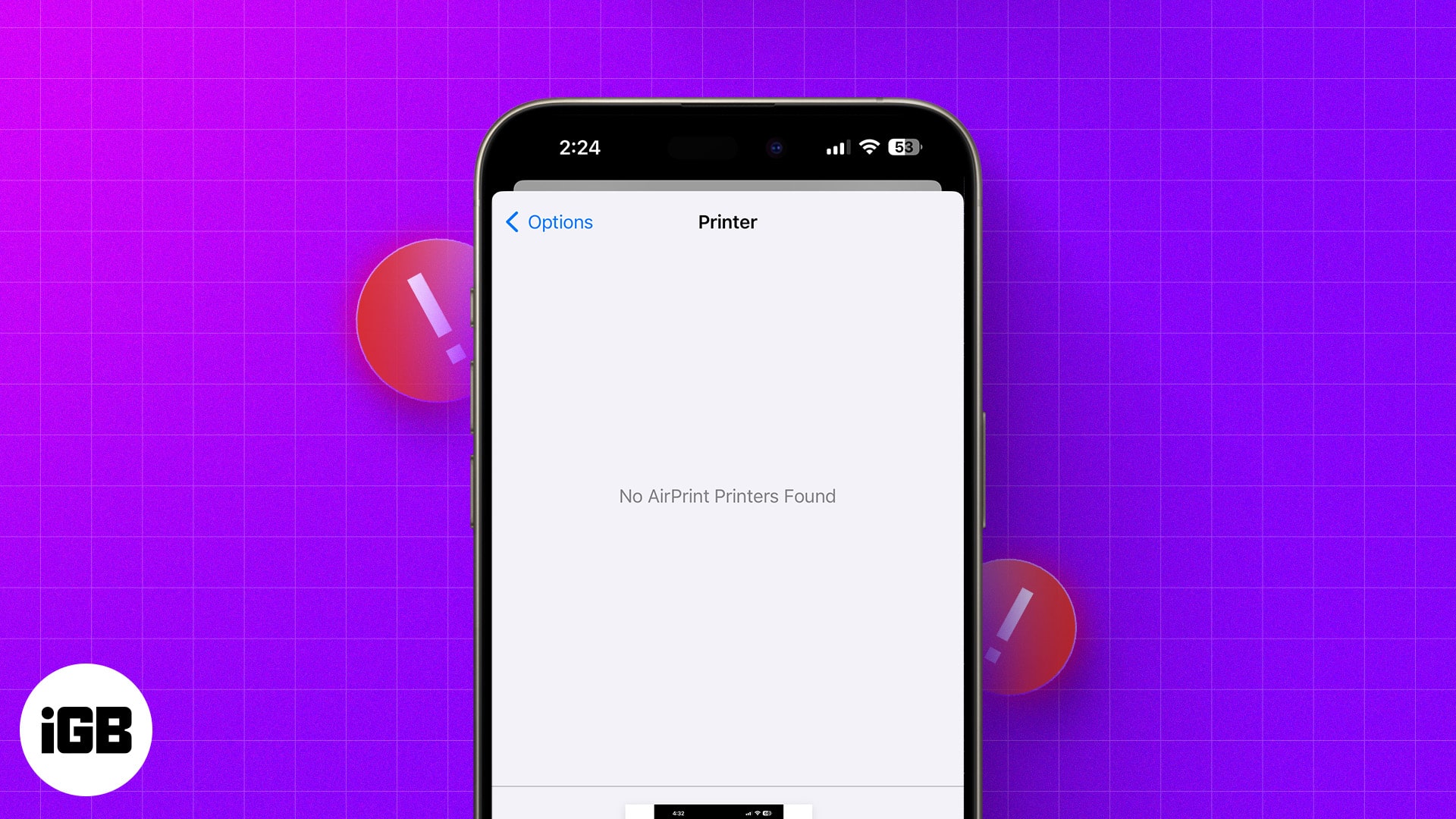Apple představil řadu zajímavých funkcí s iOS 16. Mezi nimi je významným doplňkem iCloud Shared Photo Library. Jakmile s někým sdílíte knihovnu iCloud, získá přístup vlastníka a může upravovat, mazat a přidávat titulky.
Ještě zajímavější je, že můžete vytvářet videa nebo pořizovat obrázky a nahrávat je přímo do sdílené knihovny. V tomto článku vám ukážu, jak vytvořit a používat sdílenou knihovnu fotografií na iCloudu na iPhonu, iPadu a Macu a jak sdílet vybrané fotografie s přáteli a rodinou.
- Chcete-li vytvořit sdílenou knihovnu fotografií na iCloudu a získat k ní přístup, všichni členové Sdílené knihovny musí mít účet na iCloudu a používat jednu z následujících možností:
– iPhone se systémem iOS 16,
– iPad se systémem iPadOS 16 nebo novějším,
– Nebo Mac běžící na Ventura. - Svou knihovnu můžete sdílet maximálně s pěti lidmi najednou.
Nebudu vám vyčítat, pokud se pletete mezi dvěma způsoby sdílení fotografií. Apple měl při pojmenování trochu zapracovat. I když jsou sdílená knihovna fotografií na iCloudu a sdílené album do jisté míry podobné, v několika ohledech se liší:
| Knihovna sdílených fotografií na iCloudu | Sdílené fotoalbum na iCloudu | |
| Podpora platformy a OS | Specifické pro Apple (iOS 16 a Mac s Venturou nebo novější) | Specifické pro Apple (iOS 6 nebo novější a Mac s macOS 10.8.2 nebo novějším) |
| Předplatitelé | 6 max | 100 max |
| Chytrý filtr | Dostupné (sdílené fotky můžete filtrovat podle data nebo lidí) | Není dostupný |
| Filtrování aplikace Fotky | Efektivně filtruje vaše fotografie podle knihoven | Sdílené fotografie se ukládají do sdílených alb |
Pokud jste Sdílená alba nevyzkoušeli, podívejte se na tyto návody, jak vytvořit Sdílená alba na Macu nebo iPhonu.
- Otevřete nastavení iPhonu → Fotografie.
- Klepněte na Sdílená knihovna. Poté klepněte na Začínáme.
- Klepnutím na Přidat účastníky vyberte lidi ze svých kontaktů.

- Zadejte e-mail nebo telefonní číslo do pole pro příjemce nebo klepněte na ikonu křížku (+) a vyberte ze svých kontaktů.
Tip: Pamatujte, že při prvním sdílení alba můžete přidat maximálně čtyři osoby. - Po dokončení přidávání lidí klepněte na Přidat vpravo nahoře.
- Klepněte na Další.
- Nyní se vám zobrazí tři možnosti (předvolby sdílení):
-
Všechny moje fotografie a videa: Sdílejte celou svou knihovnu fotografií, kromě snímků obrazovky a skrytých nebo smazaných položek.
-
Vybrat podle lidí nebo data: Seřaďte svou sdílenou knihovnu tak, že ve své knihovně určíte konkrétní lidi nebo data. Můžete to chtít udělat například pro partnery. To také nezahrnuje snímky obrazovky a skryté nebo smazané fotografie.
-
Vybrat ručně: To vám umožní ručně vybrat, co sdílíte. Je to docela praktické, pokud chcete pouze ručně vybrat konkrétní fotografie. Zajistí, že s příjemci budete sdílet pouze vybrané obrázky.
-
- Po výběru možnosti klepněte na Další.
- V následující nabídce uvidíte lidi, se kterými se chystáte svou knihovnu sdílet.
- Pokud jste se seznamem spokojeni, klepněte na Další.

Pokud jste vybrali Všechny moje fotografie a videa:
- Vyberte Náhled sdílené knihovny.
- Klepněte na Pokračovat vpravo nahoře.

Pokud jste zvolili možnost Vybrat podle osob nebo data:
- Zobrazí se výzva k identifikaci přidaných kontaktů z vašich fotografií. Klepnutím na tuto výzvu seřadíte svou sdílenou knihovnu podle lidí. Ujistěte se, že jste pro pokračování vybrali alespoň dva lidi. Po identifikaci osob klepněte na Hotovo vpravo nahoře.
- Další na řadě je řazení obrázků podle data. Klepněte Počáteční datum a nastavte datum, které má vaše sdílená knihovna zahrnovat.
- Klepněte na Další.
- Poté vyberte Náhled sdílené knihovny a obrázky si před sdílením prohlédněte.
- Klepněte na Pokračovat vpravo nahoře.

Pokud vybíráte obrázky ručně:
- Klepnutím na každý vyberte obrázky, které chcete zahrnout do sdílené knihovny.
- Klepněte na Přidat vpravo nahoře.
- Poté klepněte na Náhled sdílené knihovny.
- Klepněte na Pokračovat vpravo nahoře.
Po výběru fotografií klepněte na Pozvat prostřednictvím zpráv a odešlete účastníkům MMS s pozvánkou nebo klepněte na Sdílet odkaz a sdílejte adresu URL prostřednictvím sociálních médií. Vyberte, zda chcete svou knihovnu sdílet automaticky nebo ručně přes Bluetooth, když jsou účastníci poblíž. Nakonec klepněte na Hotovo.

Jak uložit snímky z fotoaparátu do sdílené nebo osobní knihovny
Jakmile sdílíte knihovnu iCloud, můžete si vybrat, kam uložit výstup při vytváření videa nebo pořizování snímku. Pokud například při fotografování nebo natáčení videa zvolíte Sdílená knihovna, iPhone sdílí výstup automaticky.
- Když otevřete fotoaparát iPhone, podívejte se vlevo nahoře. Zobrazí se ikona dvojitého profilu (zobrazuje dvě osoby).
- Klepnutím na tuto ikonu přepnete mezi sdílenou a osobní knihovnou pro ukládání.

Filtrujte své obrázky podle typu knihovny v aplikaci Fotky
Po vytvoření sdílené knihovny si můžete vybrat, zda chcete zobrazit pouze obrázky, které jste sdíleli, osobní knihovnu nebo kombinaci obojího.
Udělat toto:
- V aplikaci Fotky klepněte na ikonu profilu vpravo nahoře.
- Dále klepněte na Obě knihovny, Osobní knihovna nebo Sdílená knihovna a podle toho filtrujte obrázky.

Jak odebrat účastníka ze sdílené knihovny
Účastníka můžete ze sdílené knihovny odebrat, pokud si to rozmyslíte:
- Otevřete Nastavení na iPhonu nebo iPadu → Fotky.
- Klepněte na Sdílená knihovna.
- Vyberte kontakt, který chcete odebrat.
- Klepněte na Odebrat ze sdílené knihovny. Poté vyberte Odebrat ze sdílené knihovny.

Jak odstranit sdílenou knihovnu fotografií na iCloudu
Smazání sdílené knihovny na iCloudu:
- Přejděte do Nastavení iPhone → Fotografie.
- Klepněte na Sdílená knihovna.
- Dále klepněte na Odstranit sdílenou knihovnu.
- Nakonec klepněte na Odstranit sdílenou knihovnu a poté znovu na Odstranit sdílenou knihovnu.

Jak již bylo zmíněno, Mac se systémem Ventura nebo novějším přichází s funkcí sdílené knihovny fotografií na iCloudu. Postup nastavení:
- Přejděte na Fotky. Z horní lišty → Nastavení.

- Klikněte na Sdílená knihovna.
- Dále začněte kliknutím na tlačítko Začínáme.

- Vyberte způsob sdílení. Můžete vybrat: Všechny moje fotografie a videa, Vybrat podle lidí nebo data nebo Vybrat ručně.
- Klikněte na Pokračovat vlevo dole.
- Poté postupujte podle pokynů pro zvolenou možnost a dokončete nastavení.
Filtrujte své fotografie podle knihoven na Macu
Stejně jako u iPhonu můžete také na Macu filtrovat obrázky podle typu knihovny. Udělat toto:
- Otevřete na Macu aplikaci Fotky.
- Vlevo nahoře klikněte na Obě knihovny.
- Nyní přepněte mezi Osobní knihovnou a Sdílenou knihovnou a podle toho filtrujte obrázky.
A je to! Nyní, když víte, jak na svém iPhonu, iPadu nebo Macu nastavit sdílenou knihovnu fotografií na iCloudu, je čas začít sdílet nezapomenutelné okamžiky se svými blízkými. Tuto funkci považuji za elegantnější než sdílení alb, protože mi připadá flexibilnější a méně se opakuje.
Jak víte, tato funkce je exkluzivní pro nejnovější OS. Chcete-li tedy zažít sílu nové knihovny sdílených fotografií na iCloudu, zvažte upgrade na beta verzi iOS 16, pokud jste tak ještě neučinili.
Máte nějaké dotazy nebo připomínky? Vložte je do pole komentářů níže.
Přečtěte si více:
- Způsoby, jak opravit nízkou hlasitost iPhone ve sluchátkách
- Jak odstranit duplicitní fotografie na iPhone, iPad a Mac
- Jak hromadně upravovat fotografie na iPhonu, iPadu a Macu