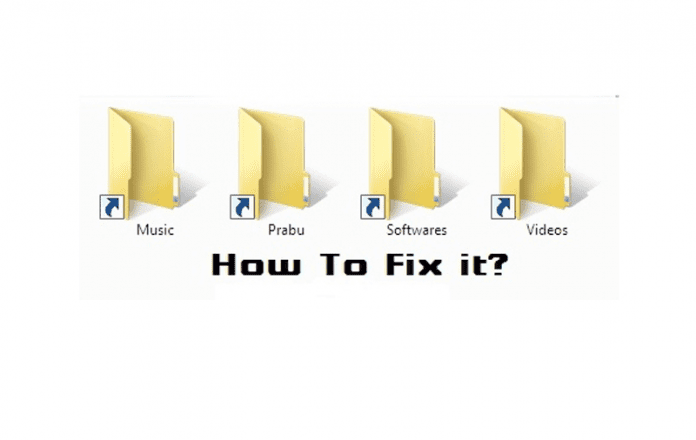
Zde jsou jednoduché způsoby, jak odstranit tvrdohlavý zástupce viru z jednotky USB a počítače. Podělíme se o čtyři jednoduché triky, jak automaticky odstranit zkratkový virus z vašeho počítače nebo jednotky Pen.
USB disky, zejména ty, které jsme používali na veřejných počítačích, jako jsou školy, internetové kavárny, hotely atd., jsou velmi náchylné ke kontaminaci viry přítomnými na jiných uživatelích mechanických zařízení. Jedním z nejběžnějších je „virus zkratek“, který vytváří mnoho nechtěných ikon na vašem USB zařízení, zatímco skryté soubory, na kterých opravdu záleží; brání nebo dokonce brání přístupu k nim.
První věc, kterou si všimnete, pokud jste do svého systému nainstalovali zkratkový virus, je, že nebude odstraněn běžným antivirovým skenováním, je nějak tvrdohlavý. Shortcut virus obvykle vytváří soubory zástupců, například Notepad.shortcut atd. Takže pokud takové soubory zástupců uvidíte ve svém počítači nebo Pendrive, pak je to nepochybné znamení, že váš počítač nebo jednotka pera obsahuje tvrdohlavý virus Shortcut. Jedná se o druh viru, který běžný antivirus nerozpozná.
Jak odstranit Shortcut Virus z USB disků a PC
Dnes se s vámi podělím o čtyři jednoduché triky, jak automaticky odstranit zkratkový virus z vašeho počítače nebo jednotky Pen. Shortvirus můžete odstranit pomocí příkazového řádku nebo instalací softwaru.
#1 Metoda: Použití CMD k odstranění Shortcut Virus
Krok 1. Chcete-li odstranit váš zástupce viru pomocí systému příkazového řádku, musíte postupovat podle následujících kroků.
Krok 2. Otevřete příkazový řádek stisknutím kláves Windows + R a do pole zadejte „CMD“ a stiskněte klávesu Enter.
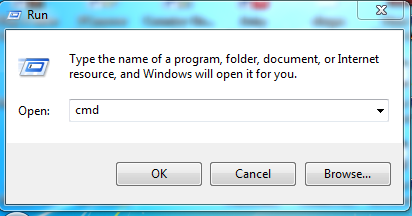
Krok 3. Nyní zadejte do příkazového řádku následující „attrib
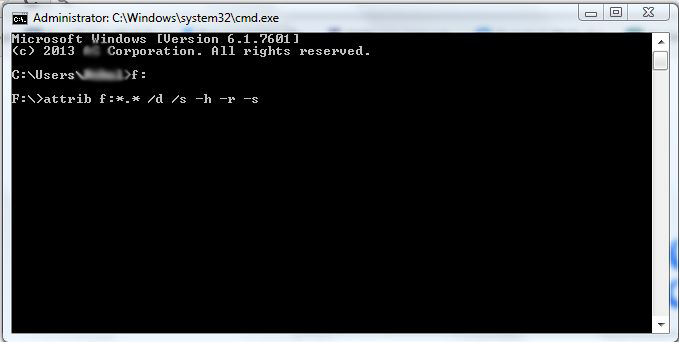
Krok 4. Nyní počkejte nějakou dobu, než CMD dokončí příkaz, jakmile bude úspěšně dokončen, bude zkratkový virus odstraněn z vašeho PC.
#2 Metoda: Použití softwaru k odstranění Shortcut Virus
Pokud jste se rozhodli odstranit váš zástupce viru z vašeho Pendrive nebo pevného disku pomocí softwaru, musíte si do počítače stáhnout software Named UsbFix.
Klíčové vlastnosti UsbFix:
- Čištění – Jak všichni víme, USB zařízení jsou nezbytná pro provádění každodenních úkolů a jsou náchylnější k infekci. UsbFix je tedy software používaný k čištění nevyžádaných souborů a virů z externích USB disků.
- Oprava – Dokáže opravit soubory, které jsou již poškozené nějakým virem nebo malwarem. UsbFix dokáže obnovit funkce registru a také opraví bezpečnostní prvky. Vytváří autorun. Pokud se soubory na USB disku chrání před dalšími infekcemi, které se mohou v budoucnu objevit.
- Záloha- V případě, že UsbFix smazal soubory, které jsou již poškozené, automaticky vytvoří zálohu v C:\UsbFix\Quarantine. což dává uživatelům možnost vzít zpět smazané soubory.
- Prevence – UsbFix nejen vyčistí viry a malware z vašeho zařízení USB
Jak používat UsbFix k odstranění Shortcut Virus z vašeho úložného zařízení USB.
Krok 1. Stáhněte si software UsbFix do počítače, software si můžete stáhnout kliknutím TADY.

Krok 2. Nainstalujte a restartujte počítač.
Krok 3. Připojte zařízení USB, které obsahuje zástupce nebo jakýkoli jiný tvrdohlavý virus, a poté spusťte software.
Krok 4. Poté klikněte na tlačítko Vyčistit.
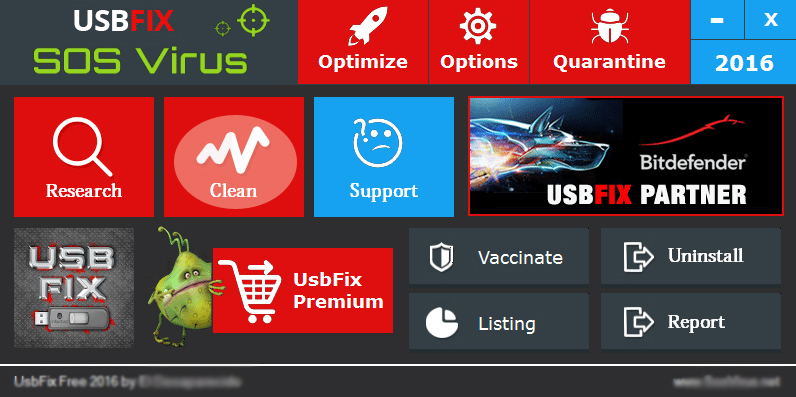
Krok 5. Po kliknutí na tlačítko Vyčistit počkejte, dokud nevyčistí váš zástupce viru z úložiště USB.
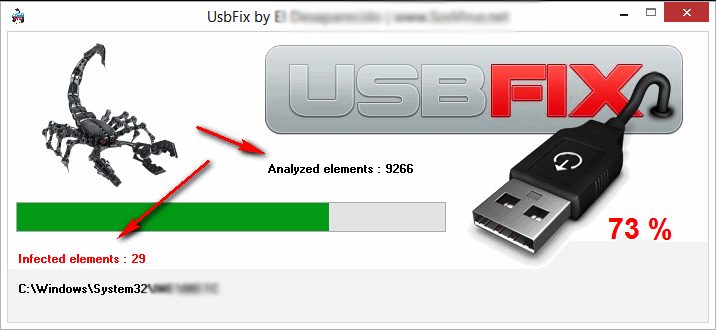
Po dokončení restartujte počítač znovu. Po procesu čištění je nutné restartovat, protože tento nástroj provádí určité změny v adresáři Windows, který vyžaduje restart. Poté znovu vložte své USB zařízení a uvidíte, že tam nebude žádný zkratkový virus.
#3 Kontrola doby spouštění
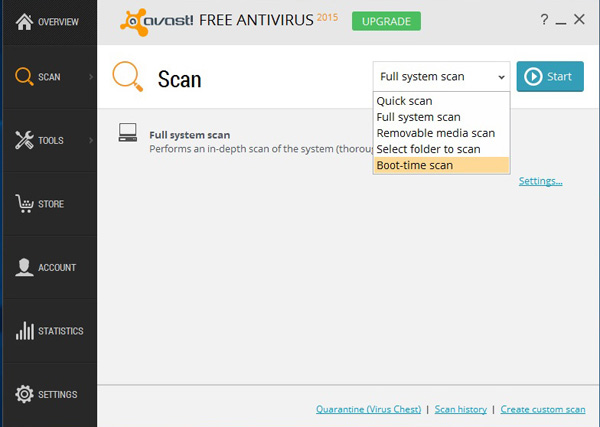
Všichni víme, co je Boot-Time scan. Je to velmi užitečná funkce. Kontroluje počítač před načtením systému Windows, čímž zabraňuje spuštění a načtení viru do počítače. Pokud jste v nedávné době ve svém operačním systému Windows objevili virus Shortcut, doporučujeme vám spustit kontrolu doby spouštění.
Můžete použít Kaspersky Rescue Disk. Chcete-li skenovat počítač před spuštěním. Můžeš navštívit Stránka podpory společnosti Kaspersky pokud potřebujete pomoc ohledně skenování počítače. Nebo můžete použít Avast Boot Scan což je také dobré.
#4 Používání Malwarebytes
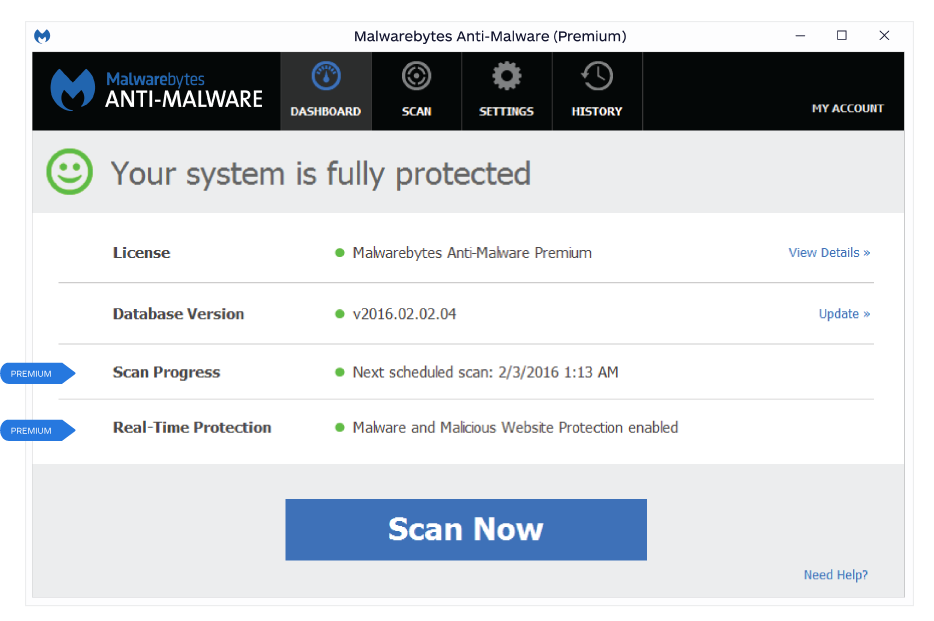
Pokud váš počítač vykazuje známky infekce. Pak je čas nainstalovat Malwarebytes. Je to přední skener a chrání před neznámým a známým malwarem. Detekuje a odstraňuje malware na infikovaném počítači pomocí špičkové technologie anti-malware, anti-spyware a anti-rootkit. Vyhledává nejnovější a nejnebezpečnější hrozby. Bezpečně odstraňuje malware.
Pomocí HitmanPro
Hitman Pro je další nejlepší nástroj pro odstranění virů, který vám může pomoci zbavit se zkratkového viru z jednotky Flash nebo z počítače. Je to také jeden z nejpokročilejších skenerů malwaru, který vám může pomoci najít a odstranit zkratkový virus.
Krok 1. Nejprve stáhnout Hitman Pro na vašem počítači se systémem Windows. Můžete získat 30denní zkušební verzi prémiové verze. Otevřete aplikaci a klikněte na ‘Další’
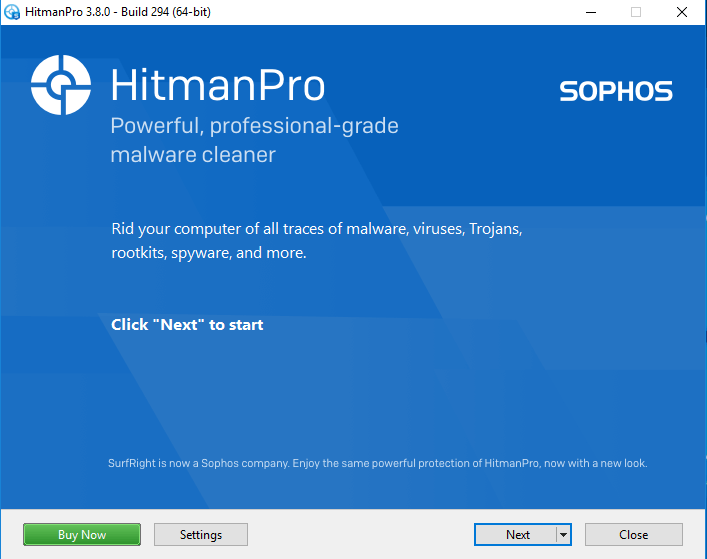
Krok 2. Nyní v dalším okně vyberte „Ne, chci provést pouze jednorázovou kontrolu tohoto počítače“ a poté klepněte na „Další“
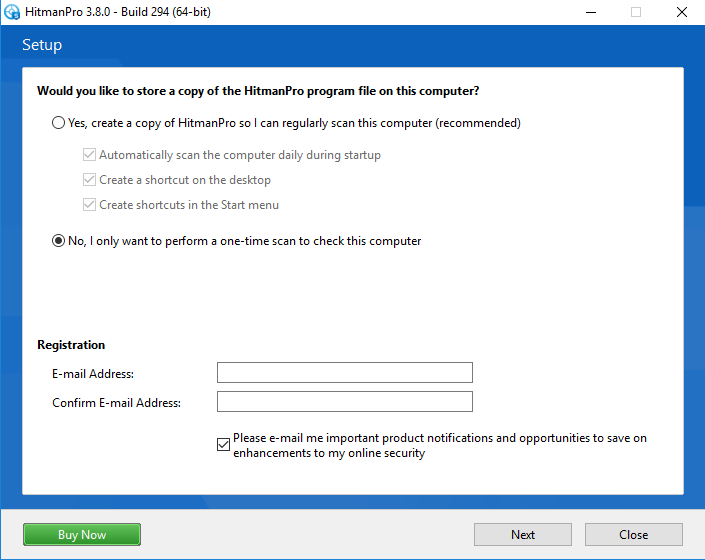
Krok 3. Nyní provede úplnou kontrolu vašeho počítače. Hitman Pro najde a odstraní veškerý malware, viry, trojské koně, rootkity a špatné položky registru.
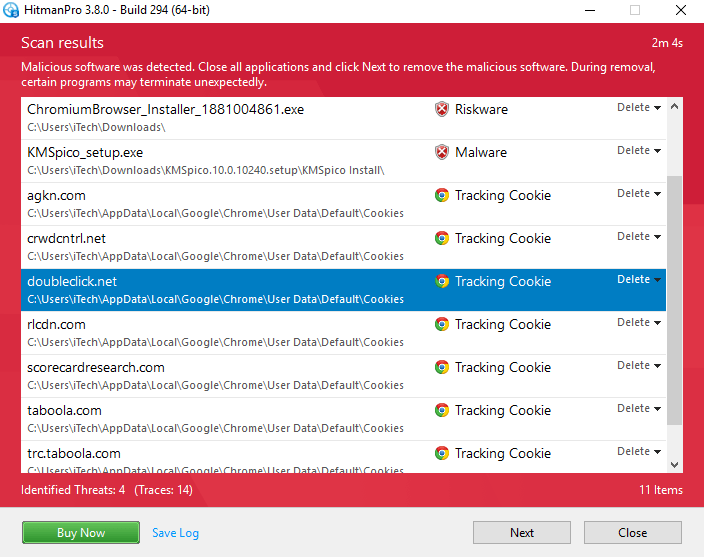
Krok 4. Před odstraněním zkontrolujte všechny soubory. Nástroj může detekovat některé důležité soubory .dll jako malware, takže u nich nezapomeňte zrušit zaškrtnutí.
To je vše, máte hotovo! Nyní stačí restartovat počítač. Takto můžete pomocí Hitman Pro odstranit virus Shortcut z vašeho počítače.
Pomocí ADWCleaner
ADWCleaner je jedním z nejlepších nástrojů pro odstranění PUP a adwaru dostupných na webu. Skvělá věc na ADWCleaner je, že je podporován Malwarebytes, což je jeden z předních nástrojů pro odstraňování malwaru. ADWCleaner může odstranit zkratkový virus, který je vytvořen kvůli adwaru a PUP (potenciálně nežádoucím programům). Nejen to, ale ADWCleaner také skenuje a odstraňuje infikované soubory z počítače. Zde je návod, jak můžete použít ADWCleaner k odstranění Shortcut virus z počítače.
Krok 1. Nejprve navštivte toto webová stránka a stáhněte si nejnovější verzi ADWCleaner.
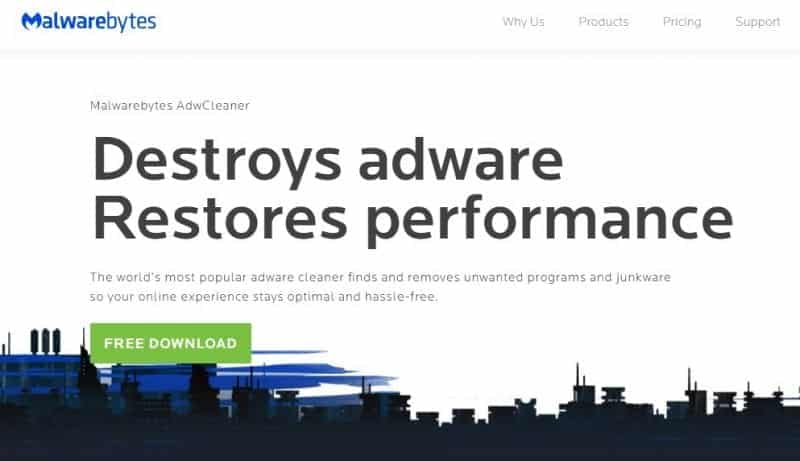
Krok 2. Nyní nainstalujte mini nástroj do počítače a poté jej otevřete. Zobrazí se rozhraní jako níže.
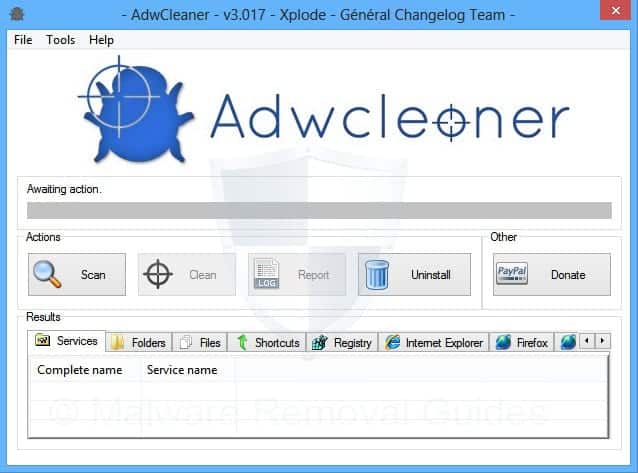
Krok 3. Stačí kliknout na tlačítko ‘Skenovat’. Nyní ADWCleaner prohledá váš počítač, zda neobsahuje skrytý malware a adware. Počkejte na dokončení skenování.
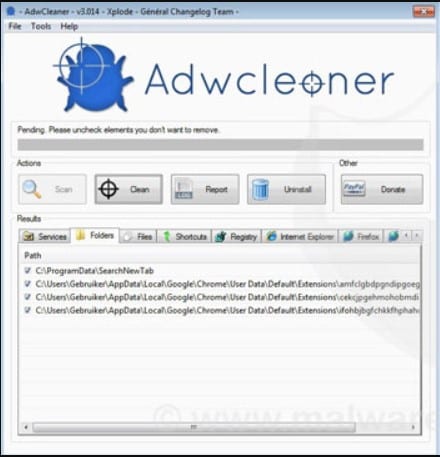
Krok 4. Po dokončení se automaticky zobrazí seznam souborů, které byly odstraněny.
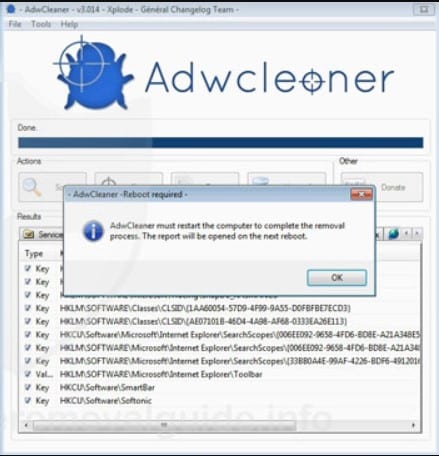
Nyní restartujte počítač a zkontrolujte, zda byly soubory zástupců vymazány nebo ne. To je vše, máte hotovo! Takto můžete pomocí ADWCleaneru odstranit soubory zástupců z počítače.
Takže výše jsou čtyři metody, které vám pomohou odstranit zástupce viru z vašeho počítače nebo jednotky Pen automaticky. Pokud narazíte na jakýkoli problém s některou z uvedených metod, neváhejte se nás zeptat v komentářích níže. Sdílejte tento příspěvek i se svými přáteli!

