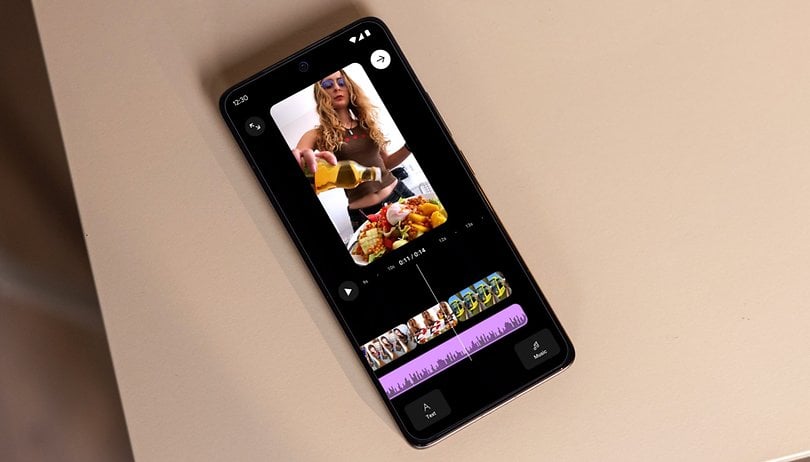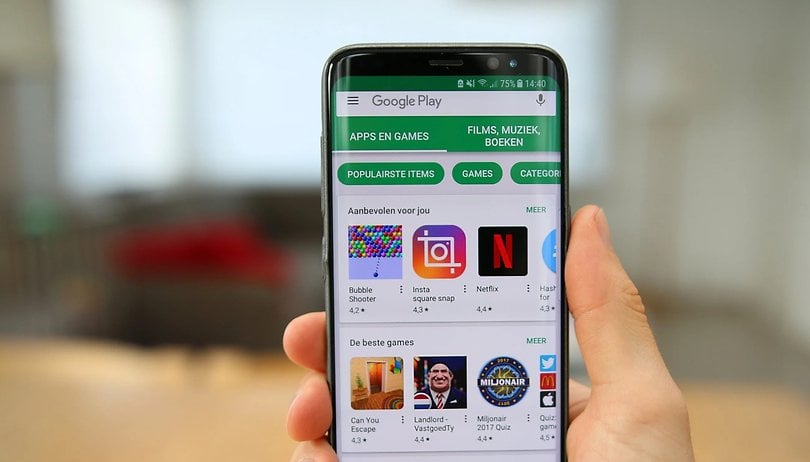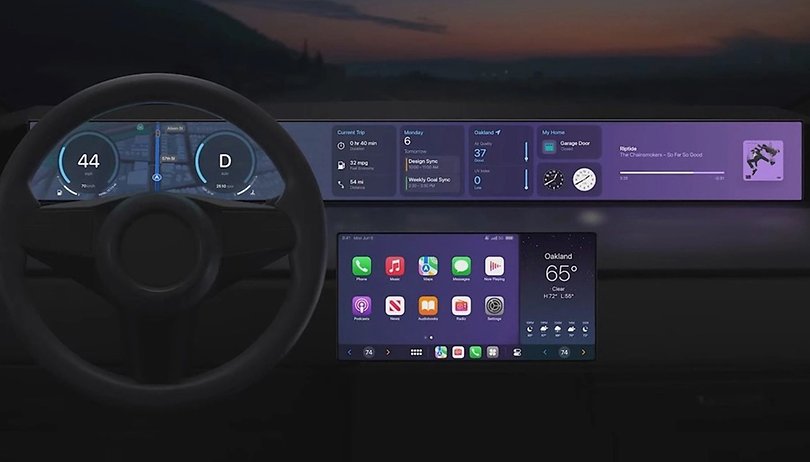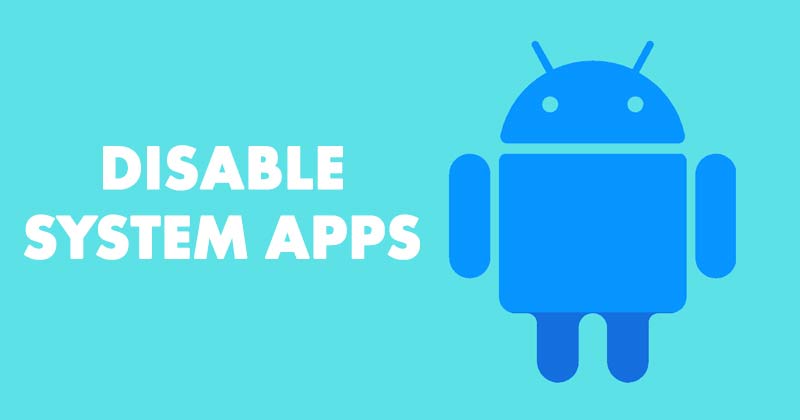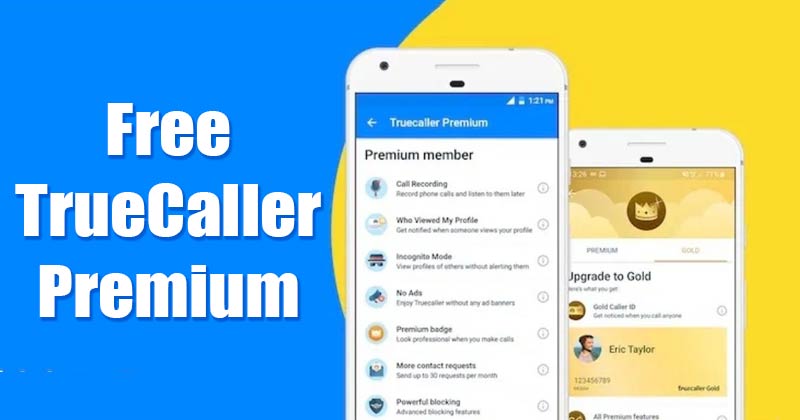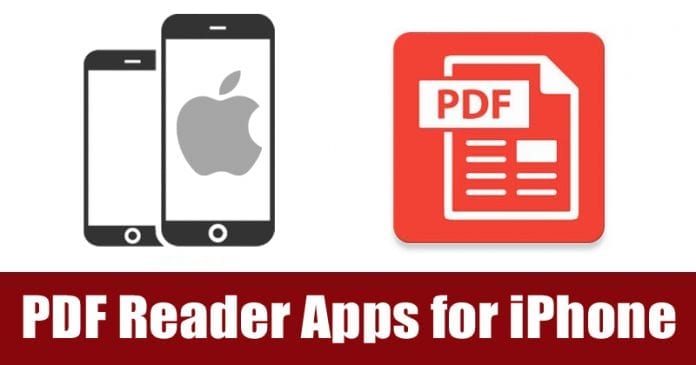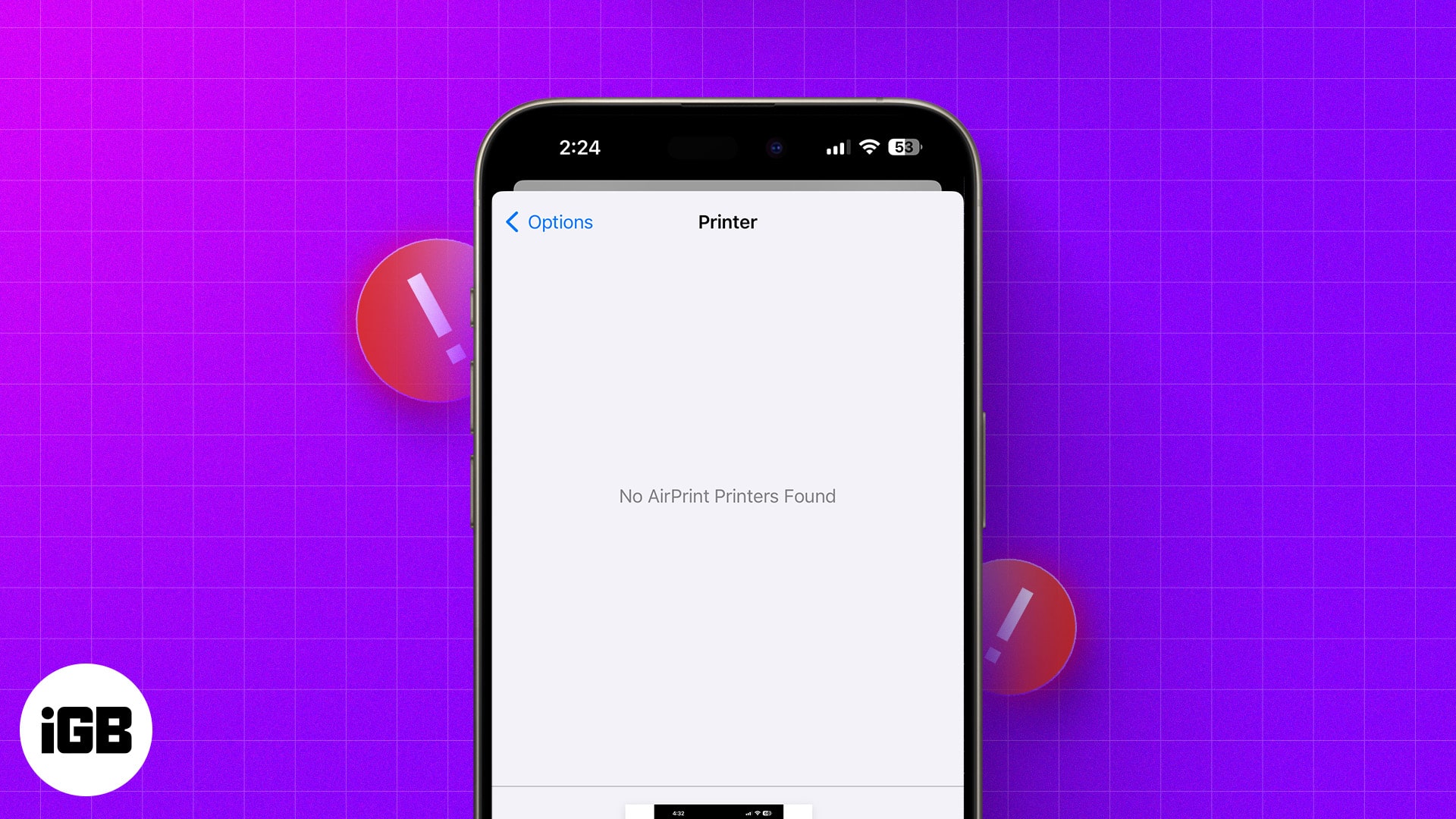
AirPrint, technologie bezdrátového tisku společnosti Apple, vám umožňuje tisknout bezdrátově z vašeho iPhonu, iPadu nebo jiných zařízení Apple na tiskárny s podporou AirPrint, aniž byste museli instalovat ovladače nebo další programy. Mnoho uživatelů však při pokusu o použití AirPrint často hlásí, že se jim na iPhonu zobrazuje chyba „Nenalezeny žádné tiskárny AirPrint“.
Pokud se také potýkáte s tímto problémem, nebojte se! Tato příručka vám ukáže několik rychlých způsobů, jak opravit chybu „Nenalezeny žádné tiskárny AirPrint“.
Obsah
- Proč se mi zobrazuje zpráva „Nenalezeny žádné tiskárny AirPrint“?
- 7 způsobů, jak opravit chybu Nebyly nalezeny žádné tiskárny AirPrint
- 1. Zkontrolujte připojení Wi-Fi a Bluetooth
- 2. Restartujte svůj iPhone a tiskárnu AirPrint
- 3. Ujistěte se, že váš iPhone není připojen k VPN
- 4. Vypněte Soukromou adresu Wi-Fi na vašem iPhone
- 5. Aktualizujte svůj iPhone a tiskárnu AirPrint
- 6. Ujistěte se, že je Wi-Fi router správně nakonfigurován
- 7. Obnovte nastavení sítě vašeho iPhone
Proč se mi zobrazuje zpráva „Nenalezeny žádné tiskárny AirPrint“?
Chybová zpráva „Nenalezeny žádné tiskárny AirPrint“ se zobrazí, když váš iPhone nemůže najít tiskárny v okolí. Hlavním důvodem tohoto problému je, že vaše tiskárna není kompatibilní s AirPrint. Zda vaše tiskárna podporuje AirPrint, můžete snadno ověřit pomocí odkazu na Stránka podpory společnosti Apple.
Pokud je vaše tiskárna kompatibilní s AirPrint, ale nemůže tisknout z vašeho iPhonu nebo iPadu, může docházet k problémům s komunikací mezi tiskárnou a vaším zařízením, pravděpodobně kvůli závadám nebo špatně nakonfigurovaným nastavením routeru. Naštěstí existují řešení, jak problém vyřešit a vyřešit sami.
7 způsobů, jak opravit chybu Nebyly nalezeny žádné tiskárny AirPrint
Zde je sedm jednoduchých řešení, která můžete vyzkoušet a která mohou vyřešit váš problém s AirPrint.
1. Zkontrolujte připojení Wi-Fi a Bluetooth
AirPrint je patentovaná technologie, která má určitý soubor požadavků, které musíte splnit, aby správně fungovala. Zde je několik věcí, které je třeba zkontrolovat, než budete moci tisknout pomocí AirPrint:
- Připojte tiskárnu a svůj iPhone ke stejné síti Wi-Fi. Pokud tak neučiníte, zařízení nebude schopno najít blízké tiskárny s podporou AirPrint, aby zahájilo tiskovou úlohu.
- Ujistěte se, že jste připojeni k soukromé síti Wi-Fi namísto veřejné sítě Wi-Fi. Apple má přísné bezpečnostní požadavky, které brání AirPrintu fungovat v nezabezpečených sítích.
- Ujistěte se, že jste povolili Bluetooth na iPhonu i na tiskárně. Problémy s připojením mezi zařízeními může někdy vyřešit také vypnutí a opětovné zapnutí Bluetooth.
2. Restartujte svůj iPhone a tiskárnu AirPrint
Dalším jednoduchým krokem při odstraňování problémů, který můžete zkusit, pokud narazíte na chybu „Nenalezeny žádné tiskárny AirPrint“, je restartování iPhonu i tiskárny AirPrint. Někdy vám nový restart může pomoci vyřešit drobné závady nebo problémy s připojením, které by mohly být příčinou problému.
Restartování iPhonu je snadné. Na novějších modelech stiskněte a podržte současně tlačítko Napájení a tlačítko pro zvýšení/snížení hlasitosti, dokud neuvidíte posuvník Slide to Power Off. Poté přetáhněte tento posuvník úplně doprava. Po dokončení počkejte 30 sekund a poté znovu podržte boční tlačítko, aby se váš iPhone zapnul.
Pokud používáte starší iPhone, měl by vám pomoci náš návod, jak iPhone restartovat.

V případě tiskárny AirPrint se dozvíte, jak restartovat nebo vypnout zařízení, v pokynech výrobce. Obvykle to zahrnuje vypnutí tiskárny, její odpojení od napájení na několik sekund, opětovné zapojení a opětovné zapnutí, abyste zjistili, zda funguje správně.
3. Ujistěte se, že váš iPhone není připojen k VPN
Hlavním účelem VPN je chránit vaše data a soukromí před webem, který navštívíte, přesměrováním provozu. Povolení VPN na vašem iPhone však může zabránit komunikaci mezi iPhonem a tiskárnou AirPrint. Proto musíte vypnout VPN, jak je uvedeno níže:
- Pokud jste na svém zařízení nakonfigurovali VPN ručně, otevřete Nastavení a vypněte přepínač VPN.
- Pokud na svém zařízení používáte službu VPN třetí strany, otevřete aplikaci VPN a klepněte na Odpojit.
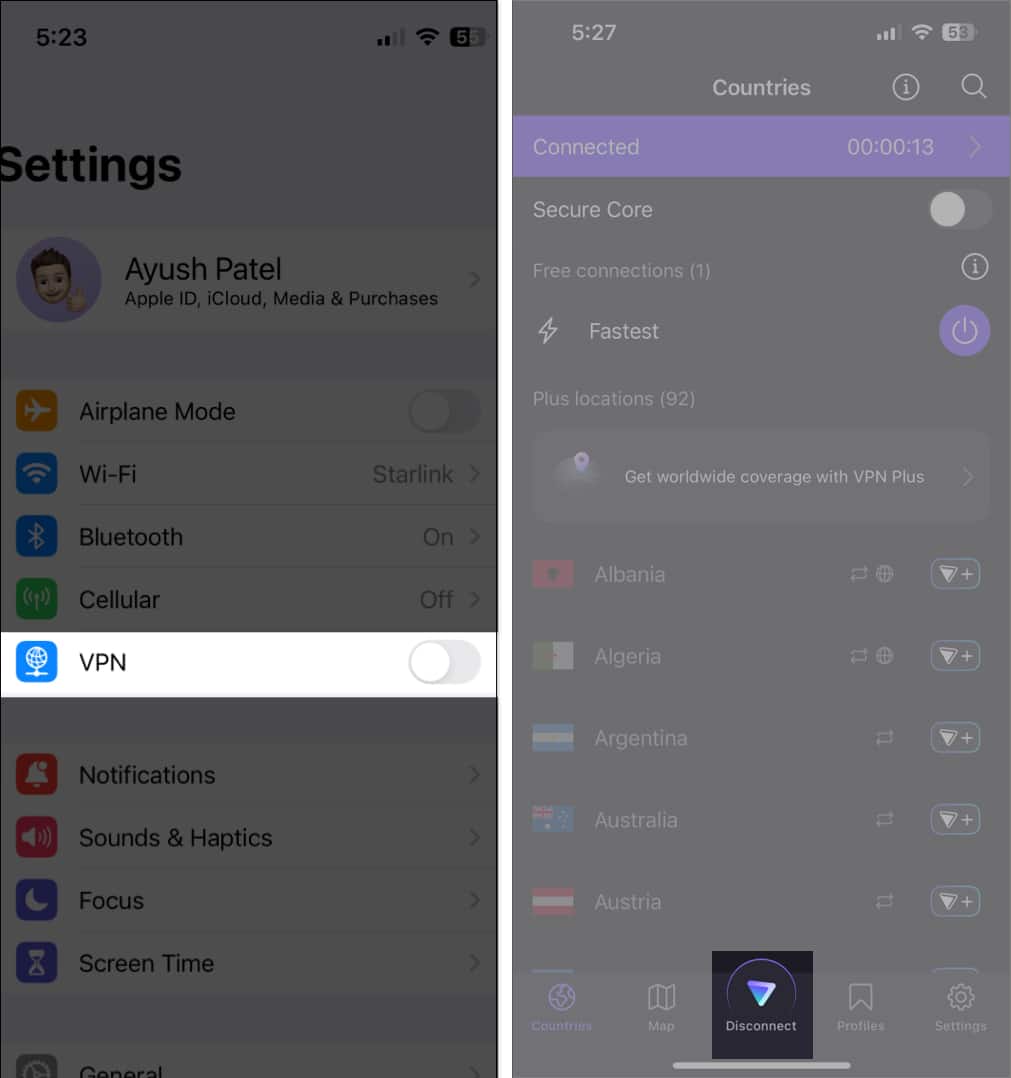
4. Vypněte Soukromou adresu Wi-Fi na vašem iPhone
Funkce Private Wi-Fi Address na iPhonu maskuje vaši MAC adresu při používání Wi-Fi pro lepší soukromí. Často však může bránit vašemu iPhonu a tiskárně AirPrint v efektivní komunikaci přes Wi-Fi. Vypnutím Soukromé adresy Wi-Fi v Nastavení vašeho iPhone umožníte vašemu iPhonu nebo iPadu používat jeho skutečnou MAC adresu, což může potenciálně problém vyřešit.
- Otevřete Nastavení na iPhonu nebo iPadu.
- Přejděte na Wi-Fi.
- Klepněte na modrou ikonu i vedle sítě Wi-Fi.
- Nakonec vypněte Soukromá adresa Wi-Fi.
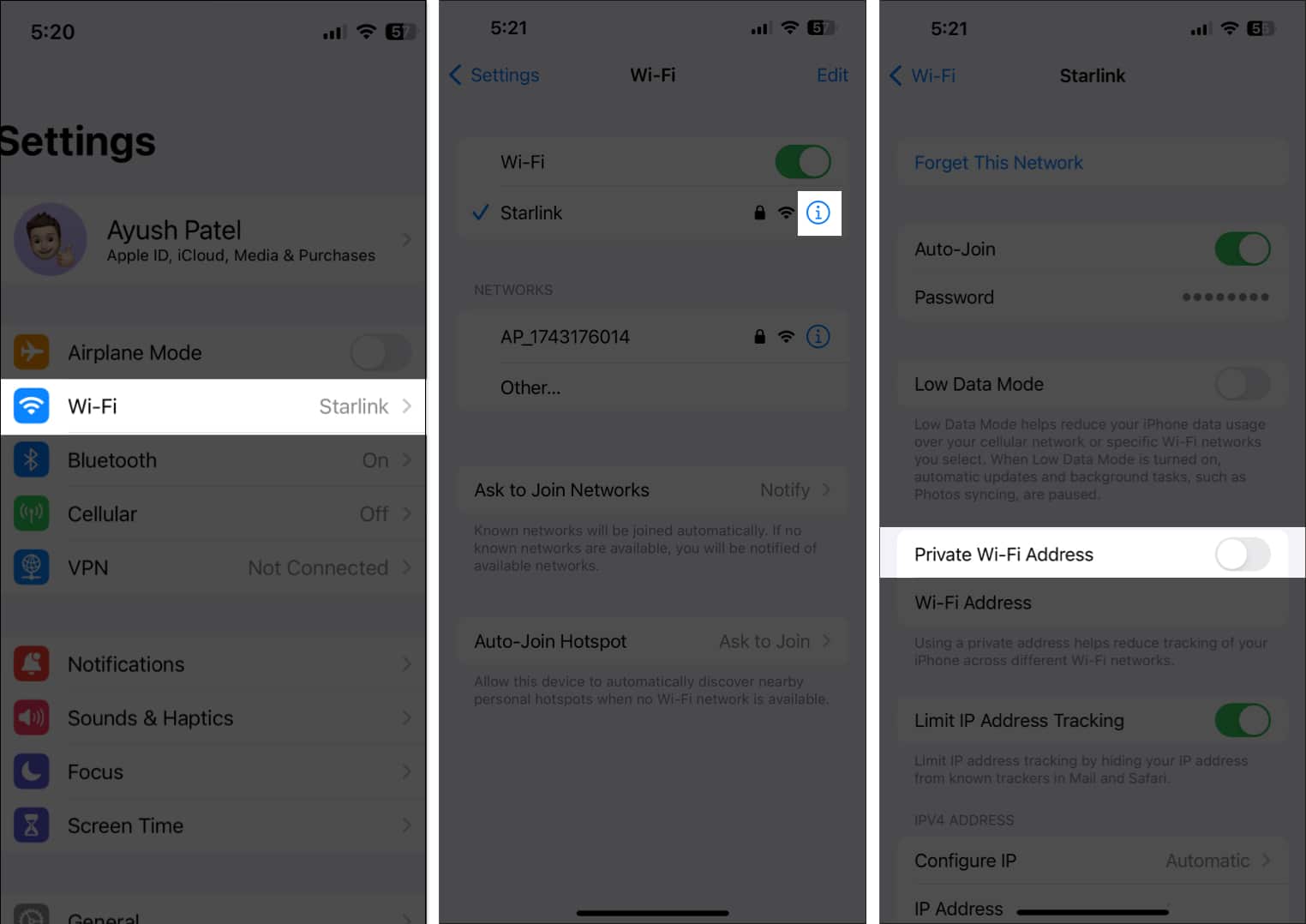
5. Aktualizujte svůj iPhone a tiskárnu AirPrint
Zastaralý software může někdy způsobit komunikační závady mezi vaším iPhonem a tiskárnou AirPrint, což jim brání ve správném připojení. Chcete-li to vyřešit, musíte zajistit, aby váš iPhone měl nejnovější aktualizaci iOS a tiskárna měla nejnovější firmware.
Chcete-li svůj iPhone aktualizovat na nejnovější verzi iOS, postupujte podle níže uvedených kroků:
- Otevřete aplikaci Nastavení.
- Přejděte na Obecné > Aktualizace softwaru.
- Pokud je k dispozici aktualizace softwaru, klepněte na Instalovat nyní.
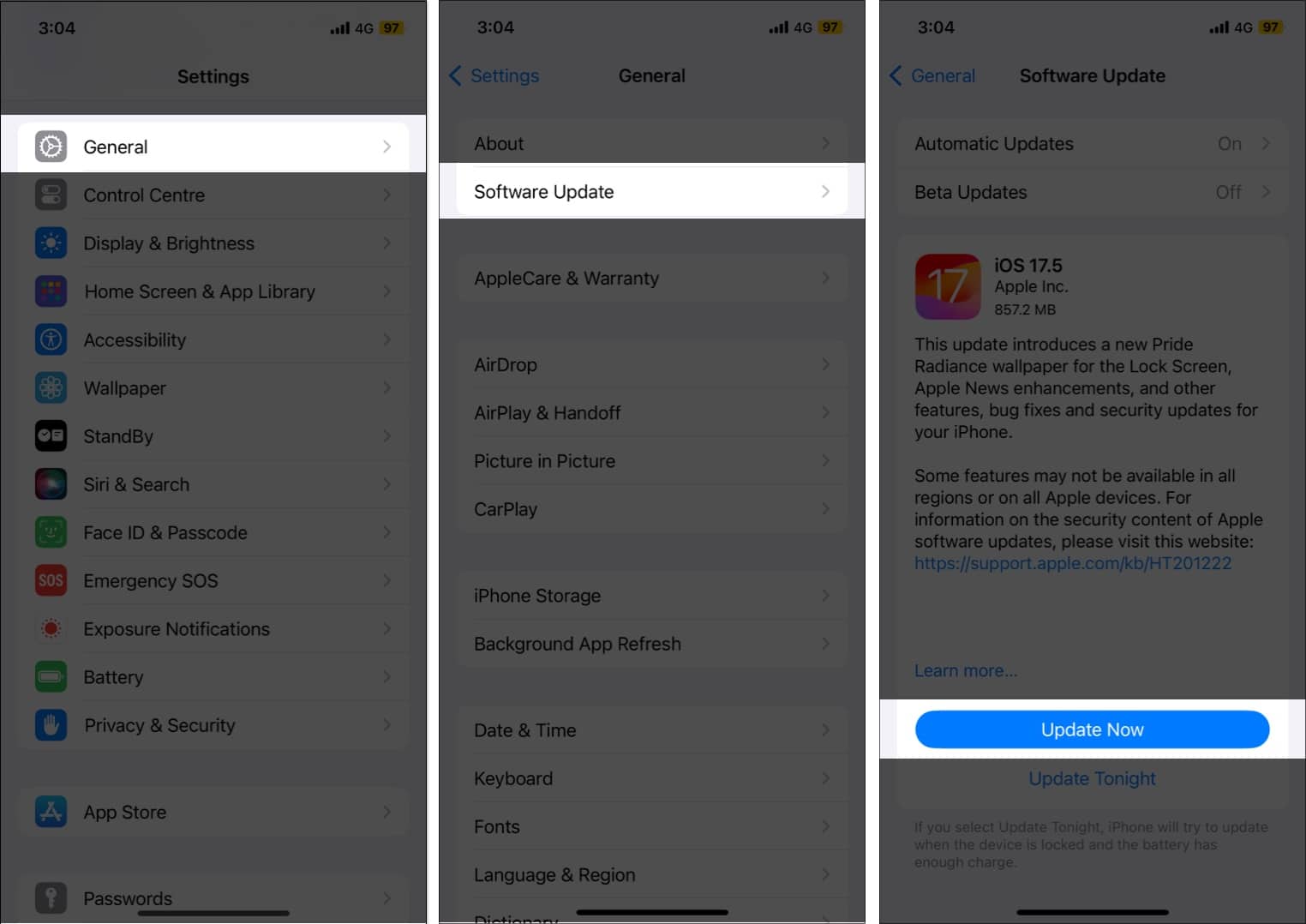
Pokud chcete nainstalovat nejnovější aktualizaci firmwaru do tiskárny AirPrint, měli byste se podívat na přibalenou příručku nebo na web výrobce, kde se dozvíte, jak to funguje. Obvykle to můžete provést z webového nástroje nebo doprovodné aplikace.
6. Ujistěte se, že je Wi-Fi router správně nakonfigurován
Někdy, když nastavujete AirPrint poprvé nebo když jste nedávno upgradovali svůj Wi-Fi router, můžete mít problémy při zahájení tiskové úlohy. Je to pravděpodobně proto, že váš Wi-Fi router není nastaven pro práci s AirPrint. Zde je několik nastavení, která musíte nakonfigurovat:
- Povolte pásmo 2,4 GHz: Většina tiskáren nehraje dobře s dvoupásmovými směrovači, které pracují v pásmu 5 GHz. Musíte tedy povolit pásmo 2,4 GHz a připojit k němu zařízení.
- Vypnutí izolace klientů: Mnoho routerů nabízí funkci izolace klientů, kterou lze použít k zabránění vzájemné komunikaci místních zařízení, tj. vašeho iPhone a tiskárny.
- Změna režimu zabezpečení Wi-Fi: Některé protokoly zabezpečení Wi-Fi, jako je WEP, mohou vést k problémům s kompatibilitou s tiskárnou. Proto musíte změnit režim zabezpečení Wi-Fi.
7. Obnovte nastavení sítě vašeho iPhone
Kromě nesprávné konfigurace routeru, nesprávné nastavení sítě a další problémy na vašem iPhone mohou také zabránit správnému fungování AirPlay. Chcete-li to vyřešit, můžete obnovit nastavení sítě na vašem iPhone. Tím se vrátí nastavení související se sítí do výchozího stavu.
- Otevřete Nastavení.
- Přejděte na Obecné → Přenést nebo Resetovat iPhone.
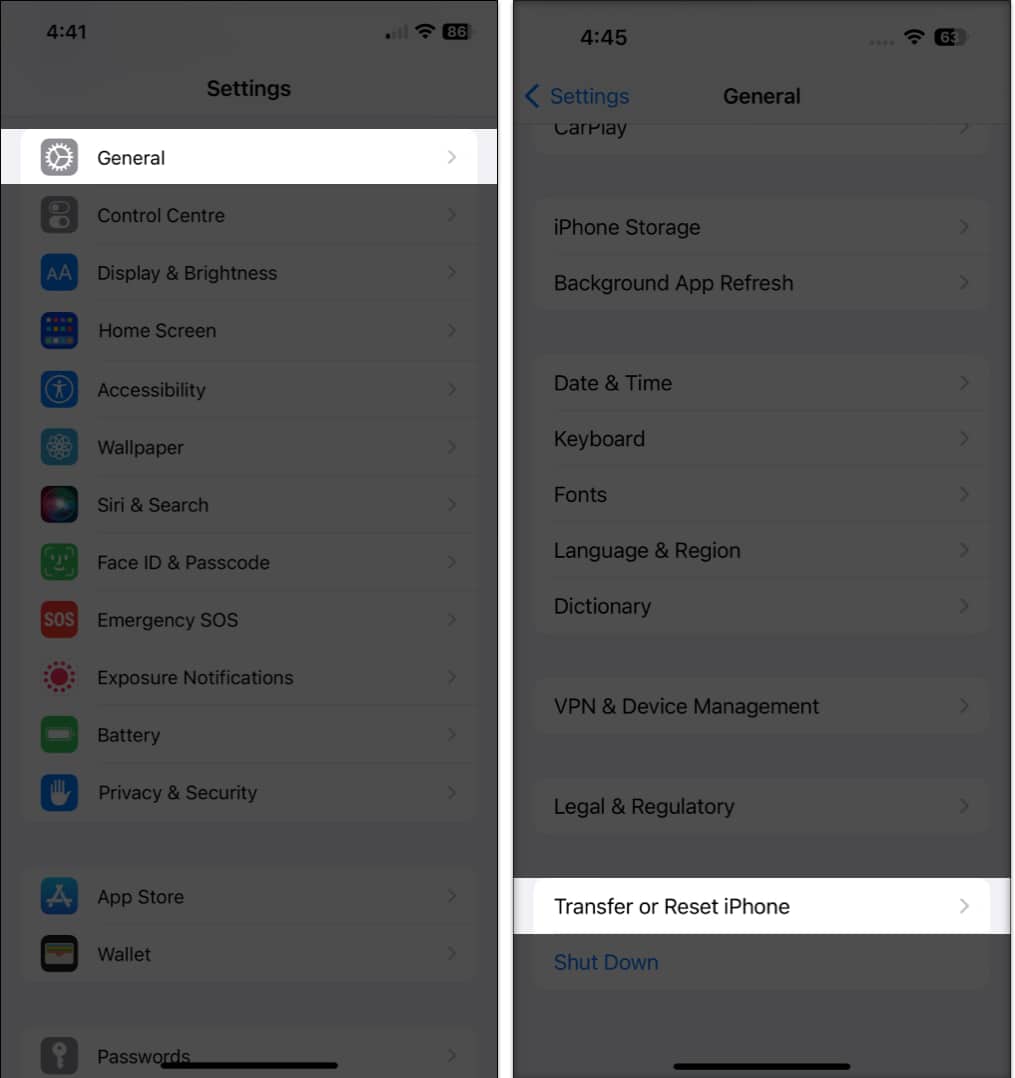
- Klepněte na Obnovit a vyberte Obnovit nastavení sítě.
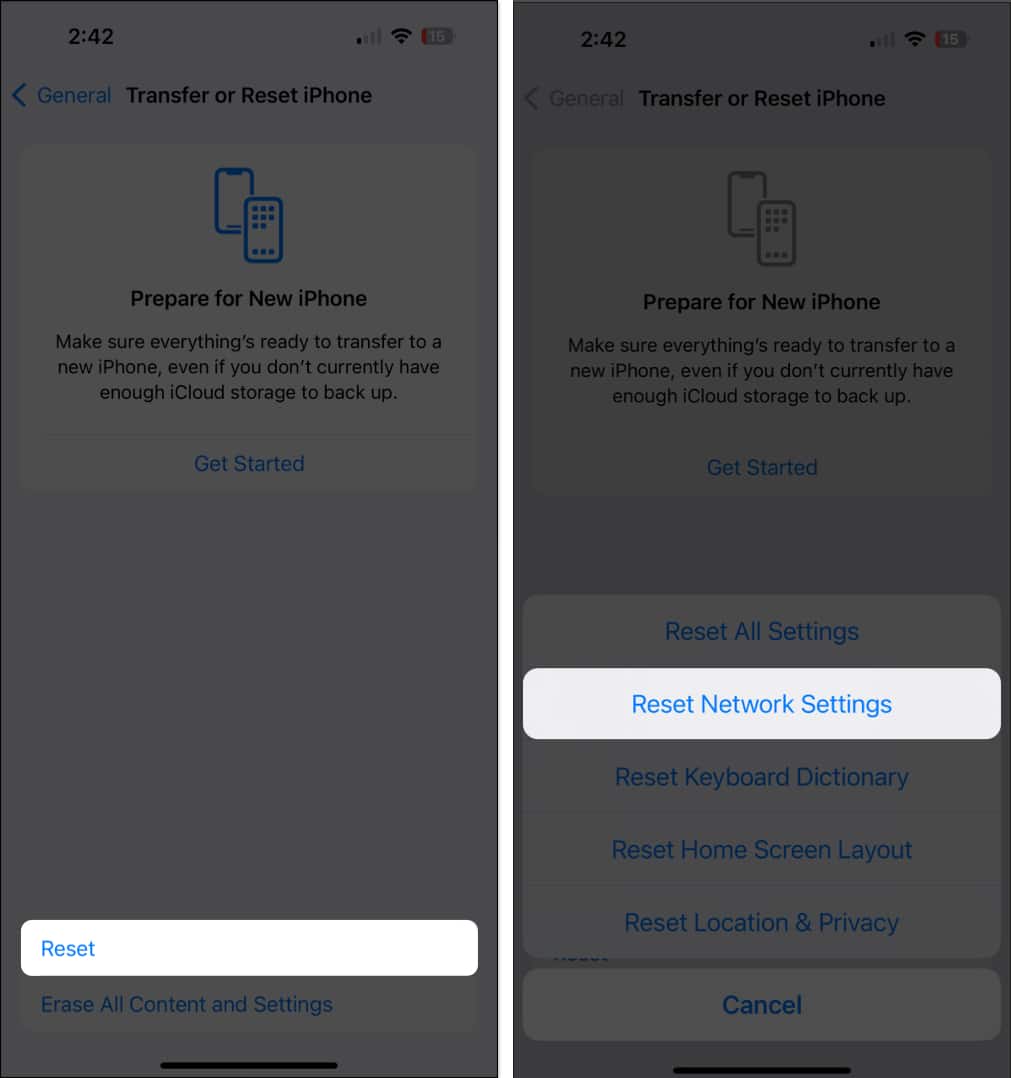
- Zadejte přístupový kód vašeho iPhone a znovu klepněte na Obnovit nastavení sítě pro dokončení procesu.
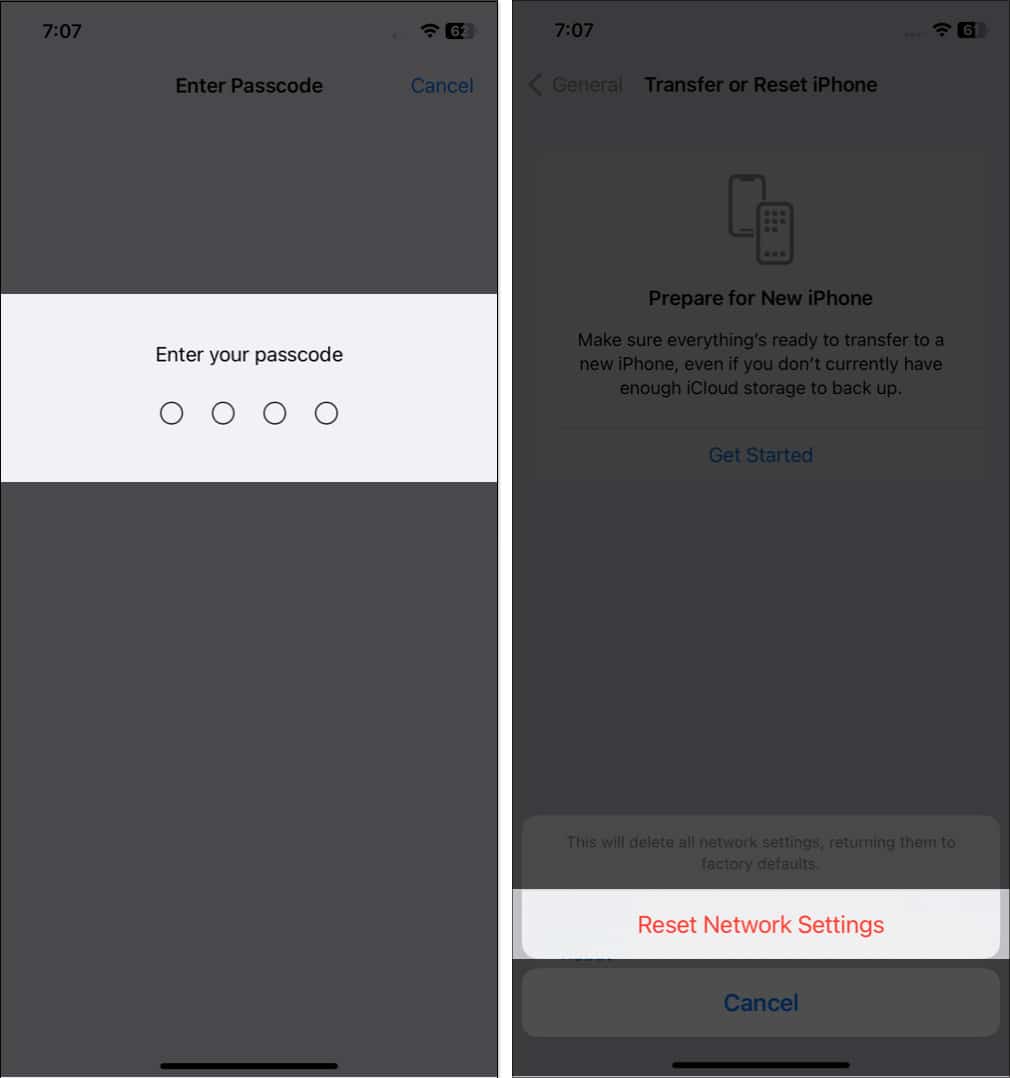
Balení…
Tady to máš! Pomocí těchto kroků pro odstraňování problémů budete moci diagnostikovat a opravit chybu „Nenalezeny žádné tiskárny AirPrint“. Po dokončení můžete znovu začít tisknout fotografie a dokumenty bezdrátově z iPhonu nebo iPadu bez jakýchkoli nechtěných chyb. Pokud však nic nefunguje, můžete kontaktujte podporu Apple nebo péče o zákazníky vaší tiskárny.
Přečtěte si také:
- Jak opravit přihlašovací údaje k šifrování tiskárny na Macu vypršely
- Nejlepší tiskové aplikace pro iPhone a iPad
- Jak přidat tiskárnu do Macu