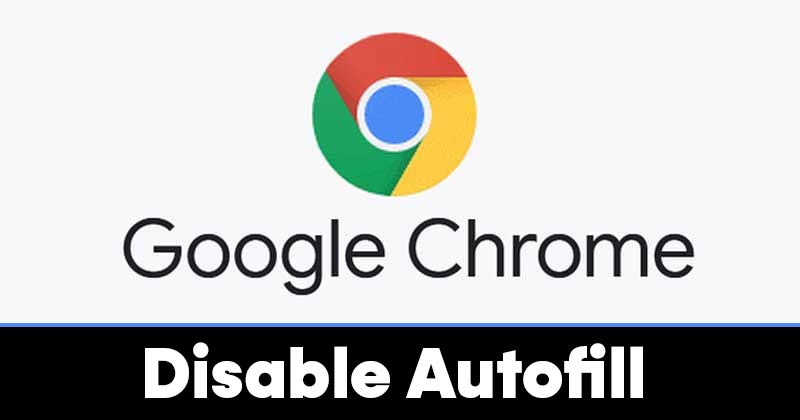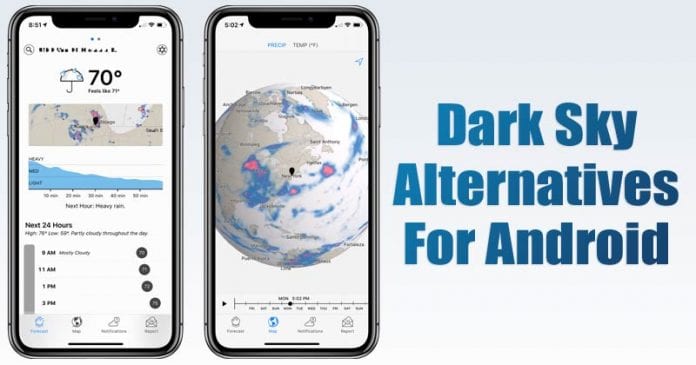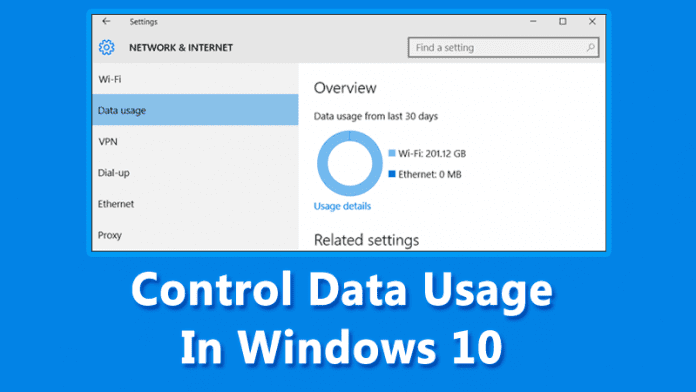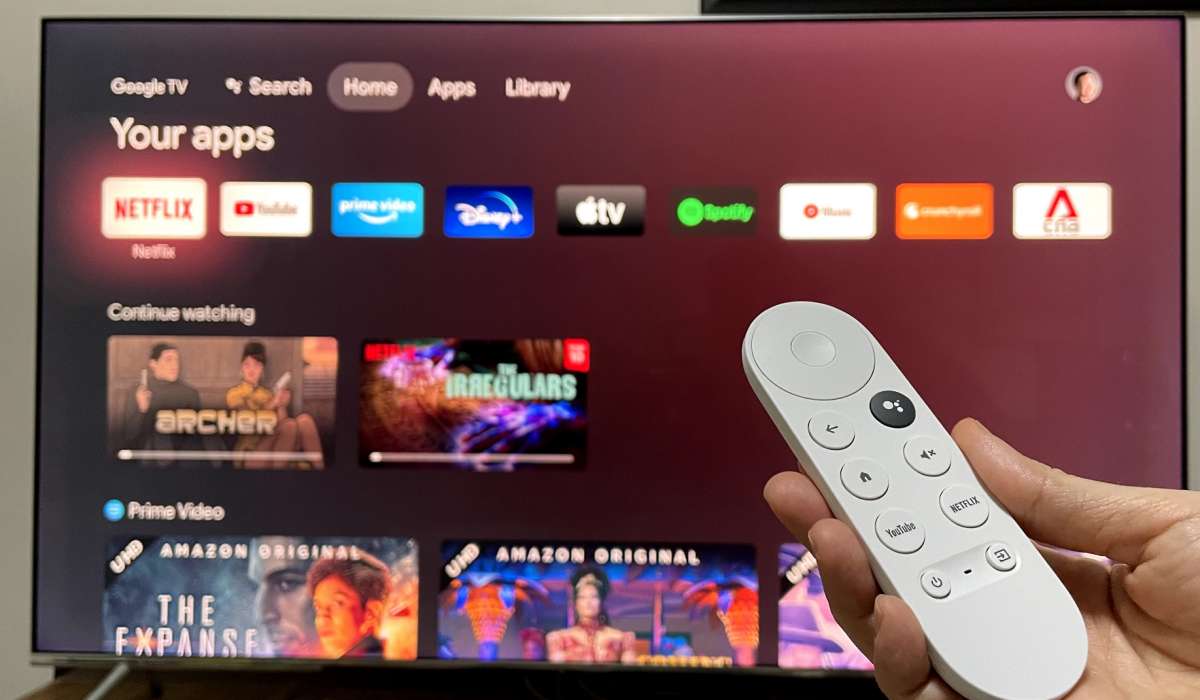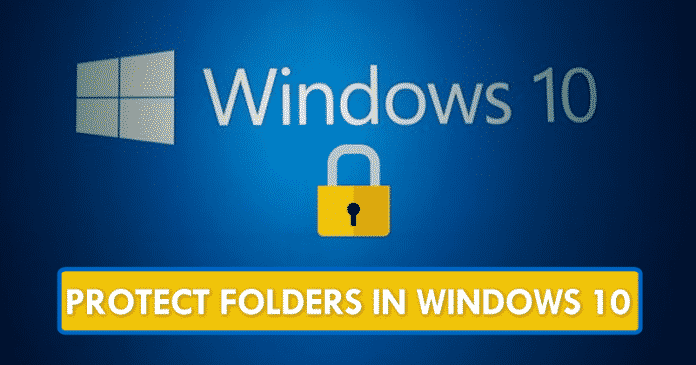
Všichni velmi dobře víme, že na internetu je k dispozici jen málo softwarových řešení, která nám jednoduše umožňují chránit soubory heslem jak v operačním systému Windows 10 od technologického giganta Microsoft, tak v předchozích operačních systémech. Dnes se ale podíváme na návod, jak chránit soubory heslem ve Windows bez jakéhokoli programu a samozřejmě to zvládneme zcela zdarma.
Jak chránit složky heslem v systému Windows 10 bez jakéhokoli softwaru
Na internetu je k dispozici jen málo softwarových řešení, která nám jednoduše umožňují chránit soubory heslem jak v operačním systému Windows 10 od technologického giganta Microsoft, tak v předchozích operačních systémech.
Dnes se ale podíváme na návod, jak chránit soubory heslem ve Windows bez jakéhokoli programu a samozřejmě to zvládneme zcela zdarma. Nyní, aniž bychom ztráceli mnoho času, začněme a prozkoumáme celý tutoriál, který jsme zmínili níže.
První věc, kterou byste měli vědět, je, že soubory nezávisle na sobě nelze chránit heslem. Nástroje poskytované operačním systémem Windows 10 nám jednoduše umožňují chránit složky pomocí klíče, chránit naše soubory heslem, které budeme muset uložit a to vše dohromady ve složce. I když je to jen soubor, který budeme chránit, ale také ho budeme muset uchovávat ve složce.
- První věc, kterou musíme udělat, je přejít na plochu nebo jakékoli jiné místo v systému a poté jednoduše kliknout pravým tlačítkem a kliknout na Nový–>Složka.
- Použijte požadovaný název, otevřete jej a opětovným kliknutím pravým tlačítkem přejděte na Nový–>Textový dokument.
- Otevře se textový editor systému a my budeme muset zkopírovat a vložit přesným způsobem následující text, který jsme zmínili níže:-
cls
@ECHO OFF
title Folder Locker
if EXIST "Control Panel.{21EC2020-3AEA-1069-A2DD-08002B30309D}" goto UNLOCK
if NOT EXIST Locker goto MDLOCKER
:CONFIRM
echo Are you sure or want to Lock the folder (Y/N)
set/p "cho=>"
if %cho%==Y goto LOCK
if %cho%==n goto END
if %cho%==N goto END
echo Invalid choice.
goto CONFIRM
:LOCK
ren Locker "Control Panel. {21EC2020-3AEA-1069-A2DD-08002B30309D}"
attrib +h +s "Control Panel. {21EC2020-3AEA-1069-A2DD-08002B30309D}"
echo Folder locked
goto End
:UNLOCK
echo Enter password to Unlock folder
set/p "pass =>"
if NOT %pass%==Your-Password-Here goto FAIL
attrib -h -s "Control Panel.{21EC2020-3AEA-1069-A2DD-08002B30309D}"
ren "Control Panel.{21EC2020-3AEA-1069-A2DD-08002B30309D}" Locker
echo Folder Unlocked successfully
goto End
:FAIL
echo Invalid password
goto end
:MDLOCKER
md Locker
echo Locker created successfully
goto End
:End
- V předchozím textu, který jsme již vložili do tohoto nového textového dokumentu, najděte frázi „Your-Password-Here“ a nahraďte ji heslem, kterým chcete chránit své soubory, které budou později uloženy v nové složce.
- Nyní, jakmile nastavíte heslo, které chcete použít, přejděte v textovém editoru na Soubor–>Uložit jako.
- Nyní budete muset používat název „FolderLocker.bat“. Ale abyste mohli použít příponu ‘.bat’, hned pod textovým polem, do kterého jste vložili jméno, budete muset změnit ‘Přípona textového dokumentu „.txt“ na „Všechny soubory“.
- Po úspěšném provedení výše uvedeného kroku nyní jednoduše klikněte na Uložit.
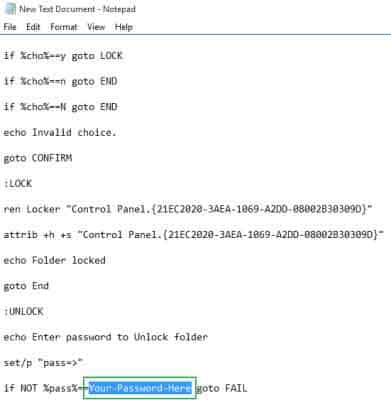
- Po výše uvedeném kroku nyní uvidíme, že v naší složce byl vytvořen soubor FolderLocker.bat.
- Poté na něj budeme muset dvakrát kliknout a automaticky se vytvoří nová složka s názvem Locker.
- Toto je složka, do které budeme moci skrýt a zachovat chráněné všechny soubory, které chceme chránit heslem.
- Když složka již obsahuje soubory, které budou chránit, opět musíme dvakrát kliknout na soubor ‘FolderLocker.bat’.
- Tím se tedy otevře příkazová konzole s dotazem, zda jsme si jisti, že složku zablokujeme nebo ne.
- Chcete-li to provést, budeme muset zadat „Y“ jako „Ano“ a jednoduše stisknout tlačítko Enter na naší klávesnici.
- Jakmile to uděláme, uvidíme, jak se příkazová konzole zavře a tam, kde jsme byli předtím, složka zmizela. Nyní budeme mít pouze soubor FolderLocker.bat, který si musíme ponechat, protože to bude způsob, jak otevřít naši skrytou složku, která je chráněna heslem.
- Nyní, abychom otevřeli tuto skrytou složku, která je chráněna heslem, musíme na ni dvakrát kliknout, poté znovu uvidíme, otevře se příkazová konzole. Tentokrát ale požádá o zadání hesla.
- Pokud jej zavedeme správně, příkazová konzole se zavře a když se vrátíme tam, kde jsme byli, uvidíme, že složka Locker se znovu objevila a lze ji otevřít, aniž bychom cokoli dělali. Pokud jej chceme opět skrýt heslem, pak budeme muset dvakrát kliknout na soubor FolderLocker.bat a zopakovat předchozí kroky, jak jsme si ukázali.
Takže, co si o tom myslíte? Jednoduše se podělte o všechny své názory a myšlenky v sekci komentářů níže. A pokud se vám tento návod líbil, pak ho jednoduše nezapomeňte sdílet se svými přáteli a rodinou.