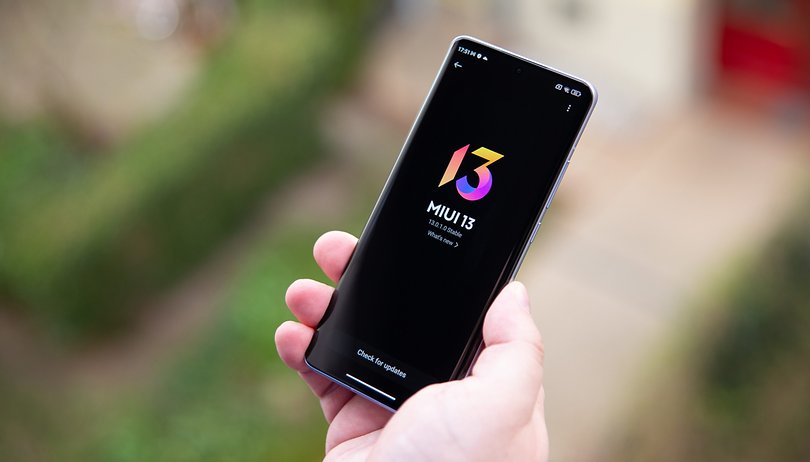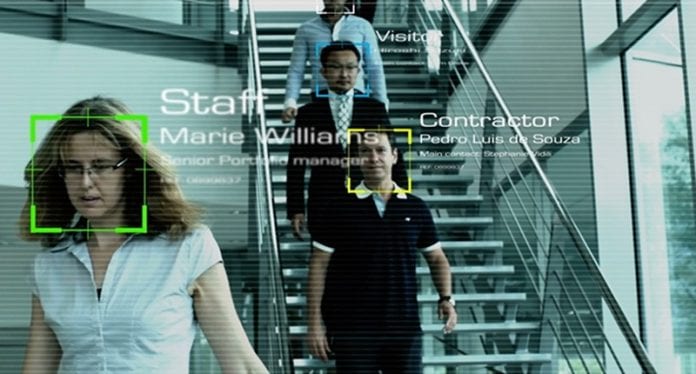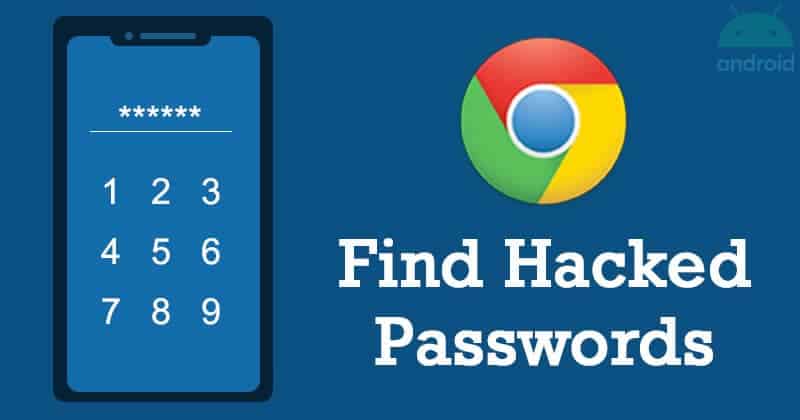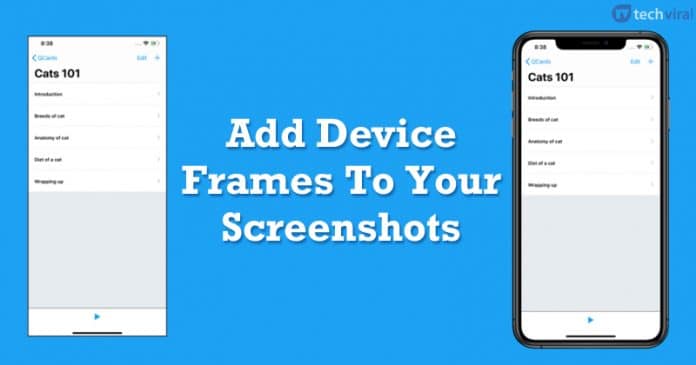
Jsme si docela jisti, že téměř každý, kdo používá smartphone, by pořídil alespoň několik snímků obrazovky. Pokud mluvíme o Androidu, v Obchodě Google Play je k dispozici spousta aplikací pro Android, které uživatelům umožňují pořizovat rolovatelné snímky celé stránky. Nejen to, ale Google také nabízí vestavěný nástroj pro snímání obrazovky pro zachycení obrazovky.
Po pořízení snímků obrazovky je sdílíme tak, jak jsou. Protože však používáte smartphone Android, což je operační systém s otevřeným zdrojovým kódem, můžete na snímky obrazovky přidat některé zajímavé věci, jako je rám zařízení.
Ano, čtete správně, na snímek obrazovky můžete přidat libovolný rámeček zařízení, aby vypadal působivěji. V tomto článku se podělíme o nejlepší pracovní metodu, jak přidat snímky zařízení na snímky obrazovky v systému Android.
Jak přidat rámečky zařízení na snímky obrazovky
Chcete-li přidat snímky zařízení na snímky obrazovky, použijeme Snapmod. Je to jedna z nejlepších aplikací pro generátor maket obrazovky dostupných v Obchodě Google Play. Chcete-li na snímky obrazovky přidat snímky zařízení pomocí Snapmodu, postupujte podle několika jednoduchých kroků uvedených níže.
Krok 1. Nejprve si stáhněte a nainstalujte Snapmod na smartphonu Android z obchodu Google Play.
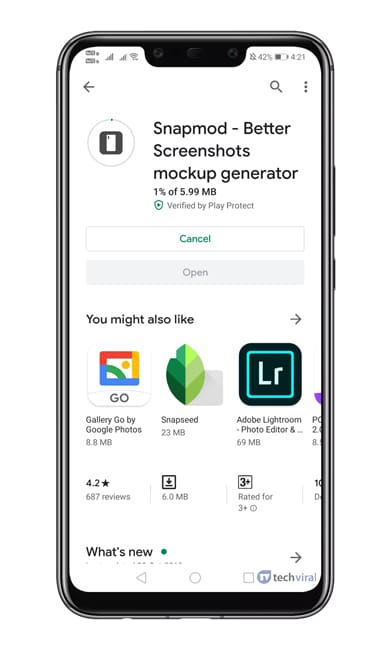
Krok 2. Po dokončení otevřete aplikaci a zobrazí se obrazovka jako níže. Získáte obecné pokyny, jak aplikaci používat. Můžete si přečíst pokyny nebo přeskočit na hlavní stránku.
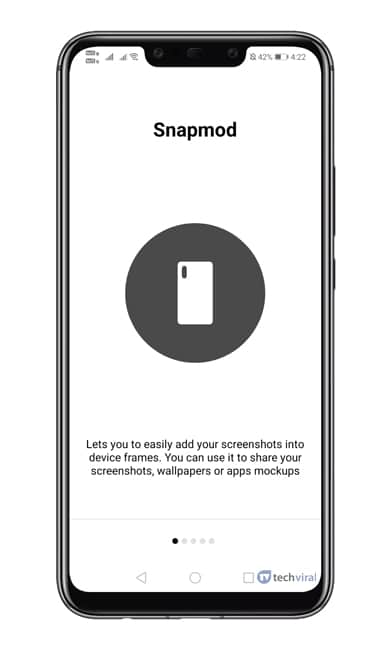
Krok 3. Nyní uvidíte obrazovku jako níže. Zde musíte klepnout na ‘Model’
Krok 4. V dalším kroku budete požádáni o výběr rámečku zařízení. Vyberte si podle svého přání.
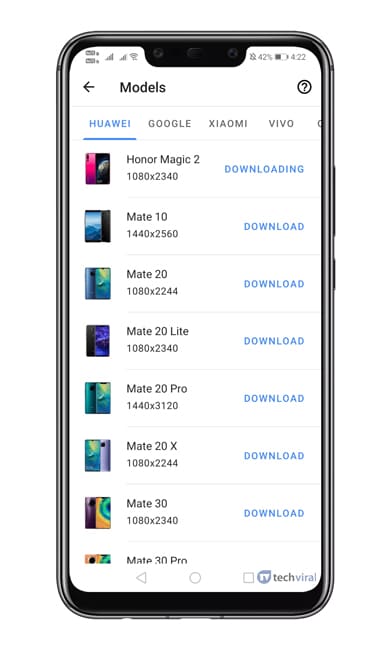
Krok 5. Po dokončení klepněte na střed obrazovky a přidejte snímek obrazovky.
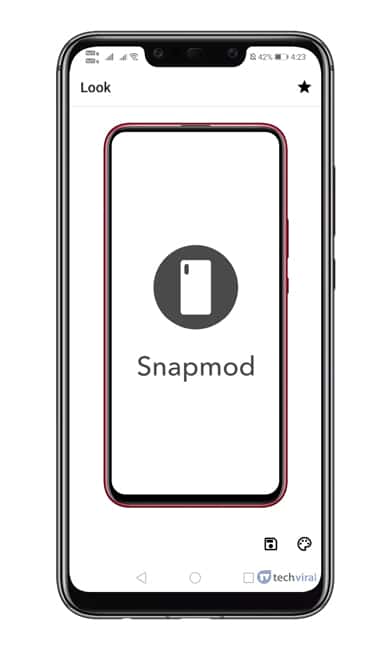
Krok 6. Konečný výsledek bude vypadat takto. Klepnutím na ikonu Uložit snímek obrazovky uložíte.
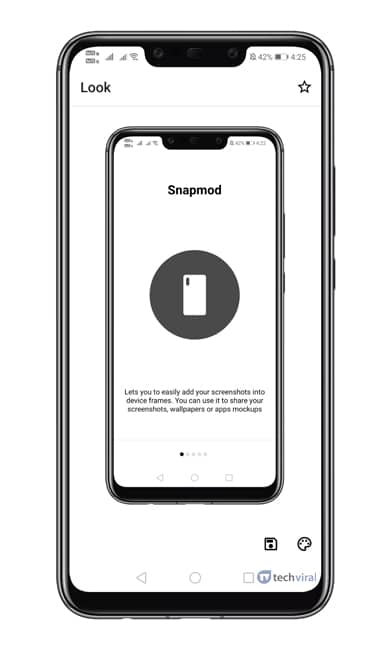
A je to! Jsi hotov. Takto můžete snadno přidat snímky obrazovky do rámečků zařízení. Máte-li v této souvislosti nějaké pochybnosti, dejte nám vědět do pole pro komentáře níže.
Jde tedy o to, jak přidat snímky obrazovky do rámečků zařízení. Doufám, že vám tento článek pomohl! Sdílejte to také se svými přáteli. Pokud máte cokoli dalšího k diskusi, dejte nám vědět do pole pro komentáře níže.