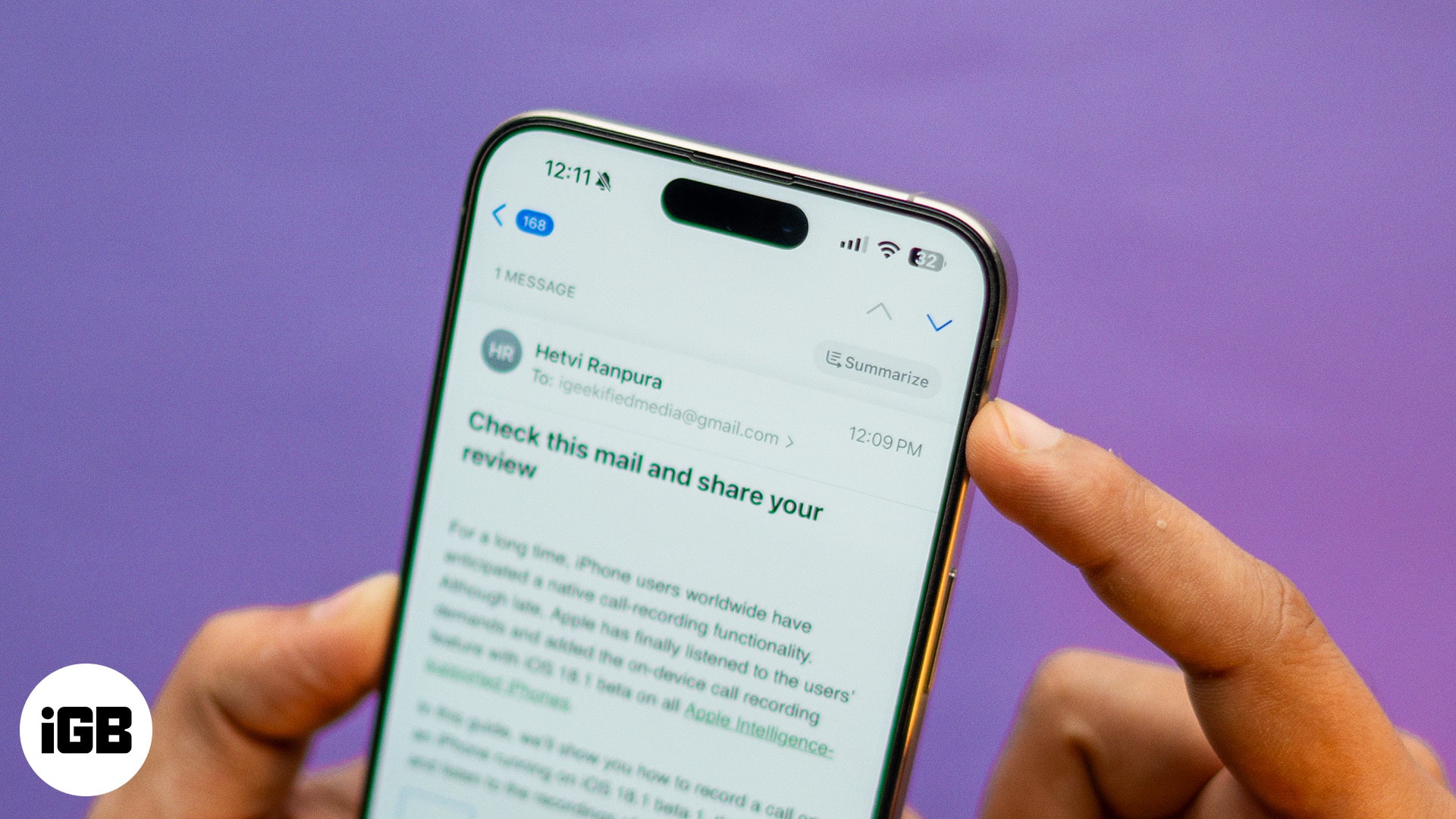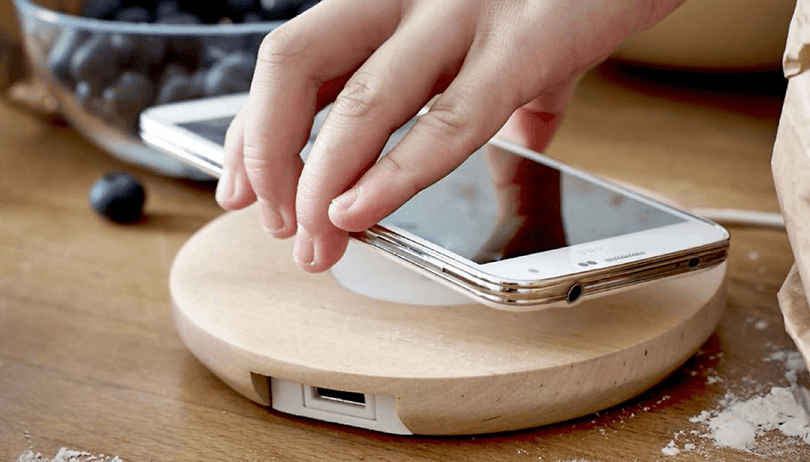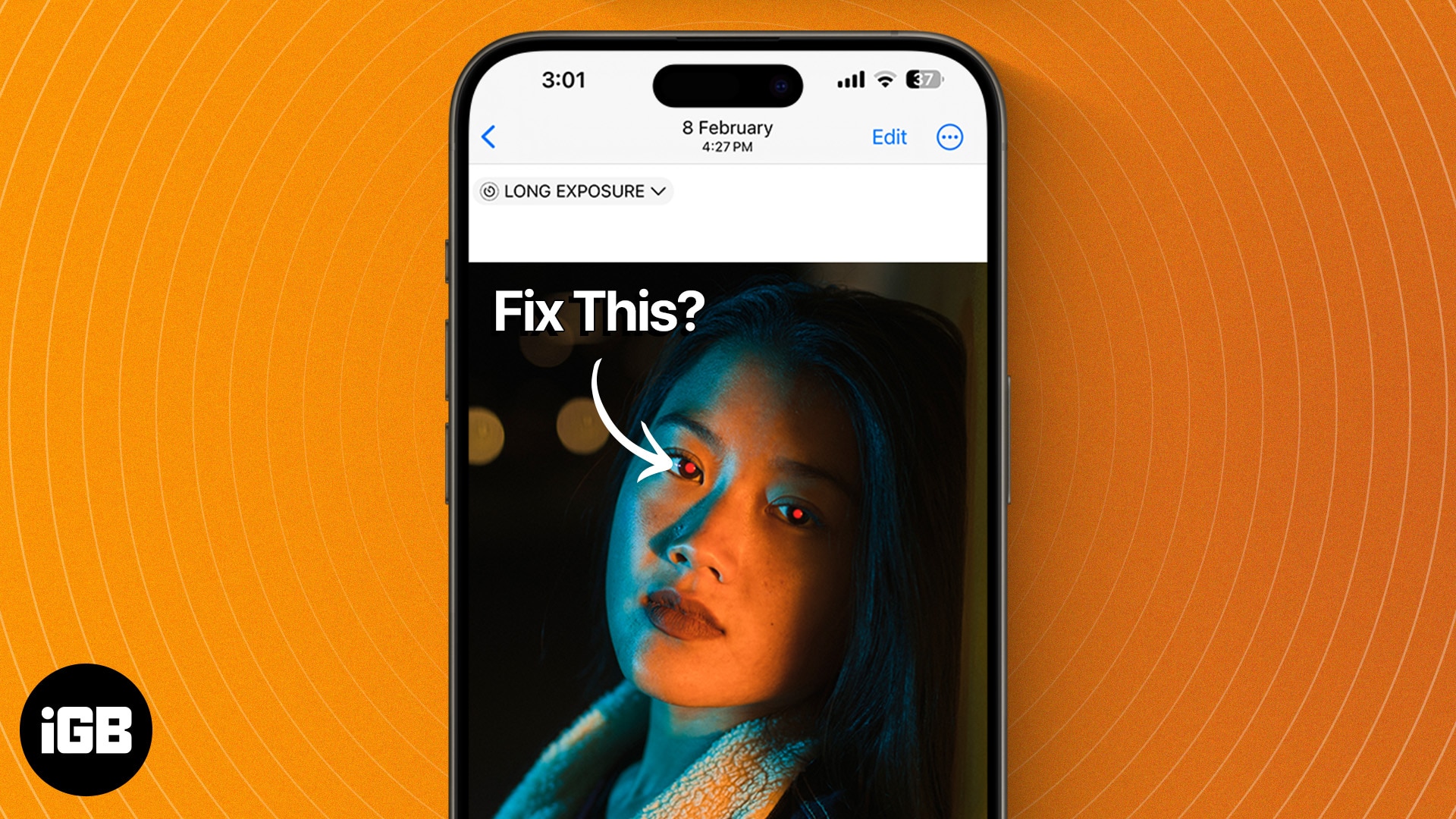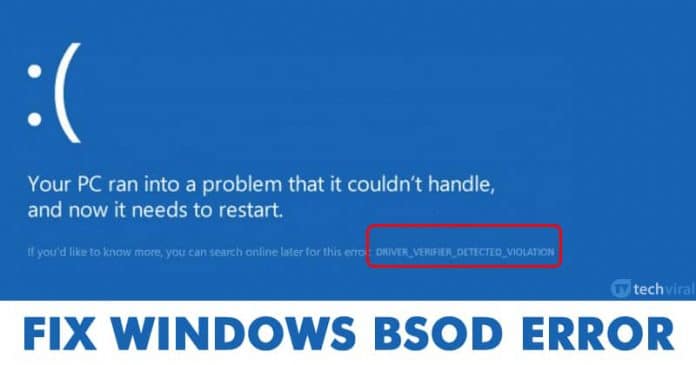
No, na webu je k dispozici spousta operačních systémů pro stolní počítače, včetně Windows, Linux, Mac atd. Ze všech se zdá být Windows nejlepší a miliony uživatelů ho právě teď používají. Nicméně, stejně jako všechny ostatní operační systémy pro stolní počítače, má Windows také několik nevýhod.
Některé z nejvýznamnějších nedostatků operačního systému Windows zahrnují chyby, chyby ovladačů, poškození systémových souborů atd. Nejen to, ale Windows má také chyby modré obrazovky smrti (BSOD), které ničí uživatelský zážitek. Naštěstí Microsoft poskytuje uživatelům několik vestavěných nástrojů k opravě těchto chyb.
K vyřešení problémů souvisejících s ovladači nabízí operační systém Windows uživatelům ověřovač ovladačů. Pro ty, kteří nevědí, Driver Verifier je vestavěný nástroj v operačním systému Windows, který detekuje problémy s ovladači.
Pokud zjistí jakýkoli problém s ovladačem a pokud se jej nepodařilo opravit, okamžitě vám zobrazí obrazovku BSOD. Zobrazí se obrazovka BSOD spolu s kódem chyby „DRIVER_VERIFIER_DETECTED_VIOLATION“. V poslední době mnoho uživatelů hlásilo, že se jim často zobrazuje chybová zpráva „DRIVER_VERIFIER_DETECTED_VIOLATION“.
Jak opravit chybu BSOD „DRIVER_VERIFIER_DETECTED_VIOLATION“
Pokud se vám tedy také zobrazuje stejná chybová zpráva, pak zde v tomto článku budeme sdílet několik nejlepších metod, jak opravit ‘DRIVER_VERIFIER_DETECTED_VIOLATION’ ze systému Windows 10. Pojďme tedy vědět, jak opravit chybovou zprávu BSOD.
1. Aktualizujte svůj počítač se systémem Windows 10
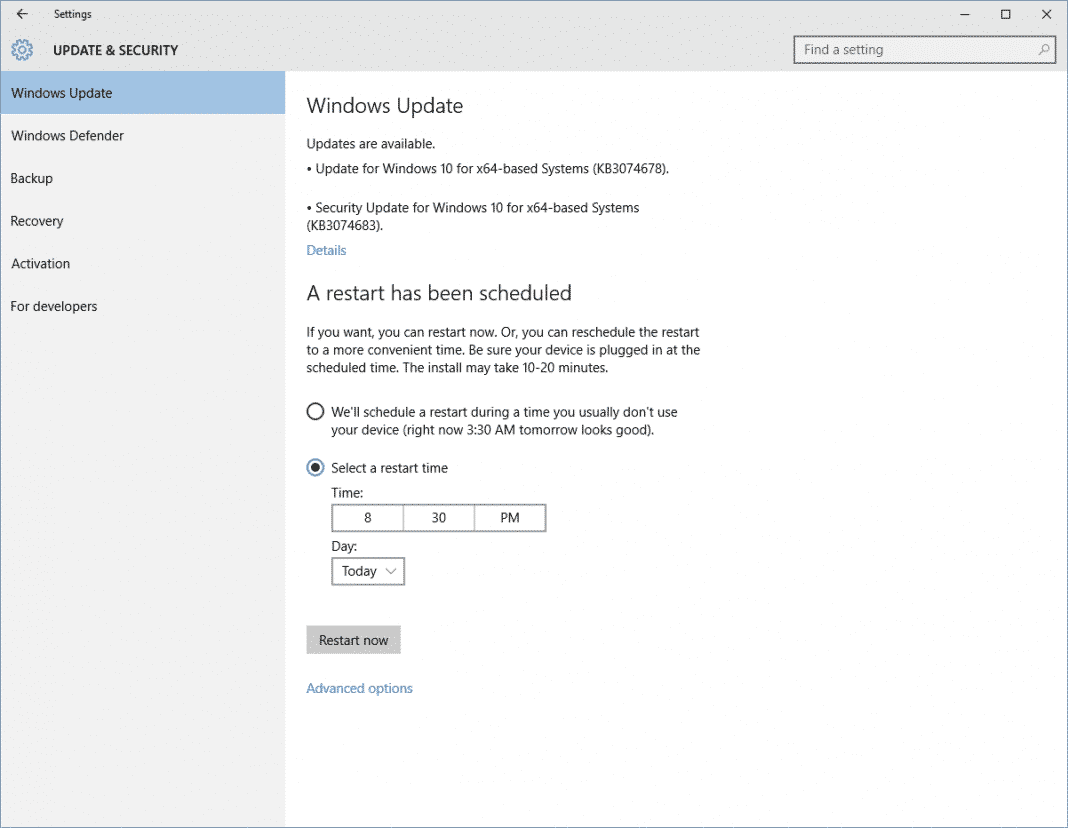
Pokud jste právě nainstalovali nový hardware a spustili jste zastaralý operační systém, je zcela zřejmé, že se takový typ chyb vyskytuje. Ačkoli se chyba BSOD DRIVER_VERIFIER_DETECTED_VIOLATION většinou objevuje kvůli problémům s ovladači, někdy chybu spustí i zastaralý operační systém Windows. Pokud tedy k chybě dochází kvůli existujícím chybám, okamžitě aktualizujte svůj operační systém a opravte chybu BSOD DRIVER_VERIFIER_DETECTED_VIOLATION’.
#2 Přeinstalujte nebo aktualizujte ovladač grafické karty
Vzhledem k tomu, že chybová zpráva „DRIVER_VERIFIER_DETECTED_VIOLATION“ se většinou objevuje kvůli problému s ovladačem, aktualizace grafického ovladače může opravit chybové hlášení, které se nezobrazuje. Při této metodě tedy uživatelé potřebují přeinstalovat nebo aktualizovat ovladač grafické karty, aby opravili BSOD. Chcete-li znovu nainstalovat grafický ovladač, postupujte podle několika jednoduchých kroků uvedených níže.
Krok 1. Nejprve stiskněte současně klávesu Windows + X. Nyní z nabídky rychlého přístupu klikněte na „Správce zařízení“
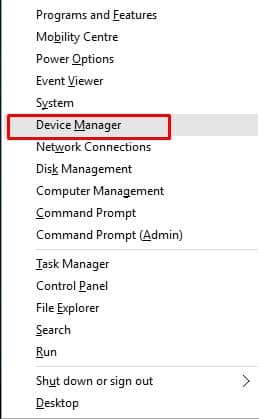
Krok 2. Nyní na stránce Správce zařízení najděte a klikněte pravým tlačítkem na ‘Display Adapter’ nebo svůj aktuální ovladač zobrazení a vyberte ‘Uninstall Device’
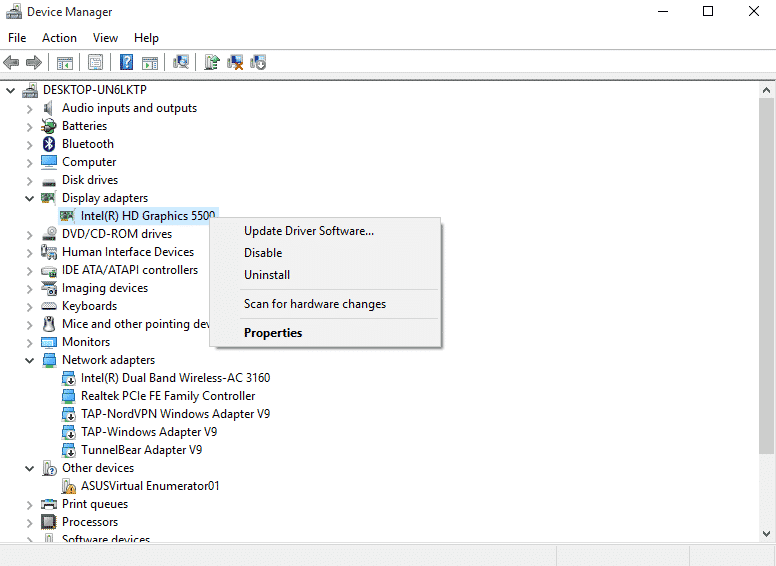
Krok 3. Po dokončení navštivte web výrobce a stáhněte si nejnovější verzi grafického ovladače.
To je vše, máte hotovo! Po dokončení restartujte počítač, aby se změny projevily. To by s největší pravděpodobností opravilo chybovou zprávu „DRIVER_VERIFIER_DETECTED_VIOLATION“.
3. Aktualizujte ovladače zařízení
Nejen grafické ovladače, chybová zpráva DRIVER_VERIFIER_DETECTED_VIOLATION se objevuje také kvůli zastaralým nebo nekompatibilním ovladačům zařízení. Pokud vám tedy přeinstalace ovladače grafické karty nepomohla chybu opravit, musíte aktualizovat i ovladače ostatních zařízení.
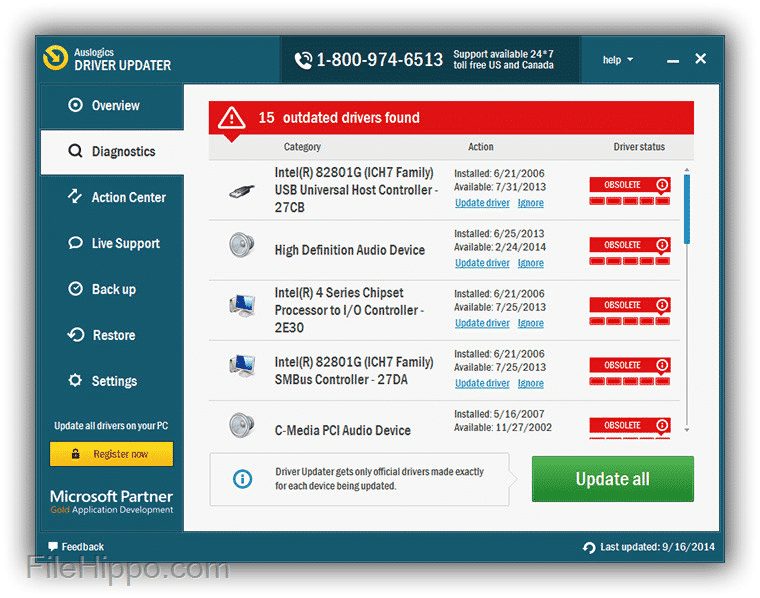
Ruční aktualizace všech ovladačů může být únavný úkol, proto vám doporučujeme použít nástroj pro aktualizaci ovladačů třetí strany, abyste svůj ovladač aktualizovali. Na internetu je k dispozici spousta nástrojů pro aktualizaci ovladačů, jako jsou Slim Drivers, Driver Booster atd. Můžete si vybrat kterýkoli z nich a aktualizovat všechny ovladače zařízení najednou. Úplný seznam nástrojů pro aktualizaci ovladačů naleznete v článku – Top 30 nejlepších nástrojů pro aktualizaci ovladačů pro Windows.
4. Resetujte ověřovač ovladačů
Jak všichni víme, ‘DRIVER_VERIFIER_DETECTED_VIOLATION’ se obvykle objevuje kvůli nástroji Driver Verifier, takže můžete zkusit vypnout a resetovat Driver Verifier. Tuto metodu však použijte pouze v případě, že výše uvedené tři metody chybovou zprávu neopravily. Chcete-li resetovat Driver Verifier, postupujte podle některých jednoduchých kroků uvedených níže.
Krok 1. Otevřete vyhledávání Windows 10 a zadejte CMD. Klikněte pravým tlačítkem na ‘Příkazový řádek’ a vyberte ‘Spustit jako správce’
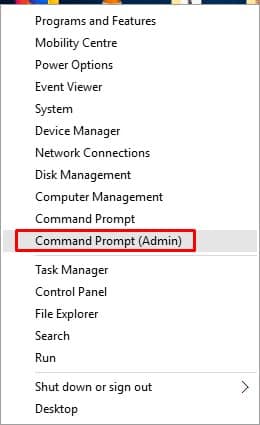
Krok 2. V okně příkazového řádku zadejte ‘verifier’
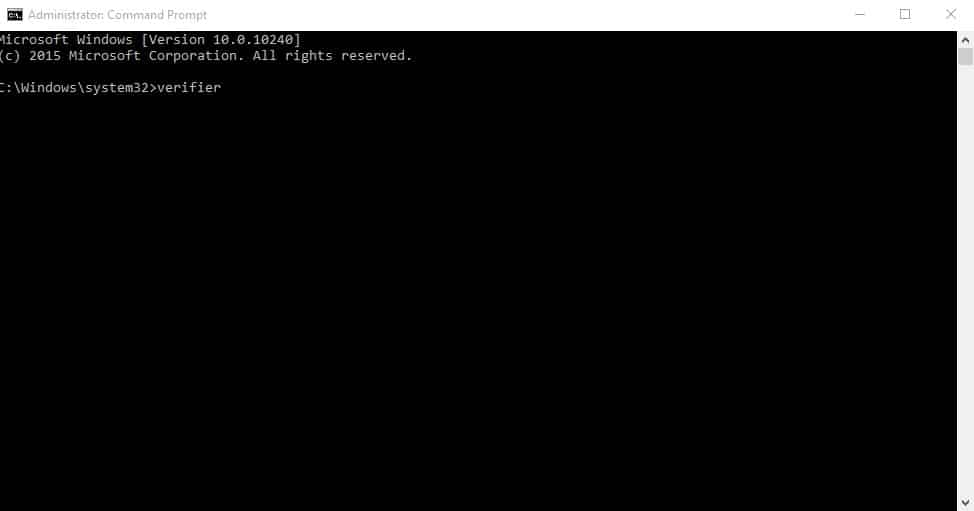
Krok 3. Nyní by se otevřel správce ověřovače ovladačů. Zde vyberte „Odstranit existující nastavení“ a klikněte na „Dokončit“
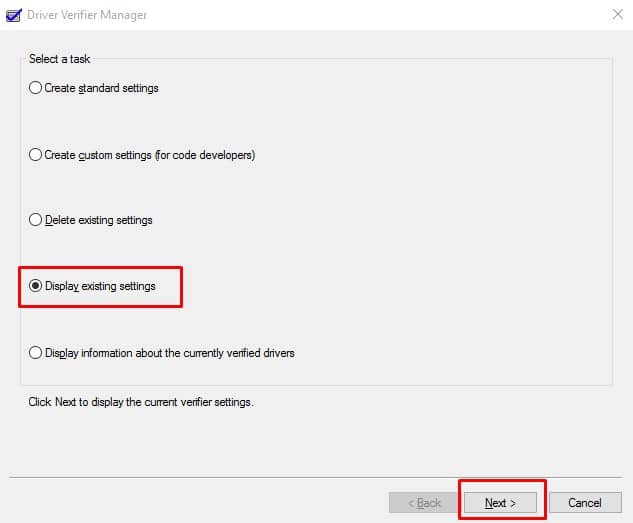
Krok 4. Restartujte počítač s Windows 10 a poté znovu spusťte CMD s oprávněním správce. Zadejte ‘verifier /reset’ a stiskněte Enter.
To je vše, máte hotovo! Nyní stačí restartovat počítač a chybová zpráva ‘DRIVER_VERIFIER_DETECTED_VIOLATION’ bude nyní opravena.
5. Spusťte příkaz SFC
Někdy se BSOD „DRIVER_VERIFIER_DETECTED_VIOLATION“ objeví kvůli poškozeným systémovým souborům Windows. V této metodě tedy musíme spustit příkaz SFC, abychom se vypořádali s poškozením systémových souborů. Chcete-li použít příkaz SFC, postupujte podle několika jednoduchých kroků uvedených níže.
Krok 1. Nejprve klikněte pravým tlačítkem myši na tlačítko Start a vyberte „Příkazový řádek (Admin)“
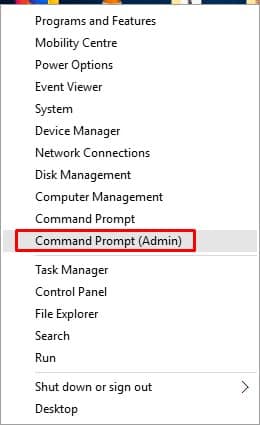
Krok 2. V okně příkazového řádku zadejte sfc/scannow
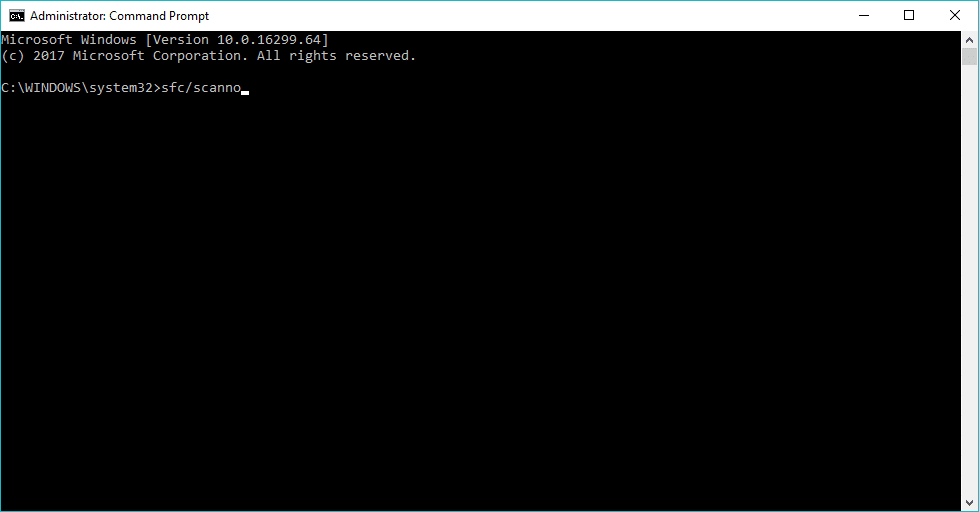
Krok 3. Počkejte, dokud se skenování nedokončí.
A je to! Jsi hotov. Nyní stačí restartovat počítač se systémem Windows 10, abyste problém vyřešili.
6. Spusťte příkaz DISM
Pro ty, kteří nevědí, DISM (Deployment Image Servicing and Management) je vestavěný nástroj pro řešení různých systémových chyb. Pokud se tedy příkazu SFC nepodařilo opravit chybu BSOD, musíte spustit příkaz DISM.
Krok 1. Nejprve klikněte pravým tlačítkem myši na tlačítko Start a vyberte „Příkazový řádek (Admin)“
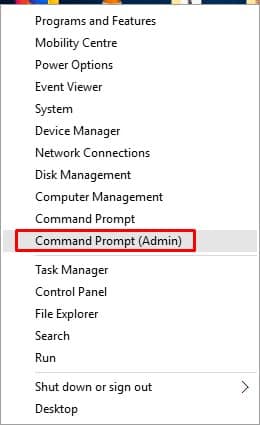
Krok 2. V okně příkazového řádku zadejte následující příkaz – ‘DISM.exe /Online /Cleanup-image /Restorehealth’
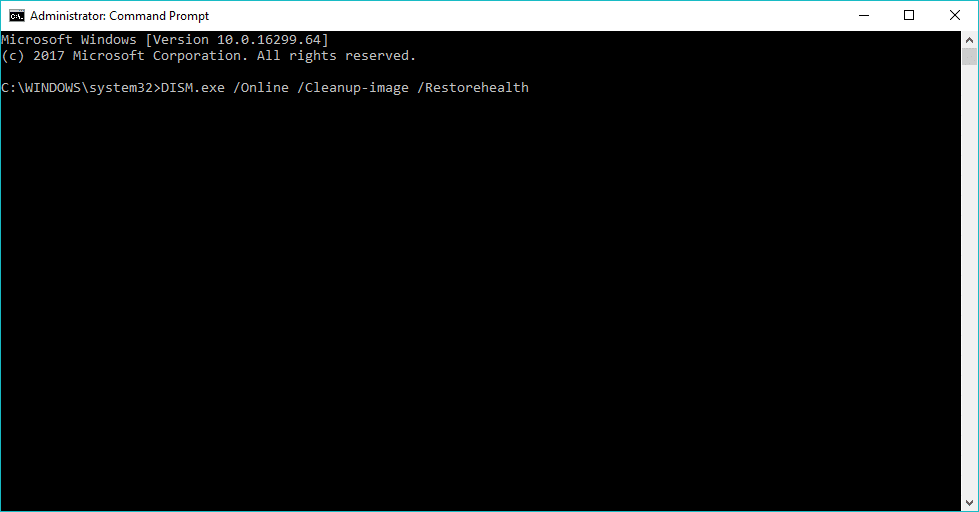
Krok 3. Po dokončení restartujte počítač.
A je to! Jsi hotov. Takto můžete opravit chybu BSOD ‘DRIVER_VERIFIER_DETECTED_VIOLATION’ pomocí příkazu DISM.
No, je to typ chyby BSOD, která se objeví, když ověřovatel ovladače zjistí porušení. Může se to stát kdykoli a může to zničit váš zážitek z počítače.
Ano, vždy můžete opravit chyby BSOD bez přeinstalace systému Windows. Stačí znát skutečnou příčinu chyby BSOD.
Toto jsou běžné metody a lze je použít k odstraňování různých chyb souvisejících se systémem Windows a BSOD.
Toto jsou čtyři nejlepší způsoby, jak opravit „DRIVER_VERIFIER_DETECTED_VIOLATION“ z počítače se systémem Windows 10. Pokud znáte nějaké další způsoby, jak chybu opravit, dejte nám vědět do pole komentáře níže.