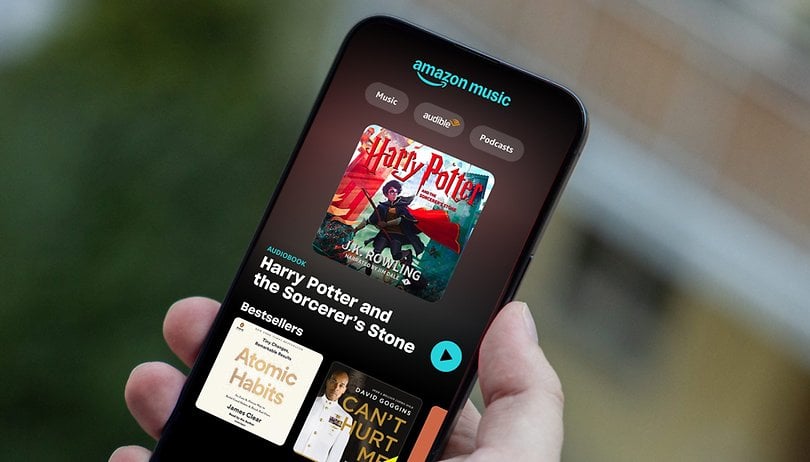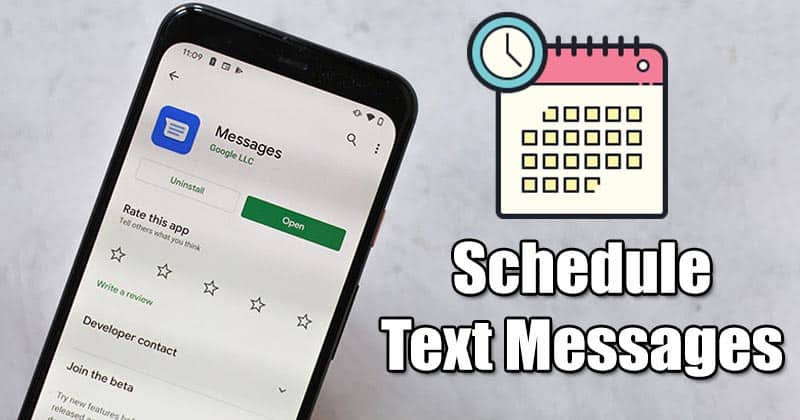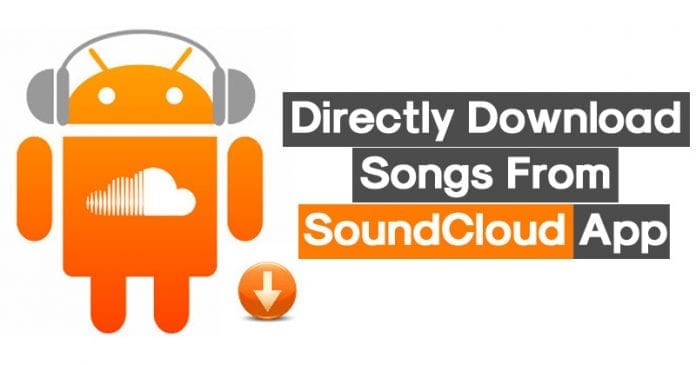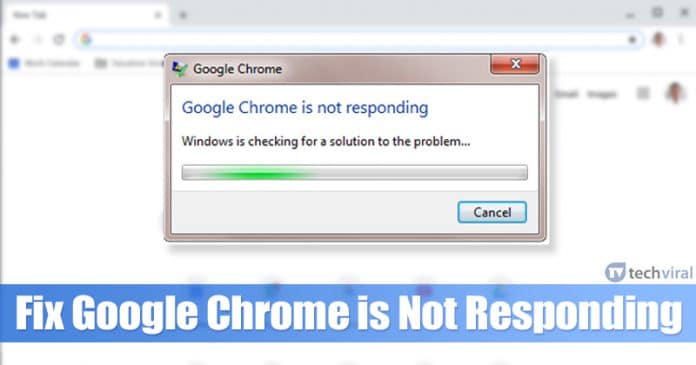
Když se podíváme kolem sebe, zjistíme, že Google Chrome je právě teď nejpoužívanějším webovým prohlížečem. Webový prohlížeč je dostupný téměř na všech hlavních platformách, včetně Androidu, Windows, iOS, macOS atd. Ve srovnání s ostatními webovými prohlížeči nabízí Google Chrome uživatelům více funkcí.
Google Chrome je momentálně nejoblíbenější webový prohlížeč, ale to neznamená, že je bez chyb. Ve srovnání s jinými prohlížeči bylo v Chrome nalezeno více chyb. Je to stabilní, rychlý a spolehlivý prohlížeč, ale někdy nereaguje a brání uživatelům v připojení k internetu.
Nedávno jsme od našich uživatelů obdrželi několik zpráv týkajících se chybové zprávy „Chrome neodpovídá“. Obvykle se objeví při spuštění a vyžaduje restart. Chybová zpráva „Chrome neodpovídá“ může mít několik důvodů, jako je zastaralý operační systém, nekompatibilní verze, poškozené soubory atd.
Jak opravit Google Chrome nereaguje na Windows 10
V tomto článku jsme se rozhodli sdílet několik nejlepších metod, které vám pomohou opravit chybovou zprávu Chrome neodpovídá v roce 2020. Pojďme se tedy podívat, jak opravit chybovou zprávu Chrome neodpovídá v roce 2020.
1. Aktualizujte prohlížeč Chrome
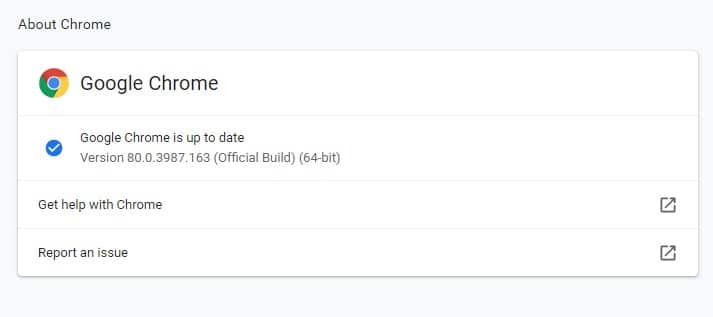
Pokud používáte zastaralou verzi prohlížeče Chrome, je zcela zřejmé, že se takové chyby vyskytují. Než tedy vyzkoušíte jakoukoli jinou metodu, nezapomeňte aktualizovat prohlížeč Chrome. Chcete-li aktualizovat prohlížeč Chrome, vyberte tři svislé tečky > Nápověda > O Google Chrome.
V části O prohlížeči Google Chrome se zobrazí aktuální verze a automaticky se nainstalují všechny stávající aktualizace.
2. Vymažte historii/mezipaměť Chrome
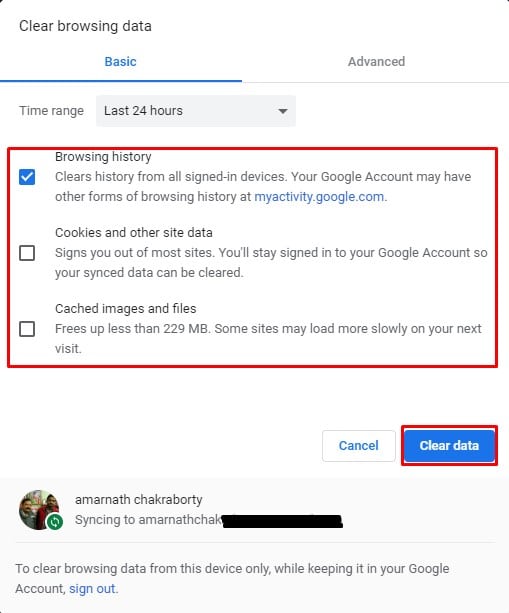
Historie a soubory mezipaměti šetří mnoho času a pomáhají rychleji načítat webové stránky. Pokud je však mezipaměť poškozená, může to způsobit spoustu problémů, včetně chybové zprávy „Chrome neodpovídá“. V této metodě tedy musíte vymazat historii a soubor mezipaměti Chrome, abyste opravili chybový kód.
Vymazání mezipaměti přinutí Chrome znovu sestavit soubor mezipaměti, což nakonec problém vyřeší.
3. Přidejte Chrome do seznamu výjimek brány firewall
Při této metodě se musíte ujistit, že vaše brána firewall neblokuje webový prohlížeč Chrome. Pro ty, kteří nevědí, je brána firewall navržena tak, aby omezovala přístup k internetu pro určité aplikace. Abyste se ujistili, že je vše v pořádku, musíte přidat Chrome do seznamu výjimek brány firewall.
Krok 1. Nejprve otevřete nabídku Hledat a vyhledejte „Windows Firewall“
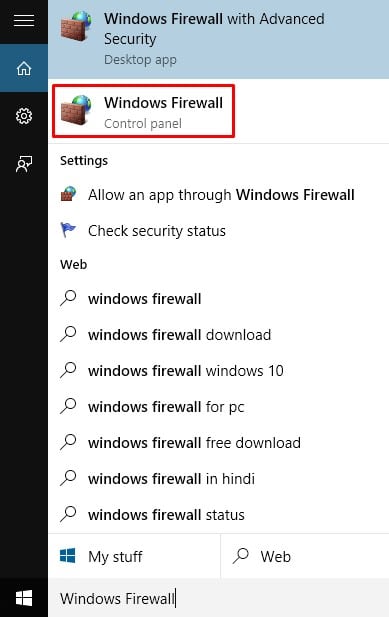
Krok 2. Na další stránce klikněte na „Povolit aplikaci nebo funkci prostřednictvím brány Windows Defender Firewall“.
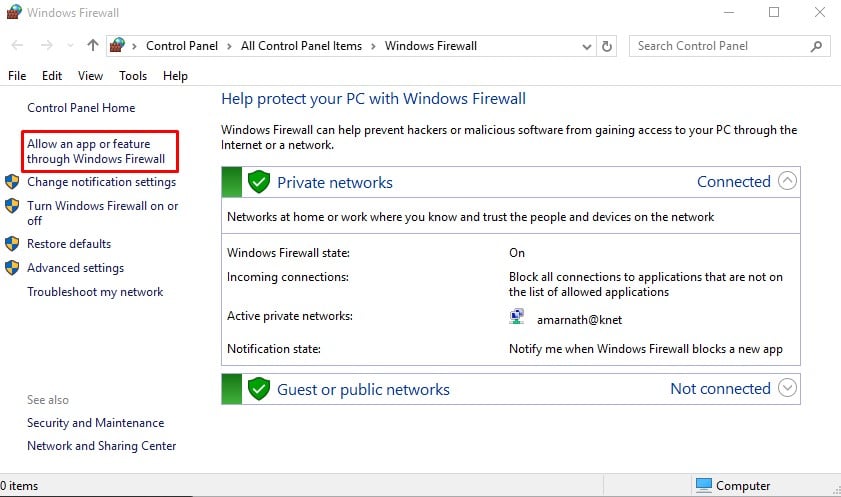
Krok 3. Dále klikněte na „Povolit jinou aplikaci“ a poté vyberte „Google Chrome“.
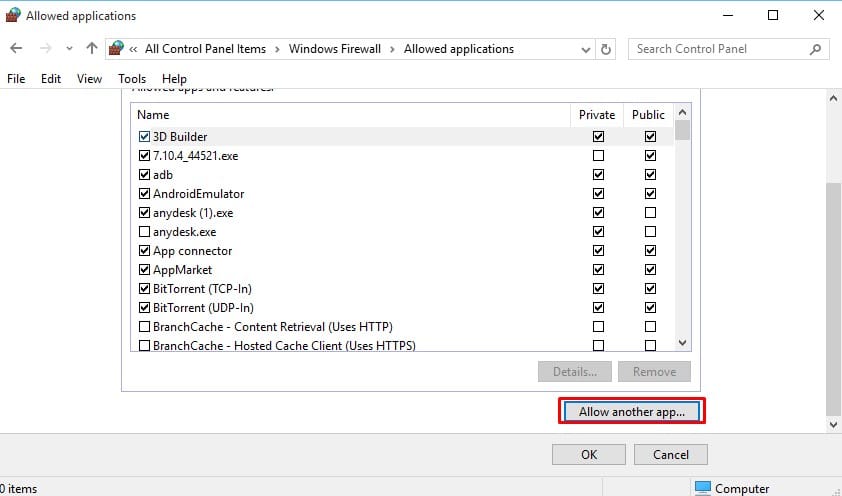
A je to! Jsi hotov. Nyní stačí restartovat počítač se systémem Windows 10 a opravit chybovou zprávu „Chrome neodpovídá“.
4. Vymažte mezipaměť DNS
Zastaralá nebo poškozená mezipaměť DNS může být dalším důvodem chybové zprávy „Chrome neodpovídá“. V této metodě tedy musíte vymazat mezipaměť DNS, abyste vyřešili problémy s chromem.
Krok 1. Nejprve klikněte pravým tlačítkem myši na tlačítko Start a vyberte „Příkazový řádek (admin)“
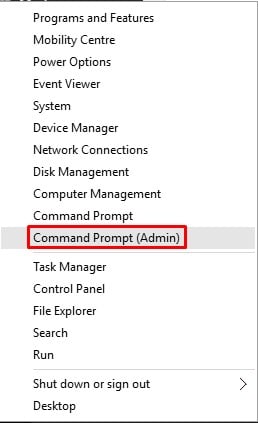
Krok 2. V okně Příkazový řádek zadejte následující příkazy –
ipconfig /flushdns
netsh winsock reset
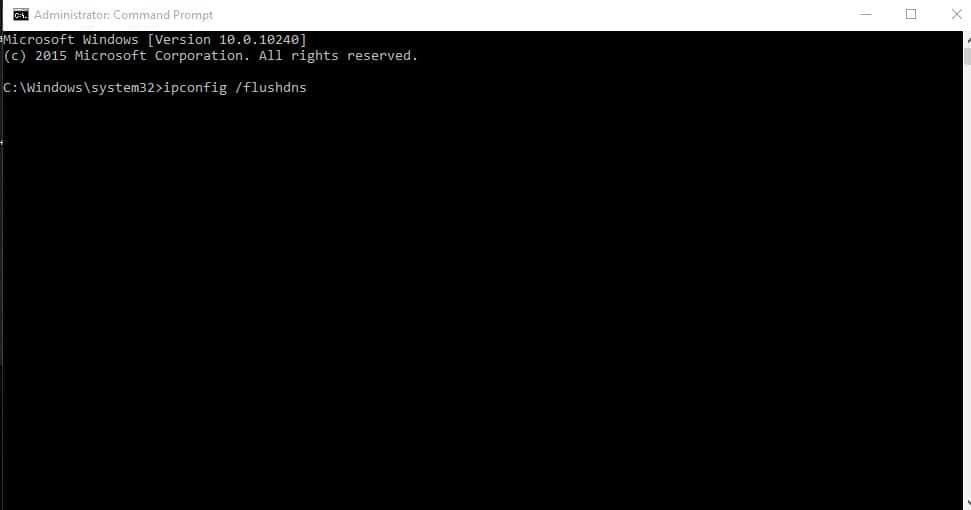
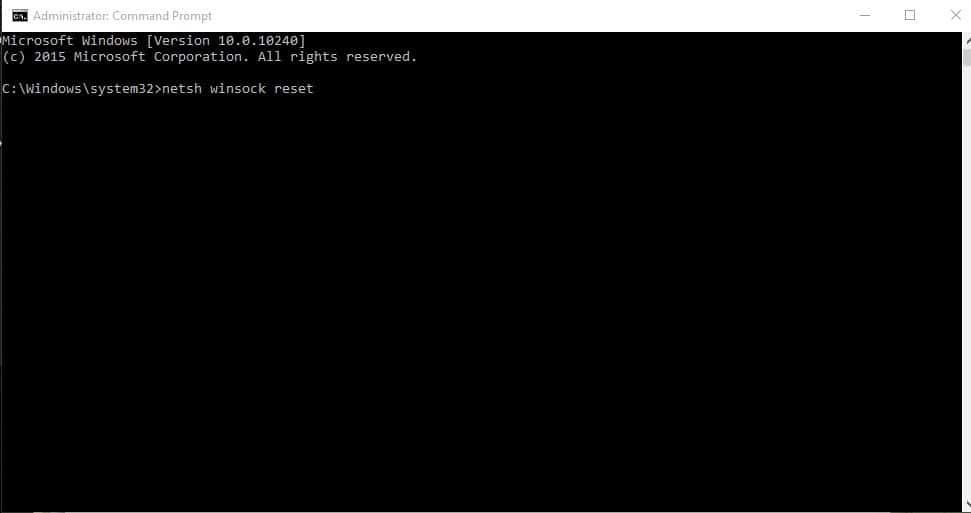
Po dokončení restartujte počítač se systémem Windows a opravte chybovou zprávu Chrome.
5. Resetujte Chrome na výchozí
Pokud žádná jiná metoda nedokázala opravit chybovou zprávu „Google Chrome neodpovídá“, musíte prohlížeč Chrome resetovat do výchozího stavu. Resetováním prohlížeče Chrome vrátíte všechny změny, které jste provedli.
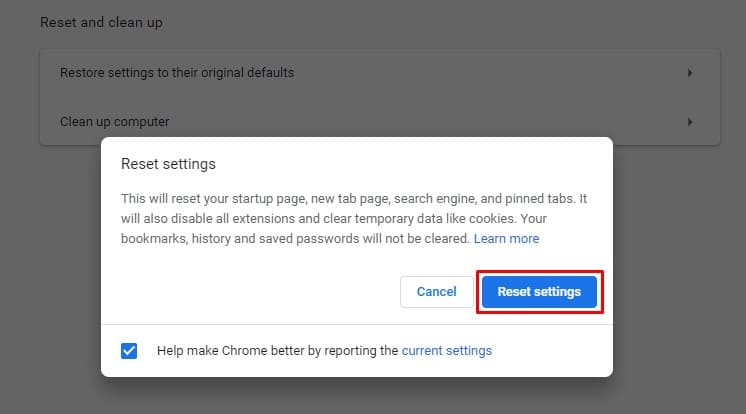
Chcete-li resetovat prohlížeč Chrome, přejděte do Nastavení > Pokročilá možnost. Na stránce Pokročilé možnosti přejděte dolů a klikněte na „Obnovit nastavení na původní výchozí hodnoty“. Dále klikněte na „Obnovit nastavení“
Toto je pět nejlepších způsobů, jak opravit chybovou zprávu „Google Chrome neodpovídá“ na počítači se systémem Windows 10. Doufám, že vám tento článek pomohl! Sdílejte to také se svými přáteli.