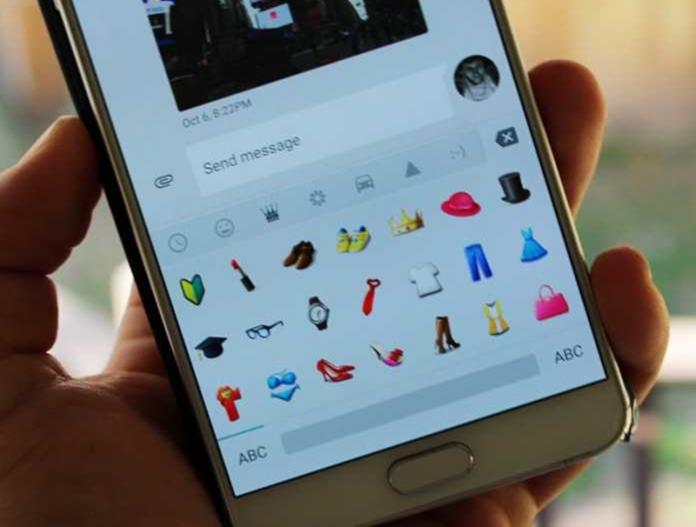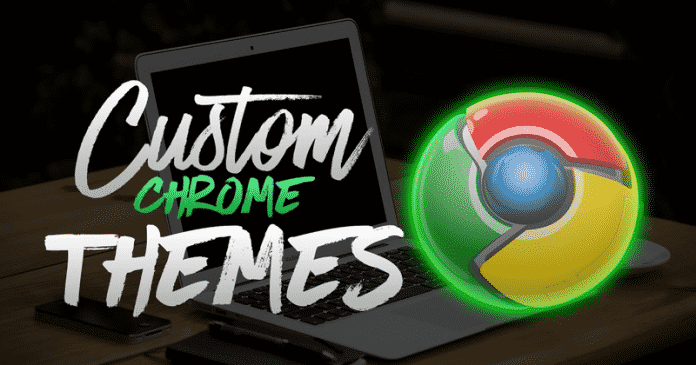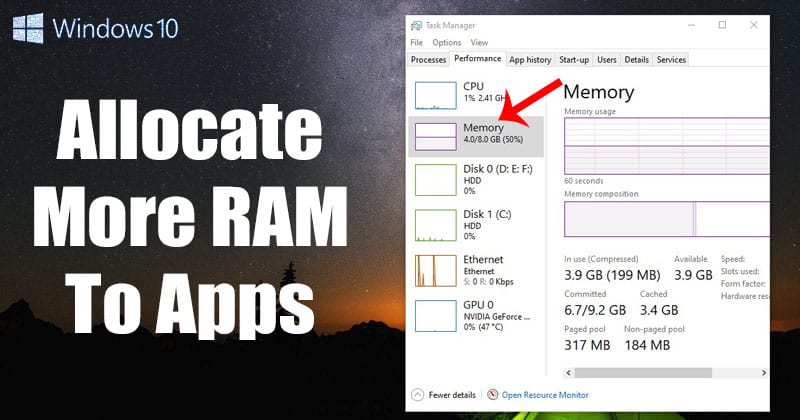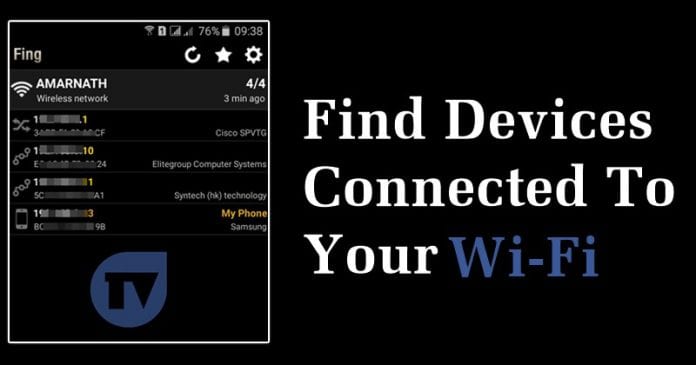
Přiznejme si; internet se stal součástí našich životů. V dnešní době se bez připojení k internetu neobejdeme. Zvýšené používání internetu na chytrých telefonech také vedlo ke vzniku WiFi sítí. V dnešní době najdete WiFi sítě všude, jako v Office, kinech, nákupních centrech atd.
Dokonce i my všichni máme doma a na pracovišti WiFi připojení. Pokud máte osobní WiFi, pak jsme si docela jisti, že jste se mohli potýkat s pomalou rychlostí internetu. Náhlé zpomalení rychlosti internetu naznačuje, že někdo může používat vaši WiFi síť. Většina moderních routerů umožňuje uživatelům kontrolovat připojená zařízení. Pokud však nevíte, jak používat panel správce routeru, můžete se spolehnout na aplikace.
Jak najít zařízení připojená k vaší Wifi pomocí smartphonu
V Obchodě Play bylo k dispozici několik aplikací pro Android, které vám umožňují najít zařízení připojená k síti WiFi. V tomto článku se s vámi podělíme o několik nejlepších metod, které vám pomohou najít zařízení připojená k vaší WiFi pomocí smartphonu.
1. Použití Fing – Network Tools
Pro ty, kteří nevědí, Fing je kompletní síťový nástroj dostupný pro Android. Pomocí FING můžete analyzovat jakoukoli WiFi síť. Nejen to, ale aplikace vám také pomůže najít zařízení, která byla připojena k WiFi.
Krok 1. Nejprve si ve svém zařízení Android stáhněte a nainstalujte aplikaci Fing – Síťové nástroje. Po instalaci aplikaci spusťte na svém zařízení Android.
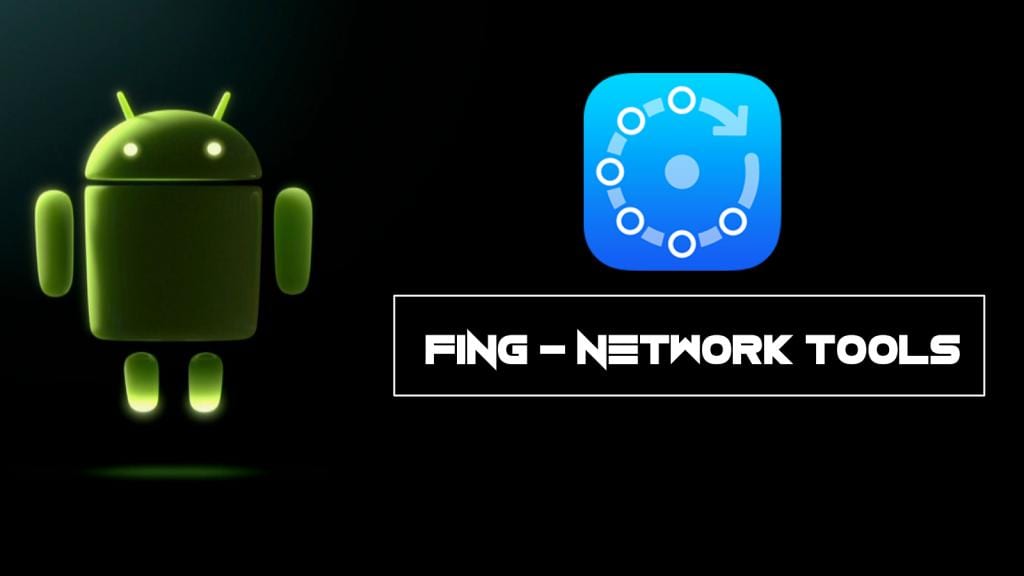
Krok 2. Nyní jednoduše prohledejte všechna zařízení, která byla aktuálně připojena ke stejné wifi síti.
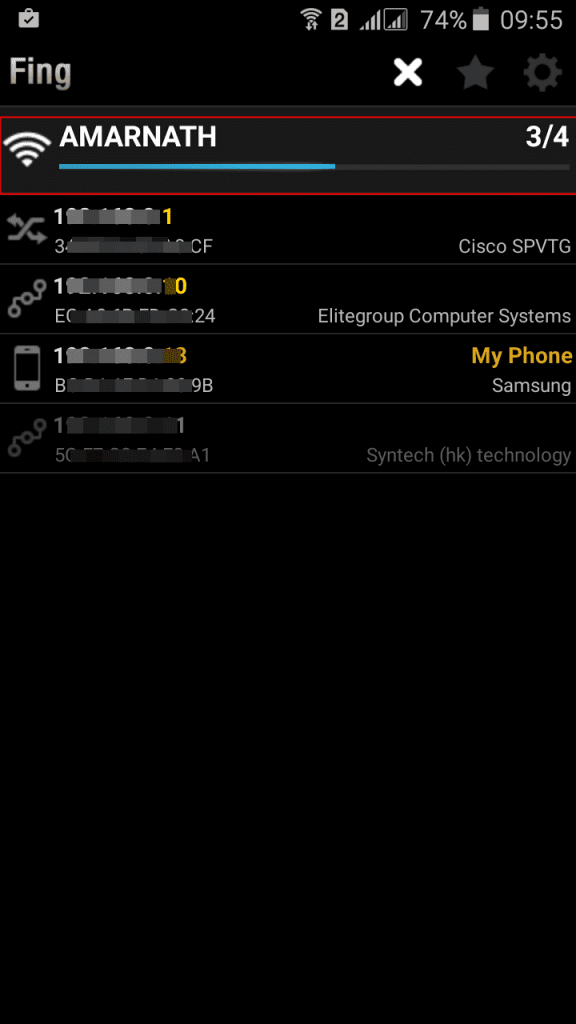
Krok 3. Nyní se zobrazí seznam zařízení, která aktuálně používají stejnou wifi síť.
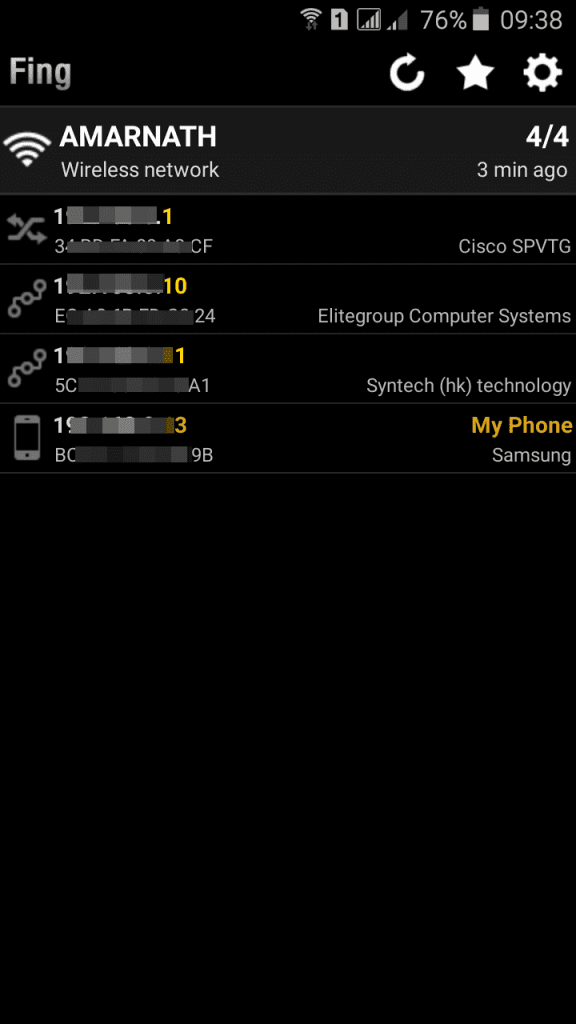
Krok 4. Klepnutím na ně zjistíte podrobnosti o připojených zařízeních WiFi
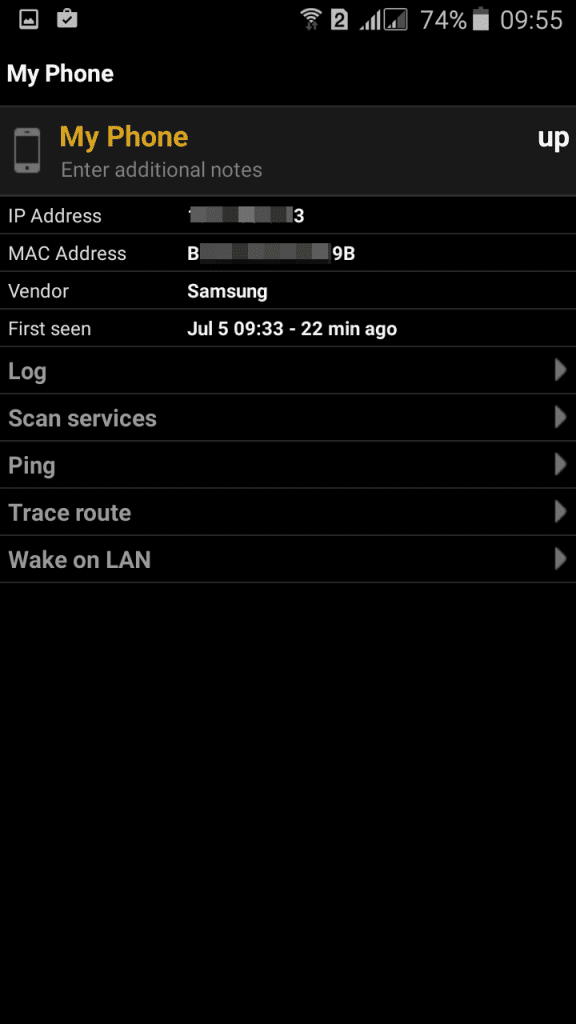
A je to! Hotovo, nyní můžete zkontrolovat adresu Mac zařízení a zablokovat jej na vašem routeru.
Pomocí nástroje Wifi Inspector
Toto je další aplikace, která slouží stejně jako Fing. Wifi Inspector je jednoduchý nástroj pro zobrazení všech zařízení připojených k síti (kabelové i wifi, ať už konzole, televize, počítače, tablety, telefony atd.), která poskytují relevantní data, jako je IP adresa, výrobce, název zařízení a adresa Mac. .
Krok 1. Nejprve si stáhněte a nainstalujte aplikaci WiFi inspektor na zařízení Android a spusťte jej.
Krok 2. Nyní vám ukáže síť. Pokračujte klepnutím na „Prozkoumat síť“.
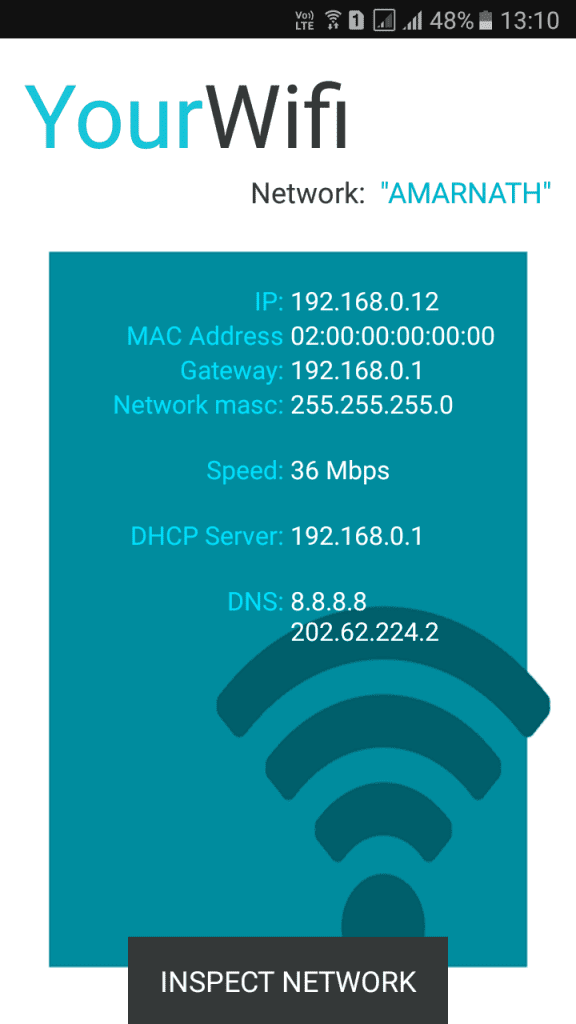
Krok 3. Nyní bude hledat zařízení, která jsou připojena k vaší WiFi síti.
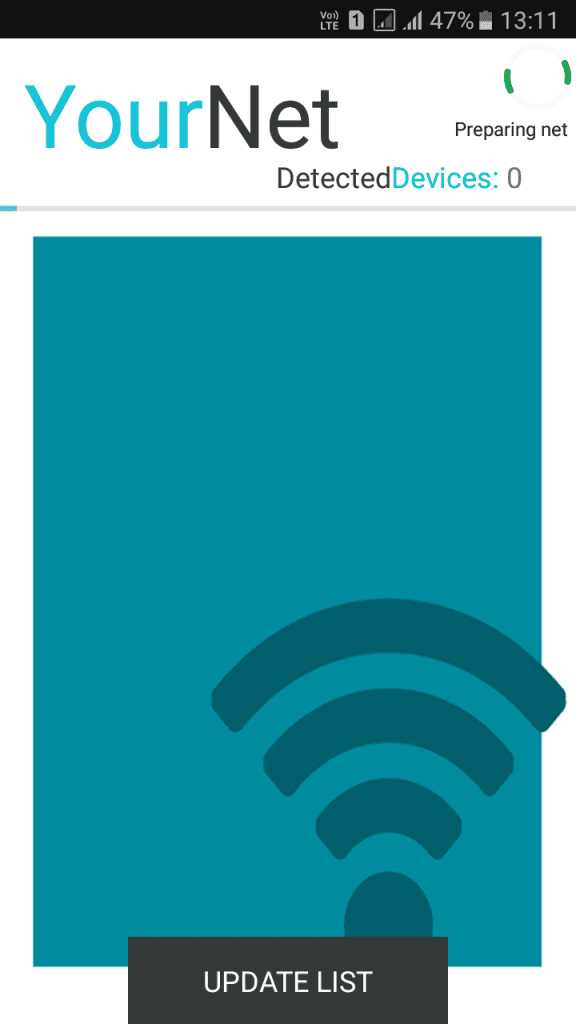
Krok 4. Nyní vám ukáže celý seznam zařízení připojených k vaší wifi síti.
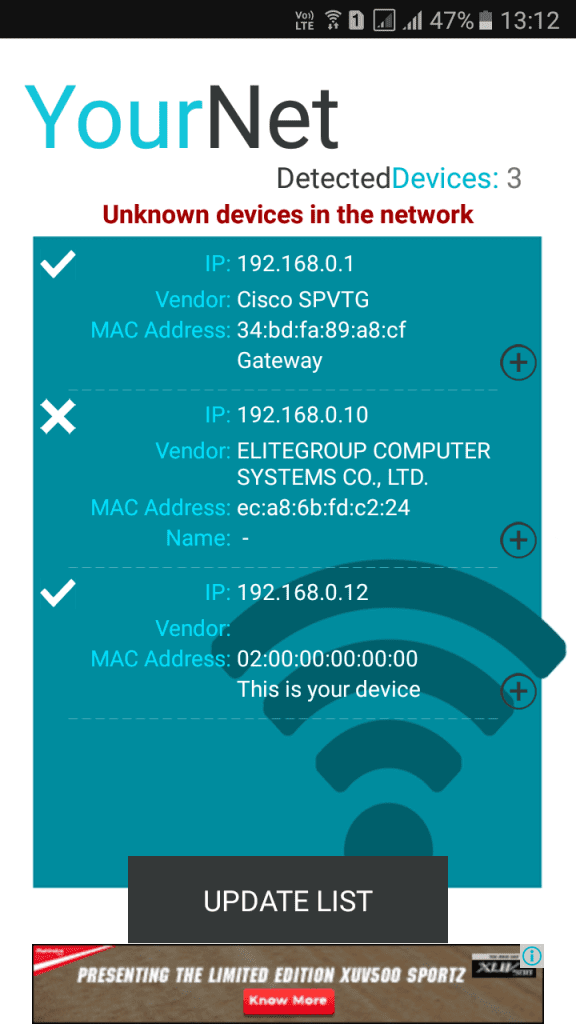
A je to! Hotovo, nyní můžete zařízení zablokovat pomocí nastavení routeru.
Pomocí NetScan
NetScan je další nástroj pro skenování sítí, který je k dispozici v Obchodě Google Play. Skvělá věc na NetScan je, že dokáže objevit připojená zařízení skenováním portu. Nejen to, ale NetScan vám také může pomoci najít síťové mezery, zranitelnosti a otevřené porty.
Krok 1. Nejprve navštivte Google Play Store a stáhněte si NetScan. Můžete použít toto odkaz stáhnout a nainstalovat aplikaci přímo.
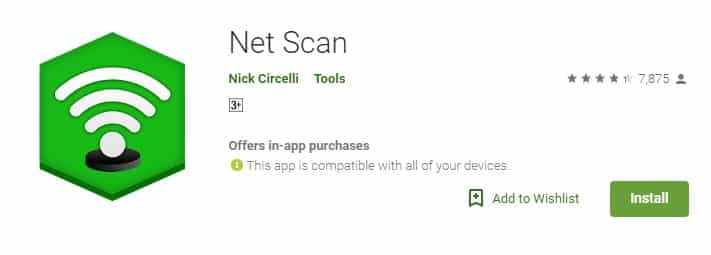
Krok 2. Po dokončení otevřete aplikaci a udělte všechna oprávnění.
Krok 3. Nyní uvidíte rozhraní jako níže. Zde musíte klepnout na ‘Port Scan’
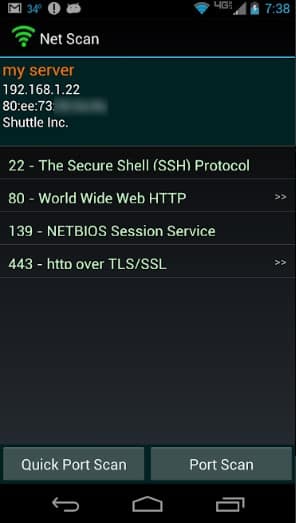
Krok 4. NetScan nyní vyhledá připojená zařízení a zobrazí seznam zařízení.
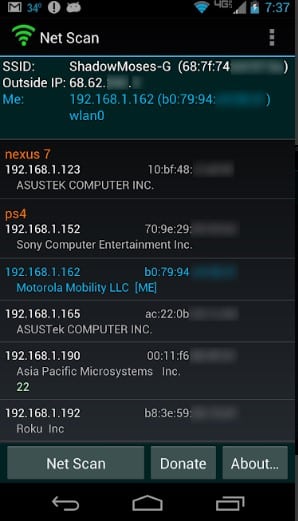
Krok 5. Pokud chcete získat podrobnosti o připojeném zařízení, jednoduše na něj klepněte, abyste získali stručný přehled.
To je vše, máte hotovo! Takto můžete pomocí NetScan najít zařízení připojená k vaší WiFi na Androidu.
2. Skenování připojených zařízení na iPhone
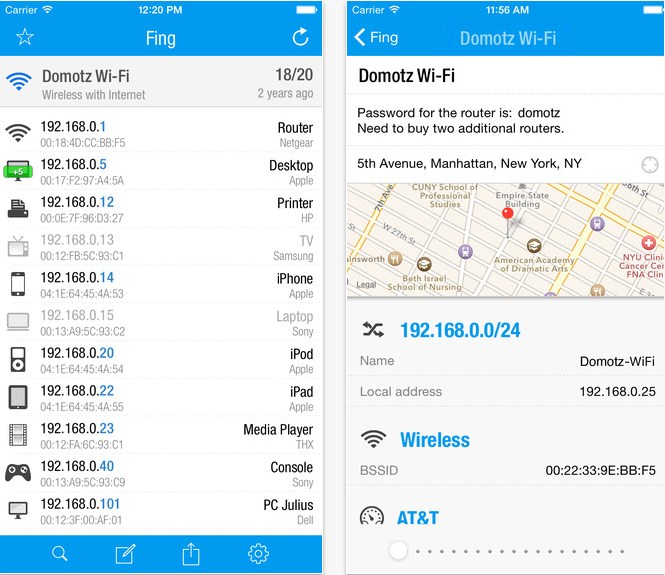
Krok 1. Nejprve si na svém iOS zařízení stáhněte a nainstalujte aplikaci Fing – Síťové nástroje. Po instalaci aplikaci spusťte na svém iPhone.
Krok 2. Nyní jednoduše prohledejte všechna zařízení, která jsou aktuálně připojena ke stejné wifi síti.
Krok 3. Nyní se zobrazí seznam zařízení, která aktuálně používají stejnou wifi síť.
A je to! Hotovo, nyní můžete zkontrolovat adresu Mac zařízení a zablokovat jej na vašem routeru.
Některé další aplikace, které můžete použít
Stejně jako výše uvedené aplikace existují další aplikace pro stejný účel. Níže jsme sdíleli tři nejlepší aplikace pro skenování zařízení připojených k síti WiFi.
1. Kdo je na mé WiFi
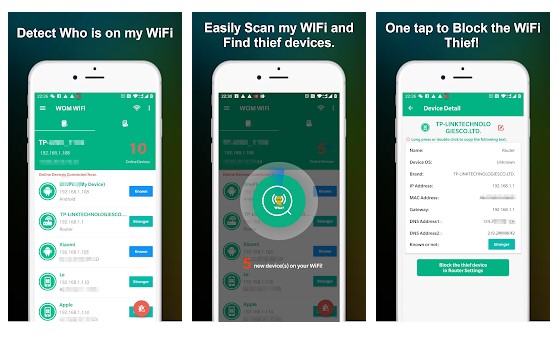
Jak název aplikace napovídá, Who is on my WiFi je jednou z nejlepších aplikací pro skenování WiFi dostupných v Obchodě Play. Aplikace byla známá především svým atraktivním uživatelským rozhraním. Aplikace efektivně skenuje a najde zařízení, která byla připojena k síti WiFi.
2. WiFi skener a analyzátor
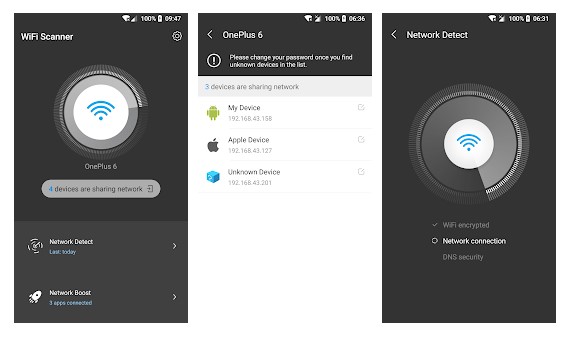
Jak název aplikace napovídá, WiFi Scanner & Analyzer je další nejlepší a nejlépe hodnocená aplikace WiFi skeneru na seznamu. Aplikace slouží jako chytrý způsob, jak zobrazit seznam všech zařízení, která byla připojena k osobnímu WiFi hotspotu. Kromě toho má také nástroj na testování rychlosti sítě, který přesně měří rychlost vaší sítě.
3. Správce WiFi
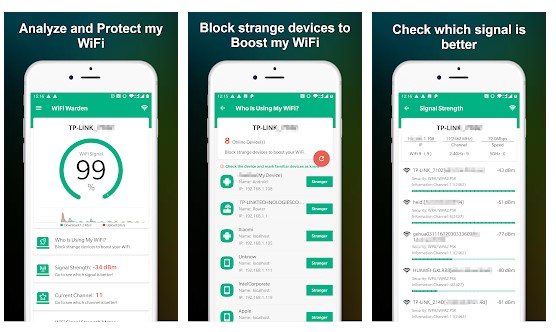
Je to další nejlepší aplikace pro skenování WiFi na seznamu, kterou lze použít k analýze sítě WiFi. Aplikace pro Android vás informuje o síle signálu WiFi ve vašem okolí. Nejen to, ale také vypovídá o zařízeních, která byla připojena k síti WiFi.
Toto jsou některé z nejlepších aplikací pro skenování WiFi dostupných v Obchodě Play. Tyto aplikace můžete použít k vyhledání zařízení, která byla připojena k síti WiFi.
Výše je tedy vše o tom, jak zkontrolovat zařízení připojená k vaší Wifi pomocí smartphonu. Doufám, že se vám to líbí, sdílejte to i s ostatními. Zanechte komentář níže, pokud máte nějaké související dotazy s tímto.