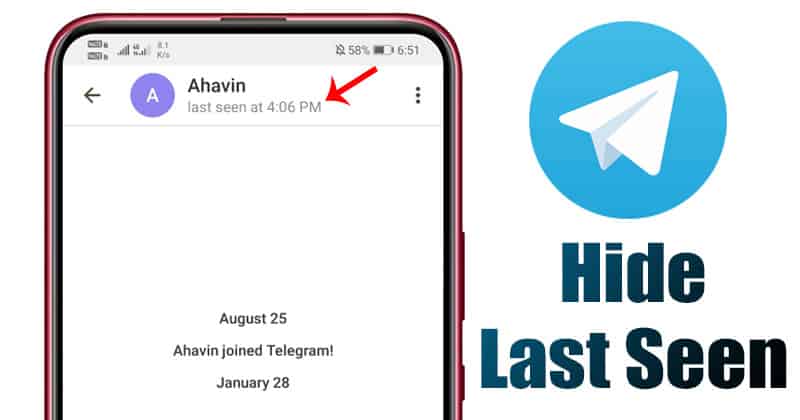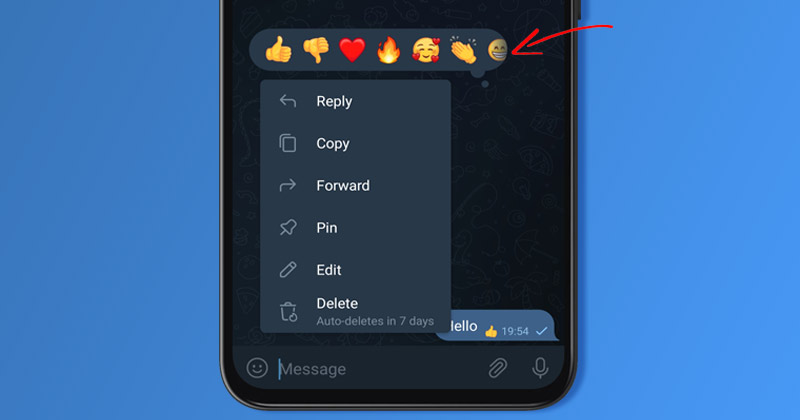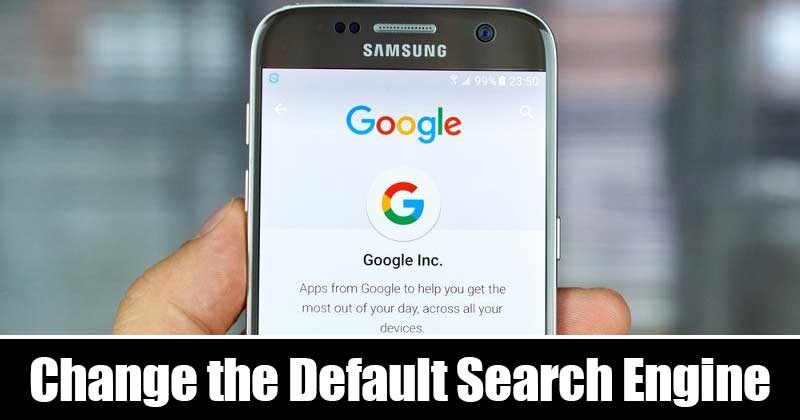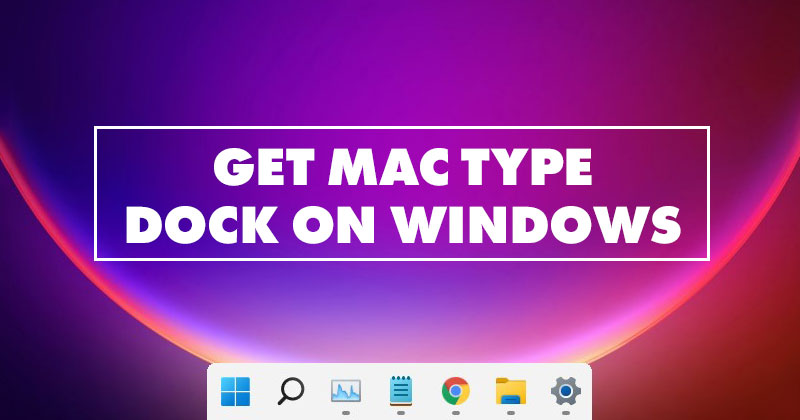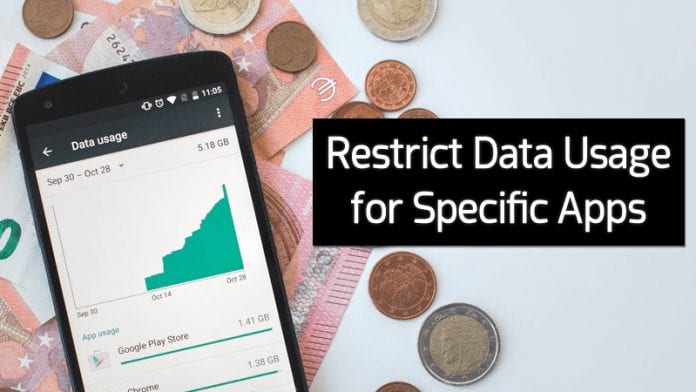Přidělte více paměti RAM konkrétním programům ve Windows 10!
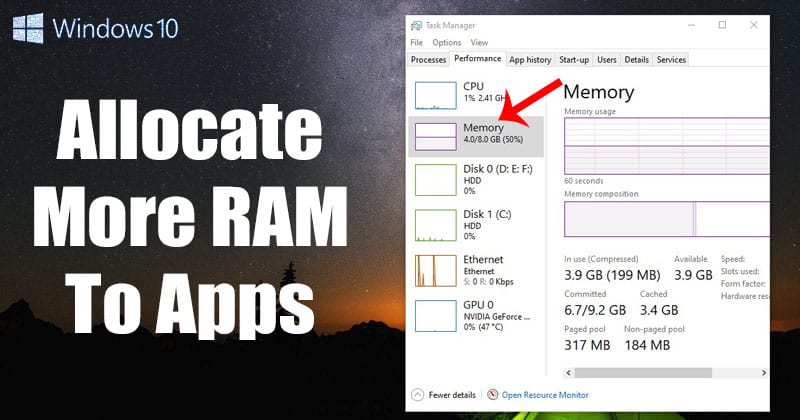
Jednou z nejzajímavějších a nejužitečnějších funkcí systému Windows 10 je upřednostňování každého běžícího procesu. Každý program spuštěný v systému Windows má úroveň priority, která určuje, kolik prostředků spotřebuje, když běží více než jeden program. Užitečnější je, že Windows 10 umožňuje změnit prioritu běžících procesů.
Přiznejme si; jsou chvíle, kdy máme chuť specifikovat více RAM pro určitou aplikaci. Přidělením větší paměti RAM běžícímu procesu lze urychlit čas převodu videa, opravit zaostávání webového prohlížeče, urychlit dobu instalace programu a další.
Kroky k přidělení více paměti RAM konkrétním programům ve Windows 10
V systému Windows 10 můžete konkrétním aplikacím skutečně přidělit více paměti RAM. Chcete-li například urychlit proces převodu videa, chtěli byste softwaru pro převod videa přidělit trochu paměti RAM. Za zmínku také stojí, že jen málo aplikací a her mělo spotřebovávat více paměti RAM a přidělení větší paměti RAM těmto konkrétním programům umožní jejich hladký provoz.
V tomto článku budeme sdílet podrobný návod, jak přidělit více paměti RAM konkrétním aplikacím na počítačích se systémem Windows 10. Pojďme to zkontrolovat.
1. Pomocí Správce úloh
K upřednostnění určitých aplikací můžete použít Správce úloh systému Windows 10. Pokud chcete nějaké konkrétní aplikaci přidělit další RAM, musíte zvýšit její prioritu ve Správci úloh. Postupujte podle několika jednoduchých kroků uvedených níže.
Krok 1. Nejprve klikněte pravým tlačítkem myši na hlavní panel a vyberte „Správce úloh“
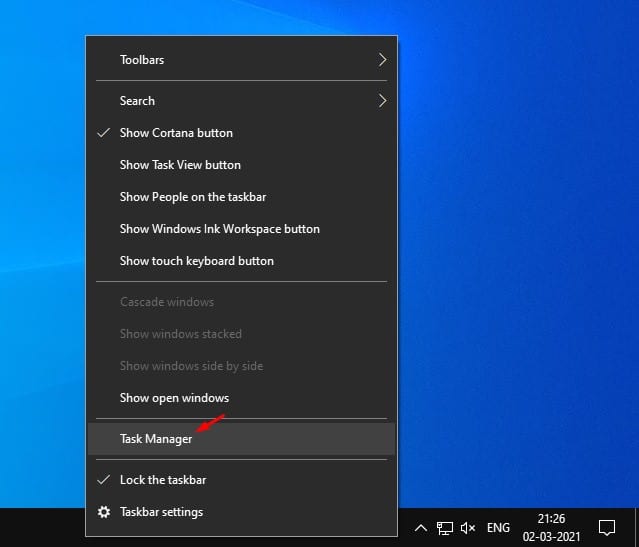
Krok 2. Otevře se Správce úloh. Klikněte pravým tlačítkem na proces, jehož prioritu chcete zvýšit, a vyberte možnost „Přejít na podrobnosti“.
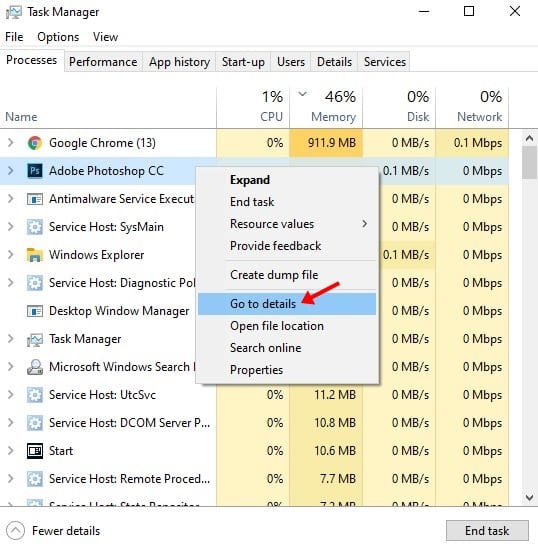
Krok 3. Na stránce Podrobnosti klikněte pravým tlačítkem na proces a vyberte možnost ‘Nastavit prioritu’.
Krok 4. Najdete více možností. Chcete-li zvýšit prioritu, vyberte cokoli nad normální. Můžete vybrat Nad normální, Vysoká nebo V reálném čase.
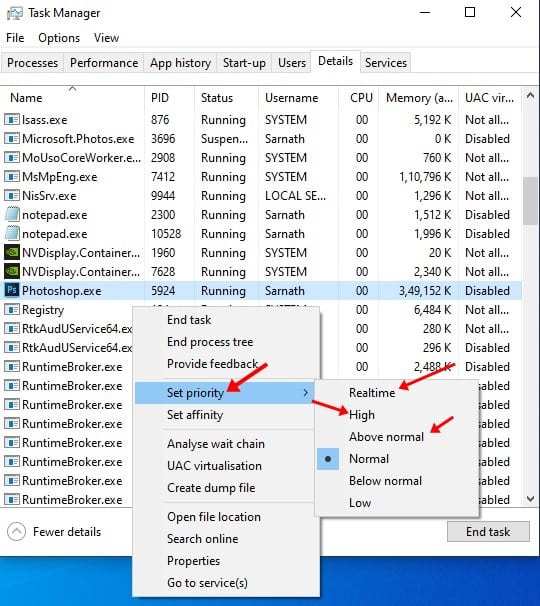
Krok 5. V poli Potvrzení klikněte na možnost „Změnit prioritu“.
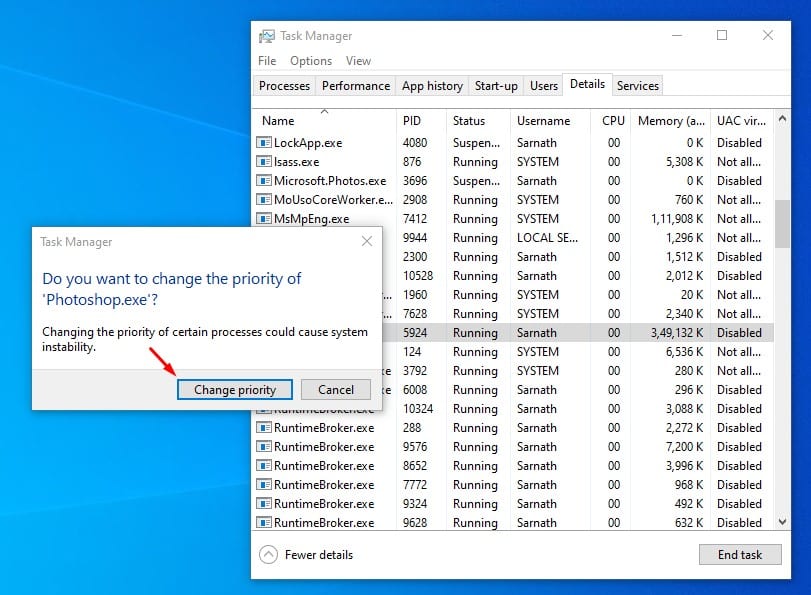
A je to! Jsi hotov. Takto můžete pomocí Správce úloh přidělit více paměti RAM konkrétním aplikacím ve Windows 10.
2. Určete množství paměti RAM pro každý program
V této metodě určíme množství paměti RAM pro každý program. Metoda funguje s každou aplikací, ale pro demonstraci jsme použili Adobe Photoshop. Postupujte podle níže uvedených kroků.
Krok 1. Nejprve klikněte pravým tlačítkem myši na zástupce aplikace a vyberte ‘Vlastnosti’
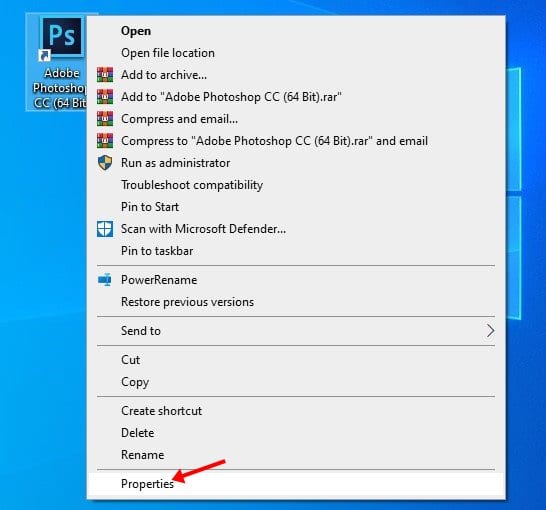
Krok 2. Nyní přejděte na záložku ‘Zástupce’.
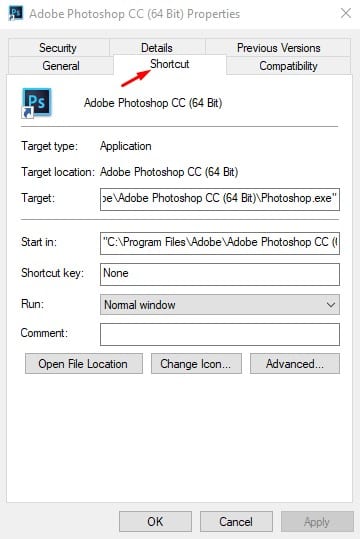
Krok 3. V poli Cíl zkopírujte a vložte –disk-cache-size=1073741824 na samém konci. Po dokončení klikněte na tlačítko OK.
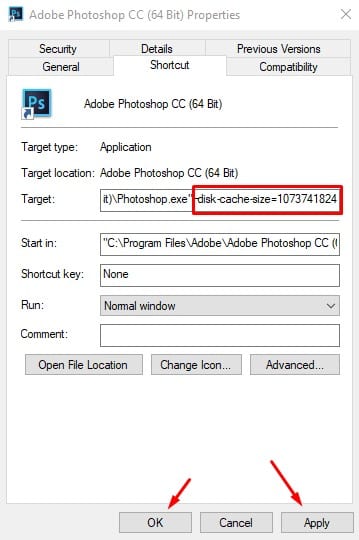
Důležité: Výše uvedená akce by Adobe Photoshopu přidělila 1073741824 bajtů ekvivalentních 1 GB paměti RAM. Velikost můžete upravit, ale velikost paměti RAM by měla být v bajtech.
Windows 10 je obvykle ve správě RAM docela dobrý. Docela dobře ví, kolik paměti přidělit každé aplikaci. Zadání příliš velké paměti RAM pro jakoukoli aplikaci může způsobit selhání jiných aplikací nebo způsobit několik chyb.
Tento článek je tedy o tom, jak přidělit více paměti RAM konkrétním aplikacím ve Windows 10. Doufám, že vám tento článek pomohl! Sdílejte to prosím také se svými přáteli. Máte-li v této souvislosti nějaké pochybnosti, dejte nám vědět do pole pro komentáře níže.