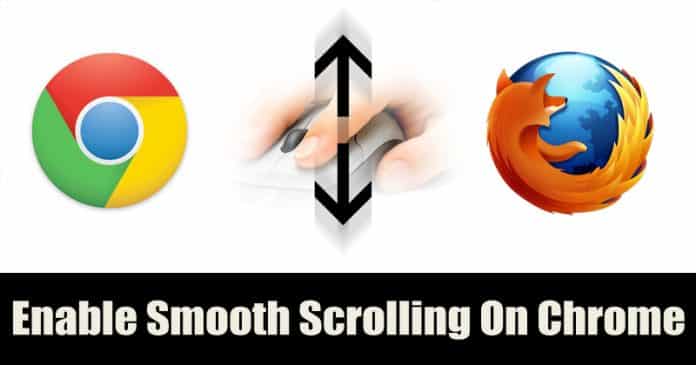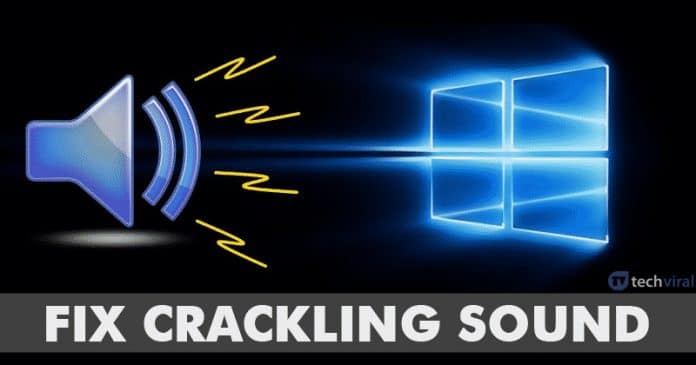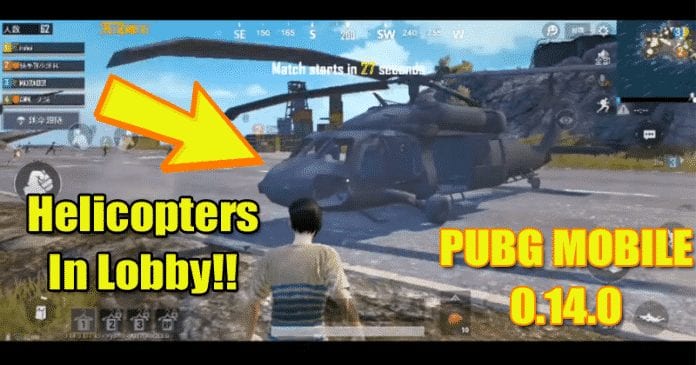Změňte výchozí název nové složky ve Windows 10!
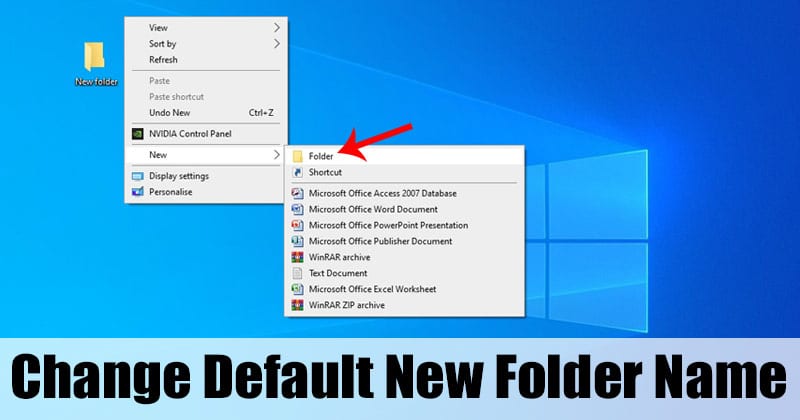
Pokud již nějakou dobu používáte operační systém Windows, možná víte, že operační systém pojmenovává každou nově vytvořenou složku jako Nová složka. ‘Nová složka’ je výchozí název každé složky, kterou v operačním systému vytvoříte.
Po vytvoření mají uživatelé možnost složku přejmenovat. Přejmenování složek ve Windows 10 je poměrně snadné; klikněte pravým tlačítkem na složku, vyberte možnost ‘Přejmenovat’ a zadejte nový název. Pokud uživatel ke složce nepřiřadí žádný název, zobrazí se jako ‘Nová složka’
Někomu se nemusí líbit výchozí název složky a chtějí použít svůj preferovaný název nebo něco jedinečného. Pokud také chcete změnit výchozí název pro nové složky ve Windows 10, čtete správný článek. V tomto článku se podělíme o nejlepší způsob, jak změnit výchozí název nové složky v systému Windows 10. Pojďme se podívat.
Kroky ke změně výchozího názvu nové složky v počítači se systémem Windows 10
Důležité: Chcete-li změnit výchozí název nové složky, musíme použít editor registru. Ujistěte se tedy, že pečlivě dodržujete kroky, abyste předešli chybám.
Krok 1. Nejprve podržte klávesu Windows + R na klávesnici a otevřete dialogové okno RUN.
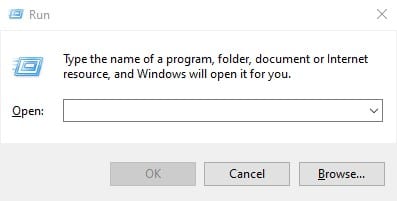
Krok 2. V dialogovém okně Spustit zadejte ‘Regedit’ a stiskněte tlačítko Enter.
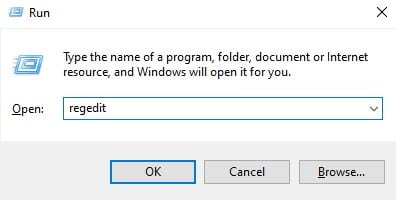
Krok 3. Tím se otevře Editor registru v počítači se systémem Windows 10.
Krok 4. Nyní přejděte na následující cestu – HKEY_CURRENT_USER\SOFTWARE\Microsoft\Windows\CurrentVersion\Explorer
Krok 5. Přímo pod proudem najděte možnost ‘NamingTemplates’. Pokud adresář nevidíte, klikněte pravým tlačítkem na adresář ‘Explorer’ a vyberte Nový > Klíč. Zadejte nový klíč jako ‘NamingTemplates’ a stiskněte Enter.
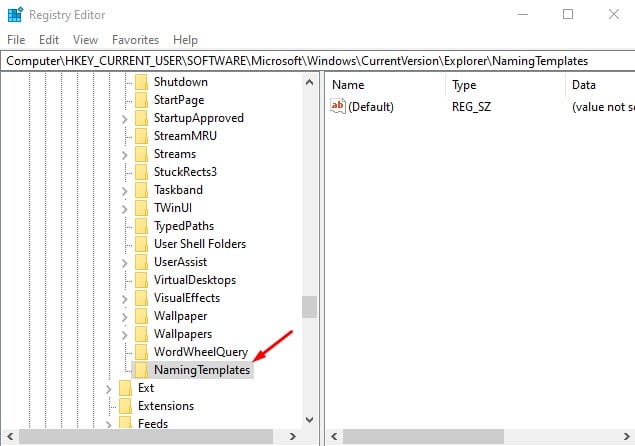
Krok 6. Vyberte adresář ‘NamingTemplate’. V levém podokně klikněte pravým tlačítkem kamkoli na prázdné místo a vyberte Nový > Řetězcová hodnota.
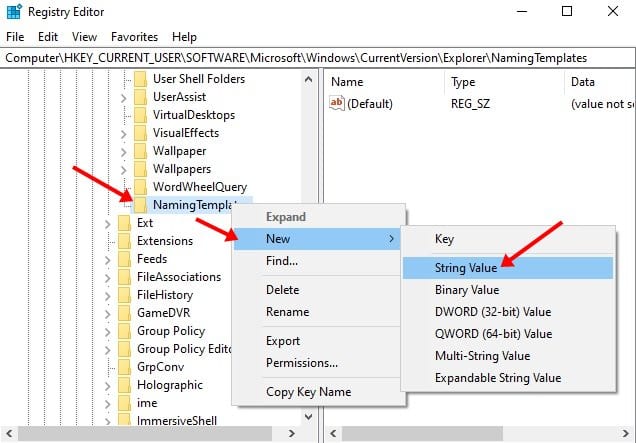
Krok 7. Dále zadejte ‘RenameNameTemplate’ jako název nové hodnoty řetězce a stiskněte tlačítko ‘Enter’.
Krok 8. Dvakrát klikněte na položku ‘RenameNameTemplate’ a do Value Data zadejte název, který chcete přiřadit. Například zde jsme zadali „Techviral“. Takže každá nová složka, kterou vytvořím, bude pojmenována „Techviral“
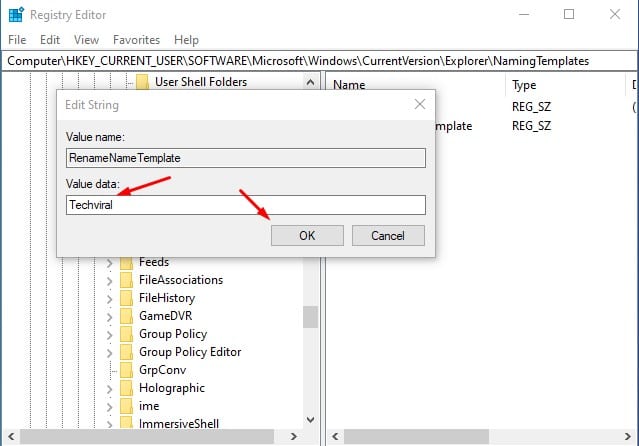
Krok 9. Po dokončení klikněte na tlačítko ‘OK’ pro uložení změn.
Krok 10. Po dokončení otevřete správce úloh a najděte Průzkumníka Windows. Klikněte na něj pravým tlačítkem a vyberte ‘Restartovat’
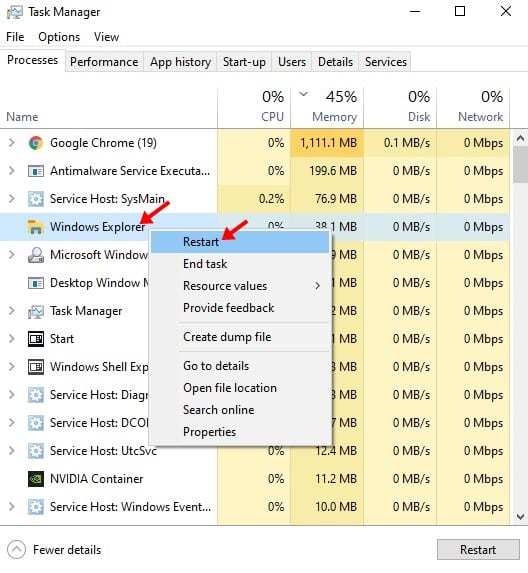
Krok 11. Pokud si přejete vrátit změny, odstraňte hodnotu registru, kterou jste vytvořili v kroku č.5.

A je to! Jsi hotov. Takto můžete změnit výchozí název nové složky v počítači se systémem Windows 10.
Tento článek je tedy o tom, jak změnit výchozí název nové složky v počítači se systémem Windows 10. Doufám, že vám tento článek pomohl! Sdílejte to prosím také se svými přáteli. Pokud máte v této souvislosti nějaké pochybnosti, dejte nám vědět do pole pro komentáře níže.