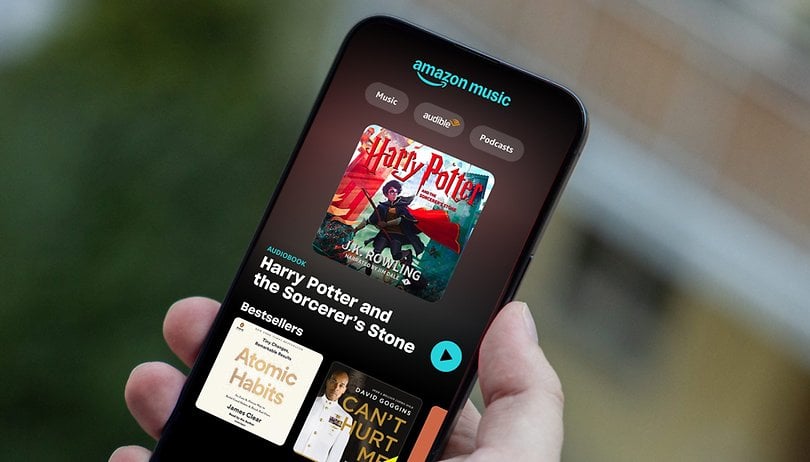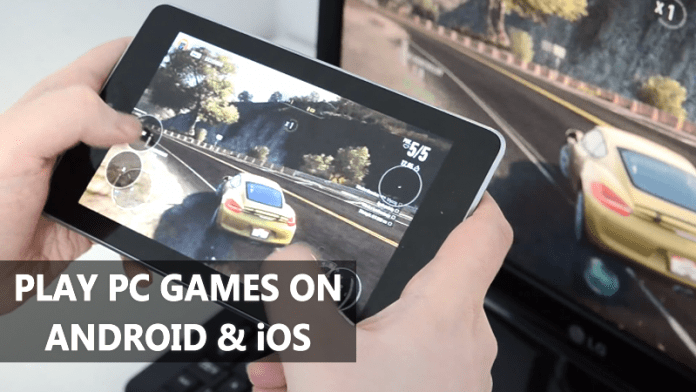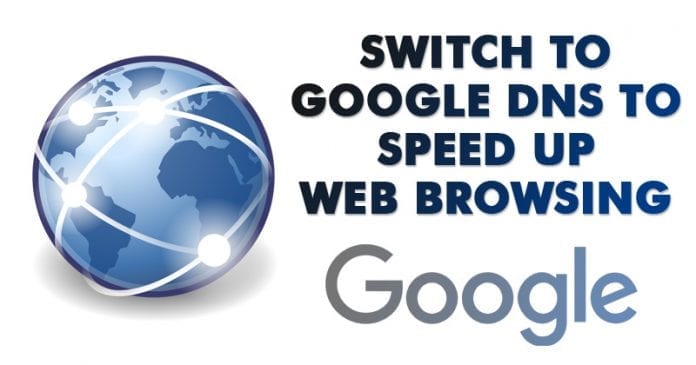Nejlepší způsoby, jak opravit praskání nebo praskání ve Windows 10!
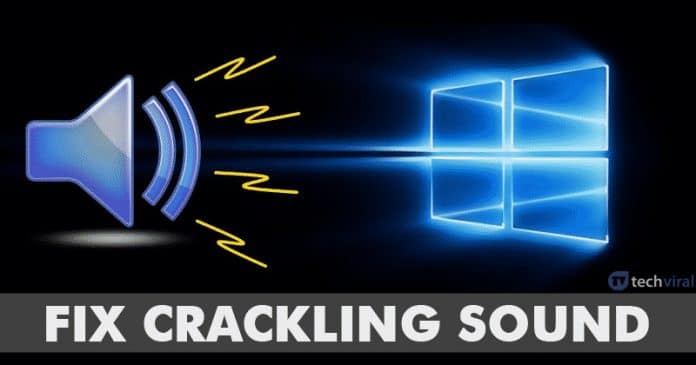
Pokud máte počítač se systémem Windows připojený k reproduktorům pro přehrávání médií, možná jste již řešili několik běžných problémů. Mluvíme o praskavém nebo praskavém zvuku, který vychází z reproduktoru, i když není aktivní přehrávání médií.
To by vás mohlo časem rušit ve vašich úkolech, projektech a také vás může dráždit! Ačkoli můžete reproduktor vypnout, abyste se zbavili těchto nepříjemných zvuků, všichni víme, že to není trvalá oprava.
Pokud tedy také čelíte takovým problémům se zvukem, můžete si přečíst některé z nejlepších metod uvedených níže. Nejen praskání nebo praskání, ale tyto metody vyřeší většinu problémů souvisejících se zvukem na vašem počítači se systémem Windows 10.
Seznam 8 metod, jak opravit praskající nebo praskající zvuk na počítači se systémem Windows
Níže se s vámi podělíme o některé z nejlepších metod, které vám mohou pomoci zbavit se těchto nepříjemných praskavých nebo praskavých zvuků z počítače se systémem Windows. Pojďme se tedy podívat, jak opravit praskání nebo praskání zvuku ze systému Windows 10.
1. Použijte Poradce při potížích se zvukem
Toto je jedna z prvních věcí, kterou byste měli udělat poté, co uslyšíte praskání nebo praskání na počítači nebo notebooku se systémem Windows.
Pro ty, kteří nevědí, Windows 10 má vestavěný nástroj pro odstraňování problémů se zvukem, který lze použít k opravě různých problémů souvisejících se zvukem. Zde je návod, jak používat Poradce při potížích se zvukem.
1. Nejprve vyhledejte ve vyhledávací liště Windows 10 výraz „Odstraňování problémů“.
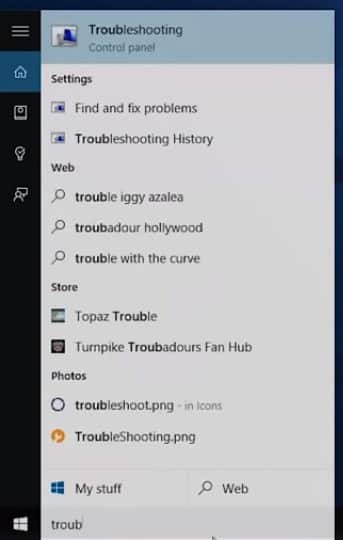
2. Nyní na stránce Odstraňování problémů musíte kliknout na položku ‘Odstraňovat problémy s přehráváním zvuku’
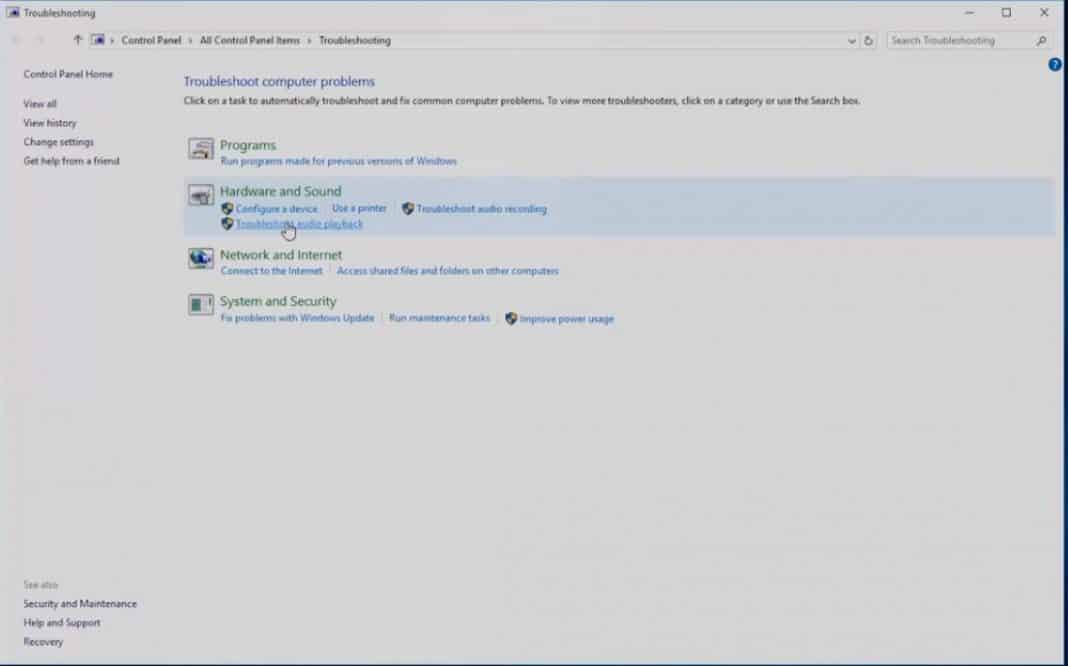
3. Po dokončení se zobrazí obrazovka jako níže. Zde musíte kliknout na tlačítko ‘Další’.
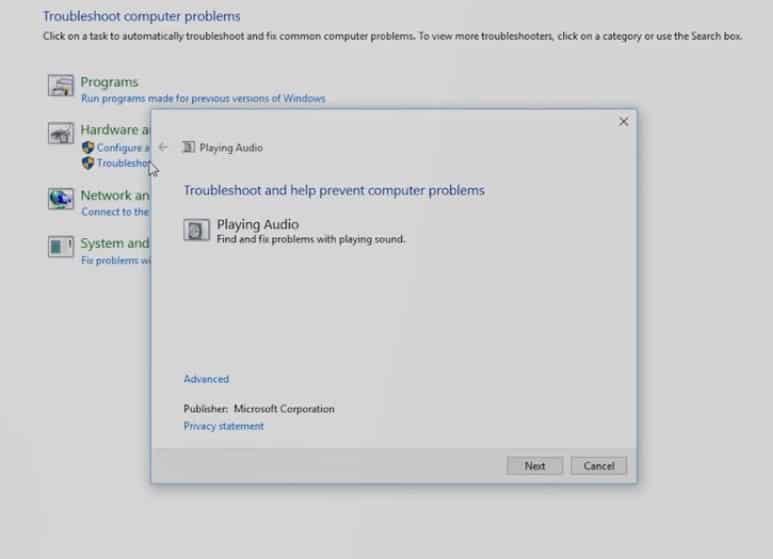
4. Nyní počkejte několik sekund nebo minut, dokud systém Windows nezjistí a neopraví problém se zvukem. Pokud nedokáže opravit žádnou chybu, upozorní vás na správnou příčinu.
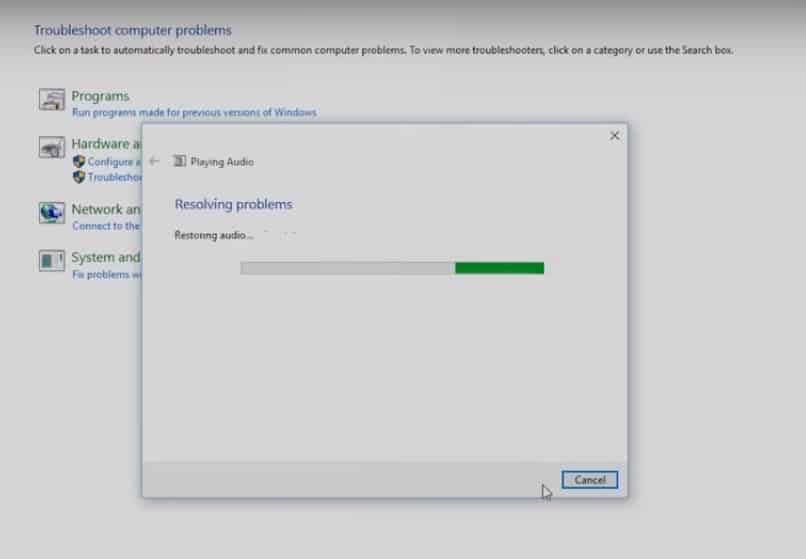
To je vše, máte hotovo! Takto můžete opravit praskání nebo praskání v počítačích se systémem Windows 10.
2. Změňte nastavení napájení
Mnoho uživatelů systému Windows 10 oznámilo, že opravili praskání a praskání zvuku systému Windows 10 změnou nastavení napájení. V této metodě tedy musíme provést několik změn v nastavení napájení, abychom vyřešili problém se zvukem.
1. Nejprve klepněte pravým tlačítkem myši na nabídku Start a vyberte položku Ovládací panely.
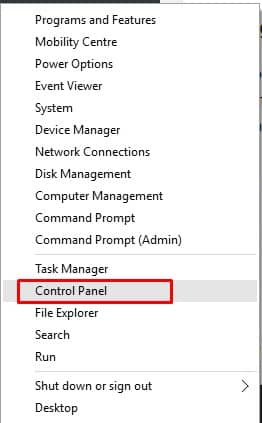
2. Nyní na Položky ovládacího panelu musíte vybrat možnost Možnosti napájení.
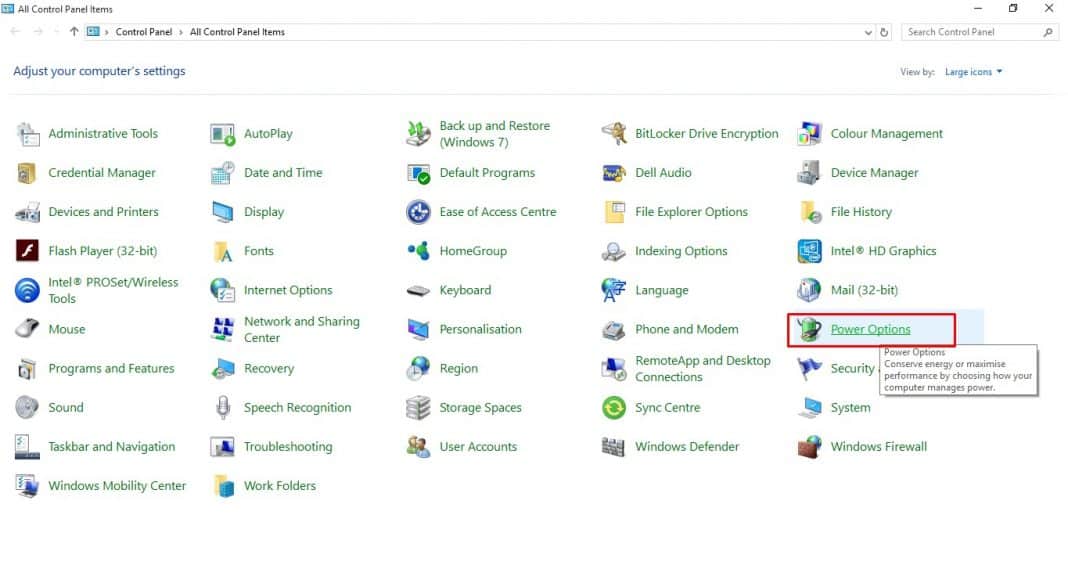
3. Nyní v části Preferované plány klikněte na Změnit nastavení plánu.
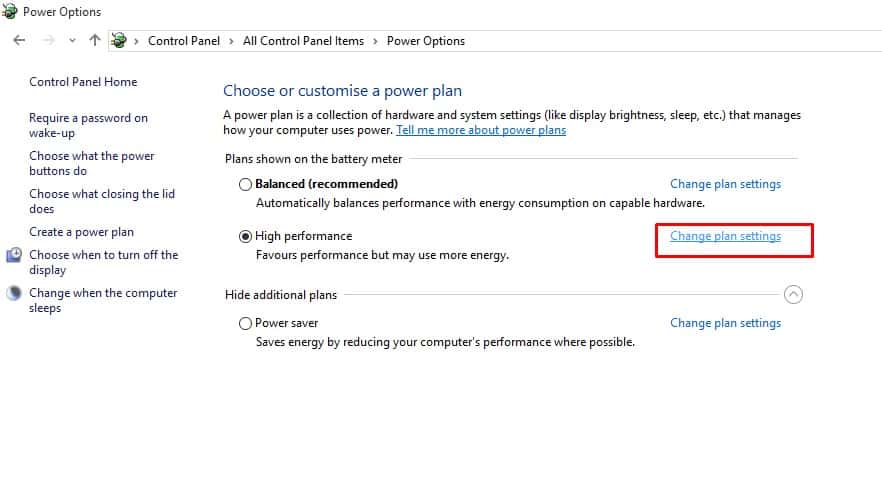
4. Na další stránce klikněte na Změnit pokročilé nastavení napájení.
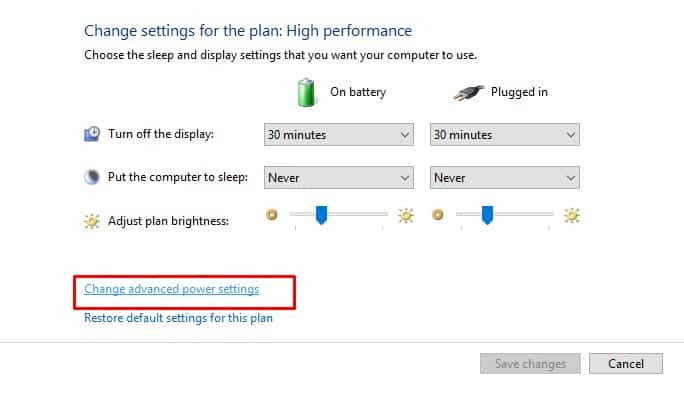
5. Nyní v Pokročilém nastavení nastavte stav Minimální spotřeba na 100 % a poté klikněte na Použít.
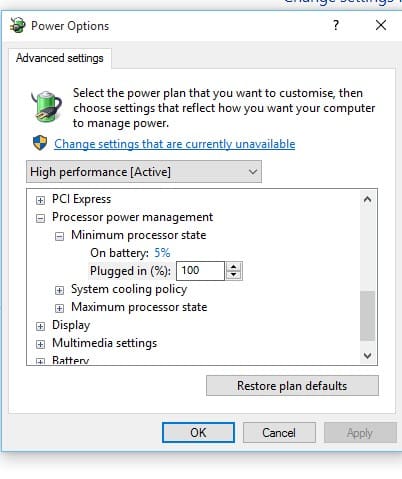
A je to; jsi hotov! Takto můžete změnit nastavení napájení a opravit praskání nebo praskání zvuku.
3. Změňte formát zvuku
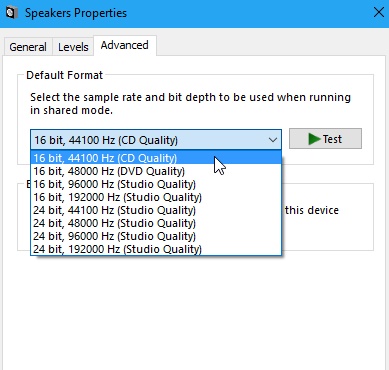
Pokud výše uvedená metoda problém nevyřešila, můžete změnit formát zvuku v počítači se systémem Windows 10. Chcete-li to provést, klepněte pravým tlačítkem myši na ikonu reproduktoru umístěnou na hlavním panelu systému Windows a vyberte „Přehrávací zařízení“.
Poté otevřete zařízení ze zobrazení, které váš počítač právě využívá (se zeleným zaškrtnutím). Dále klikněte na záložku Upřesnit ve vyskakovacím okně a pomocí pole výchozího formátu změňte úroveň kvality zvuku.
Musíte vyzkoušet různé formáty, dokud se nespokojíte s tím, který problém vyřeší.
4. Zakažte Vylepšení zvuku
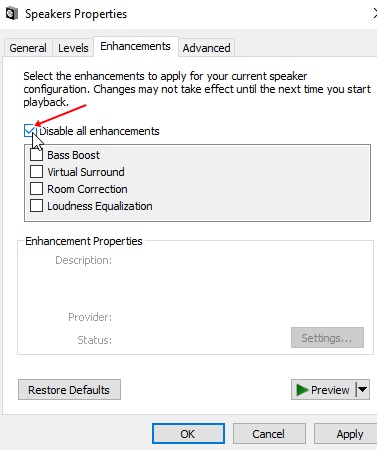
Klepněte pravým tlačítkem myši na ikonu reproduktoru umístěnou na hlavním panelu systému Windows a vyberte „Přehrávací zařízení“. Otevřete zařízení ze zobrazení, které váš počítač právě využívá (se zeleným zaškrtnutím).
Klikněte na kartu Vylepšení ve vyskakovacím okně. Zakažte všechna vylepšení zvuku zaškrtnutím políčka s možností „Zakázat všechna vylepšení.“
5. Vypněte exkluzivní režim
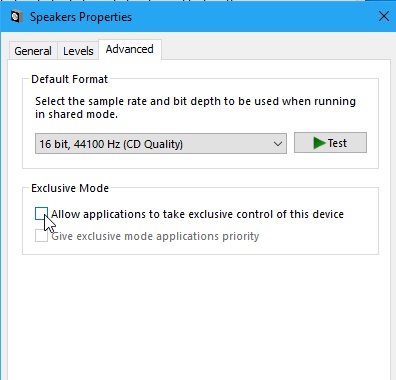
Pokud jste povolili režim Exclusive pro ovladače zvuku na vašem počítači, abyste získali větší kontrolu nad zvukovou kartou, vypněte jej. Neovlivní to váš zvukový výkon, ale může vyřešit problém praskání nebo praskání zvuků z vašeho počítače.
Chcete-li zakázat exkluzivní režim, klikněte pravým tlačítkem myši na ikonu reproduktoru umístěnou na hlavním panelu systému Windows a vyberte „Přehrávací zařízení“. Poté otevřete zařízení ze zobrazení, které váš počítač právě využívá (se zeleným zaškrtnutím).
Dále klikněte na záložku Upřesnit ve vyskakovacím okně a – a odtud vypněte „ “Umožněte aplikacím převzít výhradní kontrolu nad zařízením” v části Exclusive Mode a poté klikněte na OK.
6. Aktualizujte ovladače zvuku v systému Windows
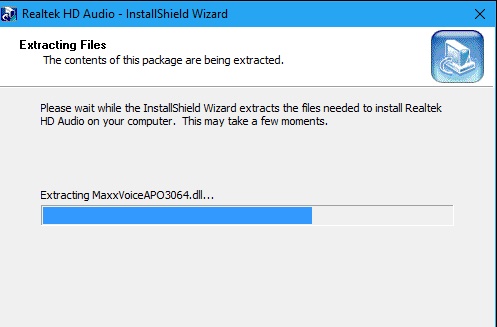
Aktualizace ovladačů je to, na co při používání počítače se systémem Windows většinou zapomínáme. Pokuste se aktualizovat všechny ovladače související s hardwarem a ovladače zvuku ve vašem systému Windows a vyřešilo by to problém praskání nebo praskání ve Windows 10.
7. Latence DPC
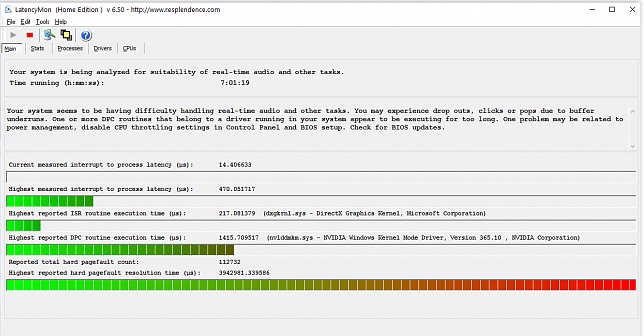
DPC nebo odložené volání procedury je část systému Windows, která pracuje se všemi ovladači hardwaru vašeho počítače se systémem Windows, a proto je monitoruje a poskytuje obecné informace. Pokud některý ovladač nefunguje správně, může to způsobit, že se ostatní ovladače budou chovat špatně.
Chcete-li se s takovými problémy vypořádat, zkontrolujte latenci DPC na vašem zařízení, k tomu použijte software LatencyMon. Poté jej nějakou dobu spusťte a poskytne vám všechny informace týkající se ovladačů hardwaru ve vašem zařízení, odebere nebo deaktivuje poškozené ovladače z možností, které nástroj zobrazuje.
8. Zkontrolujte problém s připojením reproduktoru
Pokud pro vás všechny metody selžou, musíte zkontrolovat problémy s připojením reproduktorů. Nejprve však musíte zkontrolovat připojení uvnitř reproduktoru.
K počítači můžete také připojit další reproduktor a zkontrolovat, zda problém se zvukem přetrvává. Pokud problém se zvukem není patrný u jiných reproduktorů, je zřejmé, že problém má reproduktor.
V takovém případě musíte uplatnit záruku na reproduktor. Pokud záruční doba vyprší, musíte jej opravit nebo zakoupit nový.
Toto jsou některé z nejlepších metod, jak opravit praskání nebo praskání zvuku na počítačích se systémem Windows 10. Pokud znáte nějaké jiné způsoby, jak problém vyřešit, dejte nám vědět do pole pro komentáře níže.