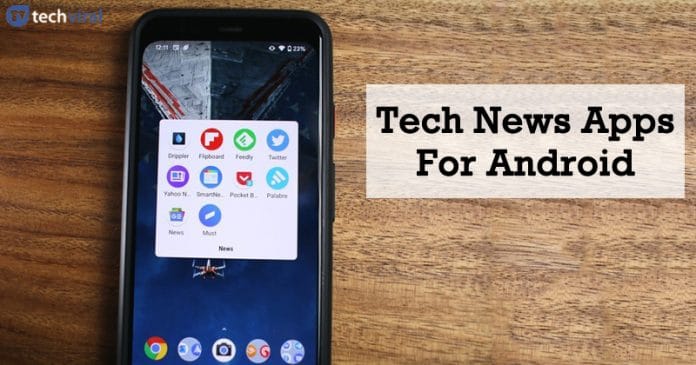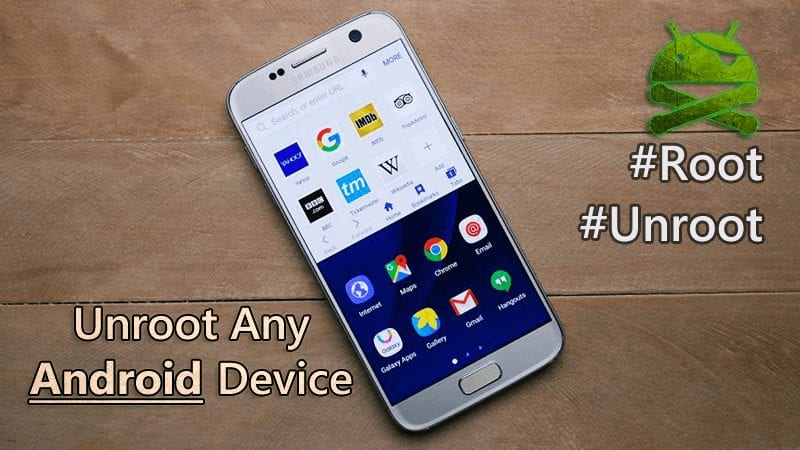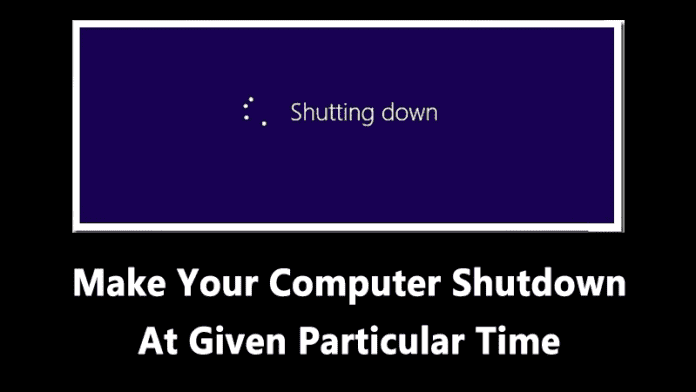
Přiznejme si, že všichni používáme svůj stolní počítač a notebooky k různým účelům, jako je odesílání e-mailů, převod souborů atd. Někdy zapomeneme počítač po skončení práce vypnout. Tato věc nezpůsobí žádný velký problém, dokud nebudete svůj počítač sdílet s ostatními. Pokud je váš počítač sdílený, může kdokoli přistupovat k vašim soukromým a citlivým datům bez vašeho svolení jen proto, že jste počítač nevypnuli.
Pokud tedy patříte mezi ty, kteří zapomínají po práci vypnout počítač, je vždy nejlepší naplánovat si čas vypnutí. Naplánování času vypnutí na Windows 10 PC má také několik dalších výhod, jako je snížení účtu za elektřinu.
Zajistěte, aby byl váš počítač vypnutý v určitou konkrétní dobu
V tomto článku se tedy podělíme o některé z nejlepších metod, které by vám pomohly vypnout počítač se systémem Windows podle plánu. Pojďme se podívat na nejlepší způsoby, jak vypnout počítač v daném konkrétním čase.
Krok 1. Nejprve klikněte pravým tlačítkem myši na plochu a poté vyberte možnost „Nová zkratka“
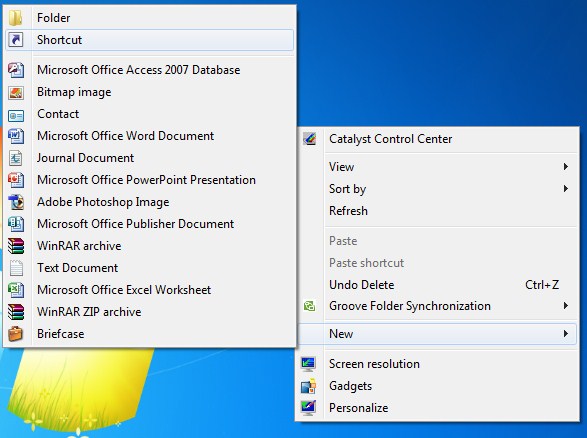
Krok 2. Po vytvoření nového zástupce budete dotázáni „pro jakou položku chcete vytvořit zástupce?“
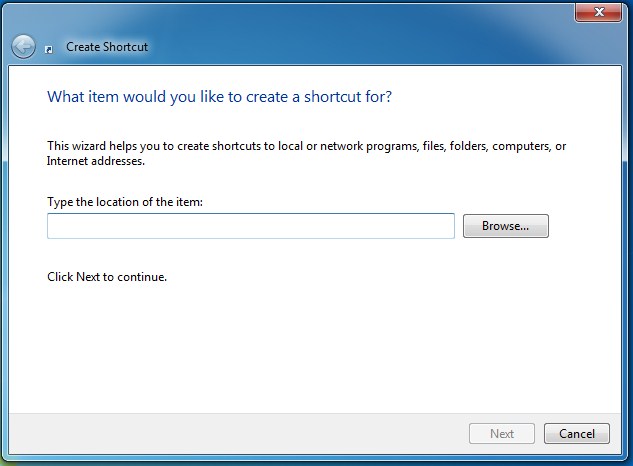
Krok 3. Musíte zadat následující kód shutdown -s -t 600. Jak můžete vidět na snímku obrazovky, zadal jsem „shutdown -s -t 600“. Zde je 60s = 1 minuta 10*60s=600 sekund, takže se můj počítač po 10 minutách vypne. Musíte zadat čas do „sekund“.
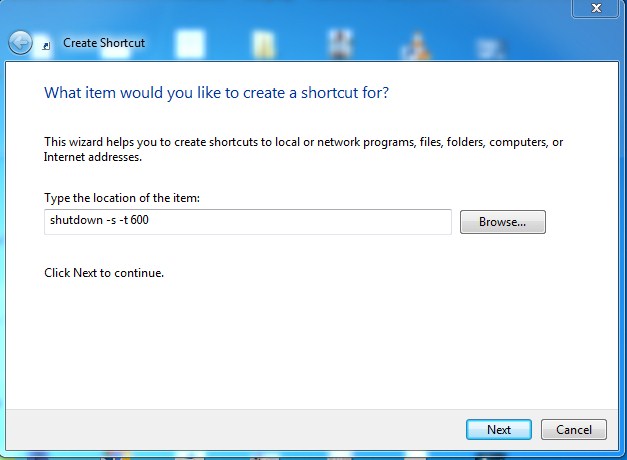
Podobně, pokud chcete, aby se váš počítač automaticky vypnul po 1 hodině, musíte zadat shutdown -s -t 3600
Krok 4. Jakmile dokončíte výše uvedené kroky, musíte soubor uložit. Nově vytvořeného zástupce najdete na ploše, poklepejte na něj a na hlavním panelu se zobrazí upozornění na dobu vypnutí.
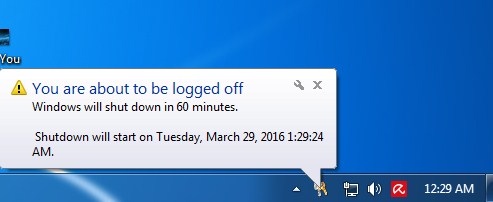
A je to! Jsi hotov. Tímto způsobem můžete v systému Windows zajistit, aby se počítač v určitou dobu vypnul.
Plánování vypnutí/restartování pomocí Plánovače úloh
Váš operační systém Windows přichází s důležitou funkcí, která je známá jako Plánovač úloh. Jak název nástroje napovídá, Plánovač úloh umožňuje uživatelům plánovat důležité úlohy v systému Windows. Pojďme se tedy podívat, jak pomocí plánovače úloh naplánovat vypnutí/restartování na počítači se systémem Windows 10.
Krok 1. Nejprve musíte otevřít okno spuštění ve Windows stisknutím kláves CTRL+R a poté zadat „taskschd.msc“ bez uvozovek.
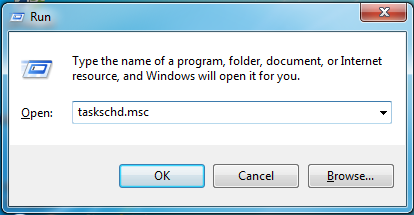
Krok 2. Nyní uvidíte, že se otevře Plánovač úloh, nyní musíte kliknout na „Vytvořit základní úlohu“
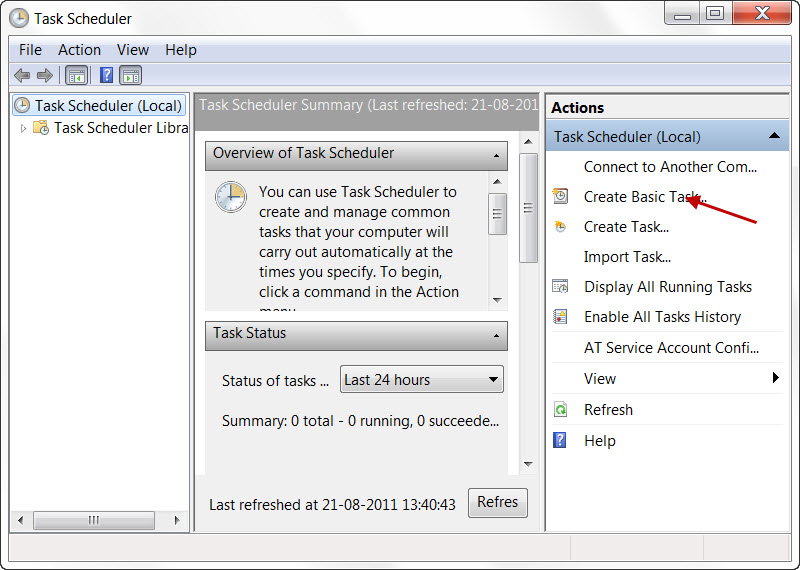
Krok 3. Nyní mu musíte dát jméno a popis vašeho přání a poté jednoduše kliknout na „Další“
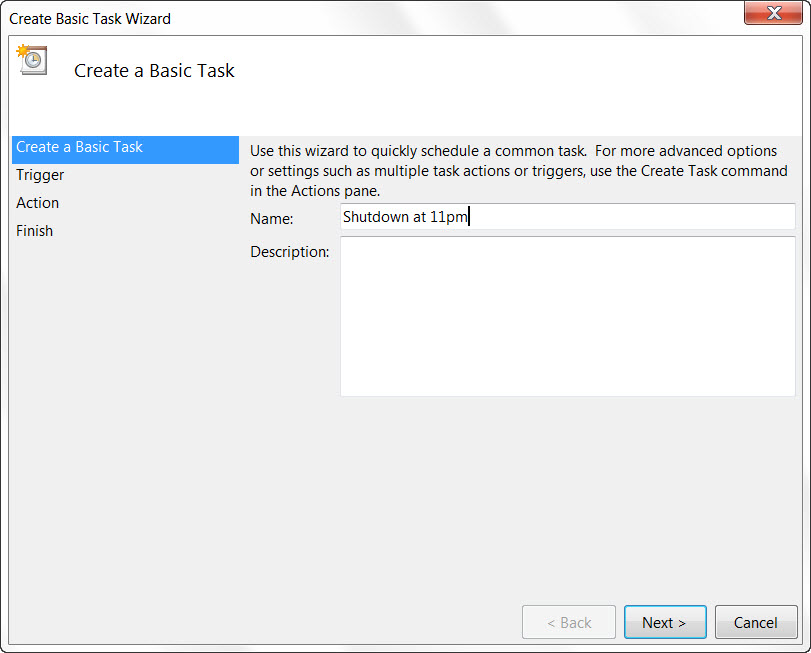
Krok 4. Nyní budete dotázáni, kdy chcete úkol spustit, jednoduše vyberte „Jednou“ a stiskněte další tlačítko.
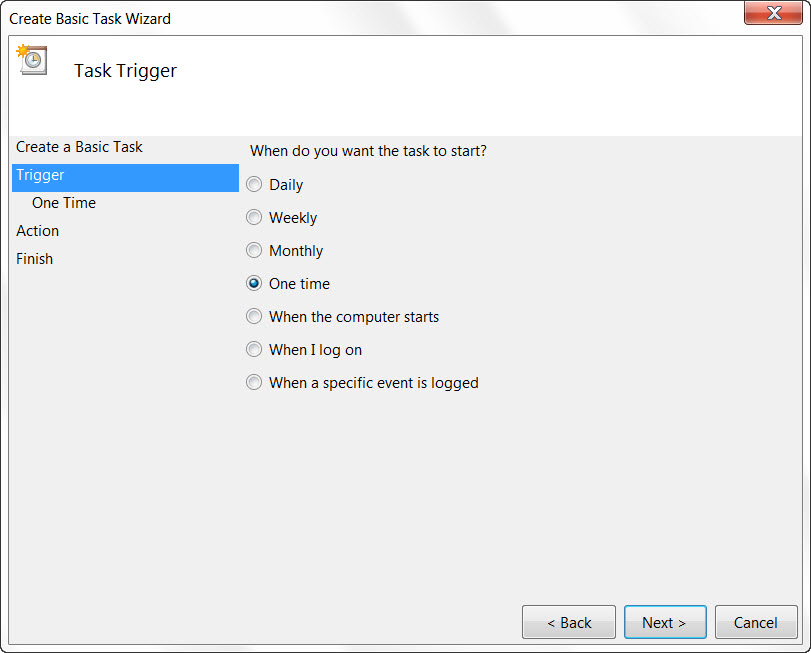
Krok 5. Nyní na další stránce musíte nastavit datum a čas zahájení.
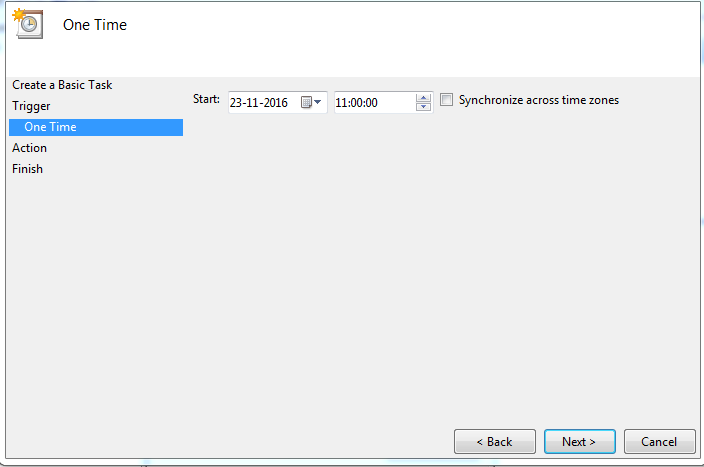
Krok 6. Nyní musíte vybrat možnost „Spustit program“
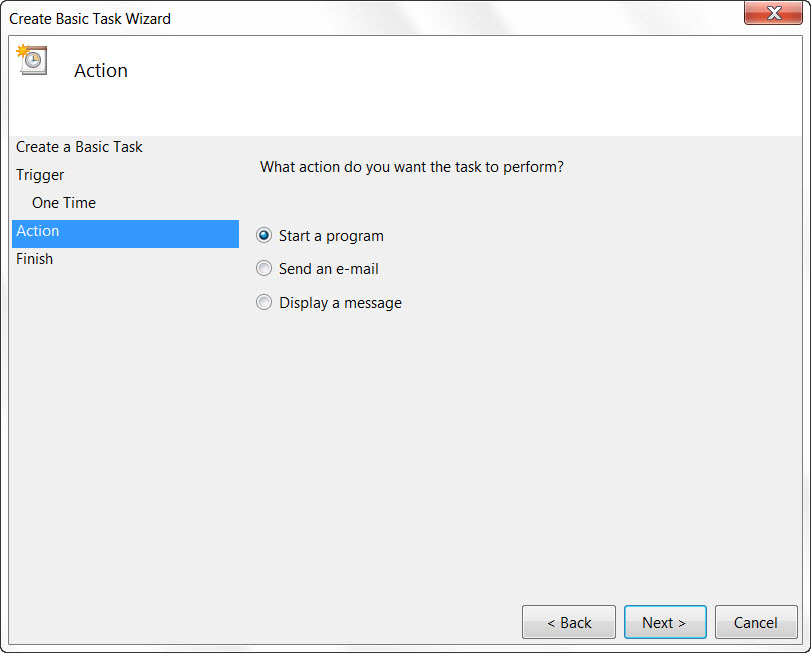
Krok 7. Nyní je tu záludná část. Zde musíte do pole „Přidat argumenty“ zadat skript „ –s –f –t 0“. Pokud chcete vypnutí spustit po 60 sekundách, zadejte 60 nahrazením 0 zde a klikněte na Další.
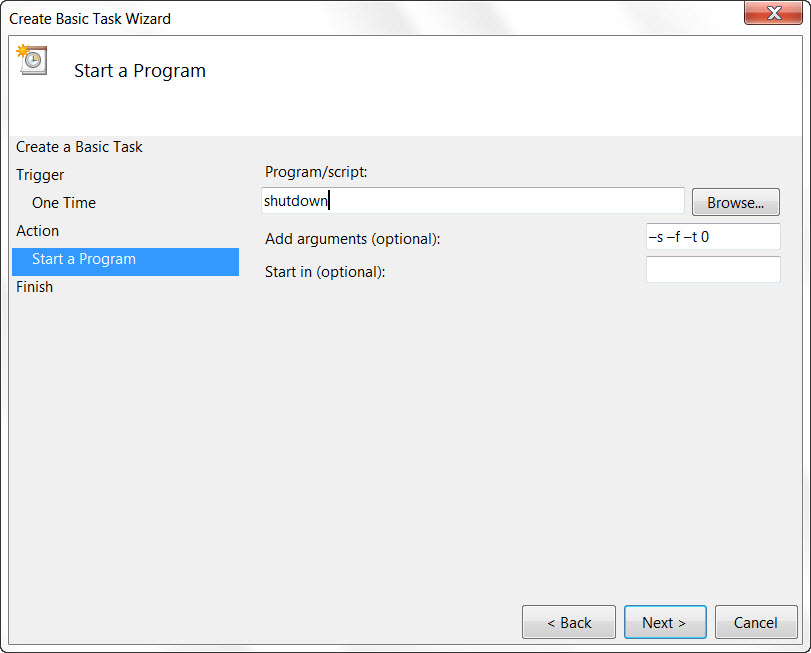
Krok 8. Nyní uvidíte svůj přiřazený rozvrh, stačí kliknout na tlačítko Dokončit, aby rozvrh fungoval.
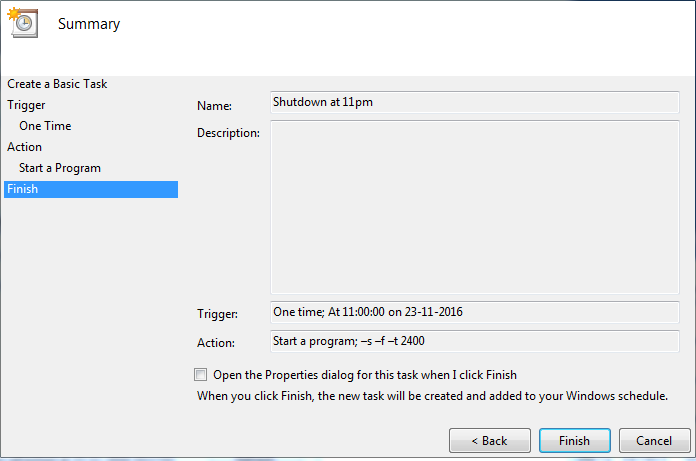
A je to! Jsi hotov. Takto můžete provést vypnutí počítače v daný konkrétní čas.
Použití Poznámkového bloku k vytvoření časovače vypnutí
Víte, že můžete také použít Poznámkový blok k vytvoření časovače vypnutí v operačním systému Windows 10? Je to naprosto možné. V této metodě použijeme poznámkový blok k vytvoření časovače vypnutí pro Windows 10 PC.
Krok 1. Nejprve klepněte pravým tlačítkem myši kamkoli na plochu a poté na Nový > Textový dokument. Tím se otevře poznámkový blok.
Krok 2. Zkopírujte a vložte následující kód do poznámkového bloku.
@echo off
:Start
title Shutdown timer
color 07
echo Type in an amount of time (Seconds)
set /p time=
color 07
:loop
cls
ping localhost -n 2 >nul
set /a time=%time%-1
echo %time%
if %time% EQU 0 goto Timesup
goto loop
:Timesup
title Time Is Up!
ping localhost -n 2 >nul
ping localhost -n 2 >nul
color 07
echo You have only 20 seconds before Windows Will shut down!
ping localhost -n 20 >nul
ping localhost -n 2 >nul
ping localhost -n 2 >nul
ping localhost -n 1 >nul
ping localhost -n 1 >nul
ping localhost -n 1 >nul
goto Shutdown
:Shutdown
color 70
echo Your Windows is now shutting down! Bye Bye Friend
ping localhost -n 1 >nul
start C:\Windows\System32\Shutdown.exe -s
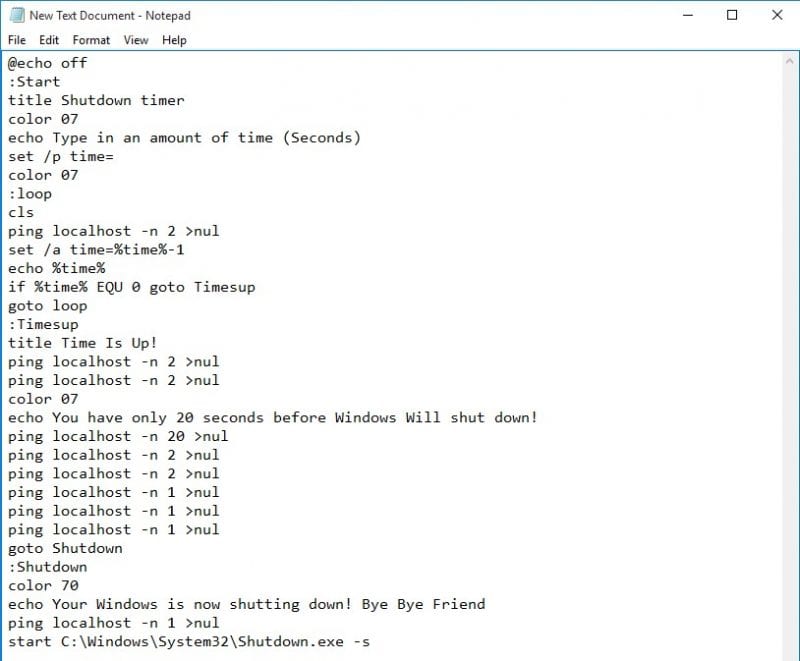
Krok 3. Nyní se ujistěte, že jste soubor uložili ve formátu .bat. Zde jsme uložili soubor v Techviral.bat. Techviral můžete přejmenovat podle svého přání. Ujistěte se, že jste jako kódování vybrali ‘ANSI’.
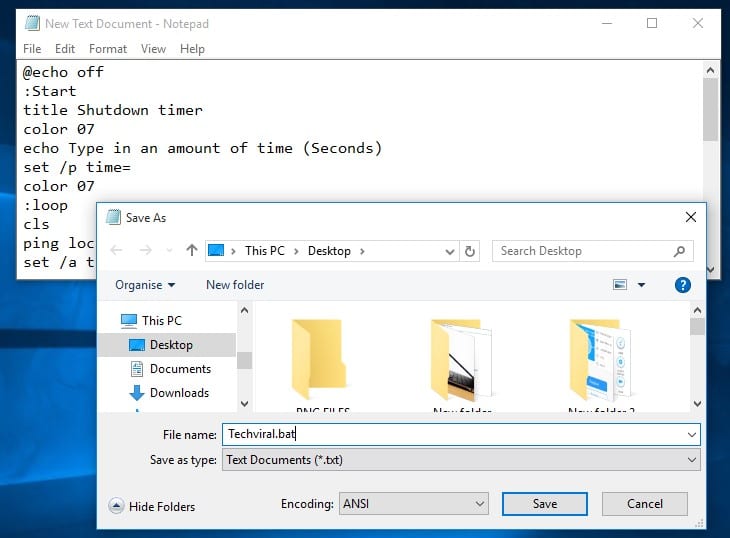
Krok 4. Dvakrát klikněte na soubor .bat a uvidíte obrazovku jako níže. Příkazový řádek vás požádá o zadání doby v sekundách. Jednoduše zadejte čas a stiskněte Enter.
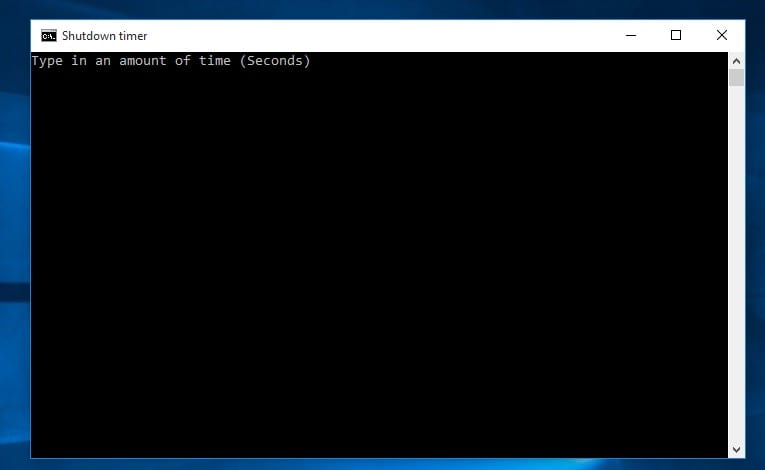
To je vše, máte hotovo! Takto můžete vytvořit časovač vypnutí pomocí jednoduchého souboru poznámkového bloku.
Pomocí Vypnout
Switch Off je lehký a snadno použitelný systémový nástroj založený na zásobníku, který dokáže automaticky vypnout, pozastavit nebo hibernovat váš systém. Kromě plánování vypnutí může také odpojit telefonické připojení a připojení VPN a snížit tak vaše účty za internetové služby.
Krok 1. Nejprve si musíte stáhnout a nainstalovat Vypnout na počítači se systémem Windows a spusťte aplikaci.
Krok 2. Nyní musíte kliknout na oznamovací lištu systému na hlavním panelu a tam musíte kliknout pravým tlačítkem myši na Vypnout aplikaci a vybrat „Možnost“. Tam si nastavte vše dle svého přání.
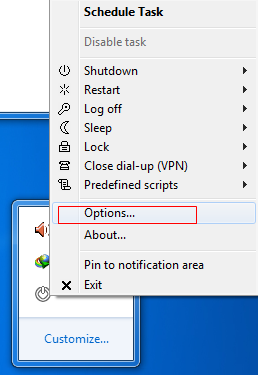
Krok 3. Nyní musíte dvakrát kliknout na Vypnout aplikaci. Tam pod „Vybrat plán“ musíte vybrat možnost „Odpočítávání“ a zadat časové období.
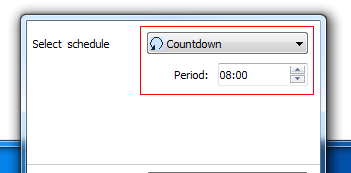
Krok 4. Nyní pod možností „Vybrat úlohu“ musíte vybrat možnost „Vypnout“. Můžete si vybrat jakékoli další možnosti podle vašeho přání.
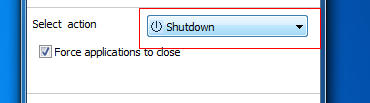
Krok 5. Po dokončení nastavení úlohy musíte kliknout na „Povolit úlohu“
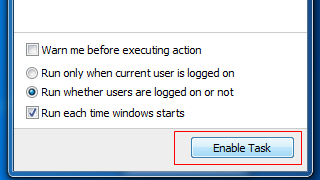
A je to! Nyní uvidíte, že váš počítač začne odpočítávat a v daný čas se vypne.
Použití Wise Auto Shutdown
Wise Auto Shutdown vám umožňuje nastavit počítač tak, aby se vypínal, restartoval, vypínal, odhlašoval, uspal nebo hibernoval pravidelně nebo pouze jednou v určitou dobu. Díky tomu je správa napájení mnohem jednodušší a pohodlnější.
Krok 1. Nejprve si stáhněte a nainstalujte Wise Auto Shutdown do počítače se systémem Windows z tady. Nyní otevřete nástroj.
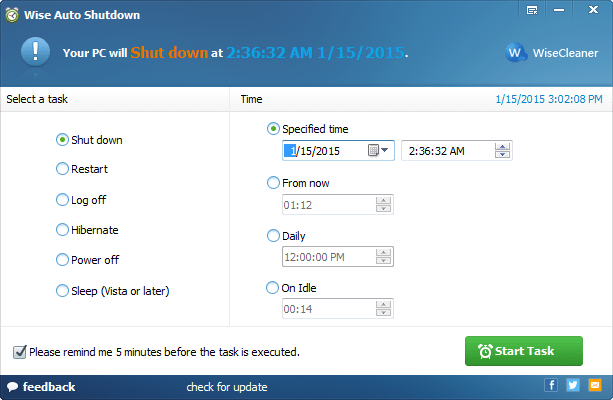
Krok 2. V dalším kroku musíte vybrat typ úlohy, kterou chcete naplánovat. Můžete si vybrat z vypnutí, restartu, odhlášení, hibernace atd. a poté vybrat čas.
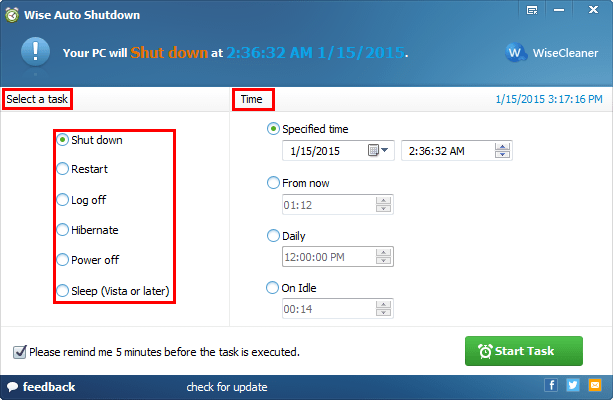
Krok 3. Po provedení všech nastavení klikněte na ‘Start Task’
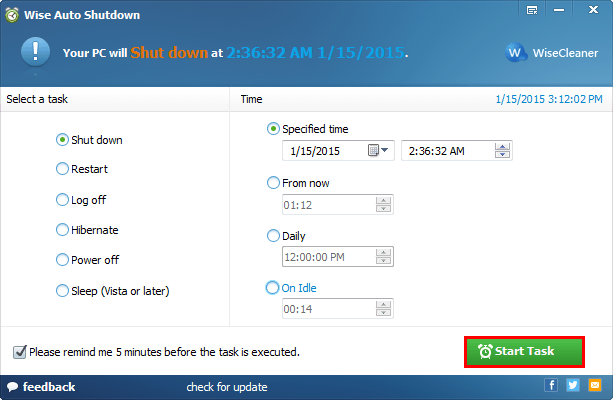
Krok 4. To je vše, máte hotovo! Nyní vám aplikace zašle připomenutí vašeho úkolu před vypnutím počítače.
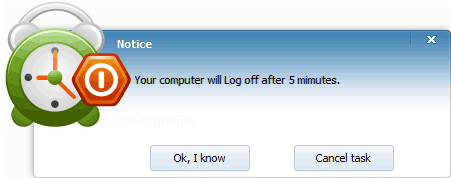
To je vše, máte hotovo! Takto můžete použít Wise Auto Shutdown, aby se počítač v danou konkrétní dobu vypnul.
Podobné programy jako Vypnout
Pokud hledáte podobný typ softwaru pro vypnutí počítače v určitou dobu, můžete zvážit níže uvedený software. Tento software může naplánovat čas vypnutí vašeho počítače se systémem Windows 10.
Časovač vypnutí Vista
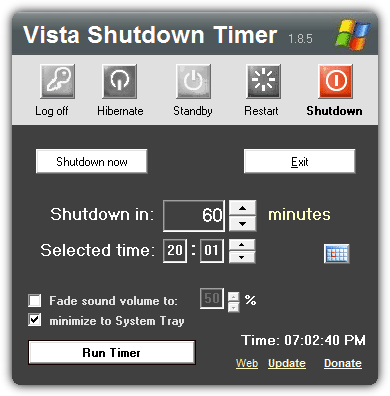
No, nechoď podle jména. Tento nástroj funguje se všemi verzemi systému Windows. Odvádí vynikající práci při plánování funkcí vypnutí. Tato aplikace se snadno používá a má čisté rozhraní. Pomocí toho se můžete odhlásit, restartovat, vypnout nebo hibernovat počítač.
AMP WinOFF 5.0.1
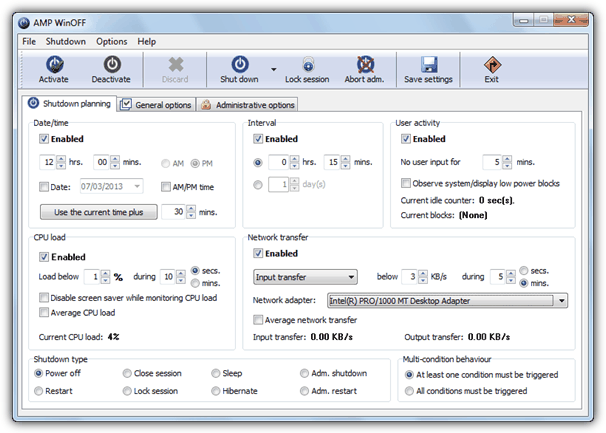
AMP WinOFF je nástroj pro plánování vypnutí počítačů se systémem Windows s několika podmínkami vypnutí a plně konfigurovatelný. Nejlepší na této aplikaci je, že uživatelé mohou vytvářet pokročilé profily, které mohou mít více podmíněné chování.
Video:
Tento článek je tedy celý o tom, jak provést vypnutí počítače v konkrétním čase. Doufám, že vám tento článek pomohl! Sdílejte to také se svými přáteli.