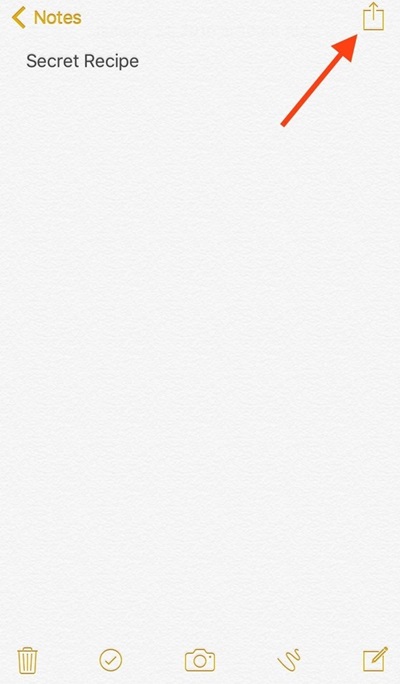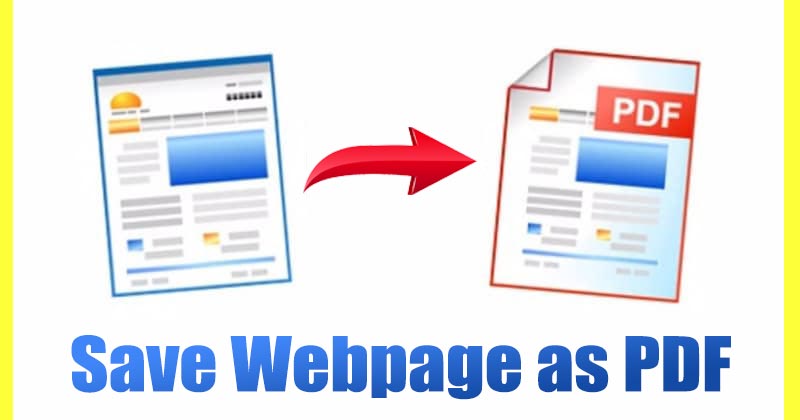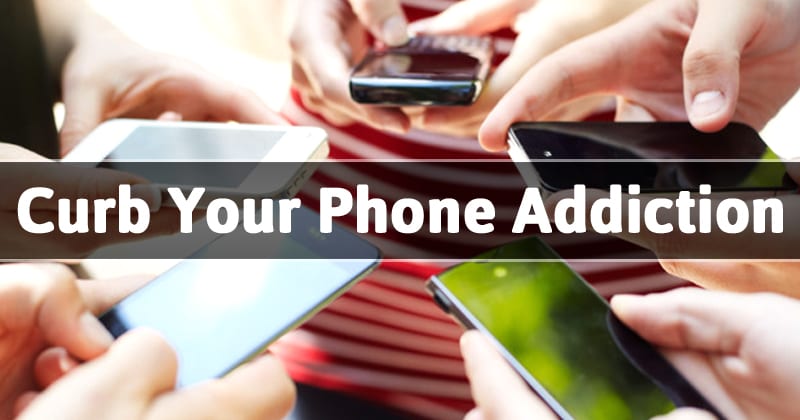Ať už chcete dát dohromady rychlou finanční tabulku nebo chcete spolupracovat se spolupracovníkem na dokumentu podobném Excelu, Tabulky Google jsou skvělou webovou bezplatnou alternativou k Excelu.
Jedním z nejcennějších aspektů tabulkových procesorů je jejich flexibilita. Tabulkový procesor může sloužit jako databáze, výpočetní stroj, platforma pro statistické modelování, textový editor, knihovna médií, seznam úkolů a další. Možnosti jsou téměř nekonečné. Jedním z každodenních použití tabulek, včetně Tabulek Google, je sledování hodinových rozvrhů zaměstnanců nebo zúčtovatelných hodin.
Pokud ke sledování času tímto způsobem používáte Tabulky Google, budete často potřebovat vypočítat rozdíl mezi dvěma časovými razítky (množství času, které uplynulo mezi dvěma různými časovými událostmi). Například, pokud někdo přišel v 9:15 a pak odešel v 16:30, byl na hodinách 7 hodin a 15 minut. Pokud k něčemu takovému potřebujete použít Tabulky, rychle si všimnete, že nebyly navrženy tak, aby zvládaly tyto druhy úkolů.
Přestože Tabulky Google zvládají funkce protokolu časování, je snadné je přesvědčit, aby to udělal s určitou přípravou. Tento článek ukazuje, jak automaticky vypočítat rozdíl mezi dvěma časovými razítky pomocí Tabulek Google.

Jak přidat časy a vypočítat odpracovaný čas v Tabulkách Google
Měření rozdílu mezi dvěma buňkami obsahujícími časové údaje vyžaduje, aby Tabulky Google pochopily, že data buněk jsou časové údaje. Jinak vypočítá rozdíl mezi 9:00 a 10:00 jako 100, nikoli 60 minut nebo jednu hodinu. Aby bylo možné správně počítat časové rozdíly, musí být sloupce času formátovány jako „Čas“ a sloupec trvání jako „Trvání“.
Kromě toho je výpočet záměrně zpětný (time out – time in), protože musí počítat s přechody AM/PM, takže nedostanete záporná čísla. Proto 14:00 – 9:00 = 5:00 hodin, zatímco 9:00 – 14:00 = -5:00 hodin. Vyzkoušejte si to, pokud chcete.
Chcete-li vytvořit formátovaný časový rozvrh zobrazující čas, kdy osoba začala pracovat, čas, kdy odešla, a vypočítanou dobu trvání práce, lze provést následovně:
- Otevřete konkrétní tabulku Google.

- Vyberte sloupec „Time In:“ a v nabídce klikněte na rozevírací seznam „123″ format a poté jako formát vyberte „Time“.

- Vyberte sloupec „Časový limit:“, poté klikněte na položku rozbalovací nabídky „123“ a poté vyberte „Čas“.

- Vyberte sloupec „Odpracované hodiny:“. Klikněte na položku rozbalovací nabídky „123“ a jako formát zvolte „Trvání“.

- Chcete-li aktivovat vzorec ve sloupci „Odpracované hodiny“, zadejte „
=(C2-A2)“, kde „C2“ představuje buňku „Časový limit“ a „A2“ představuje buňku „Čas do“.
To je všechno. Podle výše uvedených kroků a pomocí poskytnutého vzorce je poměrně snadné vypočítat čas v Tabulkách Google. Co když chcete do výpočtů přidat přestávky? Pokračujte ve čtení a dozvíte se to.
Jak přidat časové mezery nebo pracovní přestávky při výpočtu času v Tabulkách Google
Pokud nejsou placené obědy nebo krátkodobá dovolená výhodou v podnikání, možná budete muset počítat přestávky v odpracované době. I když jsou přestávky neplaceným časem, je nejlepší zahrnout samostatné položky oproti použití „Time In“ a „Time Out“ pro přestávky. Zde je návod, jak na to.
Poznámka: Stejně jako u základních výpočtů časových vstupů a vypršení časového limitu je třeba vypočítat čas obráceně následovně: „Time out“ – „Time In“, s výjimkou toho, že mezi vzorcem budete mít položky breaktium.
- Vyberte sloupec „Break Out:“ a klikněte na rozbalovací nabídku „123″ formát v nabídce a poté jako formát vyberte „Time“.
- Vyberte sloupec „Break In:“, klikněte na rozbalovací položku „123″ formát v nabídce a poté jako formát zvolte „Time“.
- Vypočítejte hodiny pro sloupec „Odpracované hodiny“. Zadejte “
=(C2-A2)+(G2-E2)“, což v překladu znamená [Break Out (C2) – Time In (A2)] + [Time Out (E2) – Break In (G2)]. - Použijte výpočet pro každý řádek, aby váš sloupec odpracovaných hodin vypadal takto.

Jak přidat data do časového rozvrhu v Tabulkách Google
Pokud dáváte přednost přidávání dat do záznamů o pracovní době, postup je stejný jako u přidávání času, s tím rozdílem, že jako formát zvolíte „Datum a čas“ místo „Čas“. Když jako formát zvolíte „Datum a čas“, vaše buňky zobrazují „MM/DD/RRRR HH/MM/SS“.
Jak převést minuty na desetinná místa v Tabulkách Google
Při práci s přírůstky času může být užitečné převést je na desetinná místa místo na minuty, tj. „1 hodina a 30 minut = 1,5 hodiny“. Převod minut na desetinná místa je snadný; existuje několik způsobů, jak toho dosáhnout.
- Vyberte sloupec „Odpracovaná doba“, klikněte na položku nabídky „123“ v horní části a poté změňte formát z „Doba trvání“ na „Číslo“. Ignorujte všechny podivné znaky, které se objevují v buňkách.
- Do první buňky „Odpracovaná doba“ zkopírujte/zadejte „
=(C2-A2)*24+(G2-E2)*24” bez uvozovek. Nezapomeňte změnit vzorec na správná ID buněk, například „C2-A2“. - Zkopírujte vzorec, který jste vytvořili v první buňce „Odpracovaná doba“ a vložte jej do všech ostatních buněk „Odpracovaná doba“ ve sloupci. Google automaticky naformátuje buňky se správnými ID buněk.
Na závěr, Tabulky Google nebyly výslovně navrženy k vytváření časových výkazů, ale lze je snadno nakonfigurovat tak, aby to dělaly. Toto jednoduché nastavení znamená, že můžete rychle a snadno sledovat odpracované hodiny. Když časové rozpětí překročí 24hodinovou hranici, věci se trochu zkomplikují, ale Tabulky to stále mohou vyřešit změnou formátu času na datum.
Můžete si také přečíst náš článek na výpočet, kolik dní uplynulo mezi dvěma daty v Tabulkách.
Časté dotazy k výpočtu času v Tabulkách Google
Jak najít nejkratší nebo nejvyšší odpracovaný čas v Tabulkách Google?
Pokud potřebujete rychle najít nejmenší množství odpracovaného času, měl by vám pomoci tento vzorec. Funkce MIN() je vestavěná funkce, která umožňuje najít minimální hodnotu v seznamu čísel.
1. Vytvořte novou buňku (v tomto příkladu I2) a nastavte formát na „Duration“. Zkopírujte/napište funkci „=MIN(E2:E12)“ bez uvozovek a vložte ji do buňky. Nezapomeňte změnit ID buněk, například „E2“.

Nyní se zobrazí „Min. Sloupec Odpracované hodiny“ by měl uvádět nejnižší počet odpracovaných hodin, například „5:15:00“.

Funkci MIN() nebo MAX() můžete snadno aplikovat na sloupec nebo skupinu buněk. Zkuste to sami.
Jak vypočítat celkový počet odpracovaných hodin v Tabulkách Google?
Pokud nejste obeznámeni s programováním nebo Excelem, pak se vám některé vestavěné funkce pro Tabulky Google mohou zdát podivné. Výpočet celkových odpracovaných hodin naštěstí moc nezabere. V tomto příkladu vypočítáme celkový počet hodin odpracovaných všemi zaměstnanci za den.
1. Vytvořte novou buňku a přiřaďte ji jako „Trvání“. 
2. V řádku Vzorec (fx): zadejte „=SUM(E2:E12)“ bez uvozovek, což poskytuje celkový počet odpracovaných hodin z buněk E2 až E12. Tento vzorec je standardní syntaxí pro Excel a různé programovací jazyky.
Součet by se měl objevit ve formátu “67:20:00″ a vypadat takto: