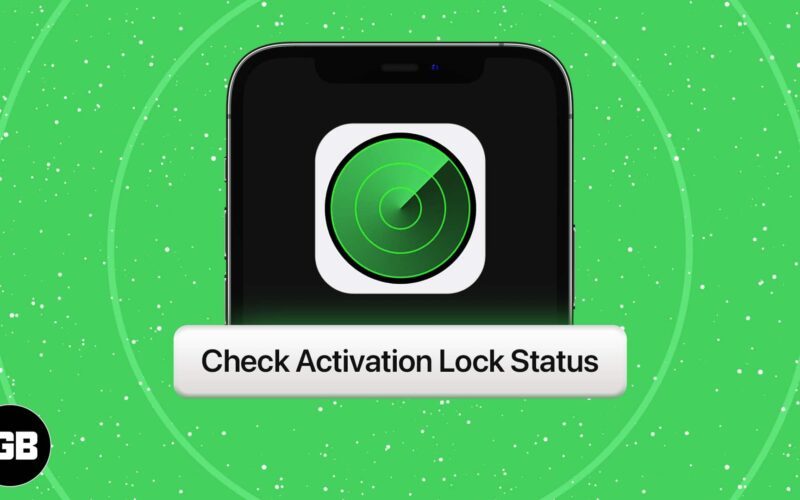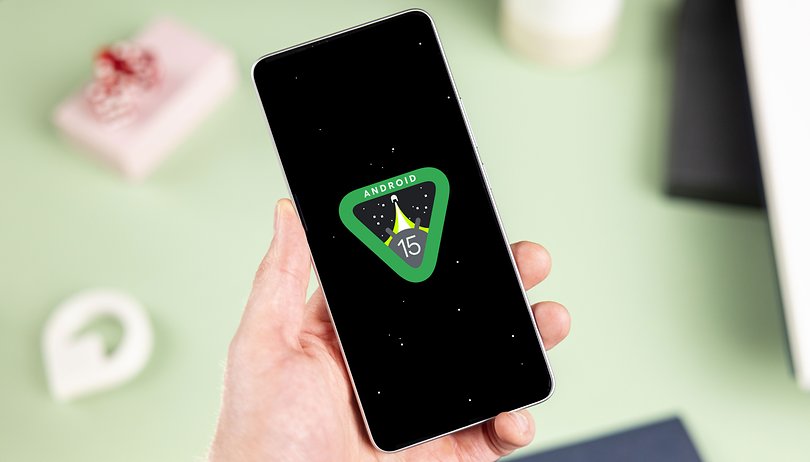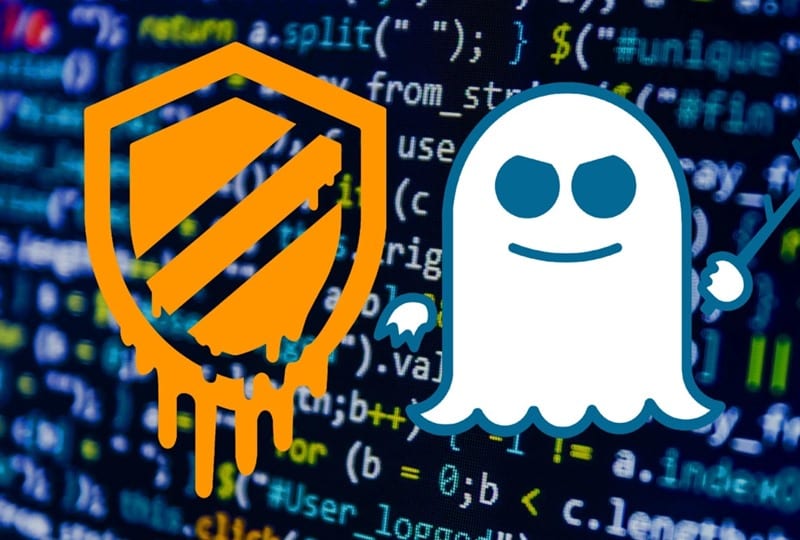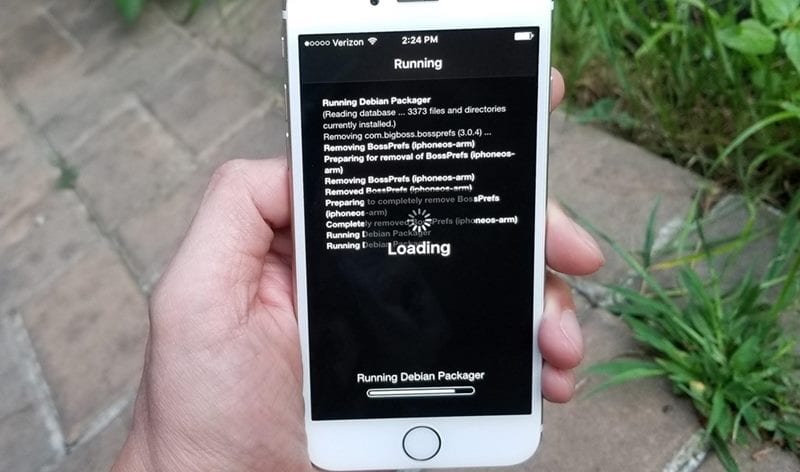Chtěli jste někdy jít nad rámec základních možností formátování textu ve Wordu? Možná chcete vytvořit lákavý nadpis pomocí zakřiveného textu, ale nevíte jak.

V tomto článku vám ukážeme různé způsoby zakřivení textu ve všech verzích aplikace Microsoft Word. Také se dozvíte užitečné řešení pro přidávání zakřiveného textu do Dokumentů Google.
Jak zakřivit text v aplikaci Microsoft Word?
Proces zakřivení textu je téměř stejný ve všech verzích aplikace Microsoft Word. Můžete to provést pomocí funkcí Textové pole a Textové efekty.
- Přejděte na kartu Vložit na pásu karet.

- V části Text klikněte na tlačítko Textové pole.

- Zvýrazněte a odstraňte existující text.
- Zadejte text, který chcete zakřivit.

- Klepněte pravým tlačítkem myši na okraj textového pole.

- V rozbalovací nabídce klikněte na Formátovat tvar.

- Na postranním panelu Formát tvaru zaškrtněte Bez výplně a Bez čáry.

- Klepněte na kartu Formát na panelu nástrojů.

- Klepněte na tlačítko Textové efekty.

- Najeďte kurzorem na Transform.

- Ve čtvrtém řádku sekce Warp vyberte mezi možností Curve: Up nebo Curve: Down.

- Kliknutím a přetažením žlutého kruhu upravíte křivku textu.

Poznámka: Pokud chcete vrátit zpět zakřivený text, přejděte na Textové efekty > Transformace a vyberte Bez transformace.
Jak zakřivit text pomocí WordArt?
Dalším způsobem zakřivení textu v aplikaci Microsoft Word je použití funkce WordArt. Díky tomu můžete zvýraznit a zakřivit text, který jste již napsali.
- Zvýrazněte text, který chcete zakřivit.

- Přejděte na kartu Vložit na pásu karet.

- V části Text klikněte na tlačítko WordArt.

- Vyberte požadovaný styl písmen.
- Se zvýrazněným textem klikněte na kartu Formát na pásu karet.

- Klepněte na tlačítko Textové efekty.

- Umístěte kurzor na Transform.

- Ve čtvrtém řádku sekce Warp vyberte mezi možností Curve: Up nebo Curve: Down.

- Kliknutím a přetažením žlutého kruhu upravíte křivku textu.

Jak svisle vycentrovat text v aplikaci Microsoft Word?
Svislé zarovnání umožňuje umístit text dokonale mezi horní a dolní okraj. Chcete-li povolit tuto možnost, postupujte takto:
- Přejděte na kartu Rozvržení na pásu karet.

- V pravém dolním rohu části Vzhled stránky klikněte na tlačítko s malou šipkou.

- Klepněte na kartu Rozvržení.

- V části Stránka klikněte na tlačítko s malou šipkou vedle možnosti Svislé zarovnání.

- V rozevírací nabídce klikněte na Střed.

Poznámka: Pokud chcete vrátit zpět vertikální vystředění textu, vraťte se ke kroku 5 a vyberte Nahoře. Případně můžete stisknout Ctrl + Z ihned po svislém zarovnání textu.
Jak zakřivit text v Dokumentech Google?
Bohužel nemůžete zakřivit text v Dokumentech Google stejným způsobem jako v aplikaci Microsoft Word. Existuje však řešení.
- Jít do Text křivky TroyGram.
- Klikněte na Zadat text.

- Zvýrazněte a odstraňte existující text v textovém poli.

- Do stejného textového pole zadejte text, který chcete zakřivit. Poznámka: Měl by se zobrazit náhled zakřiveného textu.

- Klikněte na Vybrat písmo.

- V rozevírací nabídce vyberte požadovaný typ písma.

- Vyberte velikost písma kliknutím a přetažením modrého kruhu na posuvníku.

- Kliknutím na Upravit velikost textu a plátna získáte další možnosti formátování.

- Jakmile dokončíte vytváření zakřiveného textu, klikněte pravým tlačítkem na obrázek a vyberte Kopírovat.

- Vraťte se ke svému dokumentu Dokumentů Google.
- Klikněte pravým tlačítkem na místo, kam chcete vložit zakřivený text, a vyberte Vložit.

Poznámka: Zakřivený text bude vložen jako obrázek, takže zakřivený text nebudete moci upravovat v Dokumentech Google.
Jak Arch Text ve Wordu 2016?
Archivace textu ve Wordu 2016 je velmi podobná vytváření zakřiveného textu. Můžete to udělat s nebo bez použití funkce WordArt.
Bez WordArt:
- Přejděte na kartu Vložit na pásu karet.

- V části Text klikněte na tlačítko Textové pole.

- Vyberte Jednoduché textové pole.

- Zvýrazněte a odstraňte existující text.

- Zadejte text, který chcete vyklenout.

- Klepněte pravým tlačítkem myši na okraj textového pole.

- V rozbalovací nabídce klikněte na Formátovat tvar.

- Na postranním panelu Formátovat tvar vyberte Bez výplně a Bez čáry.

- Klepněte na kartu Formát na panelu nástrojů.

- Klepněte na tlačítko Textové efekty.

- Umístěte kurzor na Transform.
- V části Sledovat cestu vyberte možnost Oblouk nebo Oblouk: Dolů.

- Kliknutím a přetažením žlutého kruhu v textovém poli upravte oblouk textu.

S WordArt:
- Vyberte text, který chcete vyklenout.

- Přejděte na kartu Vložit na pásu karet.

- V části Text klikněte na tlačítko WordArt.

- Vyberte požadovaný styl písmen.

- Se zvýrazněným textem klikněte na kartu Formát na panelu nástrojů.

- Klepněte na tlačítko Textové efekty.

- Umístěte kurzor na Transform.
- V části Sledovat cestu vyberte možnost Oblouk nebo Oblouk: Dolů.

- Kliknutím a přetažením žlutého kruhu upravíte oblouk textu.

Jak zakřivit text ve Wordu 2019?
Toto je nejnovější verze aplikace Word. Metody zakřivení textu jsou stejné jako ve Wordu 2016. Text můžete zakřivit dvěma způsoby.
Bez WordArt:
- Přejděte na kartu Vložit na pásu karet.

- V části Text klikněte na tlačítko Textové pole.

- Zvýrazněte a odstraňte existující text.

- Zadejte text, který chcete zakřivit.

- Klepněte pravým tlačítkem myši na okraj textového pole.

- V rozbalovací nabídce klikněte na Formátovat tvar.

- Na postranním panelu Formát tvaru zaškrtněte Bez výplně a Bez čáry.

- Klepněte na kartu Formát na panelu nástrojů.

- Klepněte na tlačítko Textové efekty.

- Najeďte kurzorem na Transform.
- Ve čtvrtém řádku sekce Warp vyberte mezi možností Curve: Up nebo Curve: Down.

- Kliknutím a přetažením žlutého kruhu upravíte křivku textu.

S WordArt:
- Vyberte text, který chcete zakřivit.

- Přejděte na kartu Vložit na pásu karet.

- V části Text klikněte na tlačítko WordArt.

- Vyberte požadovaný styl písmen.

- Se zvýrazněným textem klikněte na kartu Formát na panelu nástrojů.

- Klepněte na tlačítko Textové efekty.

- Umístěte kurzor na Transform.
- Ve čtvrtém řádku sekce Warp vyberte mezi možností Curve: Up nebo Curve: Down.

- Kliknutím a přetažením žlutého kruhu upravíte křivku textu.

Další často kladené dotazy
Jak vytvoříte křivku v aplikaci Microsoft Word?
Microsoft Word umožňuje vkládat různé tvary a čáry, včetně zakřivené čáry.
1. Přejděte na kartu Vložit na pásu karet.

2. V části Ilustrace klikněte na tlačítko Tvary.

3. Na kartě Čára klikněte na Křivka.

4. Klepněte levým tlačítkem na místo, kde má křivka začínat.

5. Přesunutím kurzoru nakreslete čáru. Kliknutím levým tlačítkem přidáte křivku.

6. Poklepejte na místo, kde má křivka končit.

Poznámka: Pokud chcete nakreslit uzavřenou křivku, přesuňte kurzor na počáteční bod. Když Word zobrazí náhled vyplněného tvaru, poklepejte.
Vytvoření zakřiveného textu v aplikaci Microsoft Word
Přizpůsobení textu nad rámec základního typu, barvy a velikosti písma v aplikaci Microsoft Word se může zdát matoucí. Však jste viděli, že vytvořit zakřivený text není vůbec těžké. Můžete vytvořit zakřivený text znovu nebo vybrat existující text a přidat textový efekt Curve nebo Arch. Spolu s vertikálním zarovnáním můžete upravit rozvržení dokumentu tak, aby vyhovovalo vašim specifickým potřebám.
Kromě toho nyní víte, jak vytvořit zakřivenou čáru. To může také přidat k jedinečnému designu vašeho dokumentu pomocí pouhých několika kliknutí.
Jak zakřivujete text v aplikaci Microsoft Word? Používáte také WordArt nebo nějakou jinou funkci? Dejte nám vědět v sekci komentářů níže.