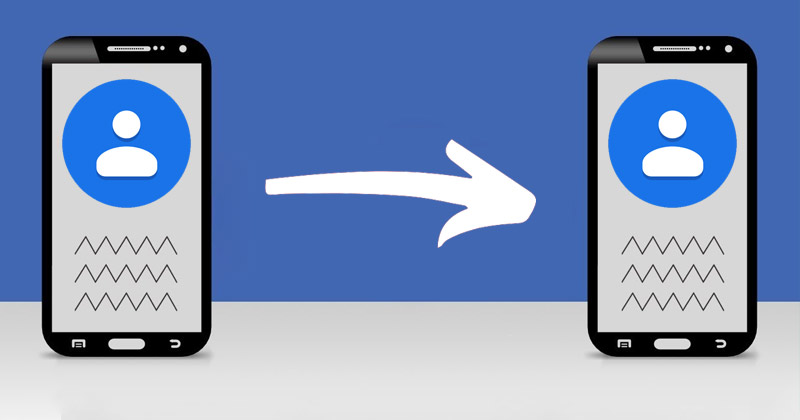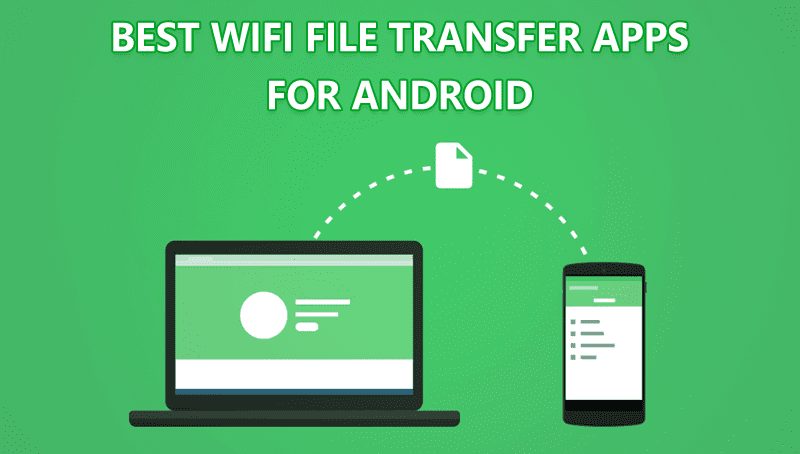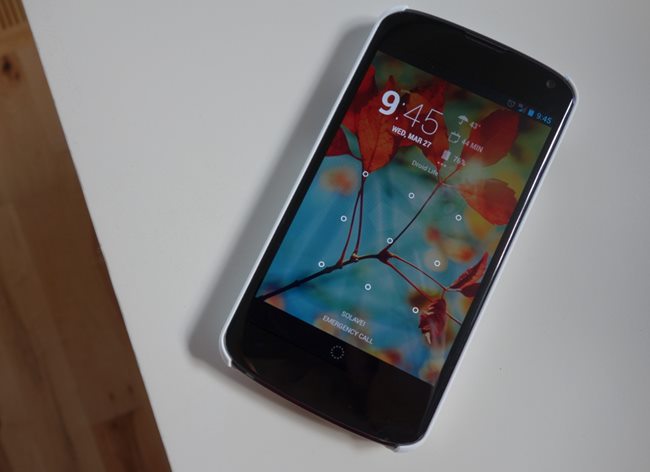Víte, že si můžete užít své oblíbené aplikace a hry pro Android na svém počítači Mac? Zatímco MACOS nativně nepodporuje stahování aplikací pro Android z obchodu Google Play, můžete k překlenutí mezery použít konkrétní emulátory. V této příručce se podělím o nejlepší metody instalace a spuštění aplikací pro Android na Mac s nejnovějším Apple Siliconem (M1 a později). Začněme!
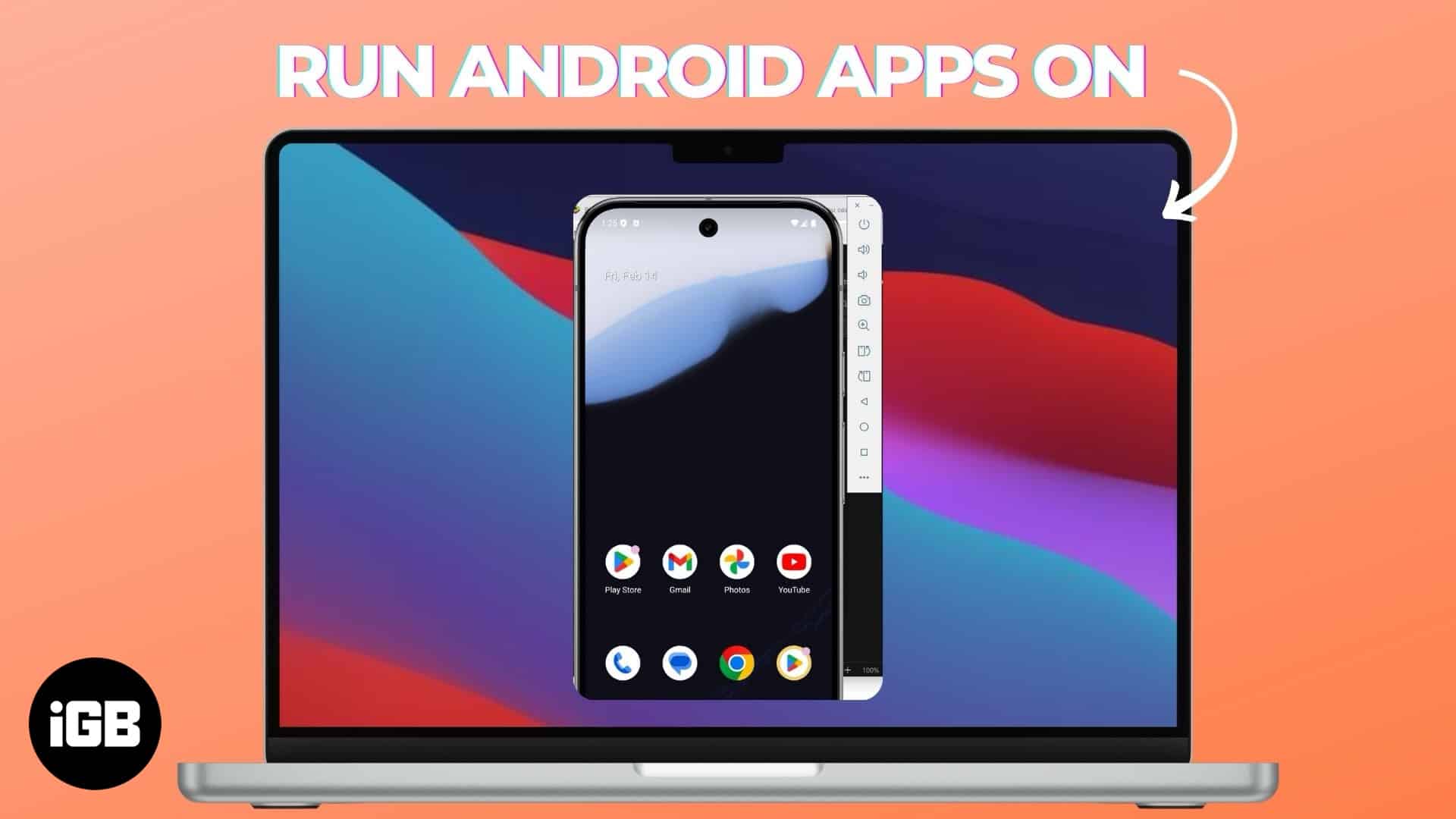
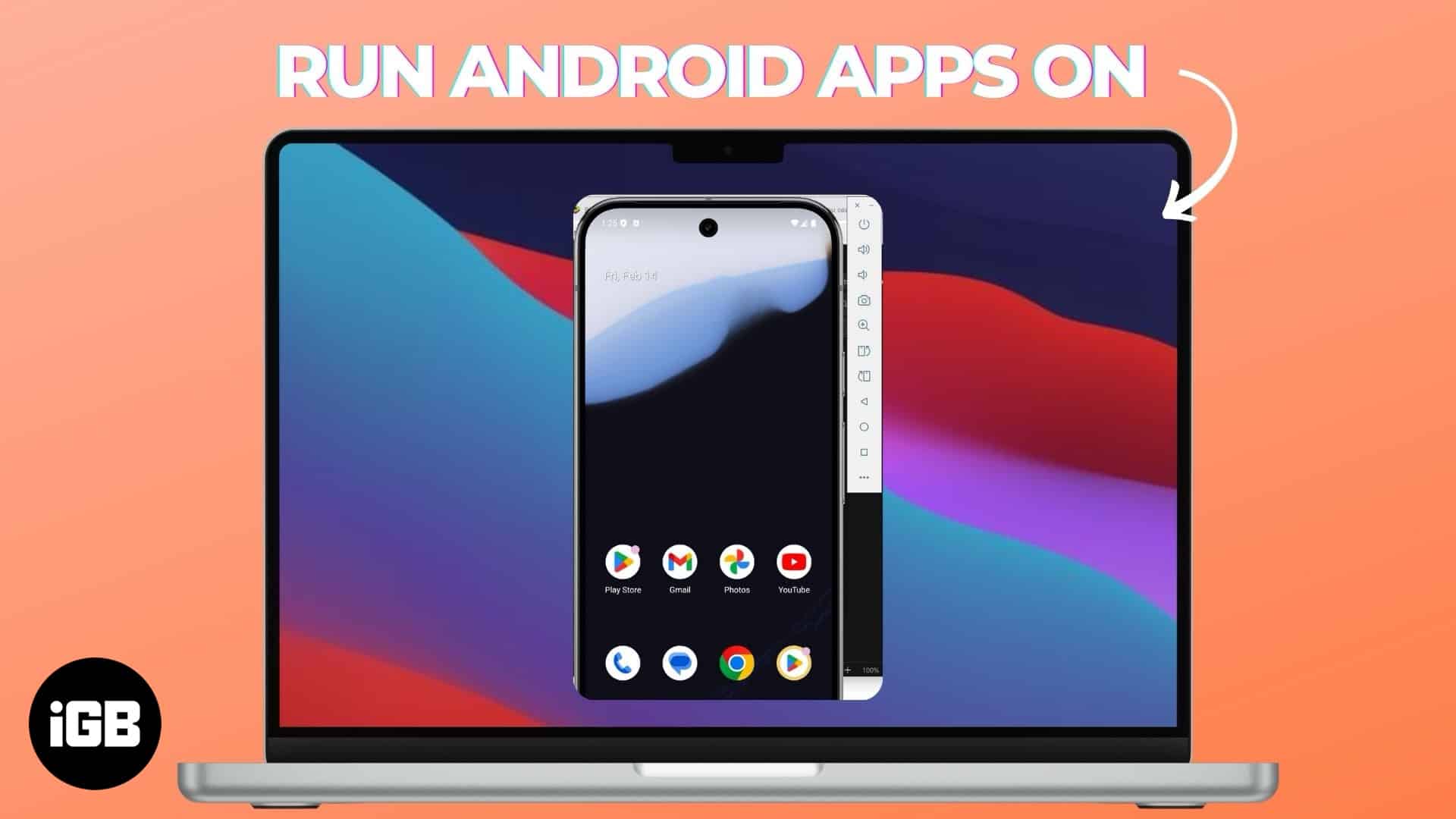
Požadavky na spuštění aplikací pro Android na Mac
Nyní předtím, než přejdeme na kroky, podívejme se na požadavky na předpoklady a kompatibilitu:
- Verze MacOS: Ujistěte se, že váš Mac běží MacOS 10.12 (Sierra) nebo novější.
- Specifikace hardwaru:
- RAM: Minimálně 4 GB, i když pro hladké použití je preferováno 8 GB.
- Úložiště: Minimálně 8 GB místo volného disku.
- Stabilní připojení k internetu: Stabilní připojení k internetu je nezbytné pro stahování a spouštění emulátorů a aplikací.
Všimněte si, že některé tradiční emulátory Android byly postaveny s ohledem na Mac založené na Intel a nemusí správně fungovat na nových Apple Silicon. Výběr emulátoru na základě architektury Mac je nezbytný pro hladké operace. Tady jsou tedy nejlepší emulátory Android pro Mac, které jsem testoval.
Spuštění aplikací pro Android na Mac pomocí Android Studio
Android Studio je oficiálním integrovaným vývojovým prostředím Google (IDE) pro vývoj aplikací Android zdarma. Zahrnuje vestavěný emulátor, který může na vašem Mac spustit aplikace Android. Nejprve se podívejme, jak to správně nastavit:
- Navštivte oficiální Android Studio Web. Klikněte na odkaz ke stažení kompatibilní s MacOS, souhlasím s podmínkami a klikněte na Uložit.
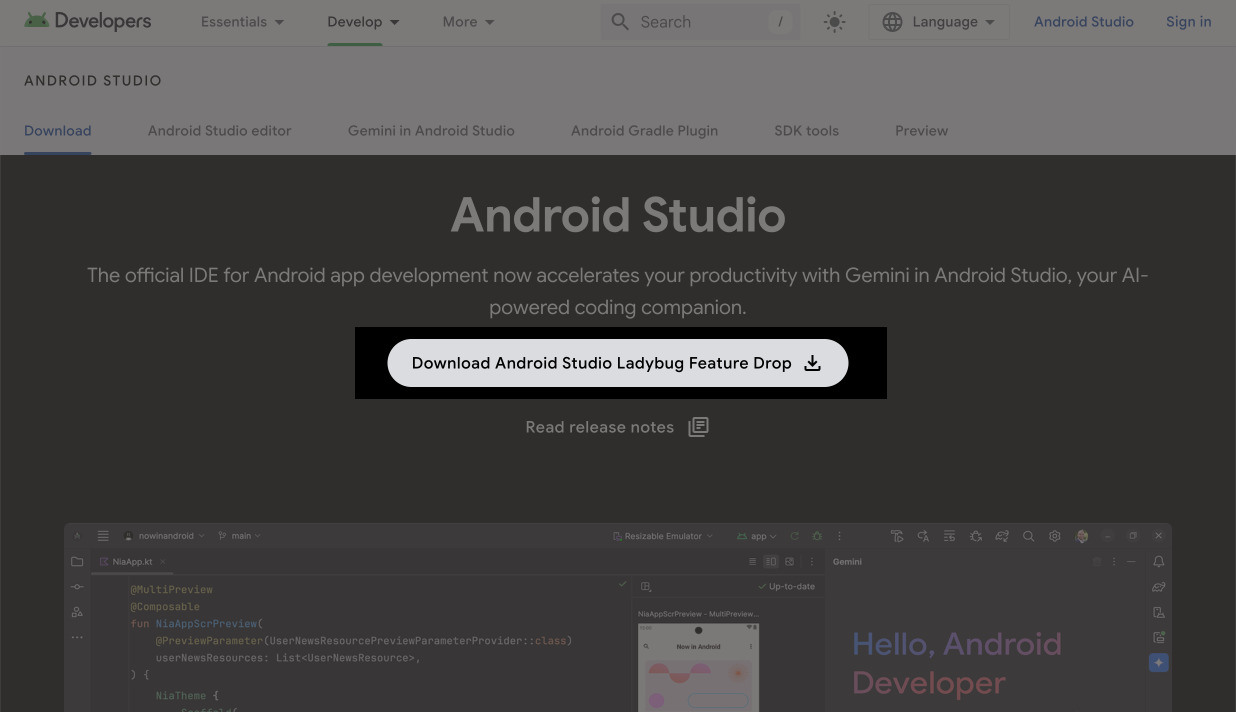
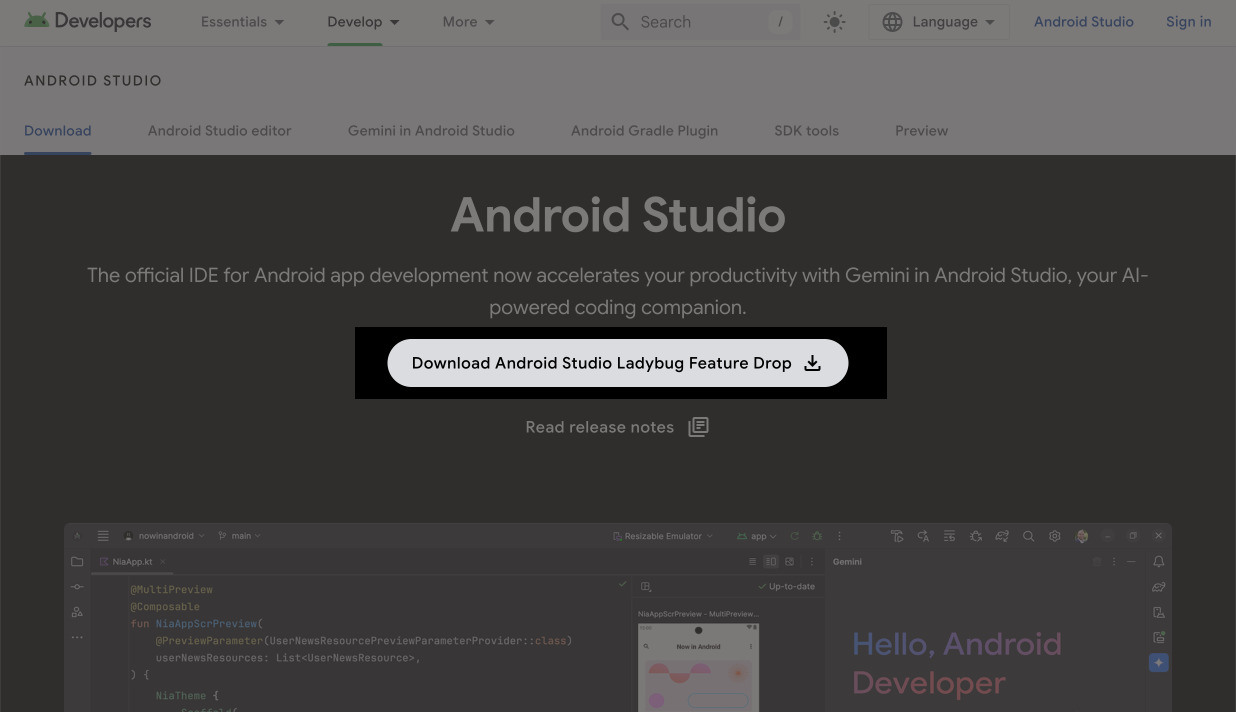
- Stahování bude nějakou dobu trvat, protože soubor je cca. 1,2 GB. Otevřete stažený soubor .dmg. Přetáhněte ikonu Android Studio do složky aplikací.
- Nyní spusťte Finder, přejděte na kartu Applications a poklepejte na Android Studio, abyste jej otevřeli. Pokud je vyzván, klikněte na Otevřít.
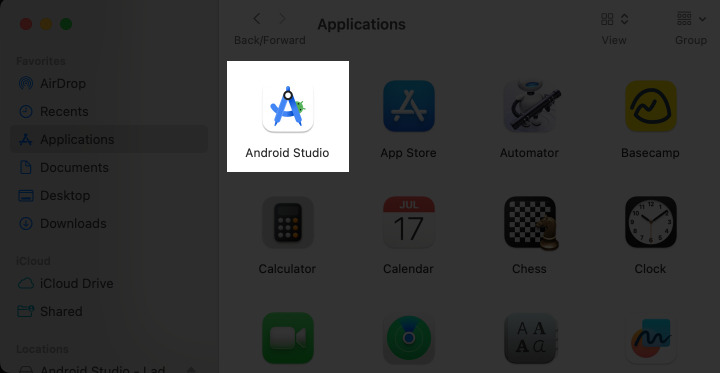
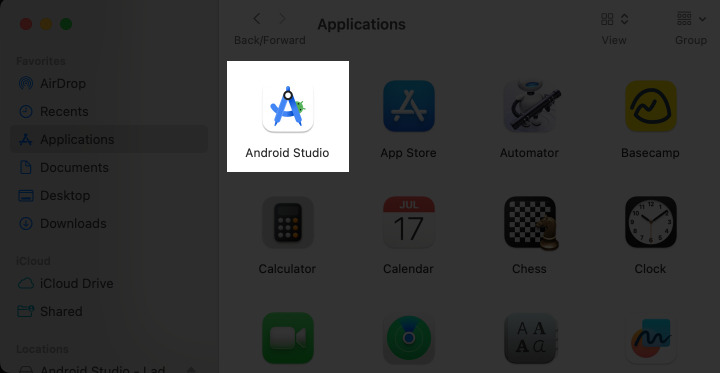
- Postupujte podle počátečního průvodce nastavení a přijměte licenční smlouvu a dokončete počáteční konfiguraci. Začne stahovat potřebné balíčky.
- Po dokončení stahování klikněte na Dokončení. Spustí hlavní rozhraní.
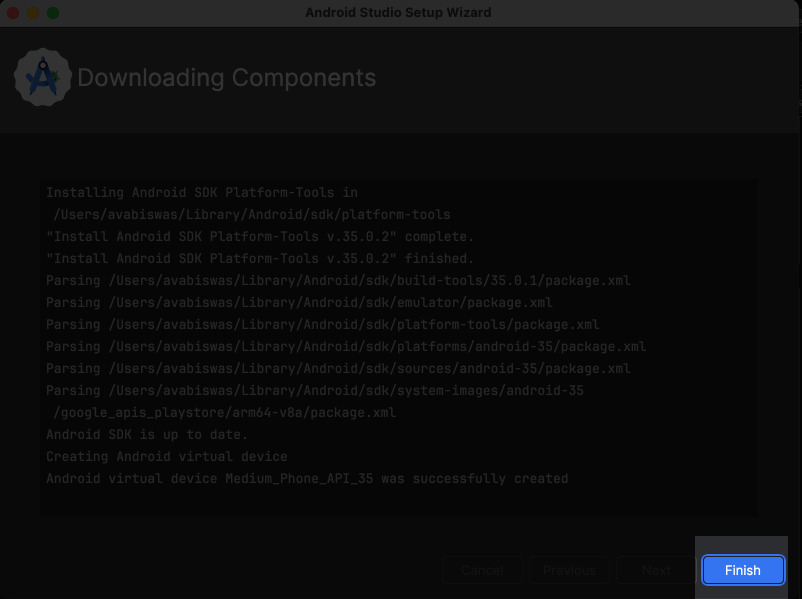
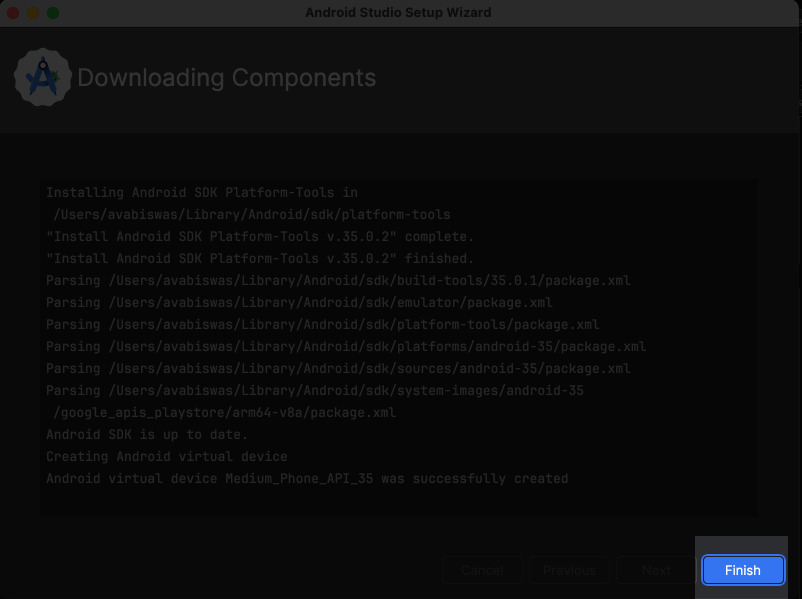
Nyní jste úspěšně založili Android Studio na vašem Mac, podívejme se na kroky, jak v něm spustit aplikace.
- V Android Studio se ujistěte, že jste na kartě Projects, a klikněte na další akce.
- Vyberte Správce virtuálních zařízení.
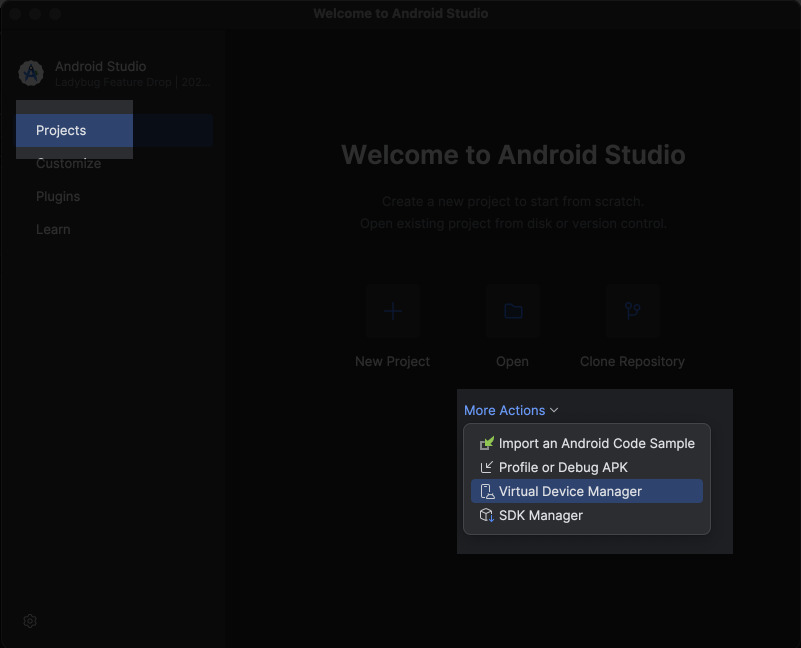
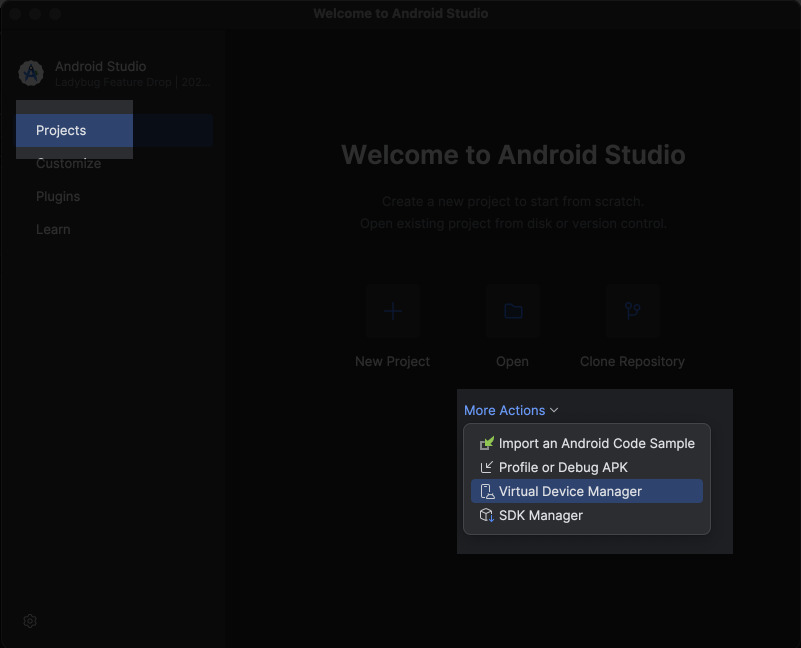
- Klikněte na tlačítko Přehrát vedle API média. Zařízení si můžete také vybrat kliknutím na ikonu plus nahoře.
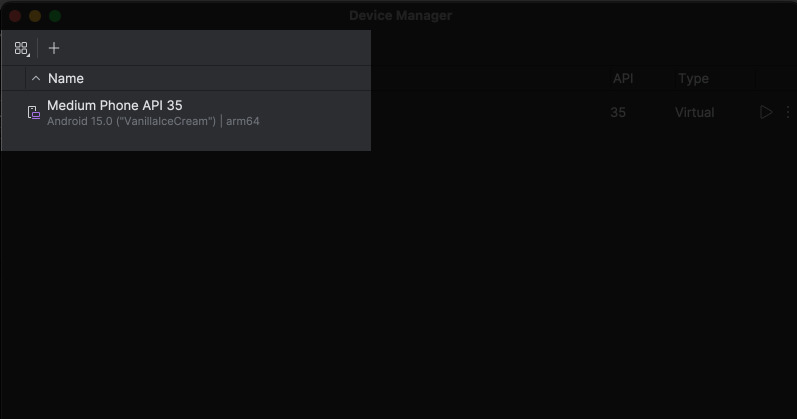
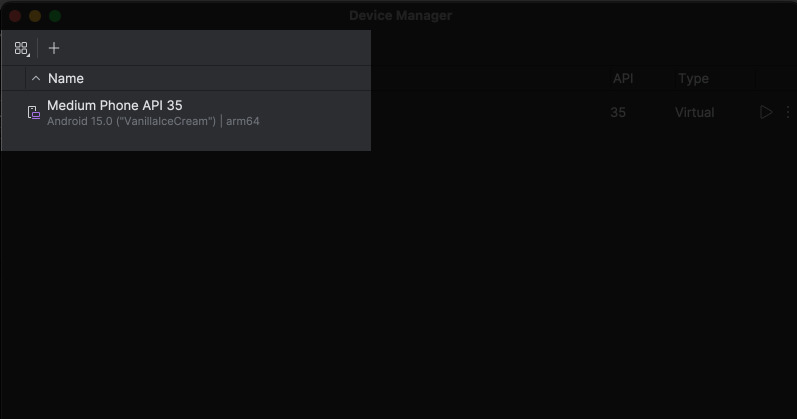
- Emulátor spustí a představí vám virtuální zařízení Android.
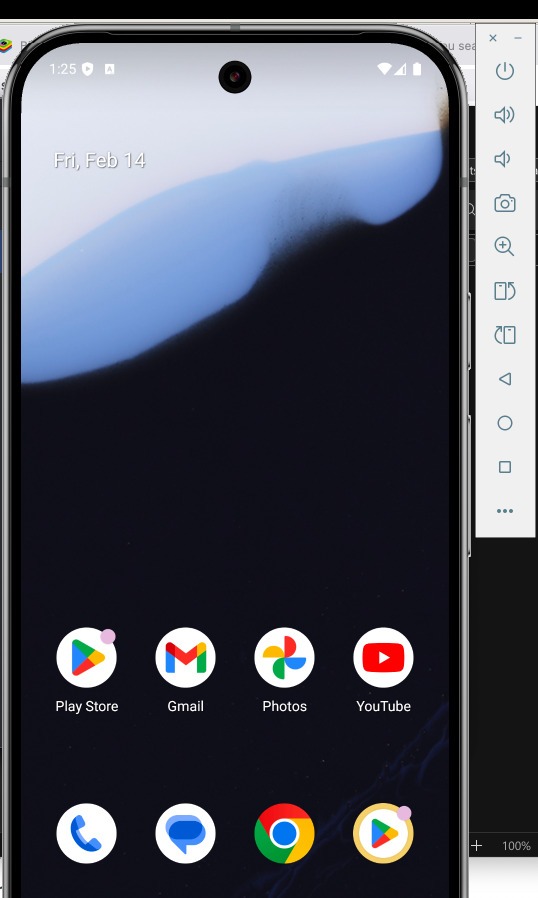
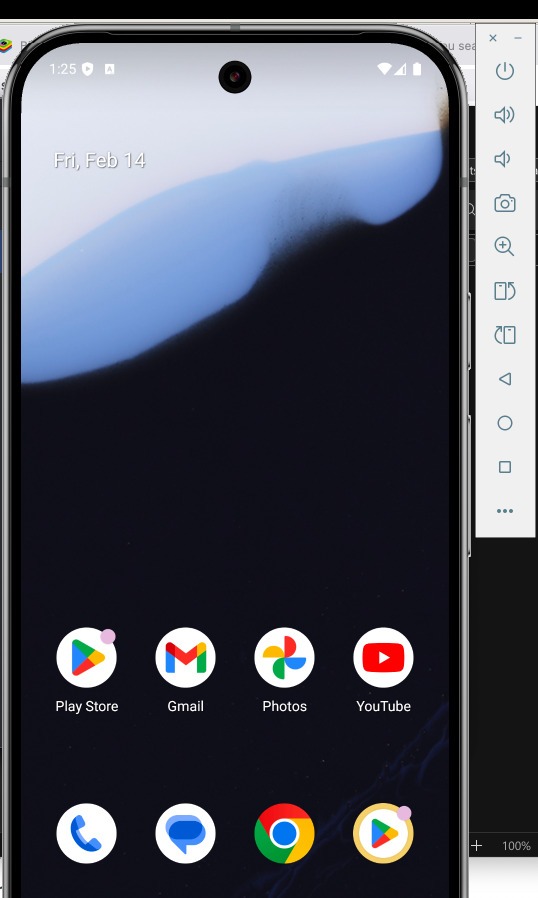
V rámci emulátoru otevřete obchod Google Play. Klávesu a trackpadu můžete použít k procházení zařízením Android. Poté se přihlaste s účtem Google a získejte přístup k aplikacím a hrám. Aplikace můžete hledat a nainstalovat jako na fyzické zařízení Android.
Po stažení hry spusťte kliknutím na Play a užijte si hru! Po dokončení jednoduše klikněte na ikonu X na postranním panelu a zavřete emulátor.
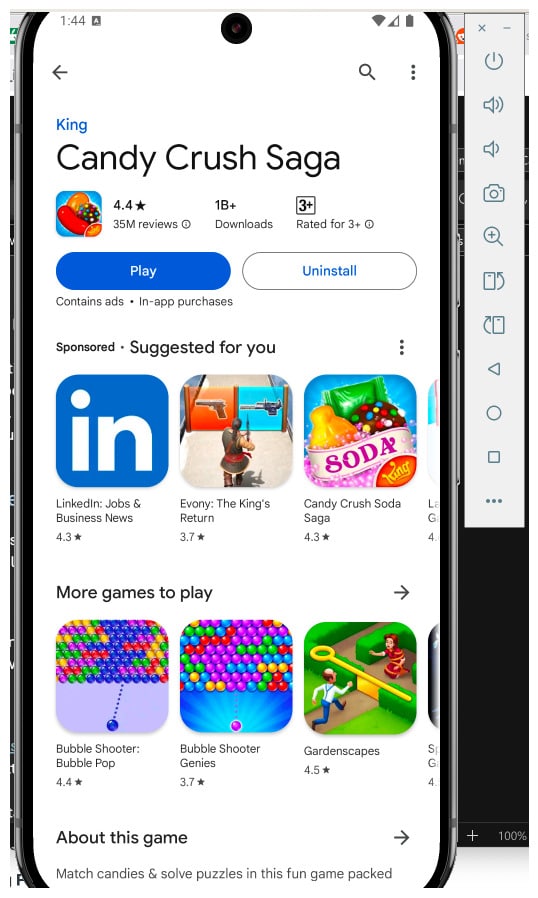
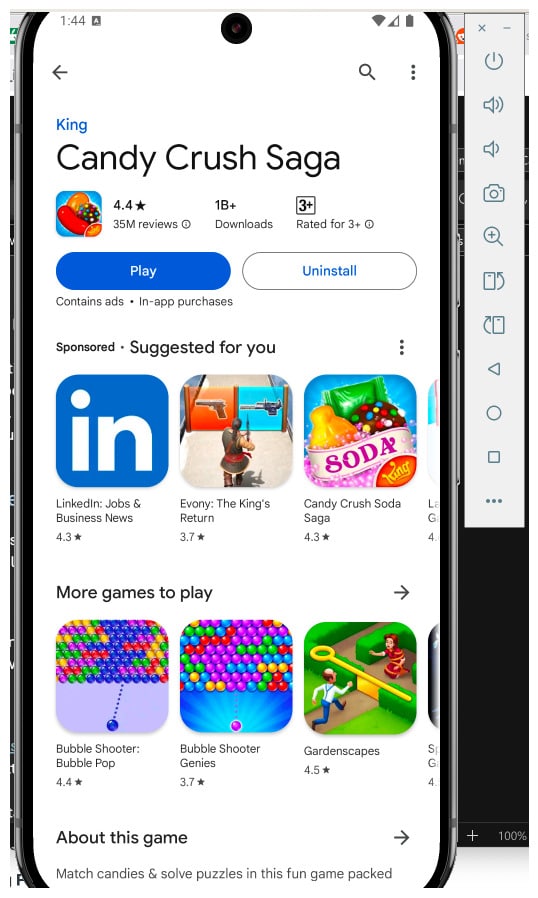
Nejlepší emulátory třetích stran pro použití aplikací a her Android na Mac
Pokud se Android Studio cítí příliš složité nebo náročné na zdroje, můžete použít několik emulátorů Android třetích stran. Nabízejí uživatelsky přívětivější rozhraní a funkce. Níže jsou uvedeny některé z nejlepších možností:
1. Bluestacks Air
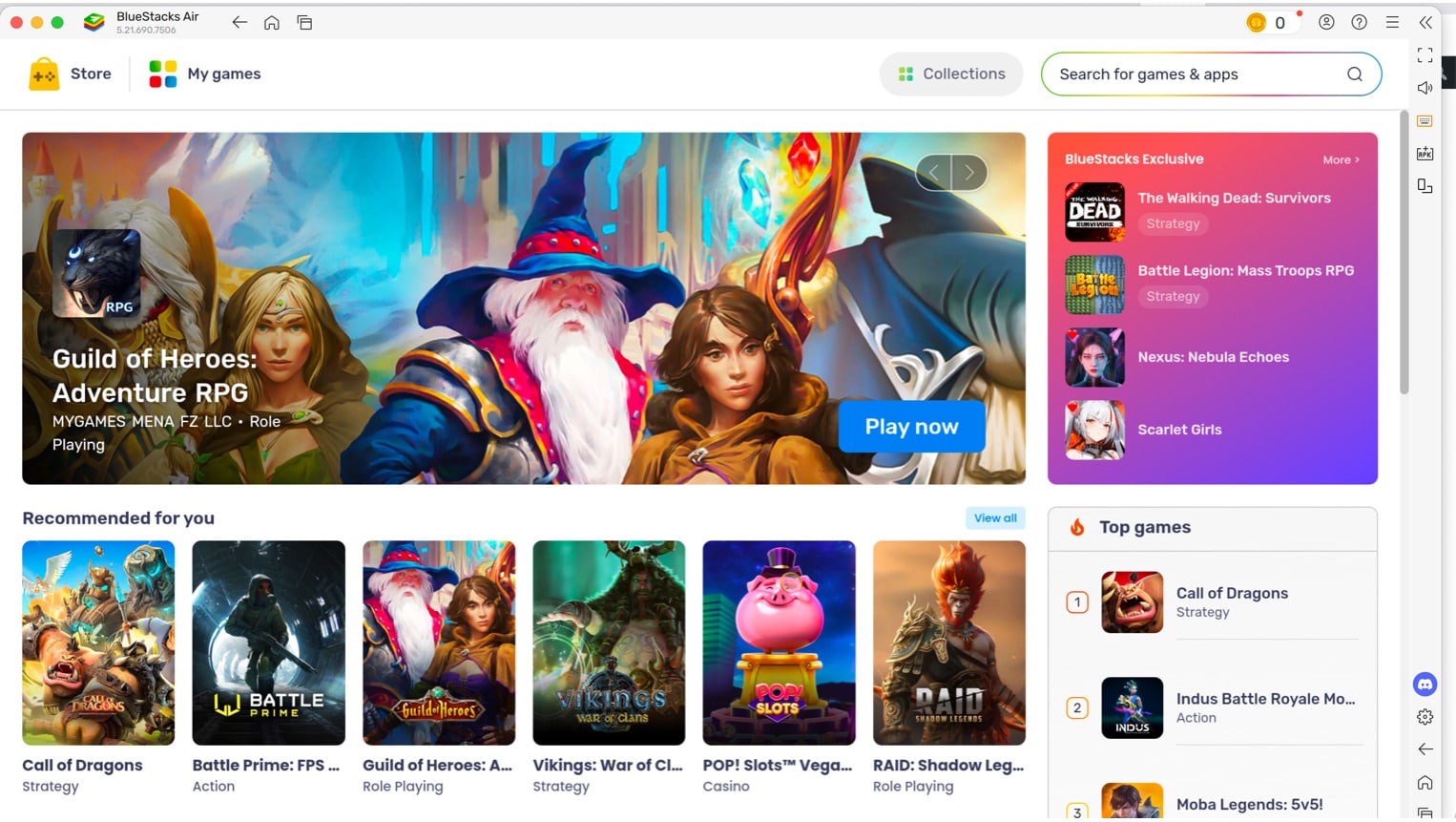
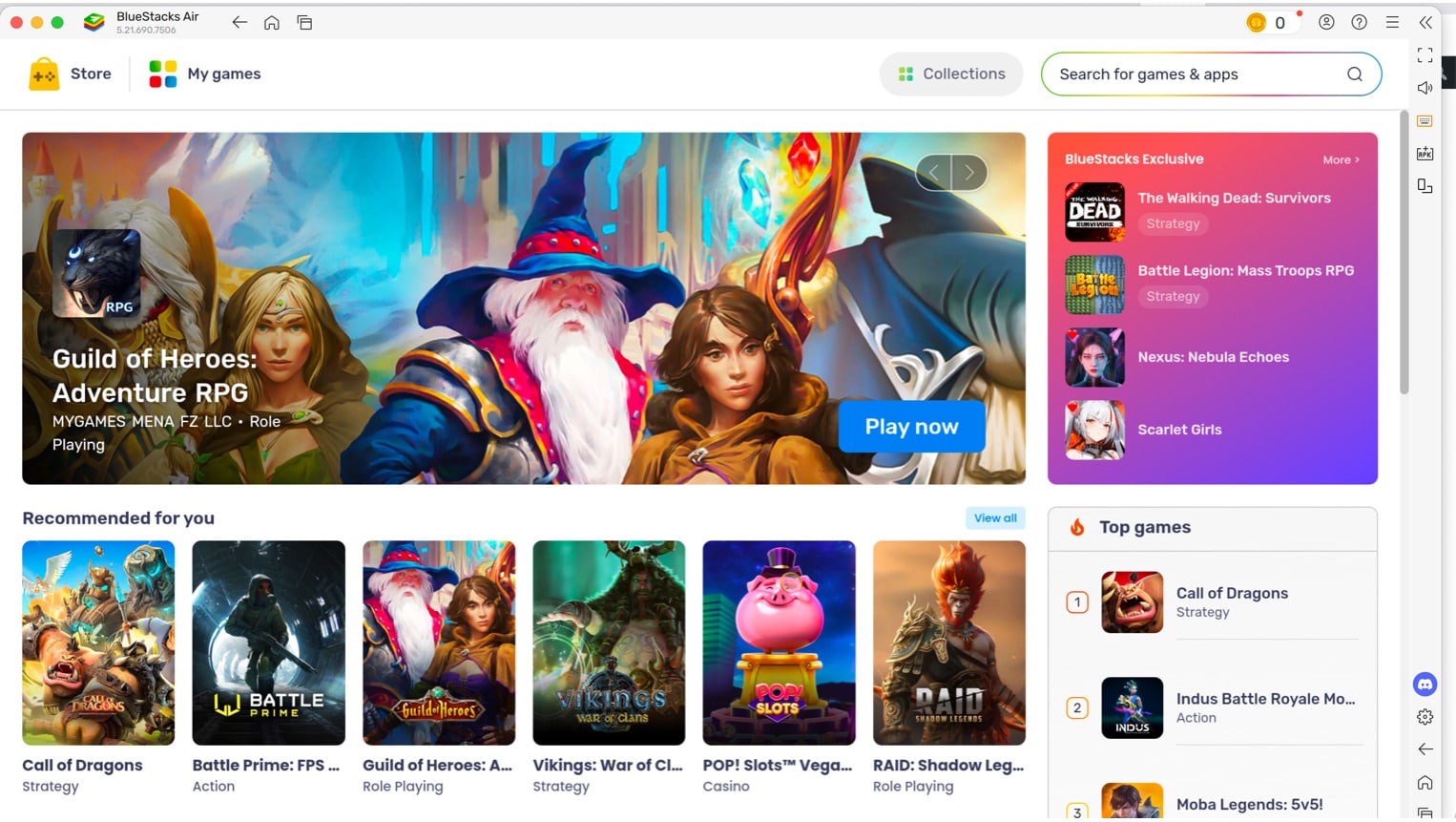
Bluestacks je jedním z nejpopulárnějších emulátorů Android, známého pro jeho stabilitu a uživatelsky přívětivé rozhraní. To vám umožní provozovat širokou škálu aplikací a her Android na vašem Mac nativně zdarma.
Chcete -li získat na svém Mac, navštivte oficiální Web Bluestacks a klikněte na tlačítko Stáhnout pro MacOS. Otevřete stažený instalační program a postupujte podle pokynů na obrazovce. Možná budete muset ověřit instalaci.
Po instalaci otevřete vyhledávač na vašem Mac a spusťte Bluestacks ze složky aplikace. Na domovské stránce uvidíte obchod Bluestacks. Zde vyhledejte požadované aplikace a nainstalujte je prostřednictvím obchodu Google Play. Musíte se přihlásit ke svému účtu Google. Nabízí také exkluzivní aplikace a hry, které si můžete koupit nebo nainstalovat z obchodu Bluestacks.
Pros
- Uživatelsky přívětivé rozhraní
- Podporuje širokou škálu aplikací a her
- Pravidelné aktualizace a aktivní podpora komunity
- Synchronizuje se s infotainmentovým systémem automobilu
Nevýhody
- Může zažít problémy s výkonem na starších počítačích Mac
- Některé aplikace nemusí fungovat dokonale kvůli problémům s kompatibilitou
2. Mumuplayer pro
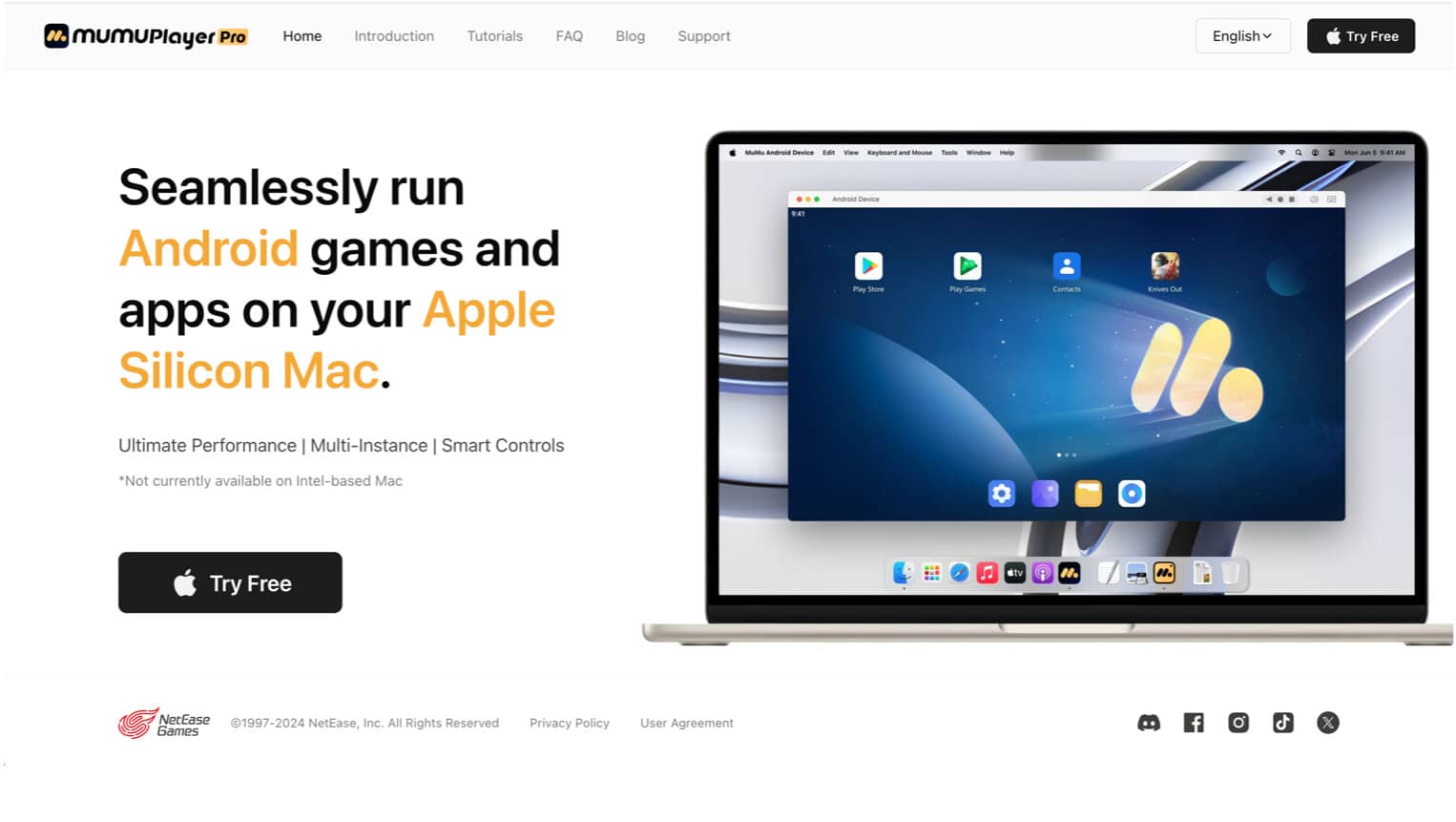
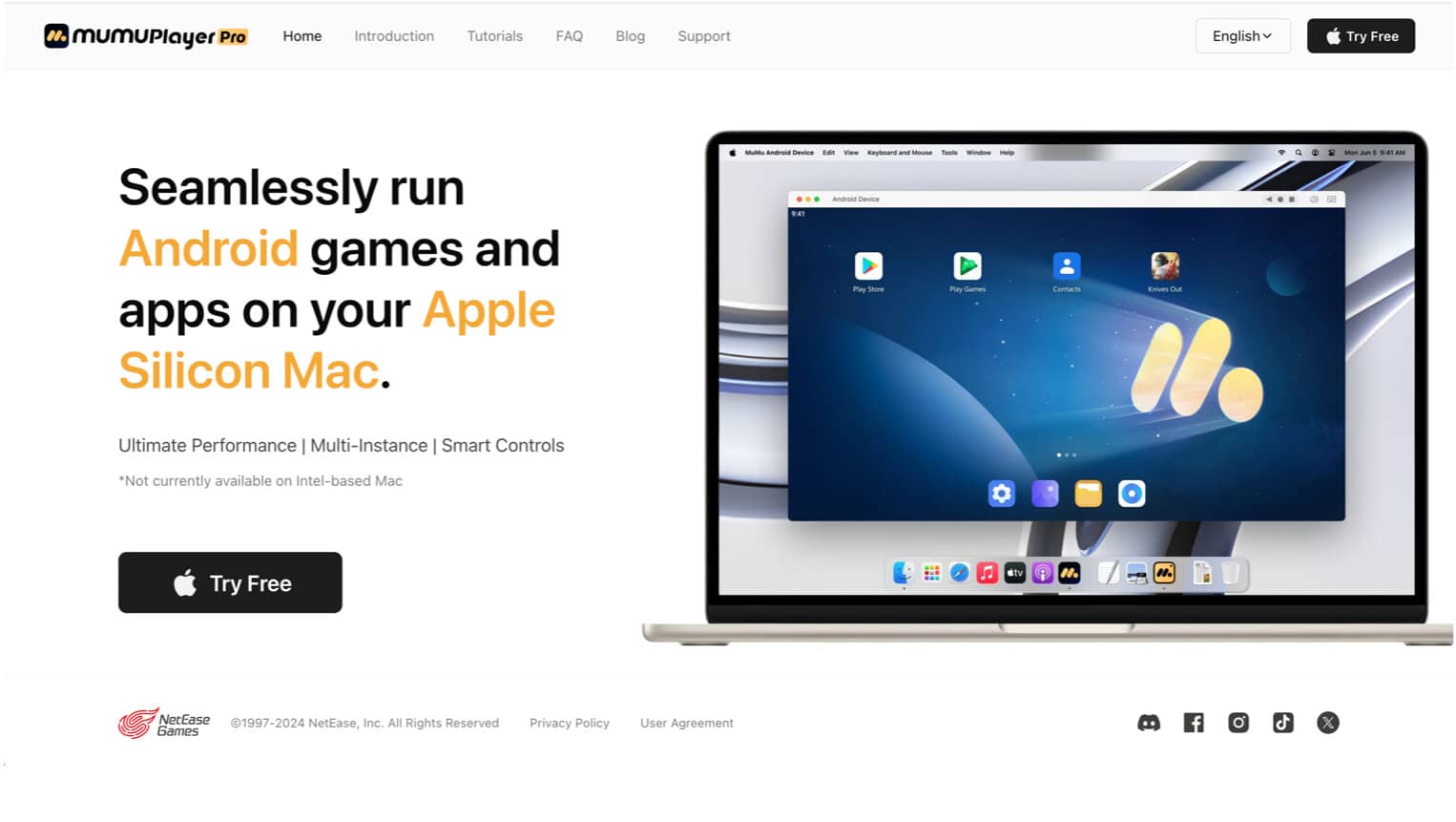
Mumuplayer Pro je emulátor Android speciálně navržený pro Apple Silicon Mac. Nepodporuje Mac založené na Intel. Pokud tedy máte nejnovější Mac, získáte bezproblémový zážitek pro spuštění aplikací a her Android na MacOS.
Chcete -li používat Mumuplayer Pro, přejděte na oficiální Web Mumuplayer Pro a kliknutím na Try Free a stáhněte si soubor .DMG Instalační soubor. Dále otevřete stažený soubor .DMG a při výzvě souhlaste s jejich uživatelskou dohodou a zásadami ochrany osobních údajů. Nyní poklepejte na ikonu Mumuplayer Pro a zahájíte instalaci.
Po instalaci klikněte na Otevřít na výzvu a vyberte spuštění. Při prvním spuštění se přihlaste s účtem Google a získejte přístup do obchodu Google Play. Pro první uživatele nabízí bezplatnou zkušební verzi. Kliknutím na spuštění 7denní zkušební verze použijte emulátor.
Nyní kliknutím na ikonu hry získáte přístup k virtuálnímu zařízení. Otevře rozhraní Android v režimu krajiny. Vyberte Store Play a přihlaste se s účtem Google. Poté vyhledejte a nainstalujte požadované aplikace nebo hry. Kliknutím na PLAY spustíte hru v režimu portrétu jako mobilní zařízení.
Pros
- Zajišťuje grafiku s vysokým rozlišením na M1 a M2 Mac
- Spusťte více aplikací nebo her současně
- Nabízí inteligentní ovládací prvky pro vylepšený uživatelský zážitek
Nevýhody
- Po 7denním bezplatném procesu vyžaduje pokračující používání placené členství
- Nekonzistentní výkon a náhlé havárie
3. genomotion
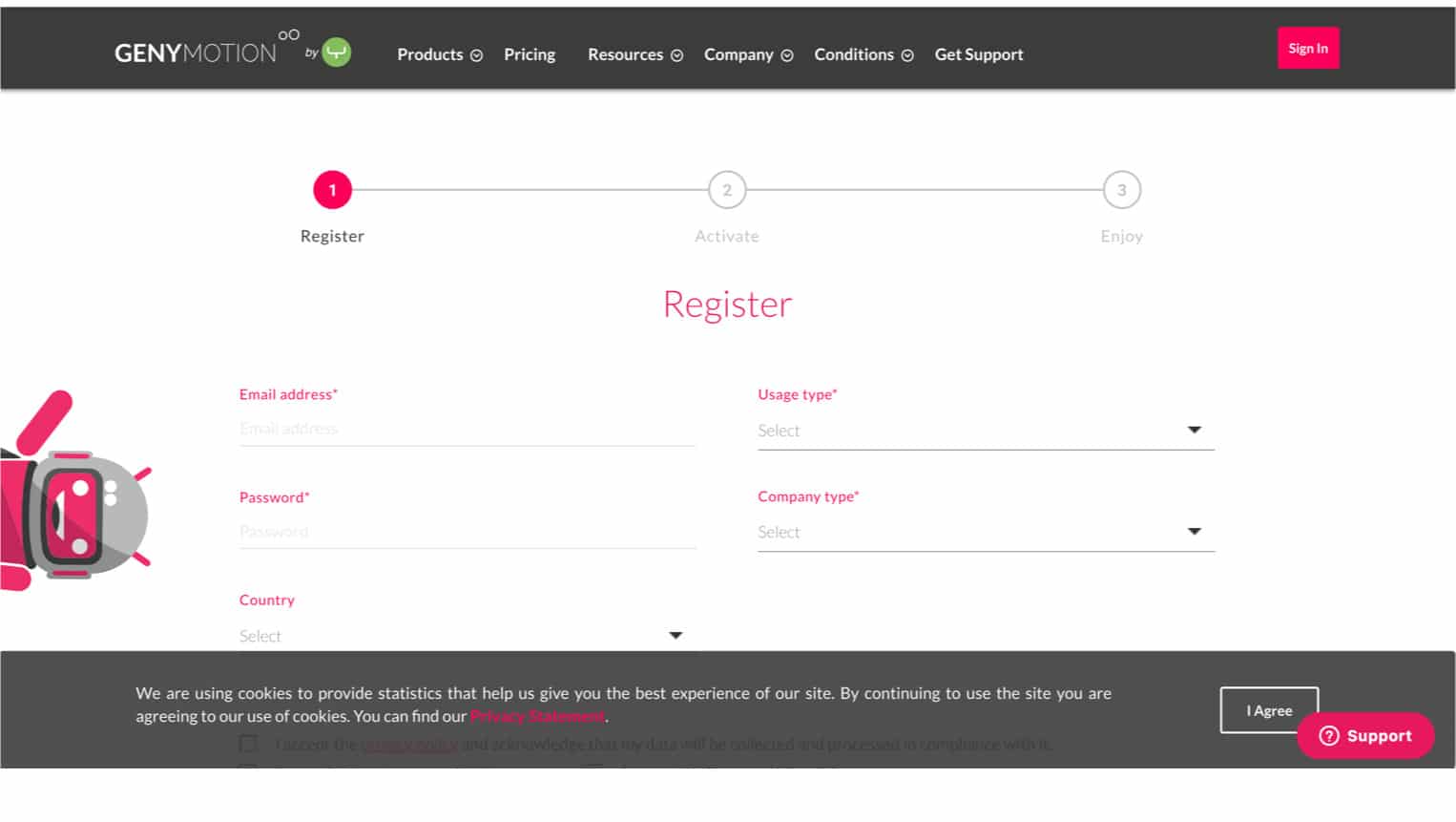
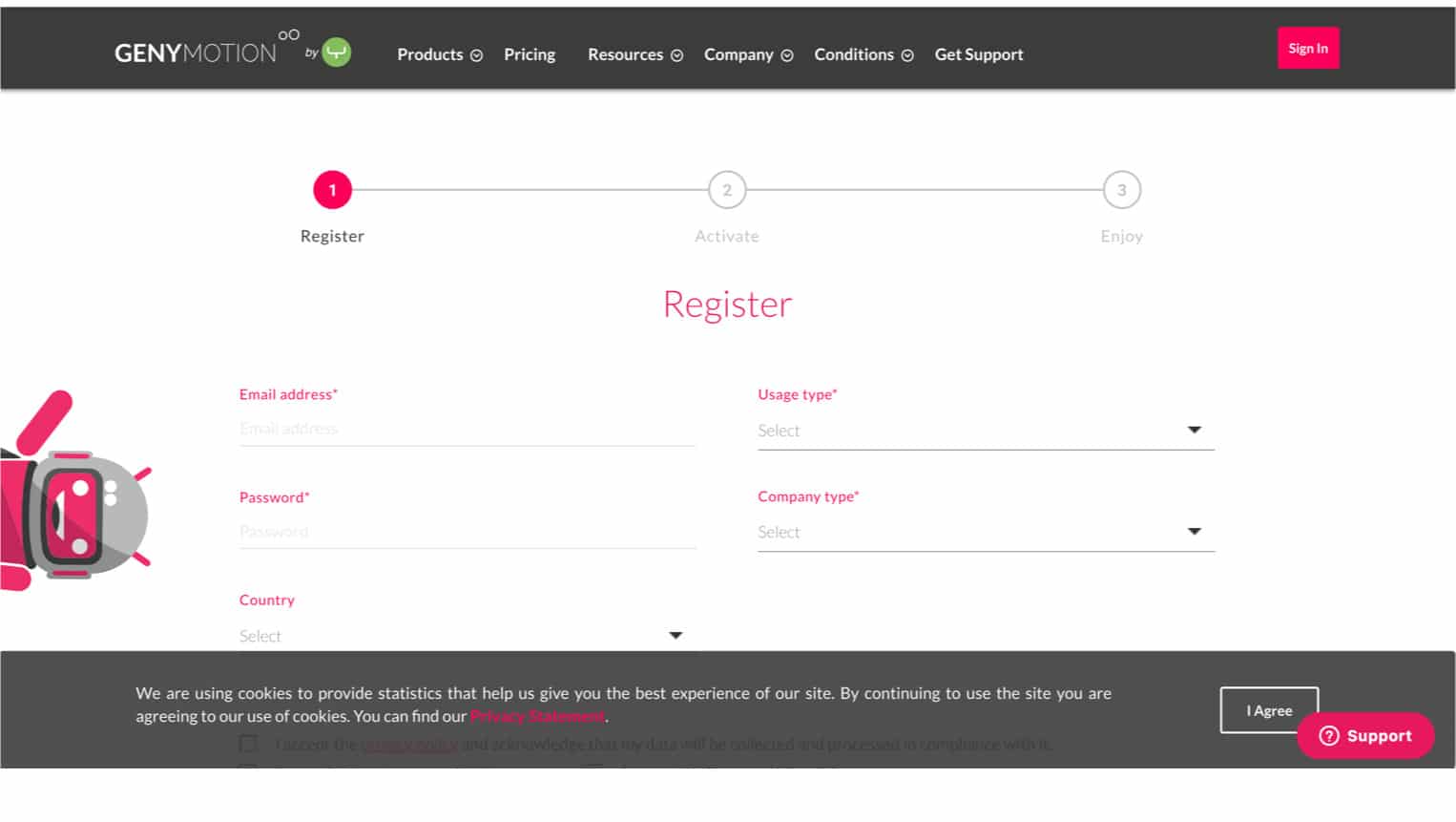
Genymotion je všestranný emulátor Android primárně zaměřený na vývojáře, ale můžete jej také použít. Nabízí stolní i cloudové verze kompatibilní s Apple Silicon Mac. Pro spuštění tohoto emulátoru však musíte použít Rosetta.
Jít na Webové stránky GenyMotionpřejděte dolů a klikněte na Začněte pod možností GenyMotion pro PC & MAC. Poté stáhněte soubor .dmg do svého Mac a přetáhněte ikonu GenyMotion do složky Applications. Nyní to spusťte odtud. Vyzve vás k instalaci Rosetta pro spuštění skriptů.
Po dokončení klikněte na Otevřete dialogové okno a vytvořte si účet GenyMotion. Do požadovaného pole zadejte svůj e -mailový účet a heslo a aktivujte svůj účet na jejich webových stránkách. Po nastavení vyberte šablonu virtuálního zařízení a spusťte instanci. Použijte rozhraní virtuálního zařízení ve vašem webovém prohlížeči k instalaci a spuštění aplikací pro Android.
Pros
- Vysoký výkon a spolehlivost
- Vhodné pro rozvoj i obecné použití
- Nabízí přístup založený na cloudu a snižuje využití místních zdrojů
Nevýhody
- Vyžaduje, aby Rosetta spustila emulátor
- Bezplatná verze má omezené funkce
- Může být pro začátečníky složité
Odhlášení
Nyní můžete snadno spustit aplikace a hry Android na svém počítači Mac. Při rozhodování o tom, jaký je nejlepší emulátor, musíte zvážit své specifikace Mac, jak složité chcete, aby byla nastavení a jaké konkrétní aplikace pro Android chcete použít. Nezapomeňte zkontrolovat, zda váš systém splňuje požadavky, a mějte na paměti, že emulátory mohou věci účinně zpomalit.
Chtěli byste si také přečíst tyto příspěvky:
- Nejlepší iOS emulátory pro PC
- Nejlepší emulátory Windows pro Mac
- Jak používat delta emulátor na iPhone k hraní Nintendo Games