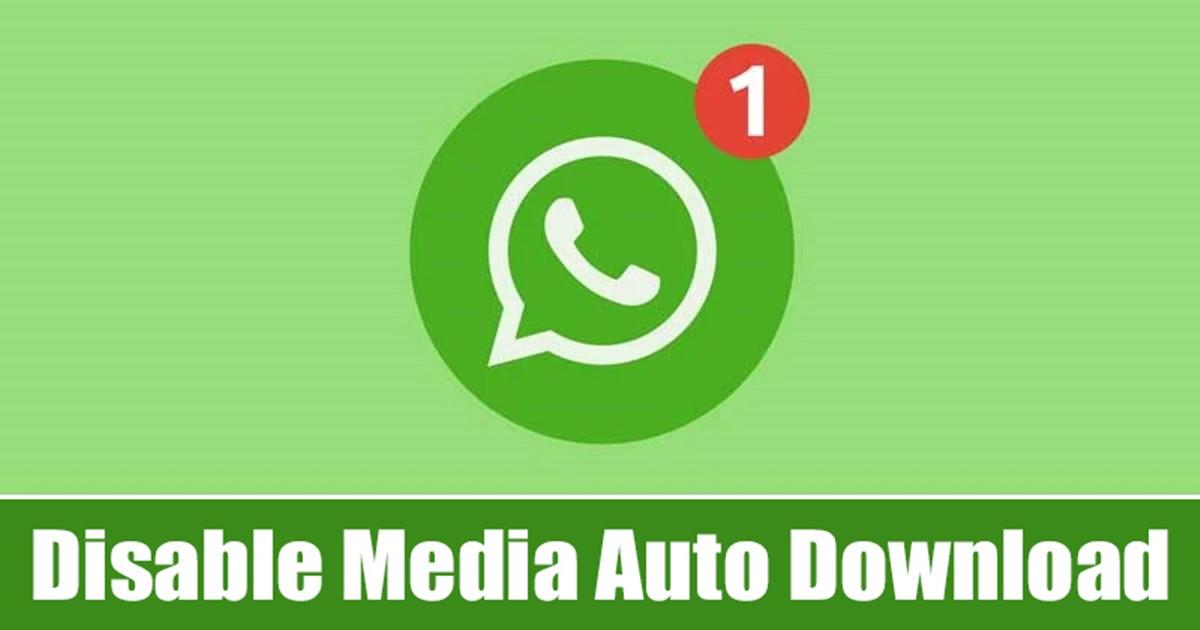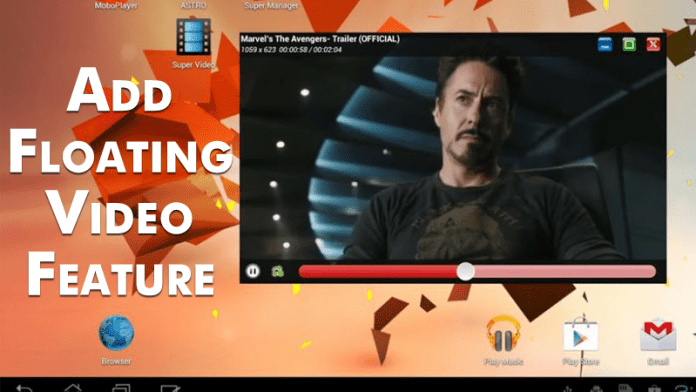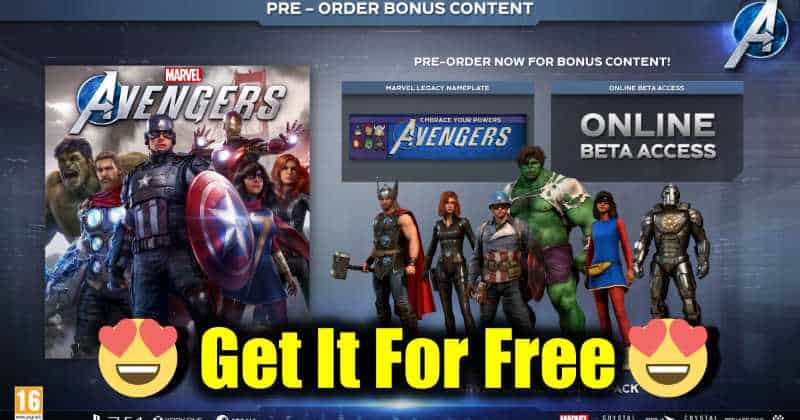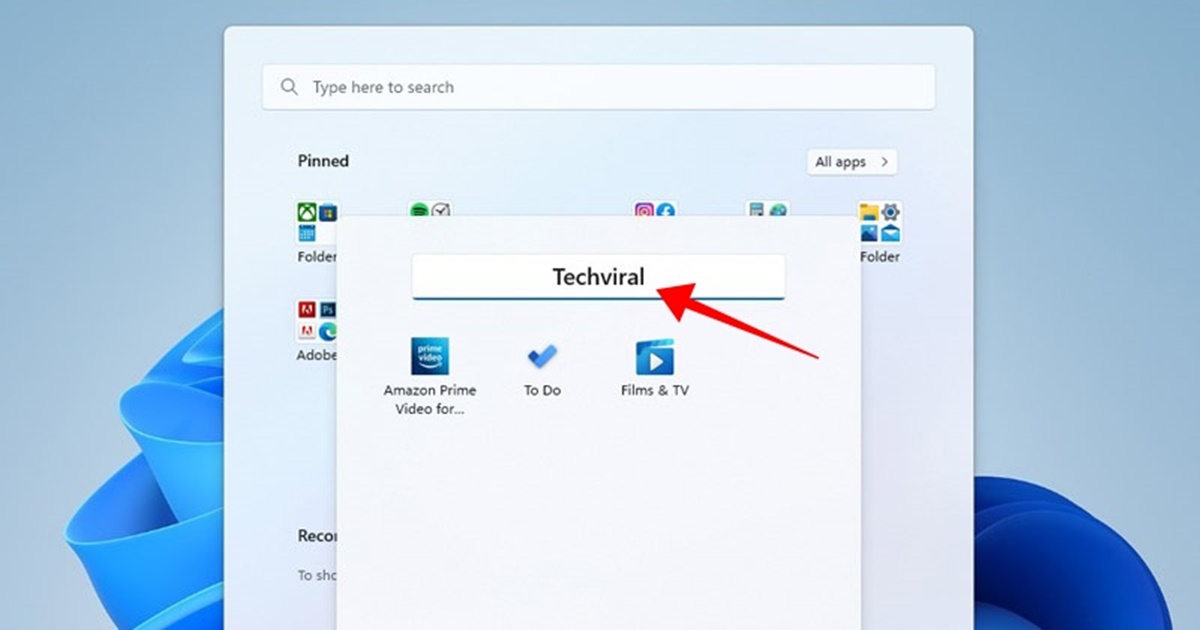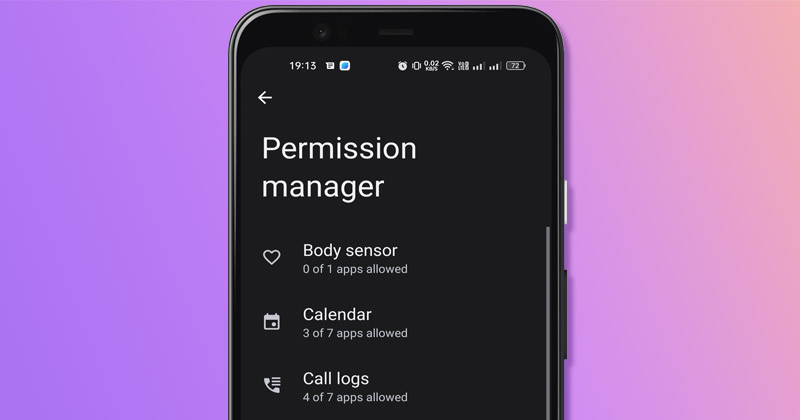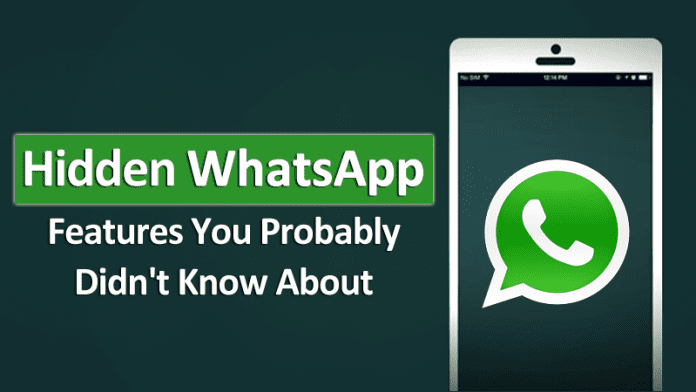Snadno změňte výchozí umístění stahování v prohlížeči Edge!
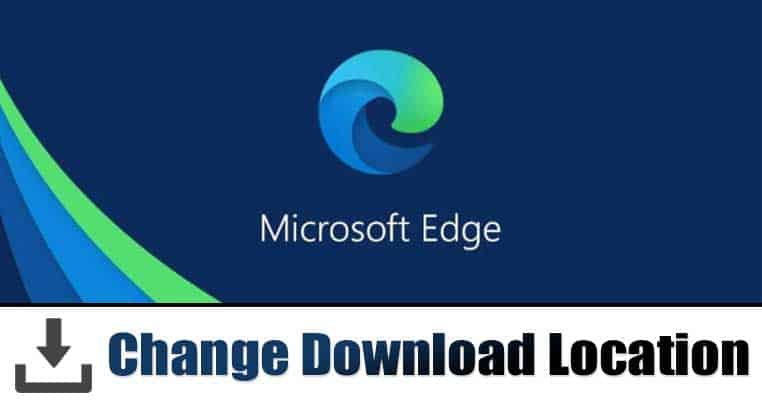
Moderní webové prohlížeče jako Firefox, Chrome, Microsoft Edge Chromium atd. byly ve výchozím nastavení nakonfigurovány tak, aby stahovaly soubory do složky pro stahování uživatele. Nezáleží na tom, jaký operační systém nebo zařízení používáte, webový prohlížeč vždy uloží stažené soubory do složky ‘Download’.
I když je to pohodlné, složka stažených souborů nemusí být vždy tím nejlepším místem pro ukládání stažených souborů. Pokud máte například více oddílů pevného disku, možná budete chtít uložit stažené soubory na sekundární oddíl, abyste ušetřili místo v primárním oddílu.
Kroky ke změně umístění stahování v prohlížeči Edge (Windows/Mac)
Ať už je důvod jakýkoli, nejnovější verze prohlížeče Microsoft Edge vám umožňuje změnit výchozí umístění pro ukládání stažených souborů. V této příručce se tedy podíváme na to, jak změnit umístění stahování v prohlížeči Microsoft Edge.
Změna umístění složky pro stahování (Windows 10):
Krok 1. Nejprve otevřete prohlížeč Edge v počítači se systémem Windows 10.
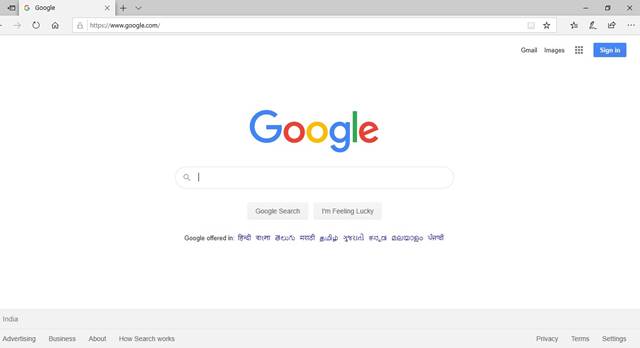
Krok 2. Nyní klikněte na tlačítko Menu (Tři tečky) v pravém horním rohu.
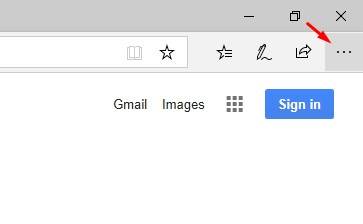
Krok 3. Ze seznamu nabídky vyberte možnost Nastavení
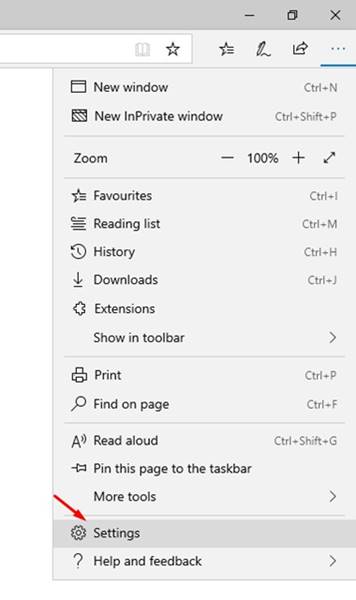
Krok 4. V nabídce Nastavení najděte možnost „Stahování“.
Krok 5. V podokně na pravé straně klikněte na tlačítko ‘Změnit’ za umístěním.
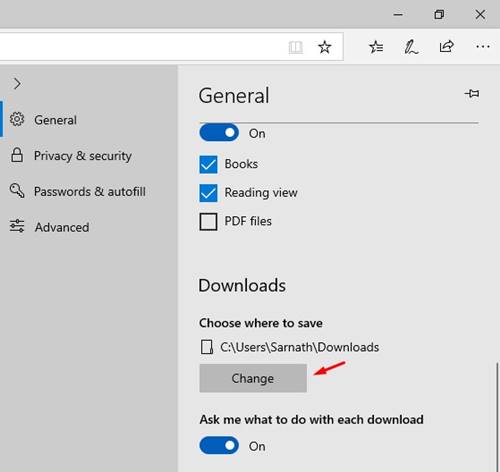
Krok 6. Nyní vyberte složku, kam chcete uložit stažené soubory, a klikněte na ‘Vybrat složku’
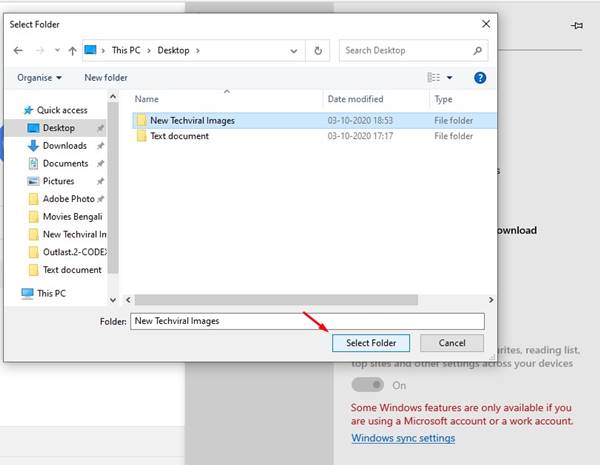
Krok 7. Můžete také povolit možnost „Zeptat se, co mám dělat s každým stahováním“. Pokud tuto možnost povolíte, před stažením souborů se zobrazí výzva k uložení.
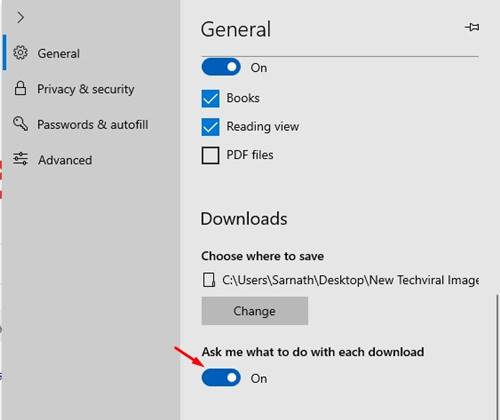
A je to! Jsi hotov. Takto můžete změnit umístění složky pro stahování v prohlížeči Microsoft Edge.
Změnit umístění složky pro stahování (macOS):
Pokud používáte macOS, musíte provést stejné kroky. Stačí přejít do Nastavení > Stahování. V části Stahování klikněte na tlačítko „Změnit“ za umístěním a vyberte novou složku. Po dokončení se každý stažený soubor uloží do nového umístění.
Tento článek je tedy o tom, jak změnit umístění složky pro stahování v prohlížeči Microsoft Edge. Doufám, že vám tento článek pomohl! Sdílejte to prosím také se svými přáteli. Máte-li v této souvislosti nějaké pochybnosti, dejte nám vědět do pole pro komentáře níže.