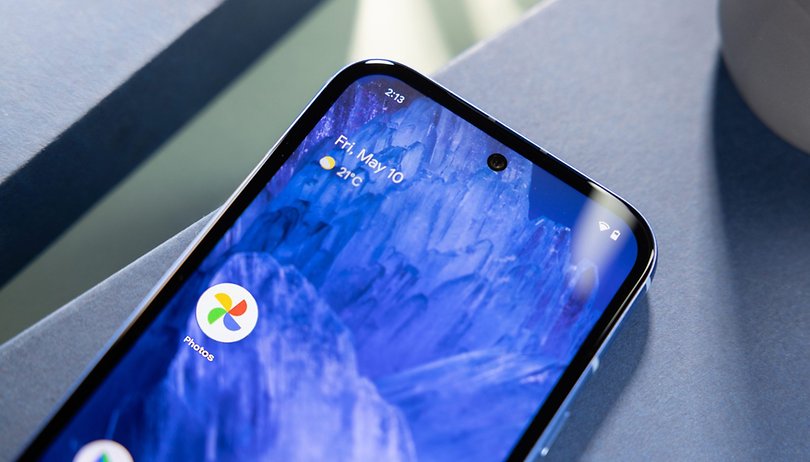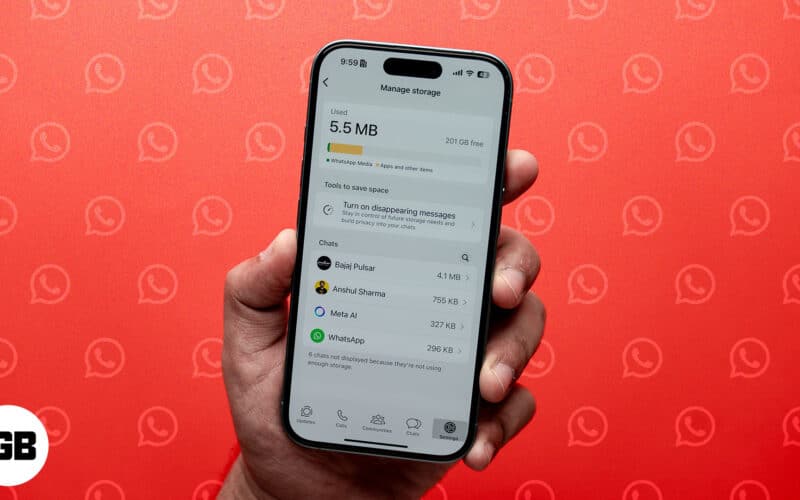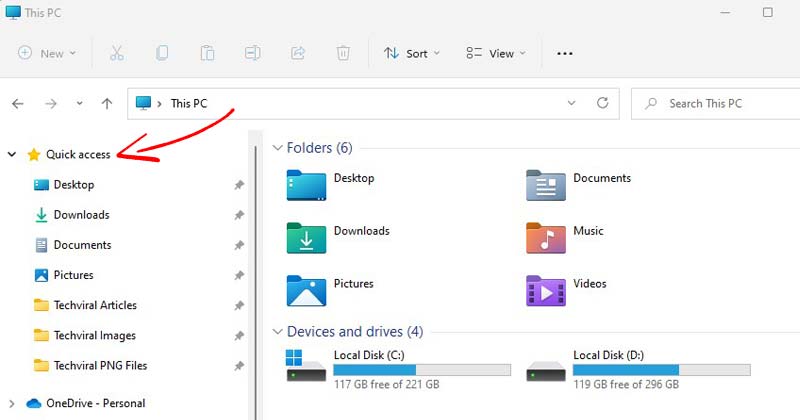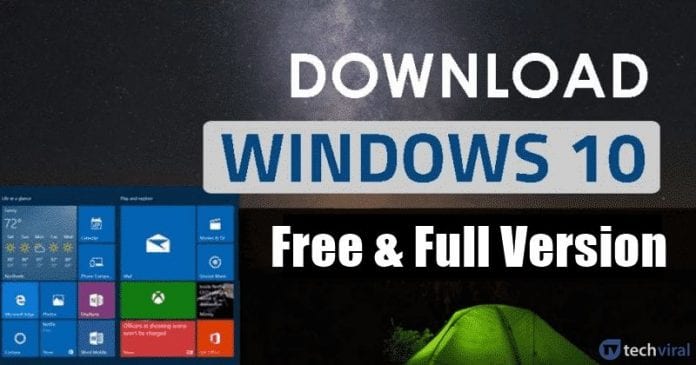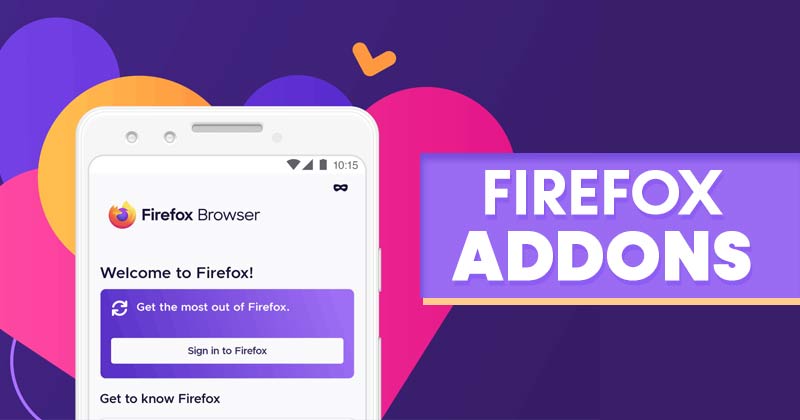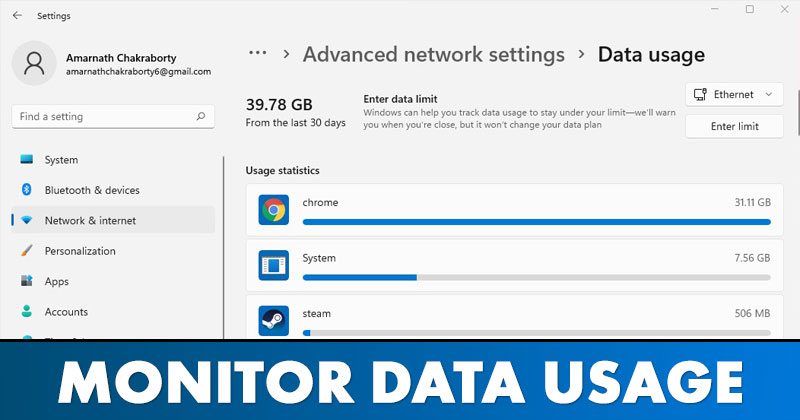Zde je snadný způsob, jak obnovit smazané soubory ve Windows 10.

Pokud používáte nejnovější verzi Windows 10, nemusíte se při obnově smazaných souborů spoléhat na nástroje pro obnovu souborů. Microsoft přidal nový nástroj pro obnovu souborů v sestavení Windows 10 2004, který obnovuje téměř každý formát souborů.
Ve srovnání s programy pro obnovu dat třetích stran je nativní nástroj pro obnovu Windows 10 mnohem lepší a je super rychlý. Vzhledem k tomu, že se jedná o nativní nástroj Windows 10, bude rychlost obnovy dat mnohem vyšší než u jakýchkoli jiných nástrojů třetích stran. Jedinou nevýhodou je, že se jedná o program z příkazového řádku, který může zklamat mnoho uživatelů.
Kroky k použití nového nástroje Microsoft Windows File Recovery Tool:
V tomto článku se tedy podělíme o podrobného průvodce obnovením smazaných souborů pomocí nástroje Windows Recovery. Takže, pojďme se podívat.
Krok 1. Nejprve otevřete Microsoft Store a stáhněte si nástroj Windows Recovery.
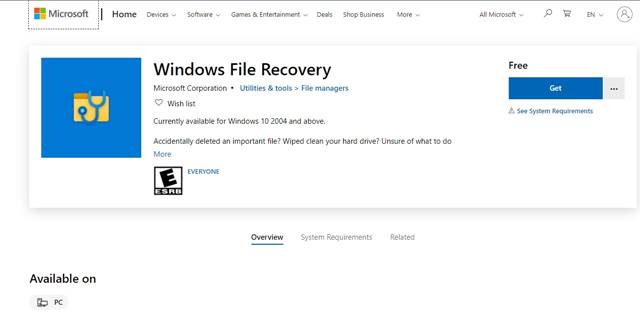
Krok 2. Nyní počkejte, až se program nainstaluje do vašeho systému.
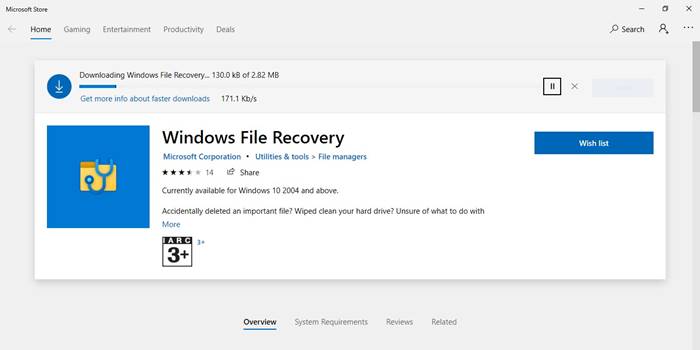
Krok 3. Po instalaci otevřete vyhledávání ve Windows a vyhledejte CMD. Klikněte pravým tlačítkem myši na CMD a vyberte „Spustit jako správce“
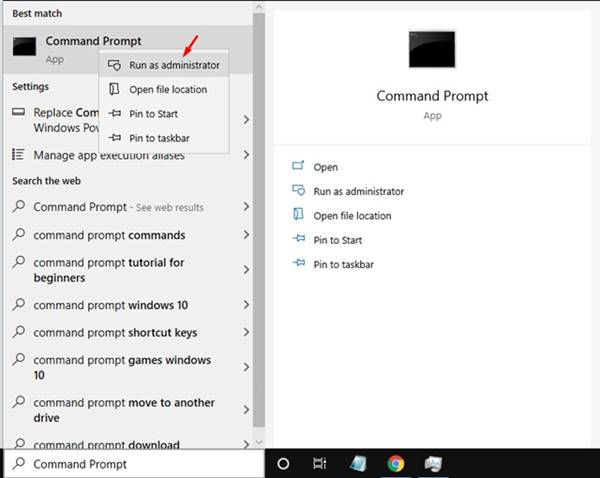
Krok 4. V okně příkazového řádku zadejte příkaz – winfr. Tento příkaz vám ukáže veškerou syntaxi příkazového řádku pro obnovu souborů Windows.
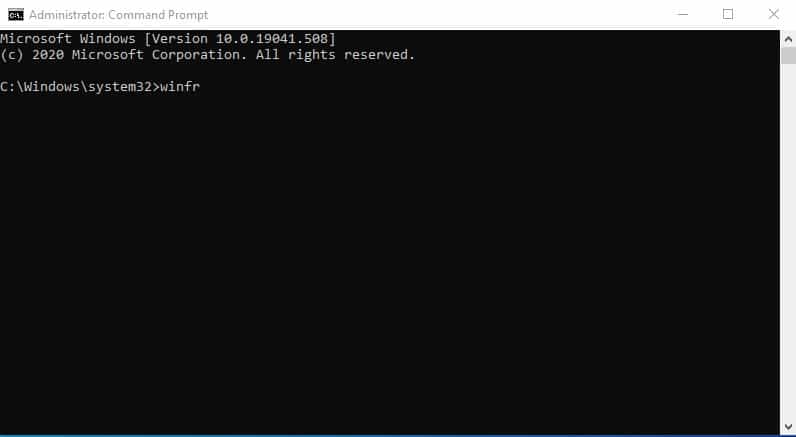
Krok 5. Pokud chcete prohledat smazané soubory na celém disku, zadejte příkaz – winfr C: E: (Zde „C“ je jednotka, kterou chcete skenovat, a „E“ je jednotka, kam chcete uložit obnovené soubory). V mém případě nástroj pro obnovu prohledá smazané soubory na jednotce „C“ a uloží obnovené soubory na jednotku „E“.

Krok 6. Po spuštění příkazu zadejte do příkazového řádku „Y“ a stiskněte klávesu Enter.
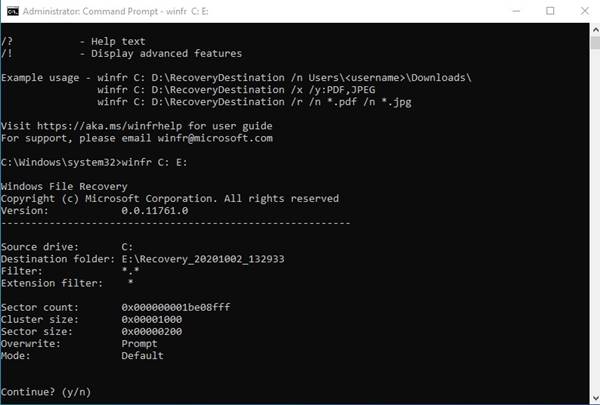
Krok 7. Nyní, pokud chcete vyhledat konkrétní formát souboru, zadejte daný příkaz.
winfr C: E: /r /n *.doc
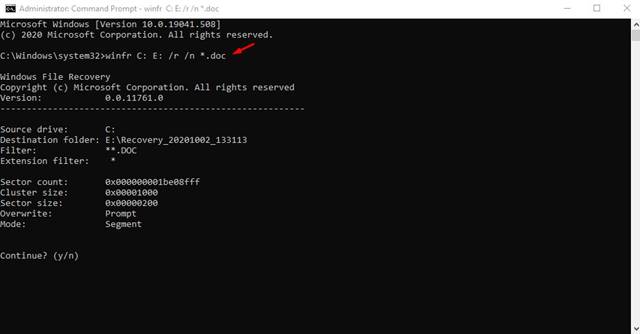
Výše uvedený příkaz vyhledá smazané soubory DOC na jednotce C a uloží obnovené soubory na jednotku E.
Podobně můžete provést stejný příkaz pro jiné typy souborů. Například pro soubory pdf zadejte příkaz –
winfr C: G: /r /n *.pdf
Pro soubor MP3 zadejte příkaz –
winfr C: G: /r /n *.mp3
V syntaxi příkazového řádku můžete použít různé přípony souborů, například .mp4, .ppt, .zip atd.
Krok 8. Pokud chcete skenovat soubor na základě jeho názvu, musíte provést příkaz –
winfr C: E: /r /n *techviral*
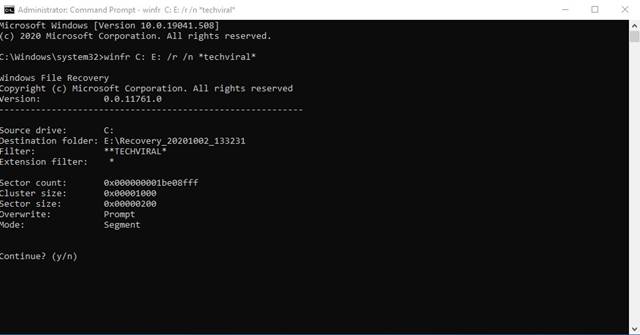
Krok 9. Pro hloubkové skenování stačí nahradit /r /n /x /y. Například, winfr C: E: /x /y:JPG
(Výše uvedený příkaz prohledá celý disk ‘C’ (hloubkové skenování) pro soubor JPG a uloží obnovené soubory na disk ‘E’.
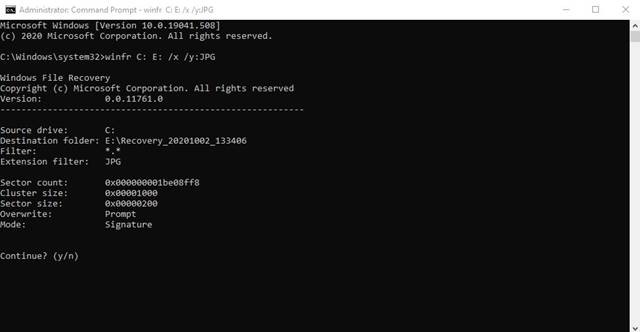
Krok 10. Pokud nyní chcete skenovat konkrétní složku a obnovit smazané soubory, spusťte příkaz-
winfr C: E: /n \Users\yourusername\Documents\
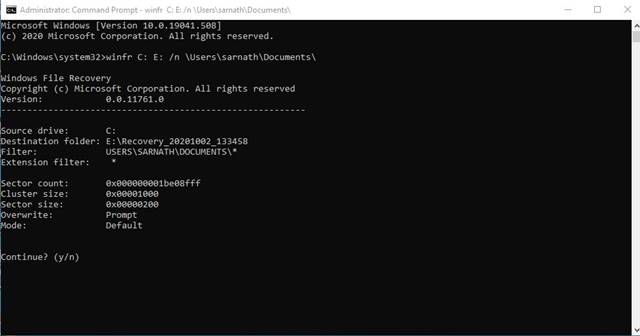
Výše uvedený příkaz obnoví smazané soubory ze složky Dokumenty na jednotce „C“ a uloží je na jednotku „E“.
Krok 11. Pokud chcete skenovat určitý formát souboru ve složce, spusťte příkaz:
winfr C: E: /n \Users\yourusername\Documents\*.JPG
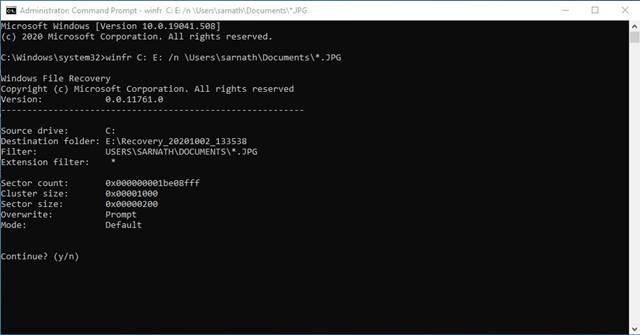
Výše uvedený příkaz prohledá všechny soubory JPG uložené ve složce Dokumenty na jednotce „C“ a uloží je na jednotku „E“.
Závěr
To je tedy vše o tom, jak používat nativní nástroj pro obnovu dat systému Windows 10. Tento nástroj dokáže obnovit téměř každý typ souboru. Doufám, že vám tento článek pomohl! Sdílejte to prosím také se svými přáteli. Máte-li v této souvislosti nějaké pochybnosti, dejte nám vědět do pole pro komentáře níže.