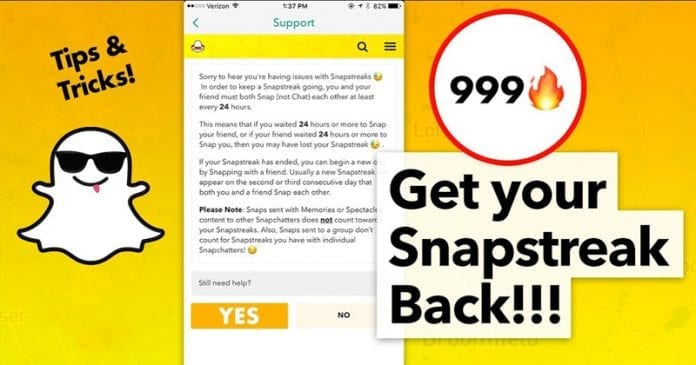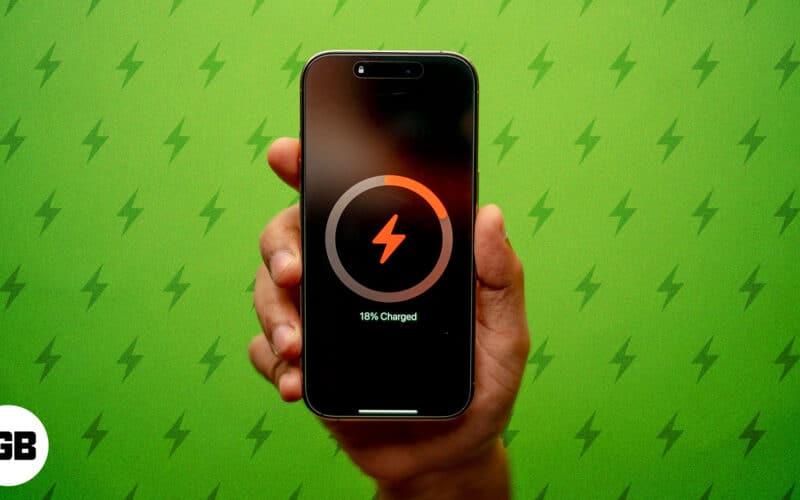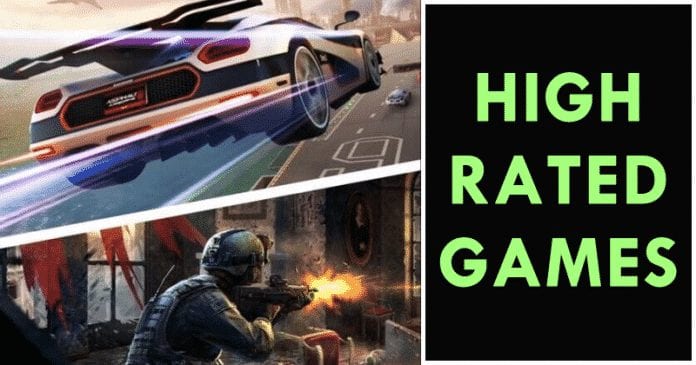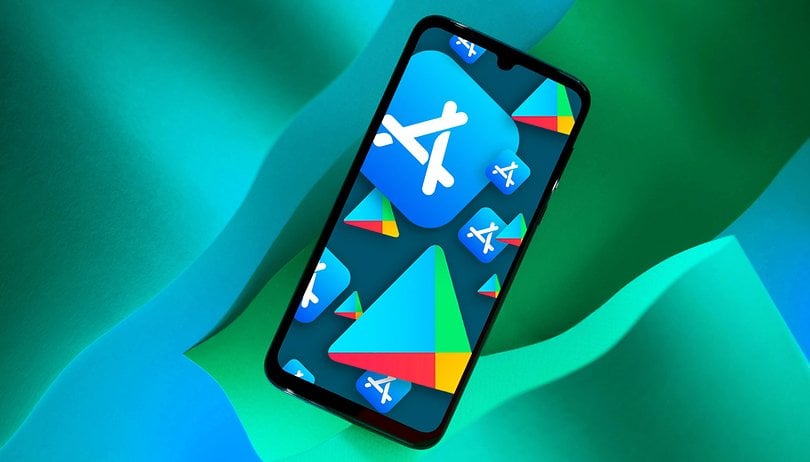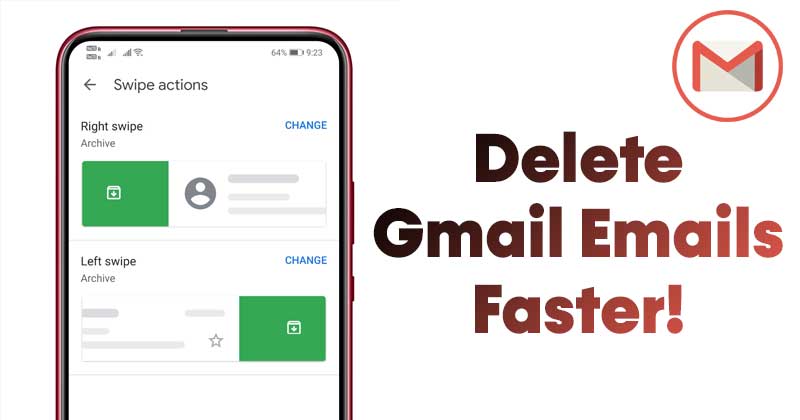iPhony se staly oblíbenými smartphony tvůrců obsahu díky pokročilým funkcím fotoaparátu. Jedním z nich je režim Cinematic, který umožňuje nahrávat videa s efektem rozostření, stejně jako fotografie na výšku. Pokračujte ve čtení, abyste se dozvěděli více o režimu Cinematic na iPhone, včetně toho, jak jej používat.

Co je filmový režim na iPhonu?
Kinematografický režim je režim nahrávání videa na iPhonech, který vašim videím přidá krásný efekt hloubky ostrosti, což znamená, že rozostří pozadí, aby se zdůraznilo zaostření na objekt. Tento efekt dodává videu profesionální přitažlivost, kterou mnozí označují jako „estetiku podobnou filmu“.
Telefony iPhone používají výpočetní fotografii kombinující softwarové a hardwarové možnosti k napodobení chování profesionálních fotoaparátů. Jednoduše řečeno, režim Cinematic zachycuje vysoce kvalitní data hloubky v Dolby Vision HDR rychlostí 30 snímků za sekundu, aby se určila přesná vzdálenost mezi fotoaparátem a všemi objekty v záběru. Poté, v kombinaci se strojovým učením z Neural Engine, fotoaparát chytře vybere, na co má zaostřit a kdy použít přechody zaostření. Můžete ručně uzamknout zaostření na objekt, jako je osoba nebo věc, a v případě potřeby je sledovat v celé scéně.
Další vynikající funkcí kinematografického režimu je, že umožňuje fotoaparátu iPhone dynamicky upravovat zaostření. Pokud se například do záběru dostane nový objekt nebo se aktuální odvrátí, zaostření se automaticky změní. To vede pozornost diváků a pomáhá lépe vyprávět příběh. Navíc můžete po natočení videa dokonce změnit zaostření nebo vyladit efekt bokeh.
Jaký je rozdíl mezi filmovým a normálním videem na iPhone?
Pokud vás zajímá, jak se video v režimu Cinematic liší od normálních videí, zde je to, co musíte udělat.
- Ovládání ostření: V režimu Cinematic můžete ručně nebo automaticky posouvat ostření mezi objekty. V normálním videu však zaostření zůstává pevné nebo se mění pouze na dotyk.
- Efekt hloubky ostrosti: Režim Cinematic nabízí efekt rozmazaného pozadí, zatímco běžné video zachycuje všechny zaostřené prvky.
- Snímková frekvence: Filmový režim zaznamenává při 30 snímcích za sekundu pro filmovou estetiku, zatímco normální video podporuje různé snímkové frekvence a rozlišení.
- Možnosti úprav: Můžete upravit efekt hloubky ostrosti a zaostřovací body u videí v režimu Cinematic po záznamu. Ve standardním videu však takové úpravy nejsou k dispozici.
Tyto rozdíly výrazně zlepšují schopnosti iPhonu jako filmového zařízení a vytvářejí vzrušující nové možnosti pro produkci videa, zejména s nízkým rozpočtem nebo s omezenými zdroji.
Které iPhony mají režim Cinematic?
Filmový režim je k dispozici u následujících modelů iPhone:
- iPhone 13, 13 mini, 13 Pro a 13 Pro Max
- iPhone 14, 14 Plus, 14 Pro a 14 Pro Max
- iPhone 15, 15 Plus, 15 Pro a 15 Pro Max
- iPhone 16, 16 Plus, 16 Pro a 16 Pro Max
Tato zařízení obsahují pokročilé čipy řady A a také nově vylepšený hardware fotoaparátu pro podporu režimu Cinematic.
Jak nahrávat filmové video pomocí fotoaparátu iPhone
Nyní, když této funkci dobře rozumíte, pojďme se naučit, jak používat režim Cinematic na iPhonu, abyste posunuli svůj videoobsah na další úroveň, ať už jste začátečník nebo začínající filmař.
Nahrávání filmového videa je jednoduché. Proces vypadá takto:
- Otevřete na svém iPhonu aplikaci Fotoaparát.
- Přejeďte do režimu Cinematic a nastavte rámeček.
- Klepnutím na šipku směřující doleva (v režimu na šířku) a šipku směřující nahoru (v režimu na výšku) zobrazíte ovládací prvky pro ohniskovou vzdálenost, blesk a expozici.
- Nyní klepněte na tlačítko f a přetažením posuvníku upravte rozostření.
- Klepnutím na tlačítko 1x přepnete na teleobjektiv. Na modelech iPhone 16 můžete pomocí ovládání fotoaparátu upravit věci, jako je hloubka zaostření, expozice a zoom.
- Zarámujte předmět a stisknutím tlačítka nahrávání spusťte nahrávání.
- Váš iPhone automaticky zaostří na osobu nebo předmět v záběru a zároveň změkčí pozadí. Primární ohnisko bude označeno žlutým čtverečkem, zatímco sekundární objekt bude označen bílým čtvercem. Chcete-li upravit zaostření, klepněte na objekt.
- Dvojitým klepnutím na objekt aktivujete automatické sledování objektu. Můžete také klepnout a podržet obrazovku a uzamknout zaostření v nastavené vzdálenosti od fotoaparátu.
- Dalším stisknutím tlačítka nahrávání nahrávání zastavíte.
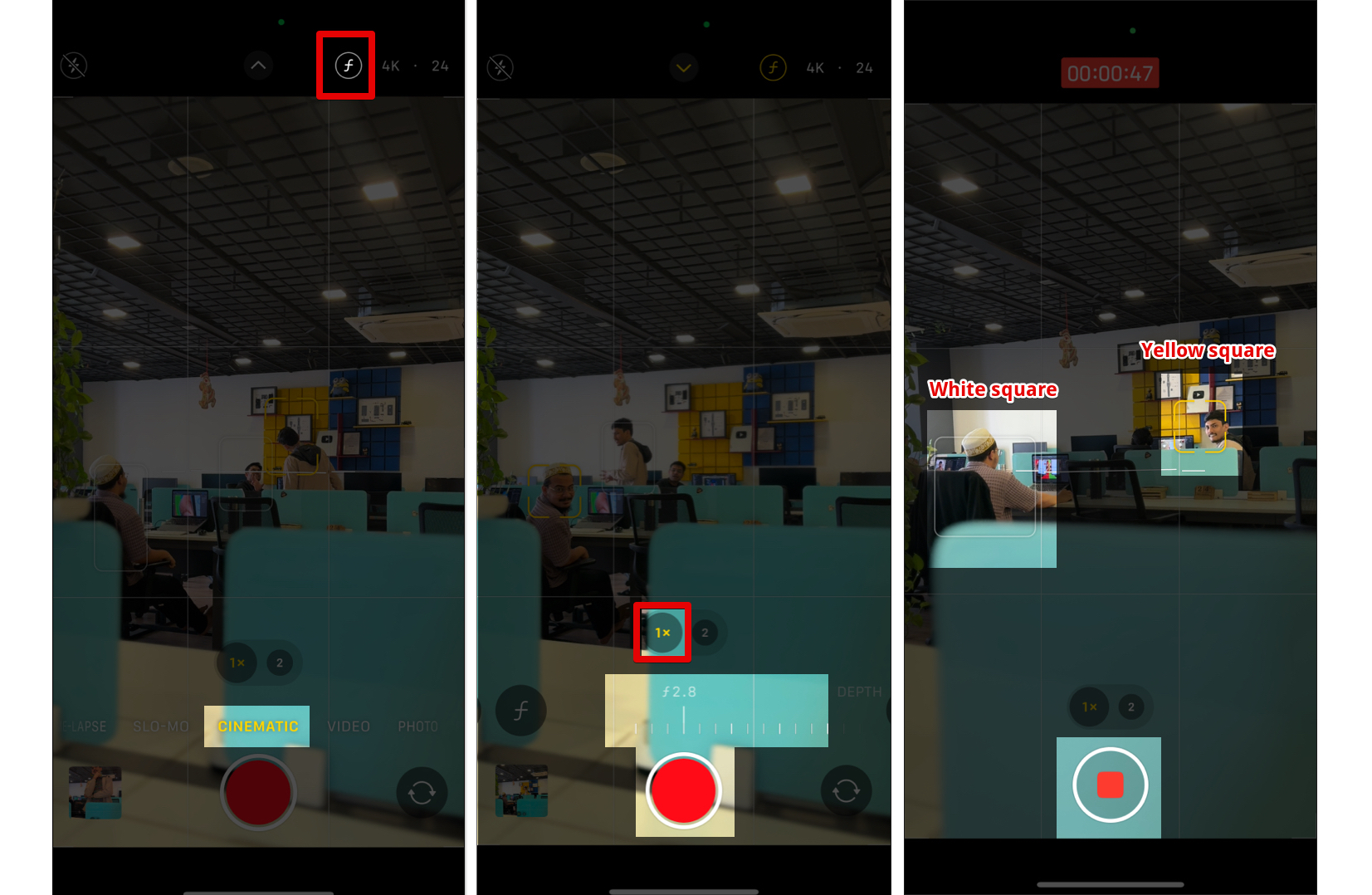
Ve výchozím nastavení režim Cinematic nahrává v rozlišení 1080p při 30 snímcích za sekundu. Pro lepší přehlednost však můžete přepnout na 4k a u modelů iPhone 14 a novějších si vybrat mezi 24 nebo 30 snímky za sekundu.
Jak upravit video v kinematografickém režimu na iPhone
Úpravy videí v kinematografickém režimu jsou snadné a nevyžadují další nástroje. Úroveň zaostření a rozmazání můžete upravit i po pořízení videa. Zde je postup:
- Přejděte do aplikace Fotky a získejte přístup k filmovému videu, které jste právě natočili.
- Klepněte na ikonu úprav ve spodní liště nástrojů.
- Pomocí časové osy vyberte snímek, který chcete upravit.
- Klepnutím na předmět změníte bod ostření.
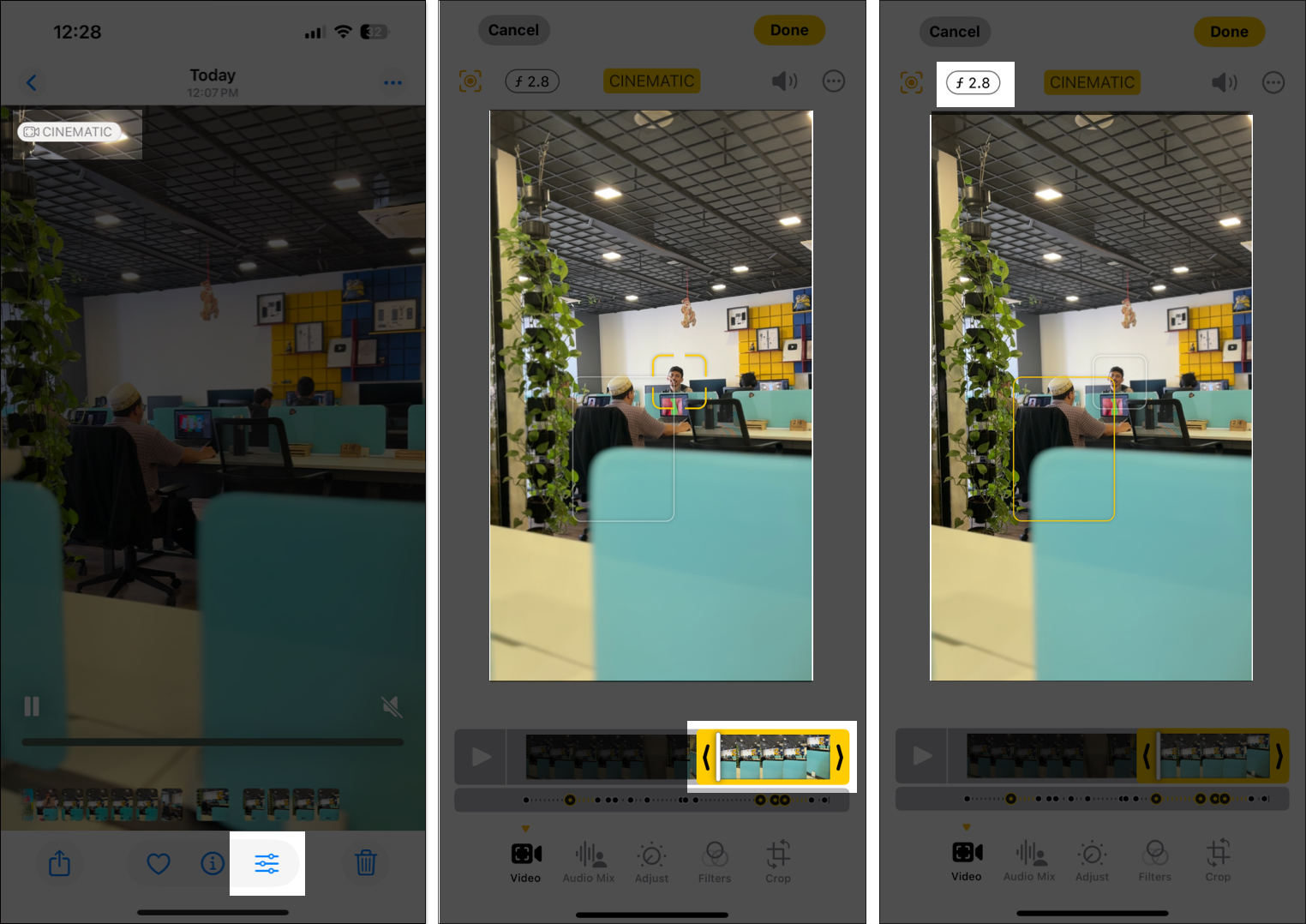
- Klepněte na tlačítko f a pomocí posuvníku upravte úroveň rozostření pozadí.
- Uložte změny klepnutím na Hotovo.
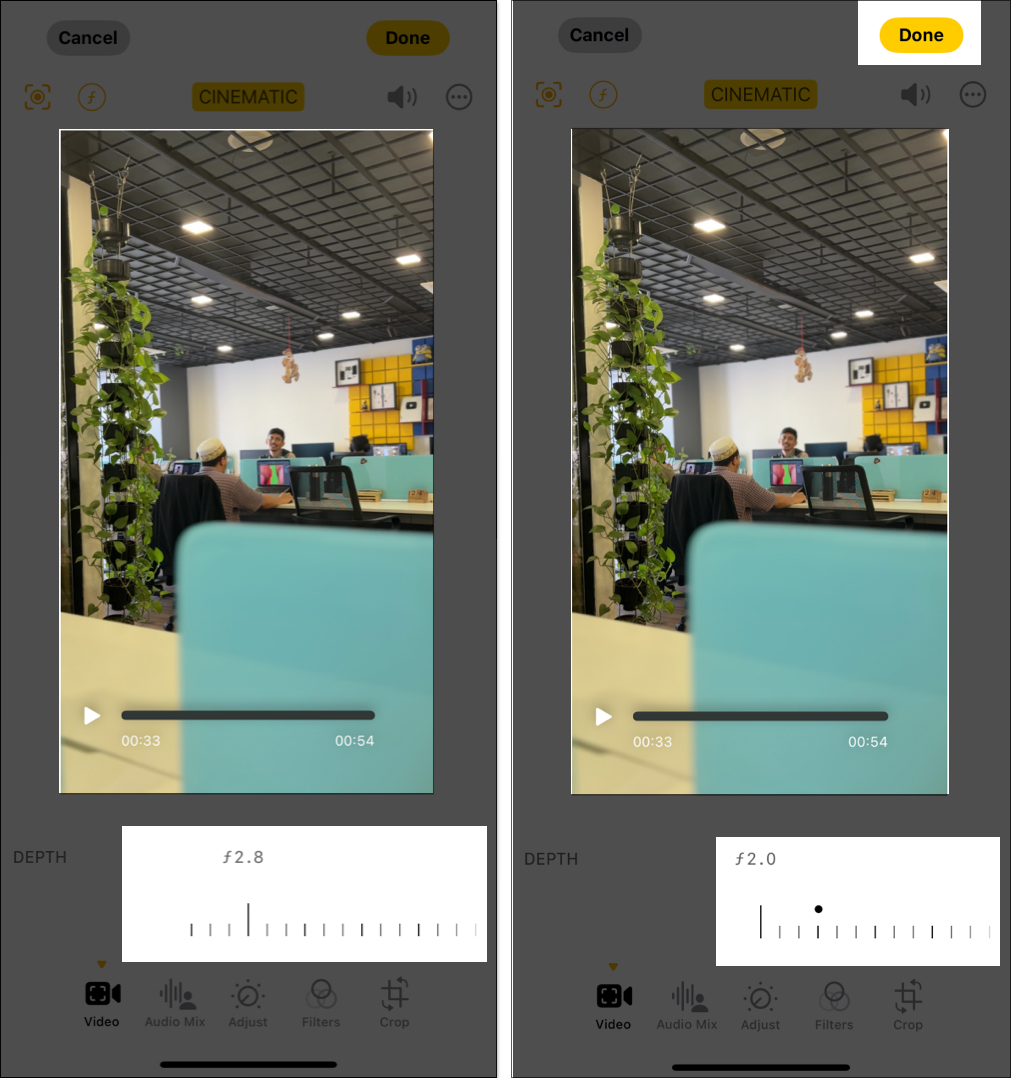
Můžete také použít filtr, oříznout klip, upravit barvu atd., stejně jako normální videa. Podrobný návod najdete v článku, jak upravovat videa na iPhonu a iPadu.
Tipy pro natáčení lepších filmových videí na iPhone
Zde je několik tipů, jak co nejlépe využít režim Cinematic:
- Osvětlení by mělo být vhodné: Objekt by měl být dobře osvětlen. Filmový režim funguje nejlépe za dobrých světelných podmínek. Nízké světlo může snížit účinnost efektu hloubky ostrosti. Zvažte použití přenosných světel pro vnitřní nebo noční focení pro konzistentní osvětlení.
- Stabilizujte svůj iPhone: Roztřesené záběry mohou zhoršit filmový vzhled. Použijte stativ nebo stabilizátor pro iPhone, aby byly vaše snímky plynulé a profesionální.
- Experimentujte s úhly: Vyzkoušejte různé úhly a perspektivy, aby byla vaše videa poutavější.
- Udržujte objekty ve vhodné vzdálenosti: Pro dosažení nejlepšího efektu hloubky ostrosti zajistěte dostatečnou vzdálenost mezi vaším objektem a pozadím.
- Používejte příslušenství: Zvyšte svou hru s příslušenstvím pro natáčení videa, jako jsou externí mikrofony a připojitelné objektivy, které dodávají všemu, co natáčíte, filmovější vzhled.
Odhlašování…
Režim Cinematic na iPhonech změní hru, pokud chcete natáčet videa v profesionální kvalitě bez drahého vybavení. Díky pokročilým funkcím a možnostem úprav můžete snadno vytvářet vizuálně ohromující obsah přímo na vašem iPhone.
Tak neváhejte a vyzkoušejte režim sami. S trochou cviku byste měli brzy umět natáčet filmová videa se svým iPhonem jako profík.
Nejčastější dotazy
Akční režim je navržen pro stabilizaci během rychlých pohybů, zatímco režim Cinematic se zaměřuje na přidání efektů hloubky ostrosti a dynamických přechodů zaostření. Chcete-li se dozvědět více, projděte si našeho průvodce používáním akčního režimu na iPhonech.
Ano, režim Cinematic funguje s přední kamerou na podporovaných iPhonech.
Můžete nahrávat v rozlišení až 4k při 24, 25 nebo 30 fps na iPhone 14 a novějších modelech nebo 1080p při 30 fps na iPhone 13 sérii.
Ne, ale můžete upravit video, abyste snížili efekt hloubky ostrosti. Otevřete video v aplikaci Fotky, klepněte na ikonu úprav, vyberte tlačítko f a posuňte posuvník úplně doprava.
Přečtěte si více:
- Jak pořizovat prostorové fotografie a videa na iPhone řady 16 a 15 Pro
- Jak extrahovat zvuk z videa na iPhone a iPad
- Jak iPhone 16 Pro předefinuje fotografování smartphonem?