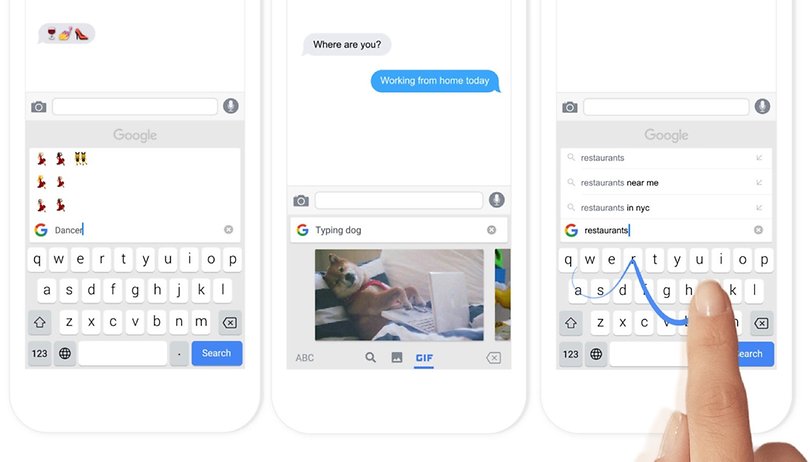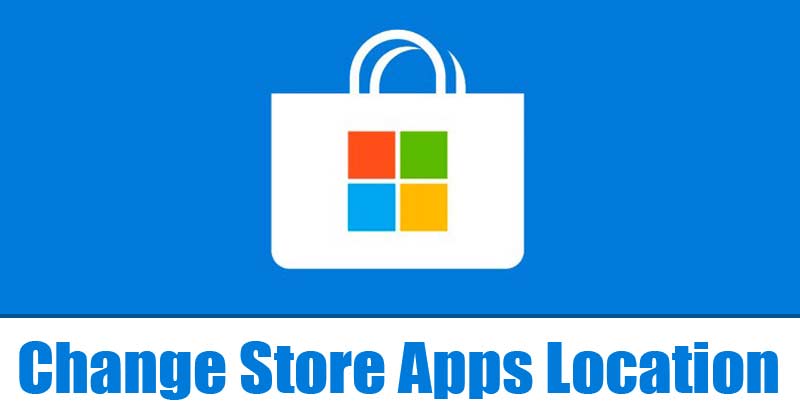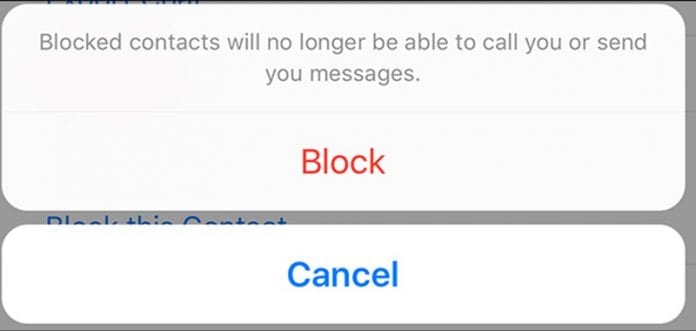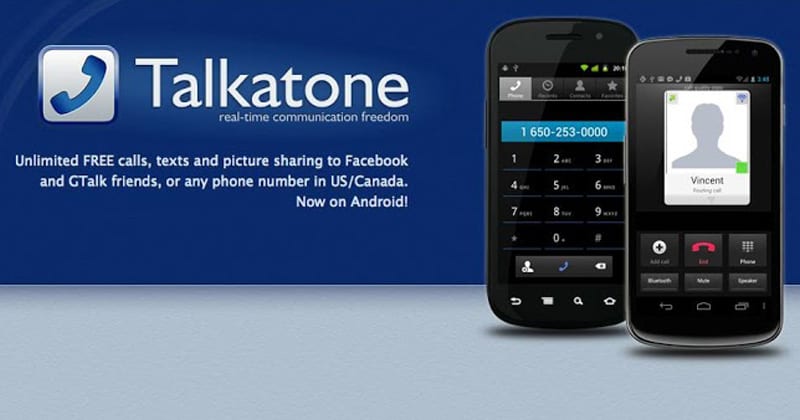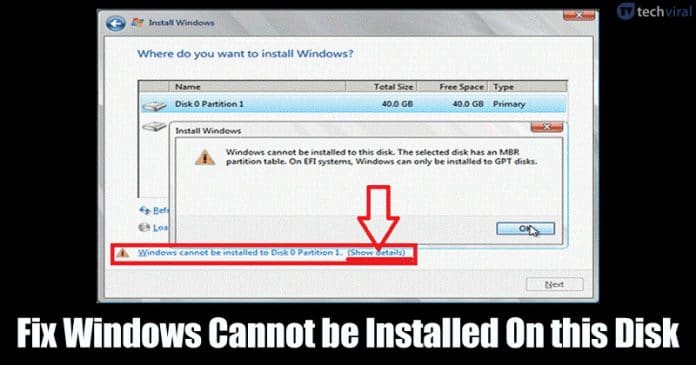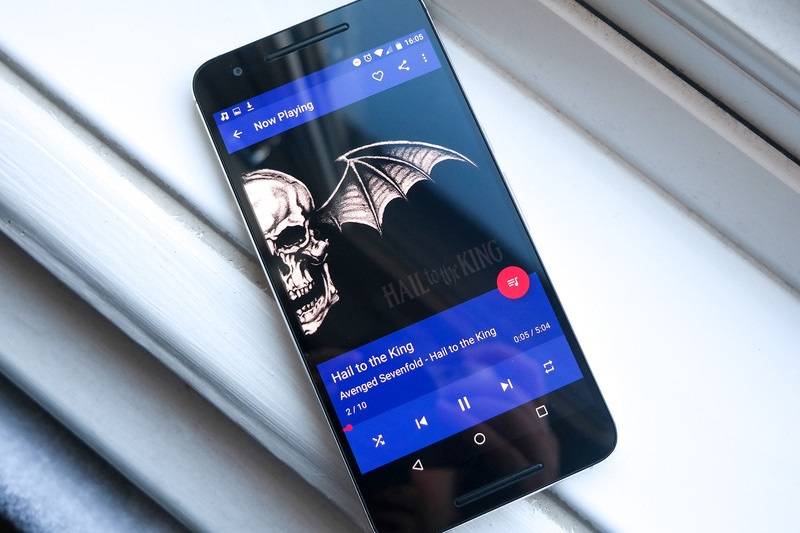Zde je hack poznámkového bloku pro změnu ikon jednotek ve Windows 10!
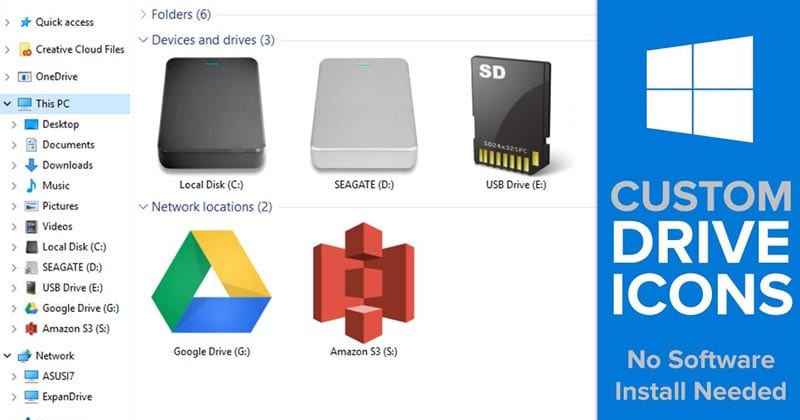
Ve srovnání se staršími verzemi Windows nabízí Windows 10 více funkcí a možností přizpůsobení. Přestože operační systém není určen k přizpůsobení, umožňuje přizpůsobení do značné míry. S trochou úprav registru můžete plně přizpůsobit operační systém podle svého přání.
Aby bylo přizpůsobení pohodlné, bylo vytvořeno mnoho aplikací. Můžete například použít TaskbarX k přizpůsobení hlavního panelu, klasický shell k přizpůsobení nabídky Start atd. Podobně můžete pomocí aplikací měnit ikony jednotek ve Windows 10.
Na rozdíl od složek a souborů systém Windows 10 uživatelům neumožňuje měnit ikony jednotek. Ano, mluvíme o ikonách, které se zobrazují v průzkumníku souborů. Nicméně dobrá věc je, že jsme našli hack pro poznámkový blok pro změnu ikon jednotek.
Jak změnit ikony jednotek v počítači se systémem Windows 10
V tomto článku se podělíme o podrobný návod, jak změnit ikony jednotlivých jednotek v počítačích se systémem Windows 10. Pojďme to zkontrolovat.
Krok 1. Nejprve si stáhněte ikonu na internetu, kterou chcete použít. Ujistěte se, že stahujete pouze soubor .ico.
![]()
Krok 2. Nyní otevřete jednotku, jejíž ikonu chcete změnit, a vložte soubor .ico, který chcete použít jako ikonu jednotky.
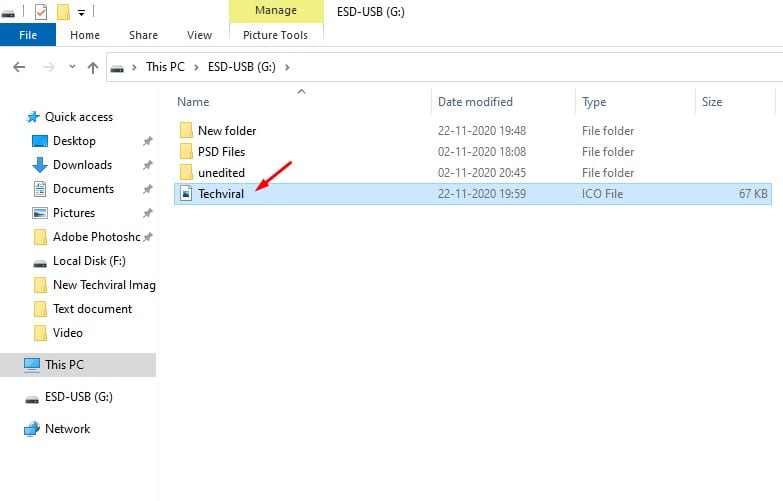
Krok 3. Klepněte pravým tlačítkem myši na prázdné místo a vyberte Nový > Textový dokument.
![vyberte Nový > Textový dokument” width=”640″ height=”541″ srcset=”https://techviral.net/wp-content/uploads/2020/11/Create-new-document-1.jpg 640w, https://techviral.net/wp-content/uploads/2020/11/Create-new-document-1-300×254.jpg 300w” data-lazy-sizes=”(max-width: 640px) 100vw, 640px” src=”https://techviral.net/wp-content/uploads/2020/11/Create-new-document-1.jpg”></p>
<p>Krok 4. Do textového dokumentu zadejte skript:</p>
<pre><code>[autorun]
ICON=Drive.ico
</code></pre>
<p><img loading=](https://techviral.net/wp-content/uploads/2020/11/Autorun-1.jpg)
Poznámka: Nahraďte ‘Drive.ico’ názvem vaší ikony. Například ICON=Techviral.ico
Krok 5. Nyní klikněte na Soubor > Uložit jako. Uložte soubor jako ‘autorun.inf’
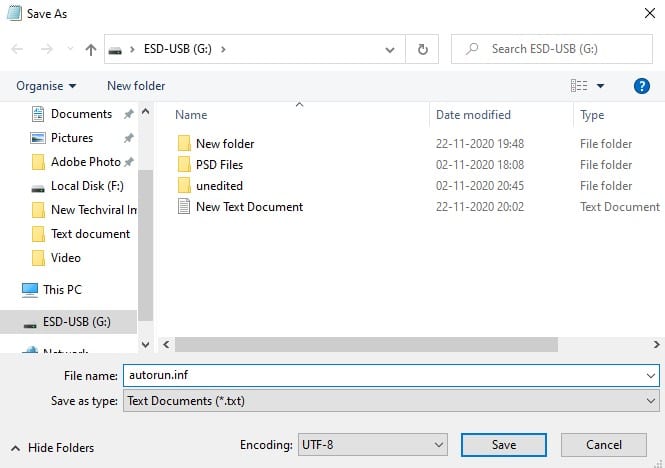
Krok 6. Nyní restartujte počítač a použijte novou ikonu na disku. Pokud měníte ikonu jednotky USB, odpojte a znovu připojte jednotku k počítači.
Krok 7. Po restartu uvidíte ikonu nové jednotky.
![]()
Krok 8. Chcete-li vrátit změny, otevřete disk a odstraňte dva soubory – autorun.inf a soubor ikony.
A je to! Jsi hotov. Takto můžete změnit ikony jednotek v systému Windows 10.
Tento článek je tedy o tom, jak změnit ikony jednotek v počítačích se systémem Windows 10. Doufám, že vám tento článek pomohl! Sdílejte to prosím také se svými přáteli. Máte-li v této souvislosti nějaké pochybnosti, dejte nám vědět do pole pro komentáře níže.