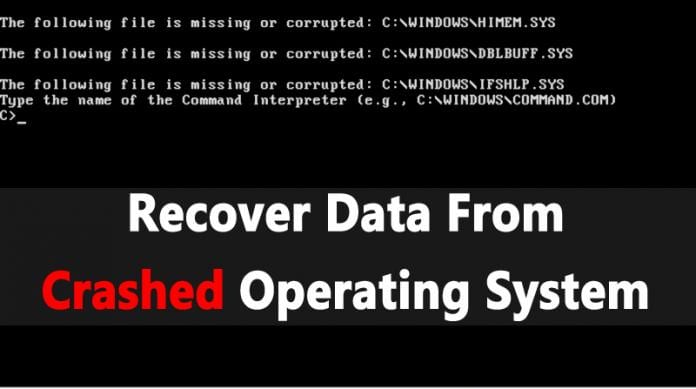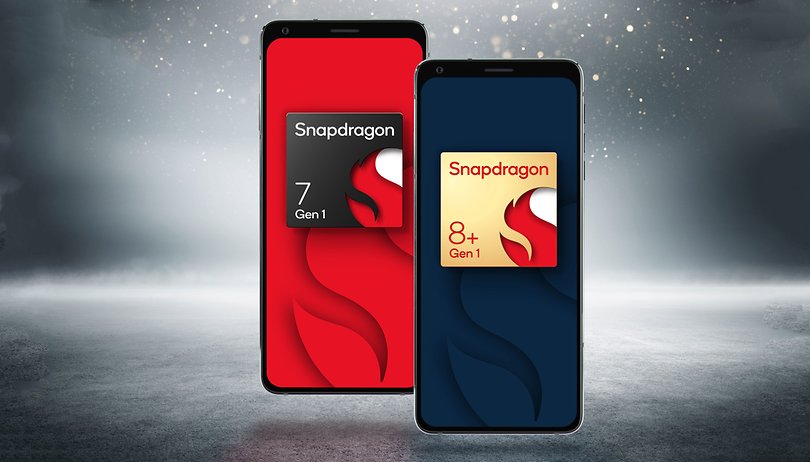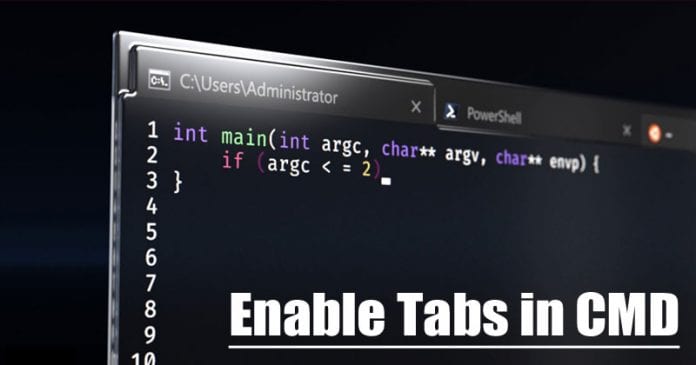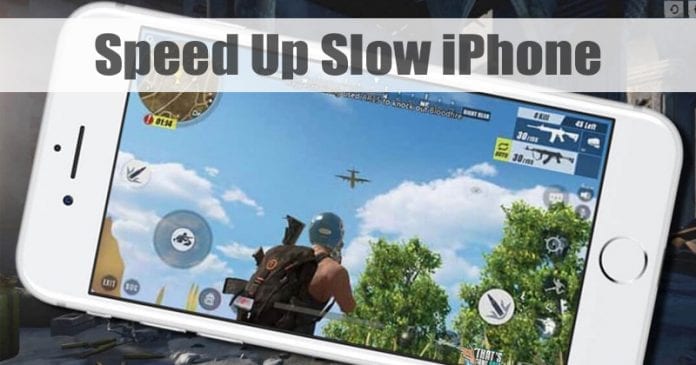Pokud jste uživatelem Apple, je pravděpodobné, že k ukládání všech svých hesel používáte iCloud Keychain. Nejvýznamnějším omezením této funkce je, že to dělá pouze na synchronizovaných zařízeních Apple a při použití Safari jako prohlížeče. To může být problém, pokud chcete snadný přístup ke svým heslům bez ohledu na vaše zařízení nebo prohlížeč.
Jedinou možností je exportovat vaše hesla Keychain iCloud z vašeho iPhonu, iPadu nebo Macu a přenést je do jiného méně omezujícího správce hesel.
Pokud jste to vy, pak jste na správném místě. Pojďme a přenesme všechna ta hesla!
Poznámka: Většina funkcí níže by vyžadovala, abyste používali Mac, protože Apple integroval pouze možnost exportu hesel iCloud Keychain pod macOS.
- Jak exportovat hesla iCloud Keychain na Mac
- Jak exportovat iCloud Keychain z iPhone nebo iPad
- Pomocí aplikace třetí strany exportujte hesla klíčenky iCloud
Jak exportovat hesla iCloud Keychain na Mac
Pokud jste našli nejlepšího správce hesel pro váš Mac, je dalším krokem export iCloud Keychain z Macu. Nebojte se, protože je to docela jednoduché. Máte dvě možnosti, jak k nim přistupovat přes Safari nebo System Preferences. Obojí pokryjem níže:
Použití Safari:
- Otevřete Safari na Macu.
- Stiskněte Cmd + čárka (,). Tím se otevřou hesla. Proveďte ověření pomocí hesla svého Macu nebo svého Touch ID.
Použití předvoleb systému:
- Přejděte na panel nabídek → klikněte na logo Apple → Předvolby systému.
- Klikněte na Hesla a otevřete pomocí ověření pomocí hesla Mac nebo Touch ID.
Odtud již můžete zvolit export hesel. Níže vyberte preferovanou možnost.
Přímo exportujte svou iCloud Keychain z Macu do souboru CSV
Z okna můžete exportovat některá nebo všechna hesla z vašeho Macu.
- Chcete-li vybrat několik:
- Podržte Cmd a vyberte každé heslo.
- Klikněte na ikonu se třemi tečkami → vyberte Export [number] Vybraná hesla.
- Chcete-li vybrat vše:
- Přejděte přímo na ikonu se třemi tečkami.
- Vyberte Exportovat všechna hesla.
- Zobrazí se výzva k potvrzení exportu. Klikněte na Exportovat hesla.
- Zadejte název souboru a zvolte umístění souboru.
- Chcete-li pokračovat, zadejte své heslo nebo své Touch ID.
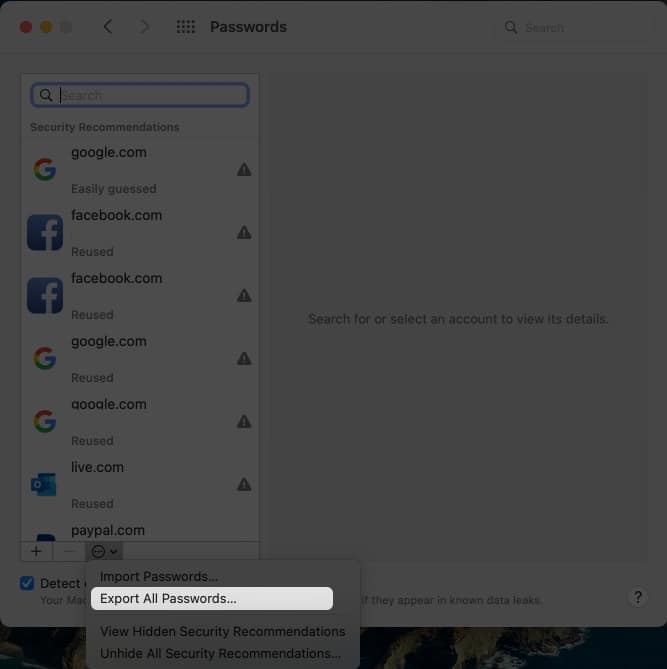
Ručně zkopírujte svá hesla z Macu
To může být problém, ale funguje to, pokud chcete přenést jen několik souborů a nechcete dělat další kliknutí. Chcete-li heslo zobrazit, umístěte ukazatel myši na heslo, nebo jej zkopírujte pomocí Cmd + kliknutí a výběrem možnosti Kopírovat heslo.
AirDrop vaše hesla iCloud do jiných zařízení Apple
Další možností, kterou máte, je AirDrop vaše hesla iCloud. To je možné pouze v případě, že příjemcem je jiné zařízení Apple. Chcete-li to provést na počítači Mac:
- Přejděte na Hesla.
- Vyberte heslo, které chcete přeposlat do jiného zařízení.
- Klikněte na tlačítko Sdílet → vyberte zařízení z okna AirDrop.
Na přijímajícím zařízení se zobrazí výzva k otevření hesla. Zadejte heslo, Touch ID nebo Face ID na zařízení. Tím se heslo automaticky uloží do přijímajícího zařízení.
Exportujte svou iCloud Keychain z Macu do správců hesel třetích stran
Pokud jste exportovali iCloud Keychain ze svého Macu, získali byste soubor CSV. Toto musíte použít k exportu vaší iCloud Keychain do jiných prohlížečů nebo správců hesel třetích stran.
Jak exportovat iCloud Keychain do 1Password:
- Přihlaste se na 1Password.com pomocí Safari nebo jiného prohlížeče.
- Klikněte na své jméno vpravo nahoře → Import → Hesla iCloud.
- Vyberte trezor, do kterého jej chcete uložit → klikněte do tečkovaného obdélníku → vyberte soubor CSV, který jste exportovali z vaší iCloud Keychain.
Jak exportovat iCloud Keychain do LastPass
Můžete jej importovat do svého účtu LastPass prostřednictvím rozšíření prohlížeče nebo webové stránky LastPass.
- Přihlaste se zadáním své e-mailové adresy a hlavního hesla.
- Pokud používáte rozšíření prohlížeče, klikněte na Možnosti účtu → Upřesnit → Jiné. Pokud jste na svém webu LastPass, vyberte Pokročilé možnosti → Import → vyberte Jiné.
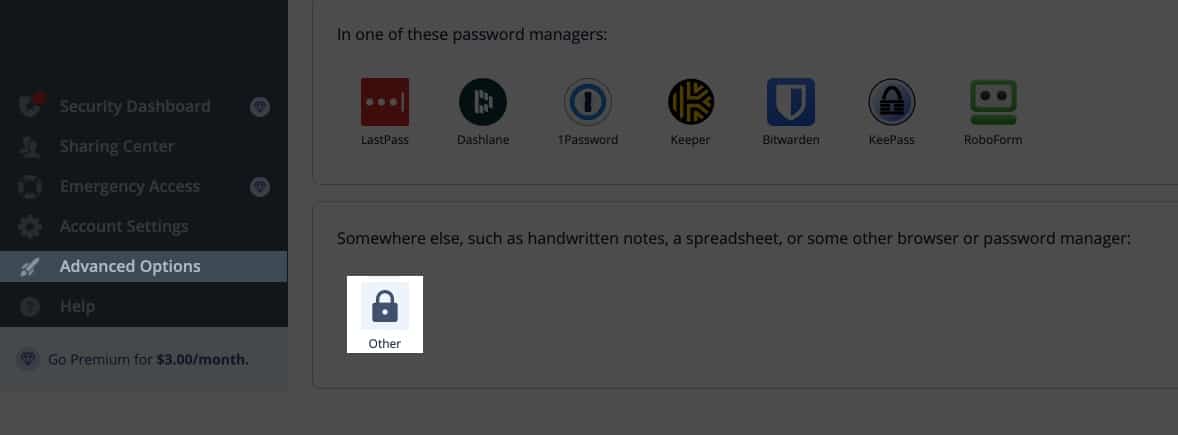
- Přetáhněte soubor CSV do okna nebo zvolte Procházet počítač a vyberte soubor CSV z počítače. Klikněte na Otevřít. Ve výchozím nastavení jsou vybrány všechny položky. Zrušte výběr položek, které nechcete zahrnout do importu.
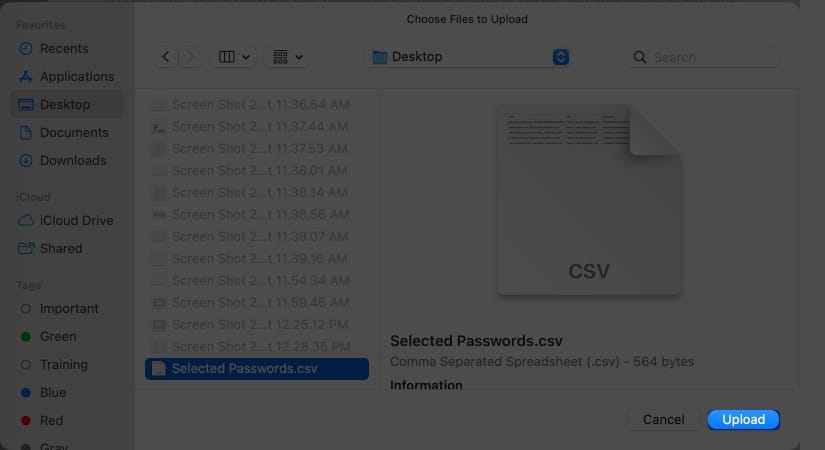
- Klikněte na Importovat vše.
Jak exportovat iCloud Keychain do Chrome
Pokud jako prohlížeč primárně používáte Chrome a chcete exportovat všechna svá hesla Klíčenky iCloud do souboru CSV, musíte udělat následující:
- Přejděte na stránku passwords.google.com.
- Vyberte Nastavení nebo ikonu ozubeného kola v pravém horním rohu okna → Importovat. Budete požádáni o přihlášení ke svému účtu Google.
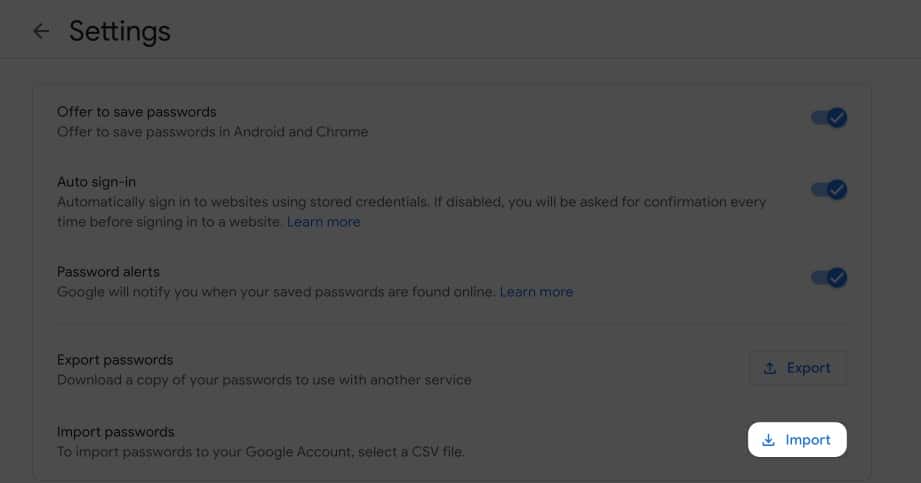
- Zobrazí se výzva k importu hesel → Vybrat soubor → Importovat.
- V okně se zobrazí, kolik hesel bylo importováno. Klikněte na Hotovo.
Jak exportovat iCloud Keychain z iPhone nebo iPad
Pokud vlastníte iPhone nebo iPad, uvědomte si, že neexistuje žádný způsob, jak exportovat všechny své iCloud Keychain bez Macu přímo.
Povolte synchronizaci a export klíčenky iCloud přes Mac
Nejlepším způsobem je synchronizovat svou iCloud Keychain napříč všemi vašimi zařízeními Apple. Na svém iPhonu musíte zapnout iCloud Keychain, aby se hesla uložená na iPhonu automaticky synchronizovala s Macem.
Po synchronizaci použijte svůj Mac k exportu všech hesel iCloud Keychain do souboru CSV a exportujte je do prohlížeče nebo správce pasů třetí strany.
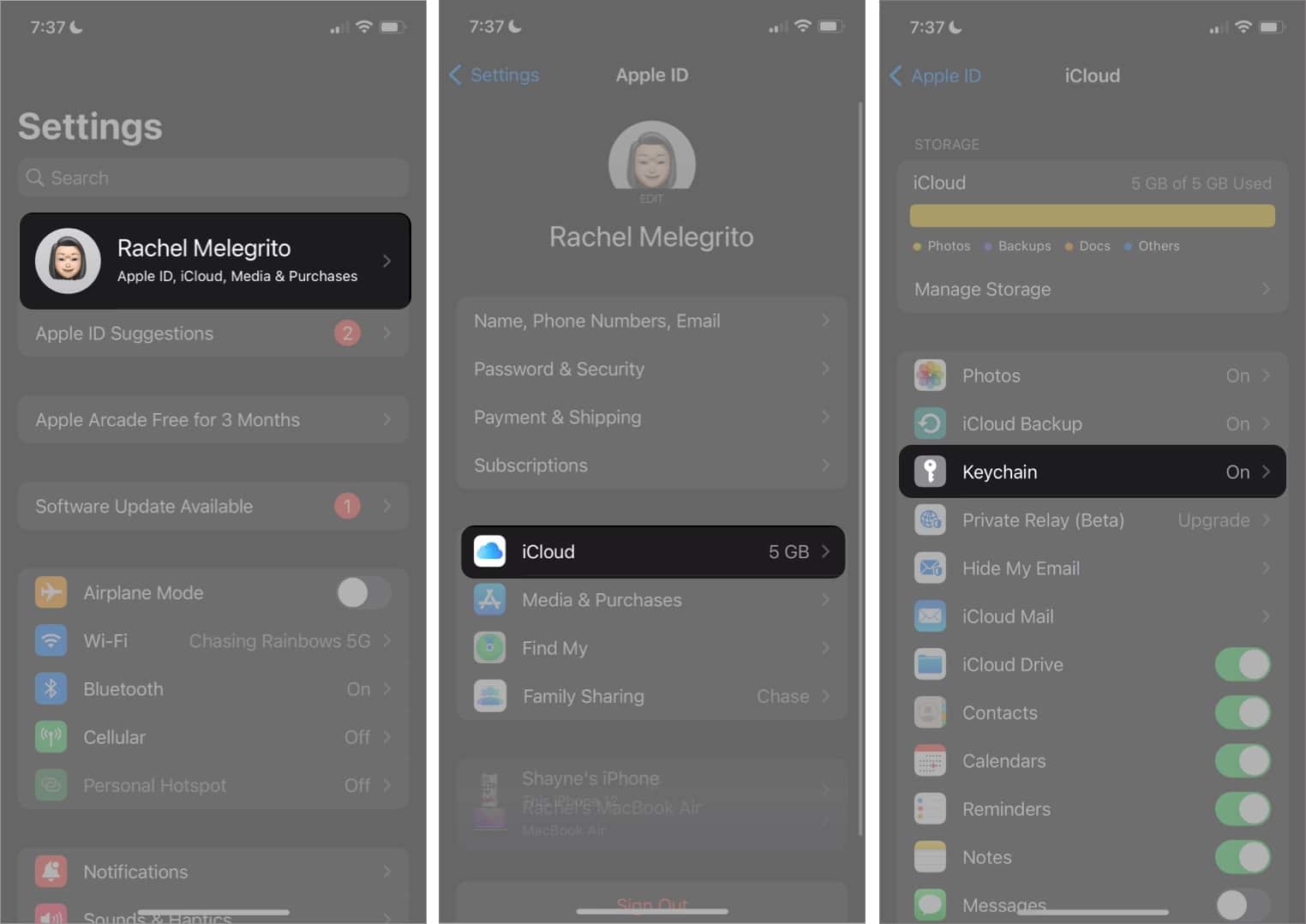
Ručně zkopírujte hesla z vašeho iPhone
Pokud plánujete zkopírovat pouze několik hesel, můžete své přihlašovací údaje jednoduše zkopírovat a vložit přímo ze svého iPhone. Zobrazení hesel:
- Přejděte do Nastavení → přejděte dolů na Hesla.
- Zadejte své heslo nebo použijte Face ID.
- Podržte web, jehož přihlašovací údaje potřebujete. Vyberte Kopírovat uživatelské jméno nebo Kopírovat heslo. Případně můžete klepnutím na skryté heslo heslo odhalit → klepněte na Kopírovat heslo.
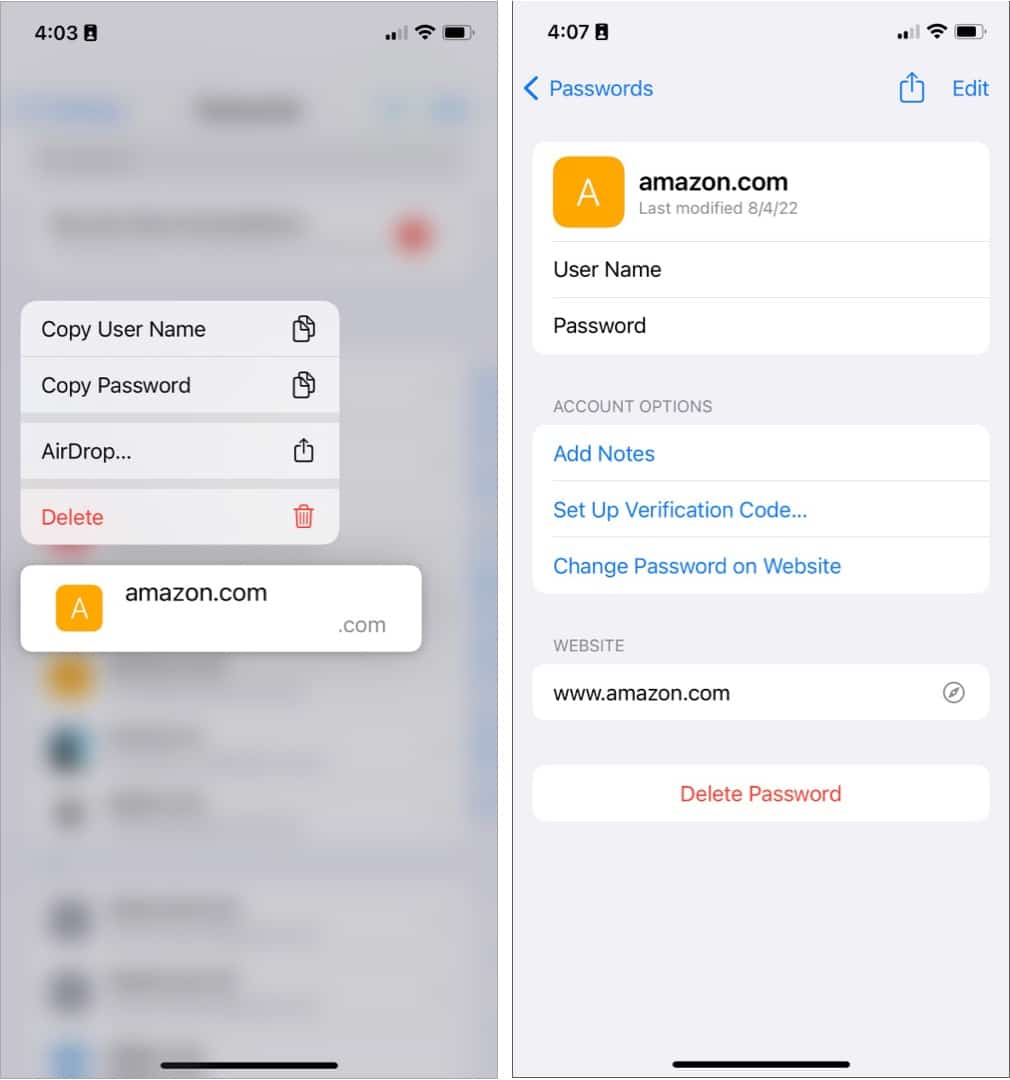
Můžete se také zeptat Siri slovy: „Siri, k čemu mám heslo [website]?” Siri přímo otevře hesla. Klepněte na účet a zobrazte heslo.
AirDrop vaši iCloud Keychain do jiného zařízení Apple
Můžete také přímo AirDrop své heslo ze svého iPhone do jiného zařízení Apple. Web můžete dlouze stisknout → vybrat AirDrop. Případně můžete vybrat webovou stránku → klepněte na ikonu Sdílet v pravém horním rohu obrazovky.
Vyberte zařízení, do kterého chcete odeslat své přihlašovací údaje. Hesla se automaticky otevřou na přijímajícím zařízení. Jakmile zadáte heslo nebo Touch ID, otevře se přímo a uloží se do Hesla na vašem zařízení.
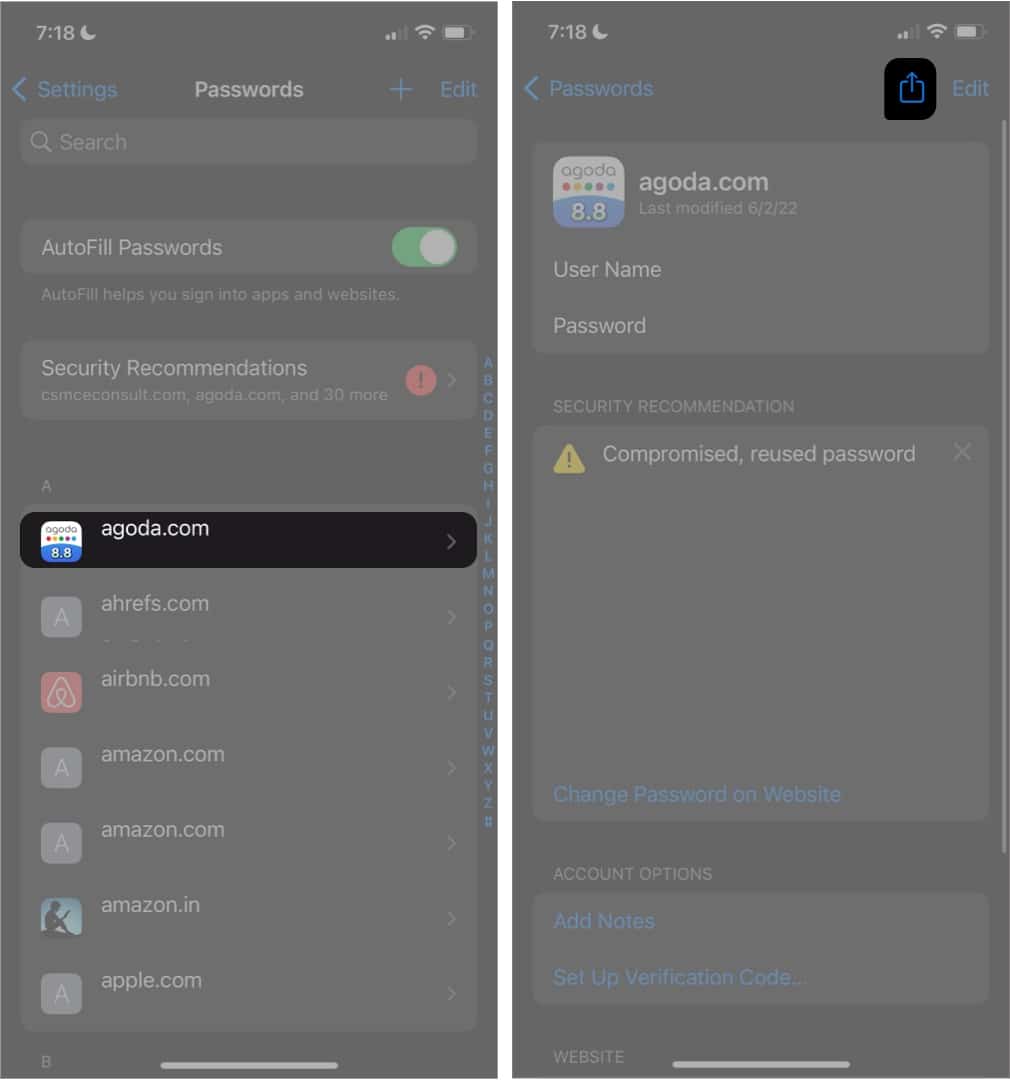
Použijte aplikaci třetí strany
Pokud nechcete postupovat podle těchto kroků, můžete se rozhodnout používat aplikace třetích stran, jako je Správce hesel 4uKey nebo EaseUs MobiUnlock.
Poznámka: Pokud používáte iPad nebo iPhone, budete jej muset připojit k PC nebo Macu, abyste mohli exportovat svá hesla pomocí těchto aplikací třetích stran.
Balení…
Hledáte místo pro import těchto hesel, možná budete chtít zkontrolovat naše shrnutí nejlepších správců hesel pro iPhone.
Klíčenka iCloud je praktický nástroj, který uchovává všechna vaše hesla na jednom místě. Nejlépe si jej však vychutnáte napříč zařízeními Apple a při používání Safari.
To může být velmi nepohodlné, pokud používáte jiné prohlížeče a nemáte úplný přístup ke všem svým heslům. Nejlepší volbou může být export vaší iCloud Keychain do jiných prohlížečů nebo správců třetích stran. Kterou z následujících metod jste použili? Sdílejte je níže!
Přečtěte si více:
- Soubory iCloud se na iPhone nestahují? Tady jsou opravy!
- Jak odstranit fotografie ze zálohy iCloud na iPhone
- Jak opravit problém se zaseknutím obnovení iCloud na iPhone a iPad