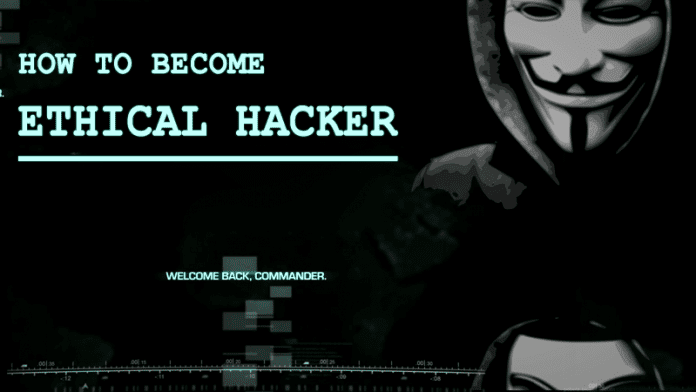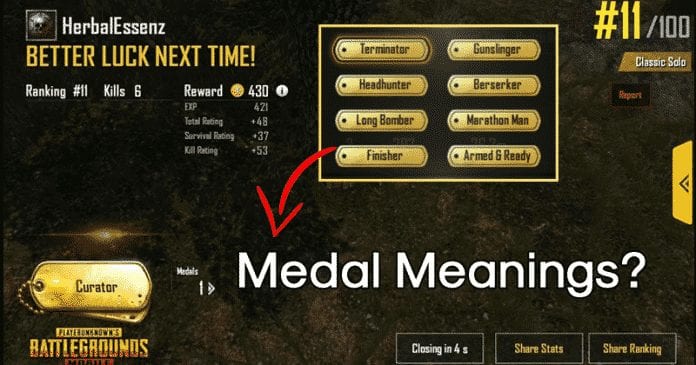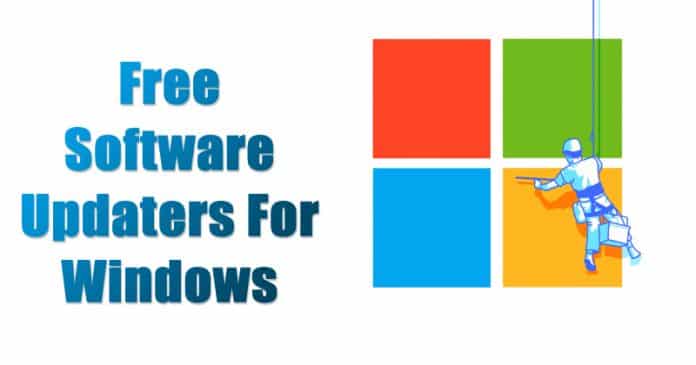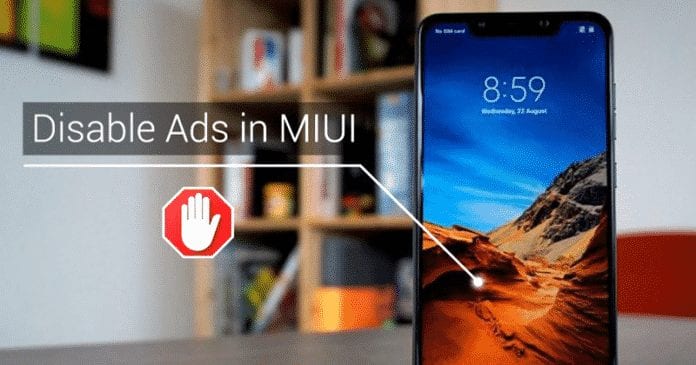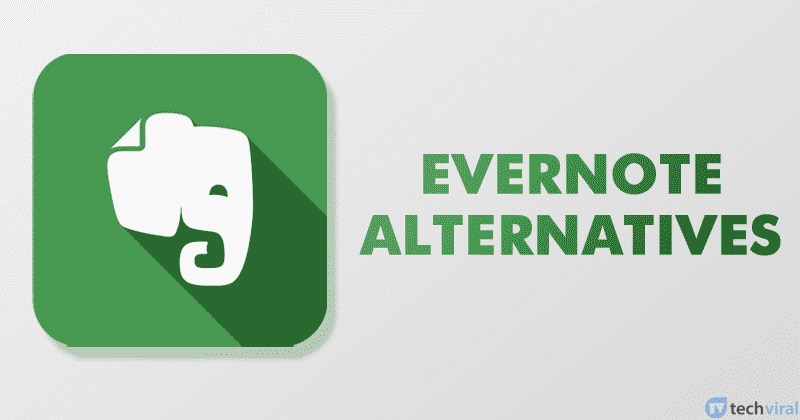Nejlepší způsoby, jak odemknout rozbitou obrazovku Android!

Položme si nejprve jednoduchou otázku: Jaká je hlavní součást telefonu Android? Někdo by mohl říct, že je to RAM, někdo by řekl procesor, ale na chvíli se zamyslete, není obrazovka telefonu tou nejdůležitější součástí?
Displej telefonu je nejdůležitější součástí, která uživatelům umožňuje procházet, přejíždět a přistupovat k různým aplikacím nainstalovaným ve vašem smartphonu. Pokud je obrazovka rozbitá, nemůžete používat jedinou funkci smartphonu.
3 způsoby, jak odemknout zařízení Android s prasklou nebo rozbitou obrazovkou
Nejčastěji nebo ne se nás uživatelé ptají, jak ovládat smartphone s rozbitou obrazovkou. Rozhodli jsme se tedy uvést několik možných způsobů, jak ovládat smartphone Android s rozbitou obrazovkou. Pojďme to zkontrolovat.
1. Odemkněte Android pomocí ovládacího programu Android
Jedná se o program, který běží na počítači. Umožňuje ovládat zařízení Android z obrazovky plochy. Zde je návod, jak používat ovládací program Android.
Krok 1. Nejprve si stáhněte soubor „Ovládací program pro Android” z internetu. Jedná se o skvělý software, pomocí kterého můžete připojit své zařízení k počítači a poté mít přístup k jeho datům, ovládat je atd.
Krok 2. Po úspěšném stažení programu jej budete muset nainstalovat do počítače. Po instalaci tohoto programu do počítače jej spusťte a poté připojte poškozený Android k počítači pomocí datového kabelu USB.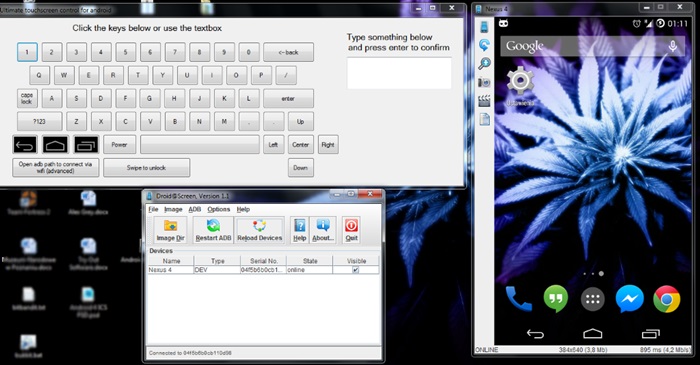
Krok 3. Tento program vám pak umožní ovládat připojené zařízení Android pomocí myši a klávesnice vašeho počítače. Použijte je k odemknutí zařízení a poté můžete také přenášet všechna data pomocí tohoto softwaru.
2. Použití OTG kabelu a myši
Tato metoda bude fungovat pouze v případě, že k odemknutí bezpečnostního režimu používáte jednoduché přejetí prstem. Potřebujete OTG kabel a myš.
Připojte myš k zařízení Android pomocí kabelu OTG a poté stiskněte levé tlačítko myši a poté přejetím prstem doprava odemkněte svůj Android.

Pomocí Vysor
No, je to aplikace pro Chrome, která se jmenuje Vysor. Jednoduše umožňuje uživatelům prohlížet a ovládat svá zařízení Android na svých počítačích. Vysor potřebuje k práci připojení USB, což může vypadat složitě, ale je to snadné.
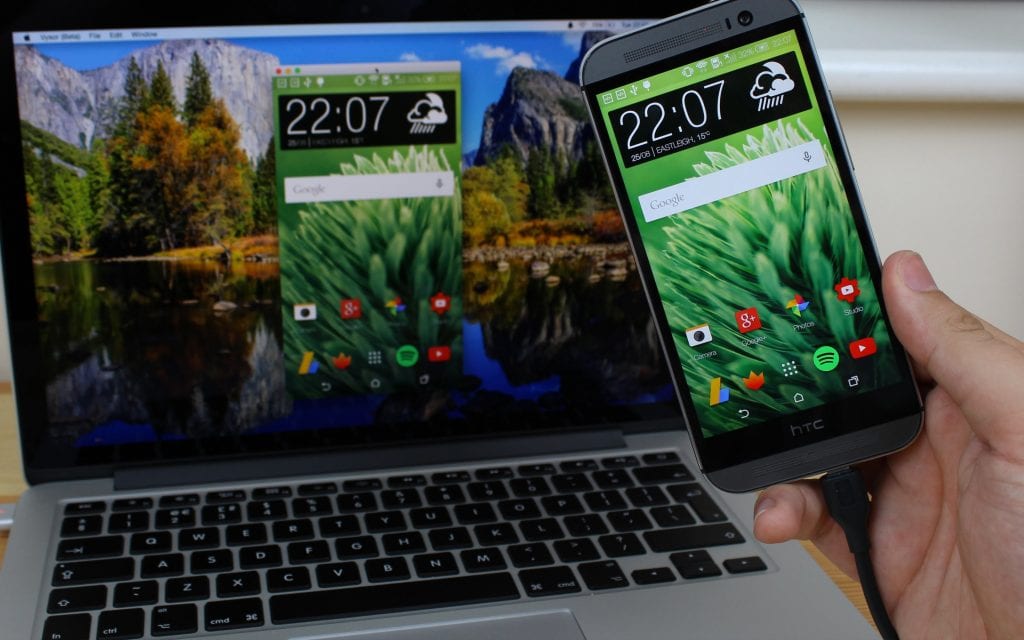
Krok 1. Nejprve si musíte stáhnout a nainstalovat Aplikace Vysor v prohlížeči Chrome.
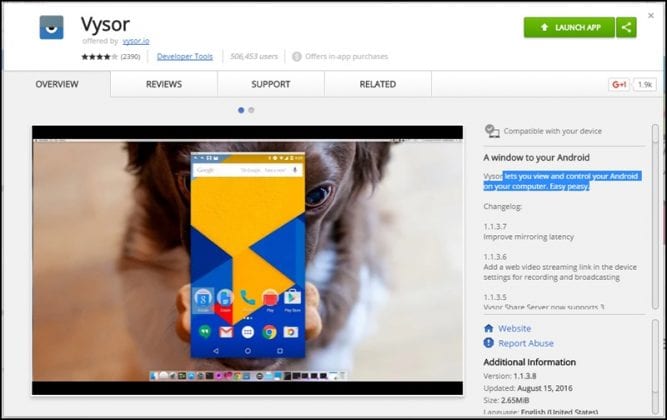
Krok 2. V dalším kroku si musíte stáhnout soubor Aplikace Vysor na vašem zařízení Android. K tomu můžete použít svůj účet v Obchodě Google Play a nainstalovat jej do samotného počítače.
Krok 3. V dalším kroku musíte povolit ladění USB. Chcete-li povolit režim ladění USB, musíte přejít na možnost pro vývojáře a poté povolit „Ladění USB“
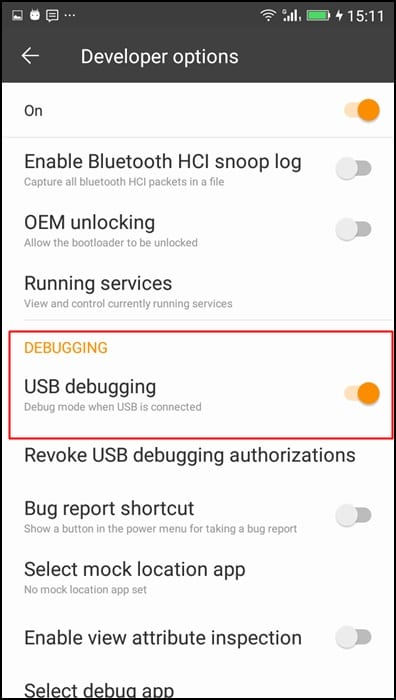
Krok 4. Připojte svůj Android k počítači pomocí kabelu USB, otevřete Vysor v prohlížeči Chrome a poté klikněte na „Najít zařízení“. Zobrazí se vám připojená zařízení.
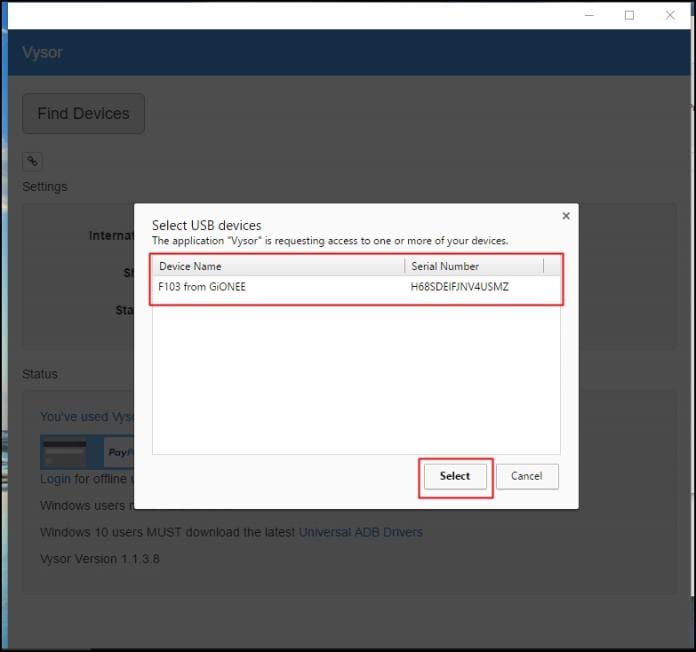
Krok 5. Vyberte zařízení a na vašem zařízení Android se zobrazí vyskakovací okno „Povolit ladění USB“ klepněte na „OK“.
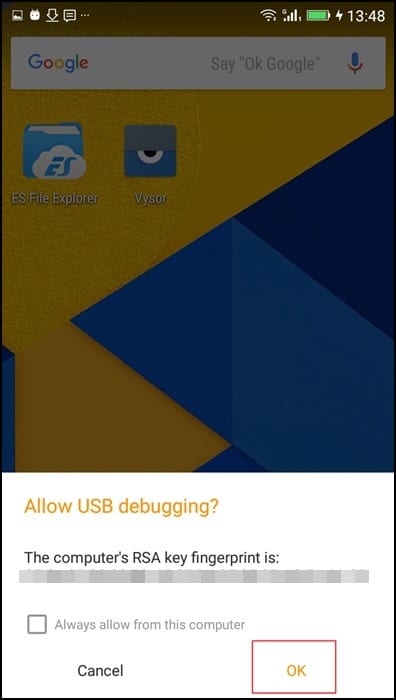
Krok 6. Po připojení se na vašem smartphonu zobrazí zpráva jako „Vysor je připojen“
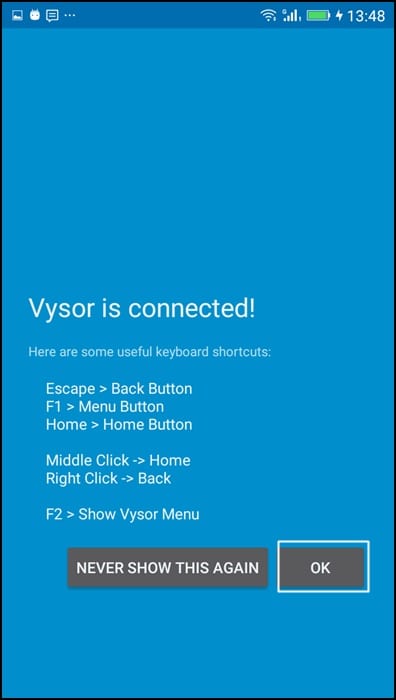
To je vše, máte hotovo! Takto můžete pomocí Vysoru ovládat své zařízení Android s rozbitou obrazovkou.
3. Použití AirMirror
Airdroid právě obdržel aktualizaci, která přinesla skvělou funkci AirMirror. Tato funkce funguje také na nerootovaných smartphonech. Tato funkce vám umožňuje zrcadlit kompletní rozhraní Androidu do počítače.
Krok 1. Nejprve otevřete web.airdroid.com z počítače a poté připojte svůj Android pomocí mobilní aplikace Airdroid.
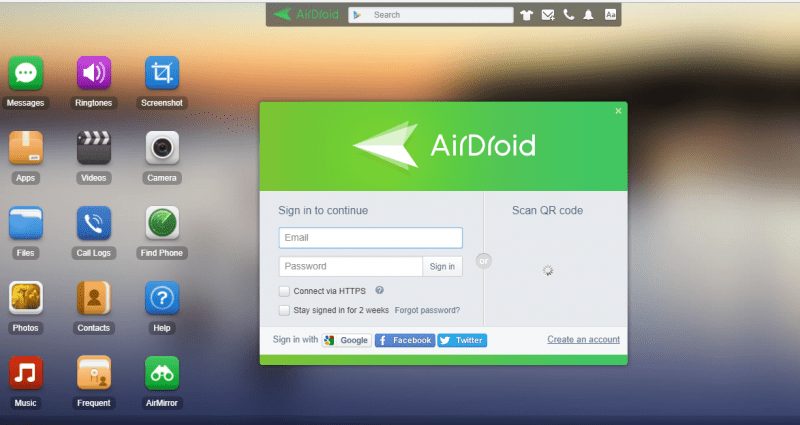
Krok 2. Po připojení klikněte na Air Mirror z web.airdroid.com a poté budete požádáni o instalaci pluginu AirMirror. Kliknutím na nainstalovat jej nainstalujete do prohlížeče Chrome.
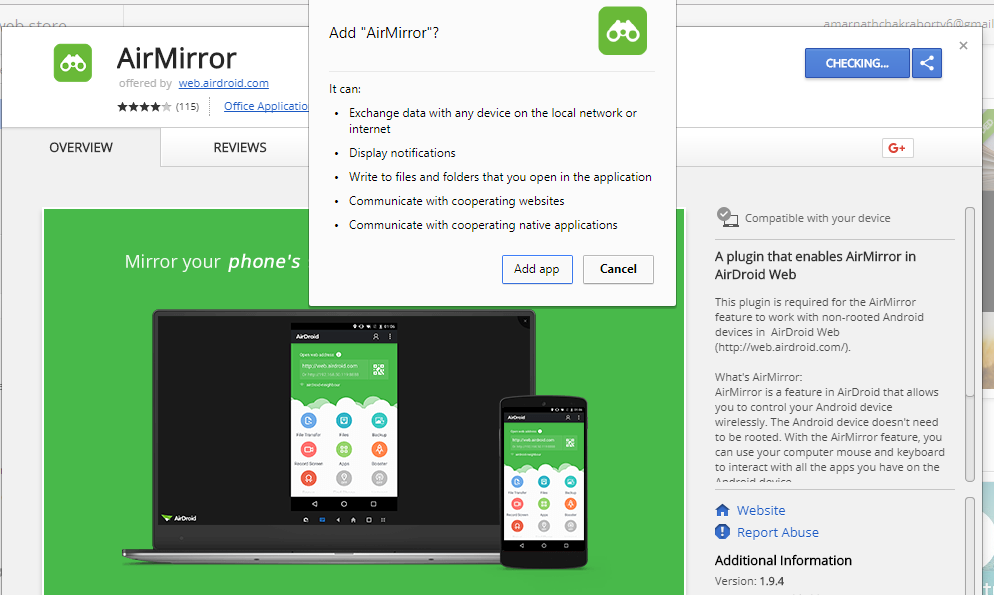
Krok 3. Po instalaci se otevře plugin AirMirror.
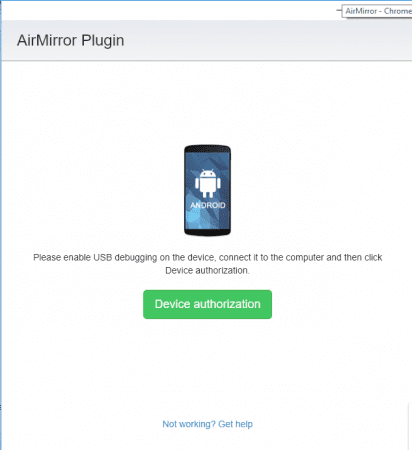
Krok 4. Povolte na svém Androidu režim ladění USB a poté jej připojte k počítači pomocí kabelu USB.
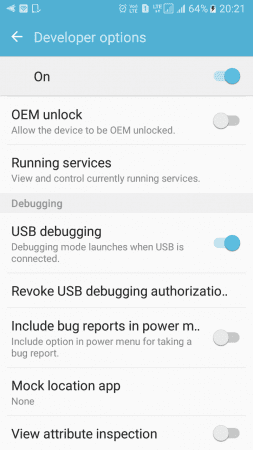
Krok 5. Po dokončení musíte kliknout na Autorizaci zařízení a vybrat zařízení.
A je to! Nyní můžete své zařízení Android ovládat z počítače. Pomůže těm, kteří mají poškozené nebo rozbité obrazovky.
Tento průvodce je tedy o tom, jak odemknout zařízení Android s mrtvou obrazovkou. Doufám, že vám tento článek pomohl! Sdílejte to prosím také se svými přáteli. Máte-li v této souvislosti nějaké pochybnosti, dejte nám vědět do pole pro komentáře níže.