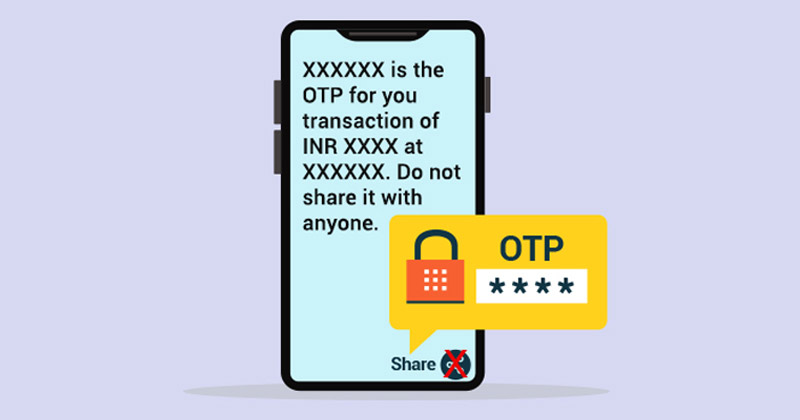Přemapujte klávesnici pomocí PowerToys!

Pokud již nějakou dobu používáte operační systém Windows, možná víte, že operační systém obsahuje mnoho klávesových zkratek pro navigaci a ovládání konkrétních funkcí. Například stisknutím klávesy Windows + R otevřete dialogové okno Spustit. Podobně se CTRL+C a CTRL+V používají ke kopírování a vkládání věcí.
Zajímavé je, že můžete dokonce přemapovat klávesy na klávesnici Windows Key. K tomu si můžete nainstalovat aplikace třetích stran nebo se můžete spolehnout na PowerToys od Microsoftu. Nejnovější verze PowerToys má novou funkci známou jako ‘Keyboard Manager’, která vám umožňuje přemapovat klávesy klávesnice.
Kroky k přemapování kláves klávesnice v počítači se systémem Windows 10
Ve srovnání s aplikacemi pro mapování kláves třetích stran se správce klávesnice PowerToys velmi snadno používá a je zdarma. Tento nástroj umožňuje uživatelům přemapovat klávesy a kombinace kláves pomocí několika kliknutí.
V tomto článku budeme sdílet podrobný návod, jak přemapovat klávesy pomocí modulu správce klávesnice Windows 10 PowerToys. Pojďme to zkontrolovat.
Krok 1. Nejprve nainstalujte PowerToys do počítače se systémem Windows 10. Návod k instalaci najdete v článku – Jak stáhnout a nainstalovat PowerToys ve Windows 10
Krok 2. Po instalaci otevřete aplikaci PowerToys ze systémové lišty.
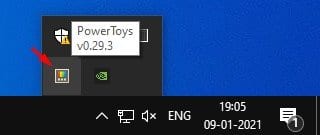
Krok 3. Nyní klikněte na možnost ‘Keyboard Manager’ v levém podokně.
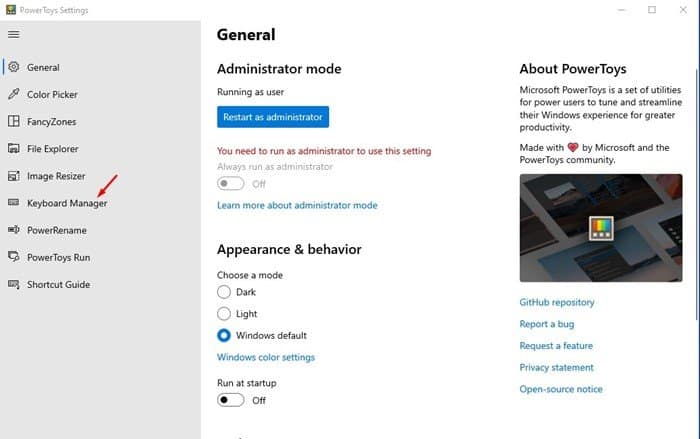
Krok 4. V pravém podokně přepněte přepínač na ‘Povolit správce klávesnice’, abyste funkci zapnuli.
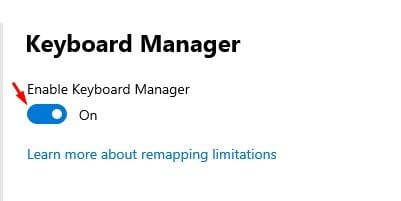
Krok 5. Nyní v sekci Remap Keyboard klikněte na tlačítko ‘Remap a key’. Sekce umožňuje přemapovat jedno klíčové tlačítko. Pokud například chcete, aby tlačítko Caps Lock zapnulo „Num Lock“, vyberte „Caps Lock“ na původním klíči a vyberte „Num Lock“ na novém klíči. Po dokončení klikněte na tlačítko ‘OK’
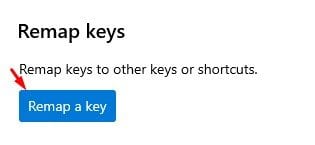
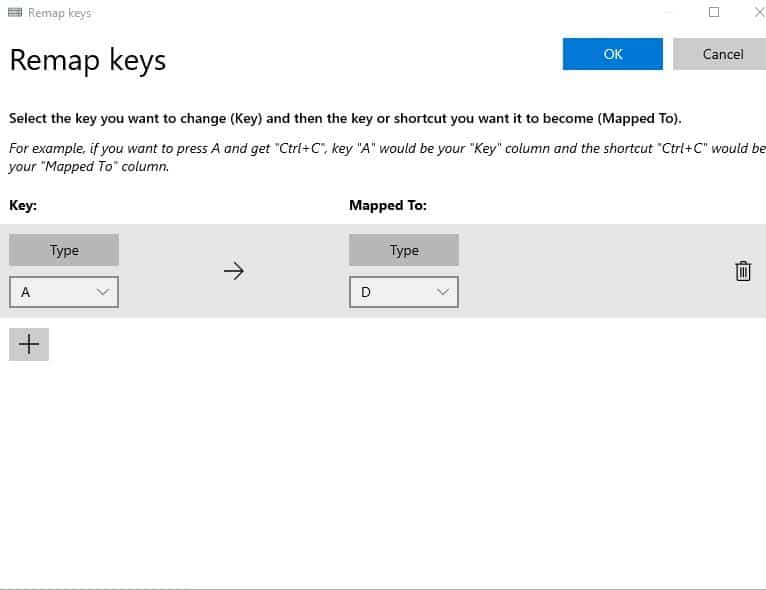
Krok 6. Nyní přejděte na předchozí stránku a klikněte na tlačítko ‘Přemapovat zástupce’.
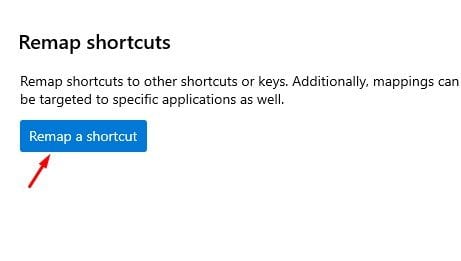
Krok 7. Na další stránce budete požádáni o přemapování klávesových zkratek. Pokud například chcete vložit Ctrl + C, Ctrl+C je původní zkratka a CTRL+V je nová zkratka. Podobně můžete přemapovat i další klávesové zkratky. Po dokončení klikněte na tlačítko ‘OK’
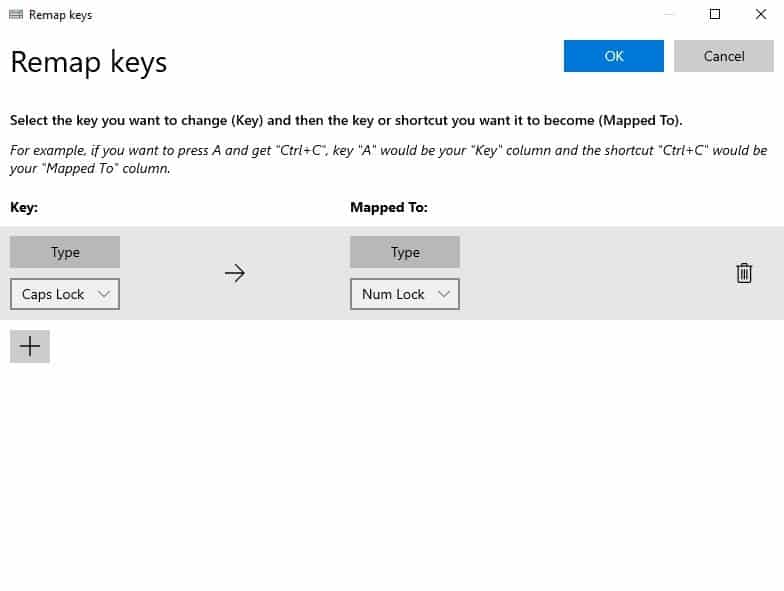
A je to! Jsi hotov. Takto můžete přemapovat klíče pomocí Windows 10 PowerToys.
Tento článek je tedy o tom, jak přemapovat klíče pomocí Windows 10 PowerToys. Doufám, že vám tento článek pomohl! Sdílejte to prosím také se svými přáteli. Máte-li v této souvislosti nějaké pochybnosti, dejte nám vědět do pole pro komentáře níže.











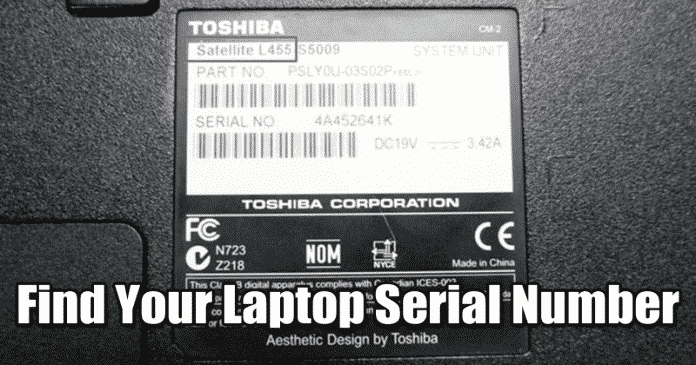


![Jak nainstalovat Dolby Atmos na Android [Root & No Root] 2019 Jak nainstalovat Dolby Atmos na Android [Root & No Root] 2019](https://techviral.net/wp-content/uploads/2018/03/Install-Dolby-Atoms-On-Android.jpg)