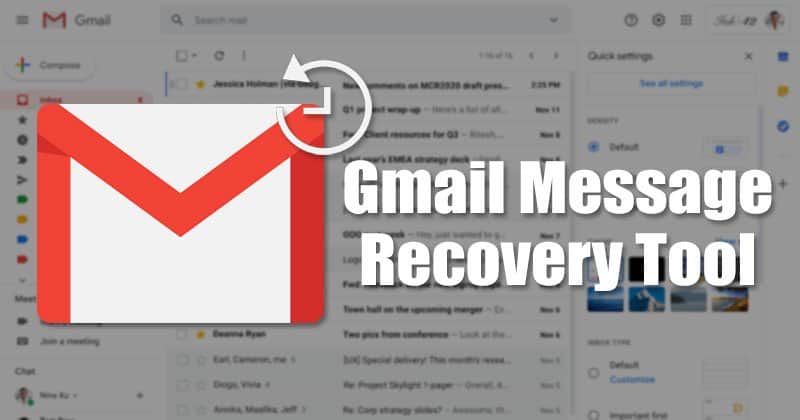Nastavit výchozí GPU pro aplikace a hry!

Windows 10 je skutečně skvělý stolní operační systém pro hraní her. Windows 10 nabízí více funkcí souvisejících s hraním, jako je pokročilá nastavení grafiky, herní panel Xbox a další než jakýkoli jiný operační systém pro stolní počítače.
Ve Windows 10 si dokonce můžete vybrat, který GPU může hra nebo aplikace používat. Pokud jste hráč, možná víte o IGPU nebo integrované grafické procesorové jednotce. Integrovaná grafická čipová sada je zabudována do procesoru a zajišťuje, že váš počítač může používat displej i bez vyhrazené grafické karty.
Obecně platí, že integrovaný GPU je energeticky úsporný, zatímco diskrétní GPU je lepší pro hraní her a provozování graficky náročných aplikací. Pokud váš notebook nebo počítač má obojí a pokud hry hrajete zřídka, pak je nejlepší vybrat pro aplikace ve Windows 10 integrovaný GPU.
Kroky k nastavení výchozího GPU pro aplikace a hry v systému Windows 10
Podobně, pokud jste náročný hráč nebo jste zvyklí spouštět graficky náročné aplikace, můžete vždy použít diskrétní GPU. Windows 10 umožňuje uživatelům spravovat grafický výkon podle aplikací. Tento článek bude sdílet podrobný návod, jak nastavit výchozí GPU pro aplikace a hry ve Windows 10. Pojďme se podívat
Krok 1. Nejprve klikněte na tlačítko Start a vyberte ‘Nastavení’.
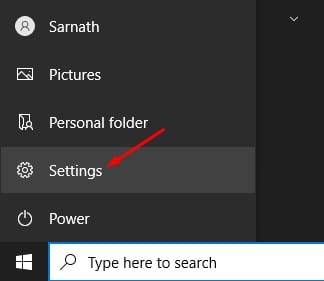
Krok 2. Na stránce Nastavení klikněte na ‘Systém.’
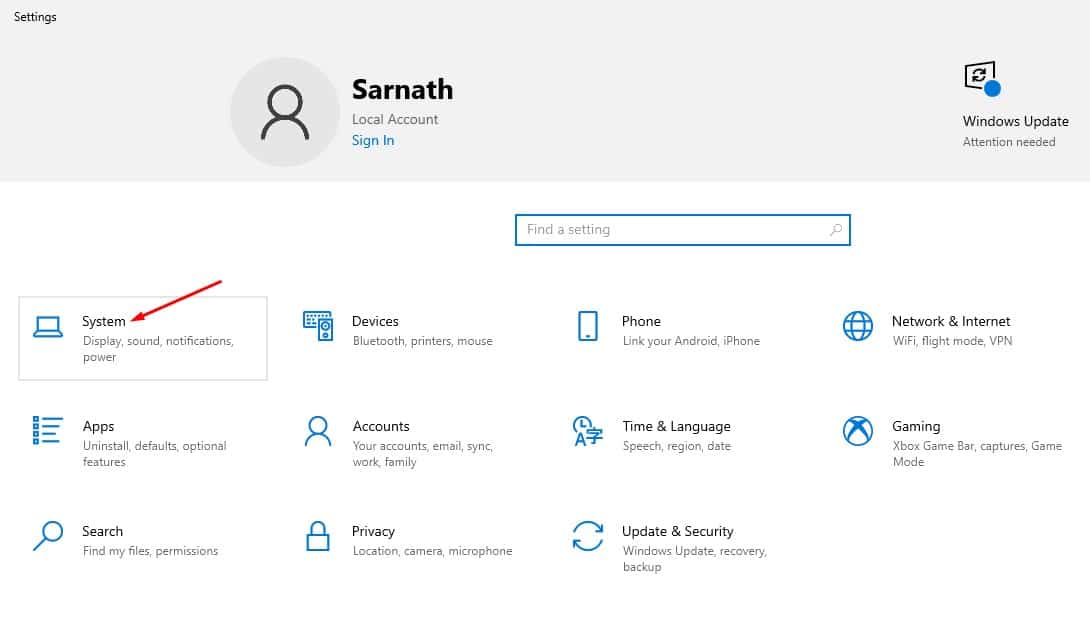
Krok 3. Nyní v levém podokně klikněte na sekci ‘Zobrazení’.
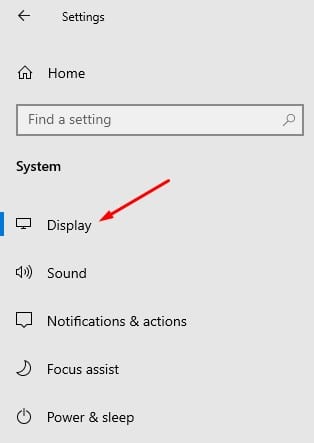
Krok 4. Pod zobrazením klikněte na možnost ‘Nastavení grafiky’.
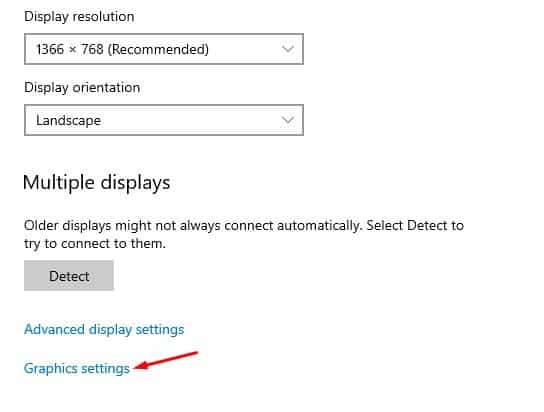
Krok 5. V předvolbě grafického výkonu klikněte na „Aplikaci pro stolní počítače“ a poté na „Procházet“.
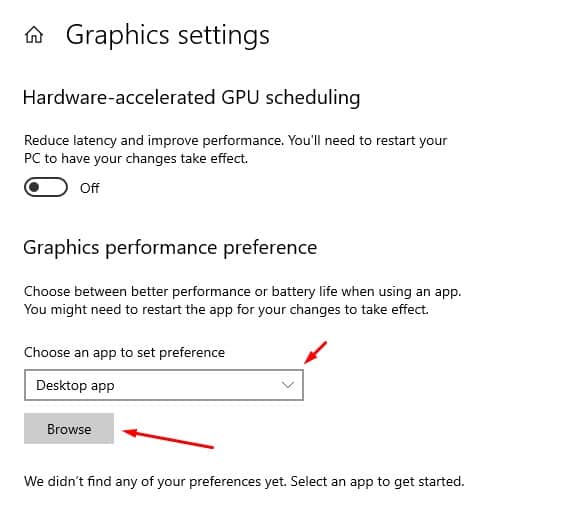
Krok 6. Musíte vybrat soubory .exe aplikací nebo her, jejichž preference chcete nastavit. Po dokončení klikněte na tlačítko ‘Přidat’.
Krok 7. Po přidání klikněte na aplikaci a vyberte ‘Možnosti’
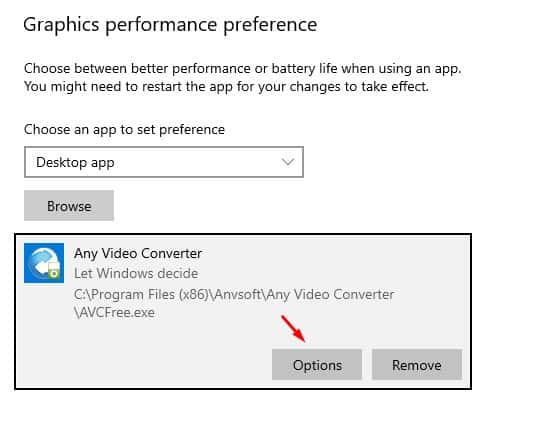
Krok 8. Ve vyskakovacím okně Předvolby grafiky vyberte mezi „Úspora energie“ nebo „Vysoký výkon“. Režim úspory energie přinutí aplikaci používat integrovaný GPU, zatímco možnost Vysoký výkon bude používat vyhrazenou grafiku.
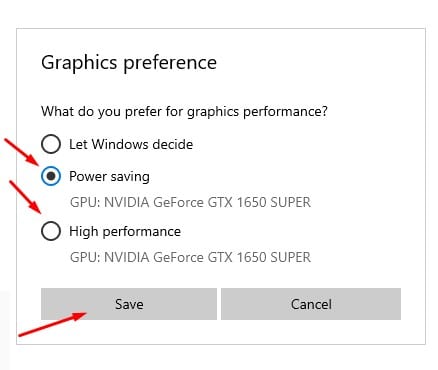
A je to! Jsi hotov. Takto můžete nastavit výchozí GPU pro aplikace v počítači se systémem Windows 10.
Tento článek je tedy o tom, jak nastavit výchozí GPU pro aplikace na počítačích se systémem Windows 10. Doufám, že vám tento článek pomohl! Sdílejte to prosím také se svými přáteli. Máte-li v této souvislosti nějaké pochybnosti, dejte nám vědět do pole pro komentáře níže.