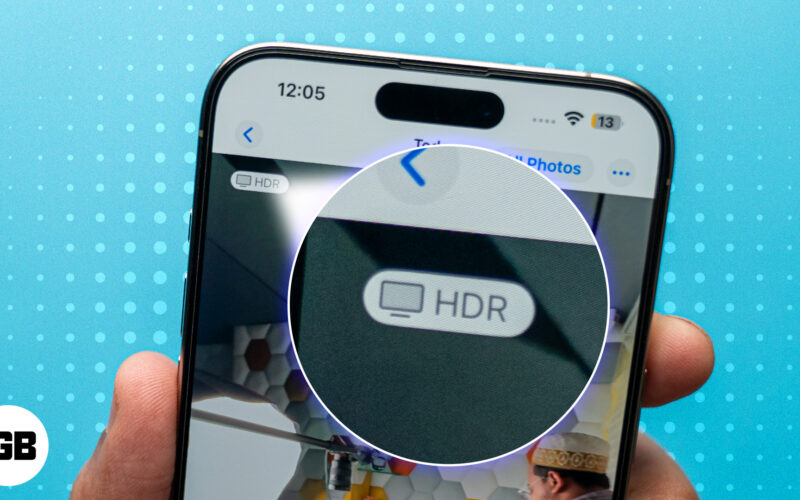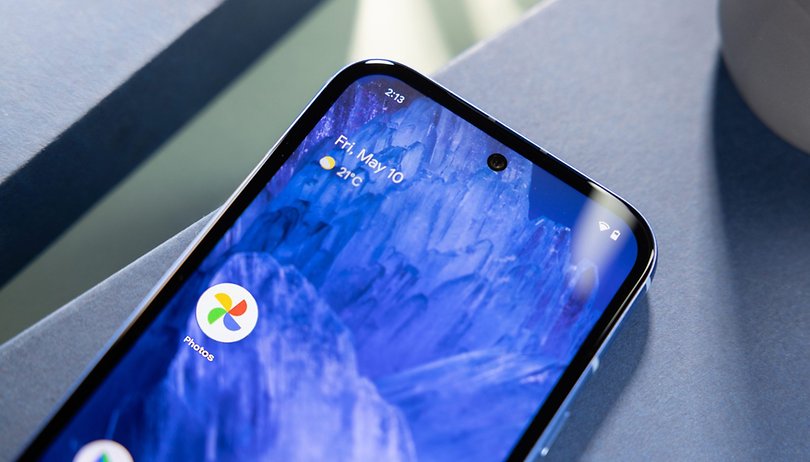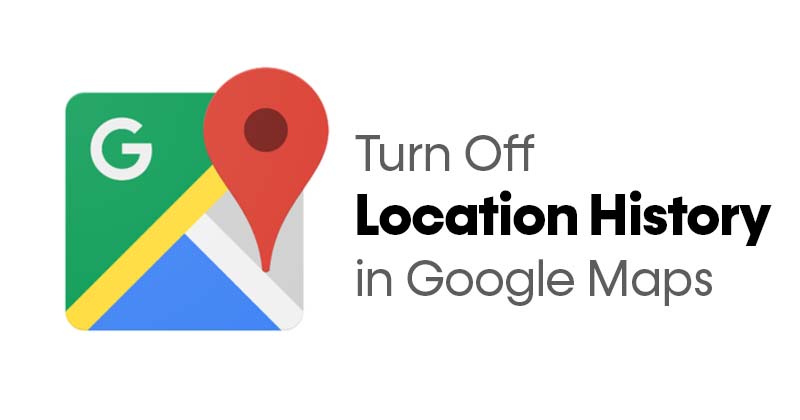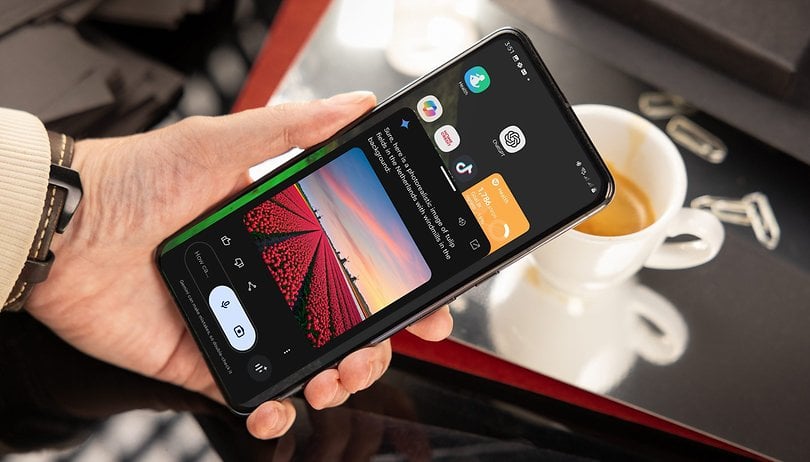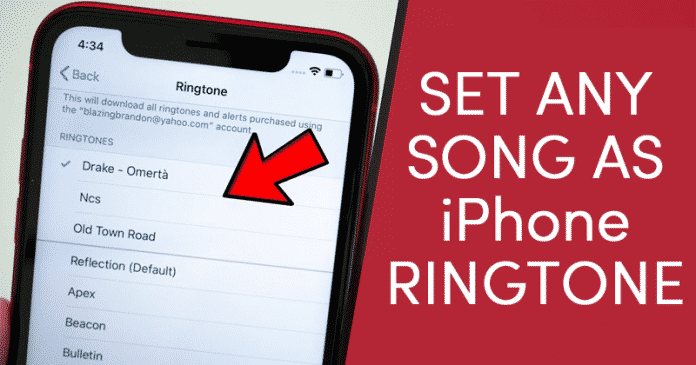Formuláře Google umožňují tvůrcům a spolupracovníkům shromažďovat informace od respondentů a organizovat a analyzovat výsledky. V závislosti na vašich potřebách možná budete chtít vytvořit dynamičtější formulář, který se přizpůsobí odpovědím respondentů. Naštěstí existuje způsob, jak Formuláře Google učinit poutavějšími a získat přesnější informace.

Tento článek pojednává o tom, jak upravit otázky ve Formulářích Google, aby přesměrovávaly respondenty do nových sekcí na základě jejich odpovědí.
Pokračujte ve čtení a dozvíte se více.
Přejděte do sekce Na základě odpovědi
Google Forms je bezplatný webový software, který uživatelům umožňuje provádět průzkumy a kvízy. Vytvoření formuláře Google vyžaduje účet Google, protože program využívá online prostor k ukládání a organizaci odpovědí. Pro přizpůsobení formuláře si můžete vybrat různé typy otázek, obrázky záhlaví a barevná témata. Stal se víceúčelovým nástrojem, který vám umožní reagovat na pozvánky nebo upgradovat výukové materiály.
Nastavení můžete upravit tak, aby i uživatelé bez účtu Google mohli vyplnit formulář a odeslat své odpovědi.
Software nabízí mnoho organizačních funkcí, včetně otázek s výběrem z více možností a zaškrtávacích políček. Obvykle vytvoříte otázky a uživatelé jdou dolů na stránku, aby na ně odpověděli. Ne všechny otázky však pro ně mohou být relevantní. Nebo můžete chtít, aby se některým uživatelům zobrazovaly různé otázky. V takových případech je nejlepší nastavit kritéria, která budou sledovat reakce uživatelů a přesměrovat je do konkrétní sekce na základě jejich výběru.
Možnost „přejít do sekce na základě odpovědi“ rozděluje stránku Formuláře Google na menší části a reguluje, které otázky se zobrazí respondentům. Je to užitečná funkce pro každého, kdo chce měřit spokojenost zákazníků. Lidé s větší pravděpodobností dají pravdivé odpovědi na otázky, kterých se týkají a považují je za relevantní.
Přestože úprava formuláře může být náročná, přesměrování respondentů na různé otázky na základě jejich odpovědí je poměrně jednoduché. Zde je návod, jak to udělat na PC:
- Přihlaste se ke svému účtu Google a přejděte na Formuláře Google.
- Spusťte nový formulář a klepnutím na spodní tlačítko na plovoucím panelu vpravo přidejte sekci.

- Dejte své sekci vhodný název. Můžete také přidat podnadpis a nahrát obrázky nebo videa.

- Do sekce napište otázku. V závislosti na vašich potřebách možná budete chtít zadat několik otázek. Ujistěte se, že všechny otázky mají výběr z více možností.

- Vytvořte tolik sekcí, kolik potřebujete. Nezapomeňte ke každé přidat otázky.

- Přejděte na otázku s více možnostmi a klikněte na tři vodorovné tečky v pravém dolním rohu okna.

- Ze seznamu možností vyberte „Přejít do sekce na základě odpovědi“. Vedle možných odpovědí se zobrazí rozbalovací nabídka.

- Určete, do které části jednotlivé odpovědi povedou, a vyberte odpovídající možnost z rozbalovací nabídky.

Formuláře Google zaznamenají změny a převedou účastníky do konkrétních sekcí na základě jejich odpovědí. Existuje však další způsob, jak kontrolovat, které části formuláře respondenti vidí.
- Přihlaste se ke svému účtu Google a otevřete Formuláře Google.
- Vytvořte nový formulář a stisknutím tlačítka v plovoucím panelu v pravé části okna vytvořte novou sekci.

- Přizpůsobte sekci přejmenováním a přidáním podnadpisu, obrázků nebo videí.

- Do sekce napište otázku. Pokud děláte složitý kvíz, můžete přidat další otázky. Nezapomeňte označit všechny otázky jako „výběr z více možností“.

- Poté, co vytvoříte několik sekcí, přejděte na otázku s více možnostmi. Pokud se nachází v části „Section 1“, najděte rozbalovací nabídku „Po Section 1“. Nachází se pod otázkou.

- Stiskněte rozevírací nabídku a vyberte, která sekce se respondentovi zobrazí jako další.

Pokud jste vybrali „Sekce 3“, respondenti, kteří dokončili Sekci 1, neuvidí otázky ve druhé části. Místo toho je Formuláře Google přenesou přímo do třetí sekce.
Ti, kteří dávají přednost používání sady Google Docs Editors na Macboocích, mohou zdokonalit své dovednosti při vytváření kvízů a přimět respondenty ke konkrétním otázkám.
- Přihlaste se ke svému účtu Google a přejděte na Formuláře Google.
- Spusťte nový formulář a kliknutím na spodní tlačítko v plovoucím panelu vygenerujte novou sekci.

- Přejmenujte sekci nebo přidejte podnadpis a nahrajte video soubory a obrázky.

- Zadejte otázku. Sekce může obsahovat několik otázek, pokud děláte pop kvíz. Ujistěte se, že všechny otázky jsou nastaveny na „výběr z více možností“.

- Přidejte další sekce.

- Podržte kurzor nad otázkou a klepněte na tři vodorovné tečky v pravém dolním rohu.

- Stiskněte „Přejít do sekce podle odpovědi“. Formuláře Google vytvoří vedle každé odpovědi rozbalovací nabídku.

- Projděte si každou odpověď, rozhodněte se, ke které sekci se váže, a vyberte příslušnou možnost z rozbalovací nabídky.


Když respondenti vyplní sekci, Formuláře Google je automaticky přesměrují na další. Můžete je však navést na otázky obsažené v jiné části formuláře. V takovém případě můžete vyladit nastavení formuláře a ovládat pořadí sekcí. Zde je návod, jak to udělat na počítači Mac:
- Přihlaste se ke svému účtu Google a navštivte Formuláře Google.
- Vytvořte nový formulář a vyberte spodní tlačítko z plovoucího panelu.

- Sekci si můžete přizpůsobit jejím přejmenováním, nahráním obrázků a videí nebo přidáním podnadpisu.

- Napište svou otázku. Pokud vyučujete nebo doučujete složité téma, můžete zadat několik souvisejících otázek. Všechny otázky by měly mít výběr z více možností.

- Vytvořte další sekce.

- Přejděte na konkrétní sekci a přejděte do spodní části okna. Pokud jste v sekci 1, najděte nabídku „Po sekci 1“.


- Stisknutím nabídky zobrazíte seznam možností.

- Určete, do které sekce uživatelé přejdou po dokončení sekce 1.

Můžete přejít do konkrétní sekce na základě odpovědí zaškrtávacích políček?
Přestože jsou Formuláře Google docela uživatelsky přívětivé, stále vám neumožňují používat zaškrtávací políčka odpovědí k přesměrování uživatelů do jiných částí formuláře. Tato funkce je vyhrazena pro více možností výběru a rozevírací nabídky.
Přejděte do části Na základě odpovědi nefunguje správně
Pokud jste vytvořili formulář pomocí funkce „Přejít do sekce na základě odpovědi“, pravděpodobně očekáváte, že hladce přejde do nové části formuláře. Ale když to respondenty stále vede do špatné sekce, může to zničit váš výzkum a odradit lidi od vyplňování otázek.
Pokud sekce obsahuje několik otázek s více možnostmi nebo rozbalovacími otázkami, Formuláře Google zjistí podmínky nastavené pouze pro poslední otázku. Pokud jste první otázku přiřadili k nové sekci, program žádost nezaregistruje. Místo toho bude reagovat pouze na příkaz stanovený pro poslední otázku.
Jak tedy tento problém vyřešit? Pokud chcete upravit pouze odpovědi na poslední otázku, můžete sekci ponechat tak, jak je, protože zde nejsou žádná rušivá kritéria. Pokud však potřebujete všechny odpovědi k přesměrování respondentů do různých sekcí, Formuláře Google zjistí požadavek přicházející ze spodní části sekce. Nejlepší je rozdělit otázky do samostatných sekcí, aby nedošlo ke konfliktu kritérií. Jakmile vytvoříte nové sekce s jedinou otázkou, program nebude mít potíže s přesměrováním respondentů do jiných částí formuláře.
Před vytvořením a odesláním formuláře zkontrolujte otázky, abyste zjistili, zda jste vybrali možnost „výběr z více možností“ nebo „rozbalovací“. Pokus o odeslání respondentů do nové sekce se zaškrtávacími políčky nebude úspěšný.
Ne všechny odpovědi vedou do stejné sekce
Přestože Formuláře Google mají mnoho zajímavých funkcí, stále ještě nezavedly způsob, jak pomocí odpovědí zaškrtávacích políček přesměrovat respondenty do nových sekcí. Dokud program nezahájí upgrade, můžete použít možnost „Přejít do sekce na základě odpovědi“ s více možnostmi a rozbalovacími odpověďmi. Případně zvolte software jako Paddy Form Builder pro více možností přizpůsobení.
Používáte často Formuláře Google? Povolili jste již dříve respondentům sekce přeskakovat? Dejte nám vědět v sekci komentářů níže.