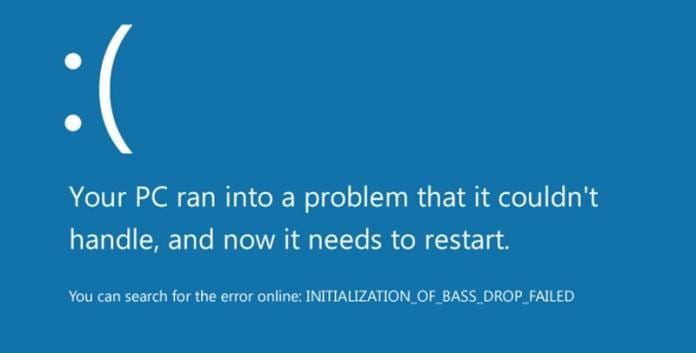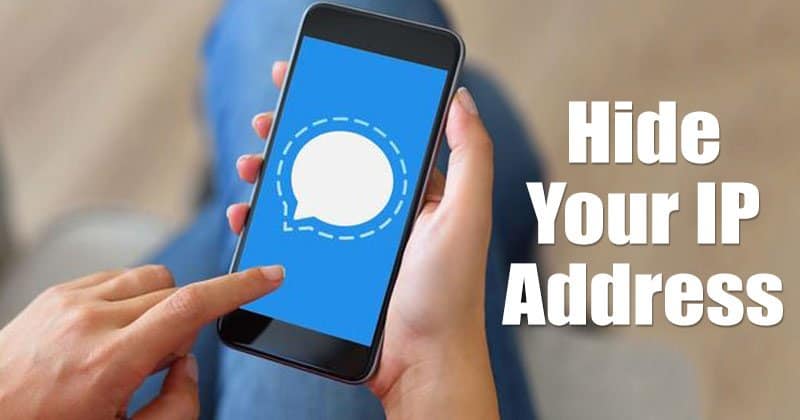Povolte vzdálenou plochu ve Windows 11!
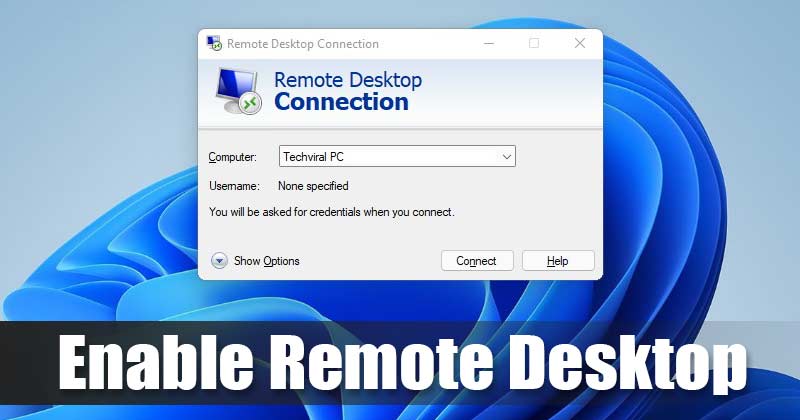
V současné době jsou pro operační systém Windows k dispozici stovky aplikací pro připojení ke vzdálené ploše. Ze všech však vyčnívá jen několik. Windows má vestavěnou funkci vzdálené plochy známou jako RDP.
Pomocí funkce vzdálené plochy můžete snadno přistupovat ke svým souborům a aplikacím uloženým na jiném počítači. Kromě toho může Remote Desktop Protocol také nabídnout pomoc někomu nebo ovládat PC na dálku.
Povolení vzdálené plochy bývalo snadné na Windows 10. Windows 11 však skrývá možnost RDP hluboko pod Nastavením. Pokud tedy chcete používat funkci Vzdálená plocha v systému Windows 11, musíte ji nejprve povolit.
Kroky k povolení vzdálené plochy v systému Windows 11
V tomto článku se podělíme o několik nejlepších metod, jak povolit Vzdálenou plochu v systému Windows 11. Upozorňujeme však, že funkce Vzdálená plocha je k dispozici pouze ve Windows 11 Pro a Enterprise.
Pokud nepoužíváte Windows 11 Pro nebo Enterprise, musíte zvážit programy pro vzdálenou plochu třetích stran. Takže, pojďme se podívat.
1. Povolte Vzdálenou plochu přes Nastavení
V této metodě použijeme aplikaci nastavení systému Windows 11 k povolení vzdálené plochy. Zde je to, co musíte udělat.
Krok 1. Nejprve klikněte na tlačítko Start a vyberte „Nastavení“.
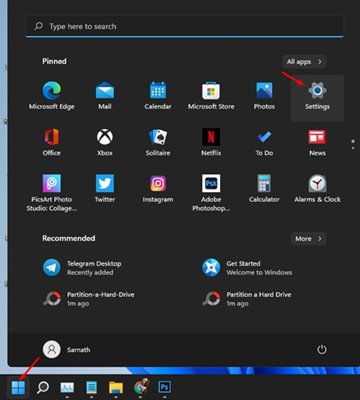
Krok 2. Na stránce Nastavení klikněte na možnost ‘Systém’.
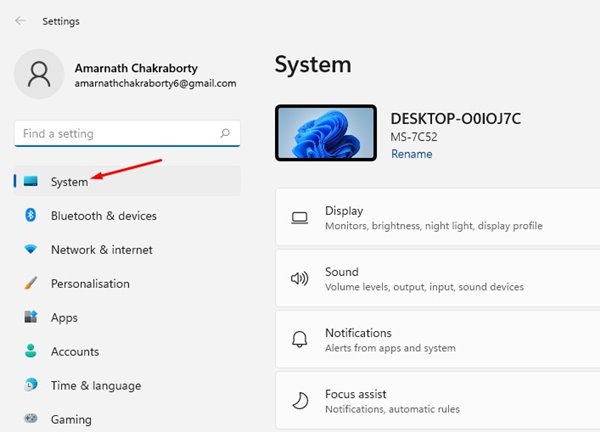
Krok 3. V pravém podokně klikněte na možnost ‘Vzdálená plocha’.

Krok 4. Zapněte přepínač ‘Vzdálená plocha’ na další stránce a kliknutím na ‘Potvrdit’ uložte změny.
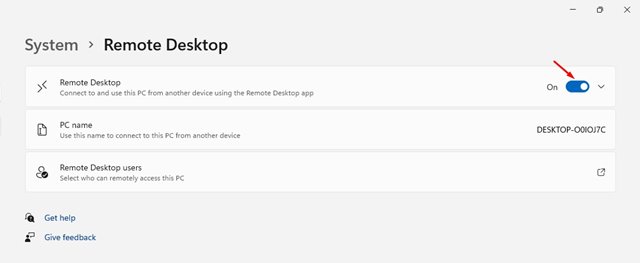
A je to! Jsi hotov. Takto můžete povolit RDP prostřednictvím aplikace Nastavení v systému Windows 11.
2. Povolte Vzdálenou plochu přes Ovládací panely
V této metodě použijeme ovládací panel k povolení vzdálené plochy v systému Windows 11. Postupujte podle některých jednoduchých kroků uvedených níže.
Krok 1. Nejprve otevřete vyhledávání ve Windows a zadejte „Ovládací panely“. Nyní otevřete Ovládací panely ze seznamu.

Krok 2. Na ovládacím panelu klikněte na možnost ‘Systém a zabezpečení’.
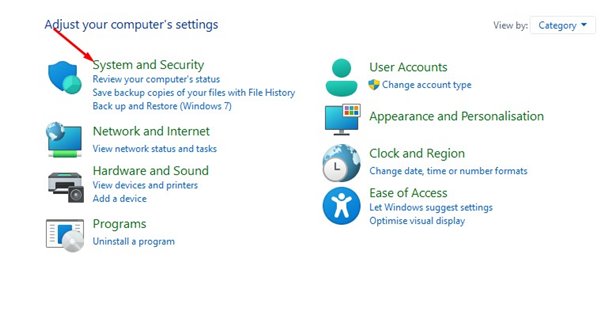
Krok 3. V dalším okně klikněte na možnost ‘Povolit vzdálený přístup’, jak je znázorněno na snímku obrazovky.
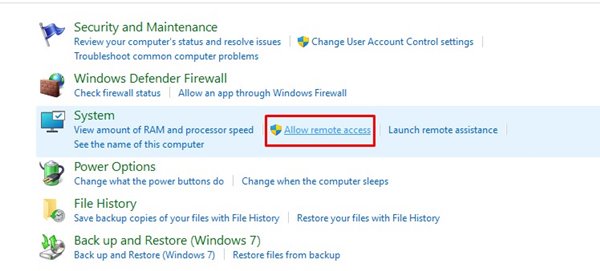
Krok 4. Ve vyskakovacím okně Vlastnosti systému vyberte záložku ‘Vzdálené’.
Krok 5. Nyní povolte možnost ‘Povolit vzdálená připojení k tomuto počítači’. Povolte také možnost „Povolit připojení pouze z počítačů se vzdálenou plochou s ověřováním na úrovni sítě“. Po dokončení klikněte na tlačítko ‘OK’.
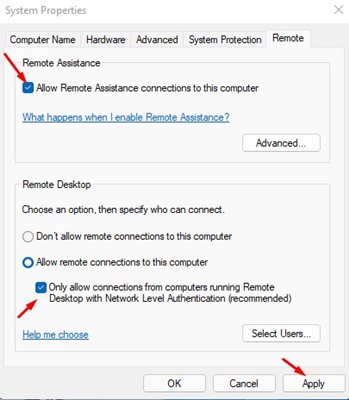
A je to! Jsi hotov. Takto můžete povolit vzdálenou plochu v systému Windows 11 prostřednictvím ovládacího panelu.
3. Povolte vzdálenou plochu přes CMD
V této metodě použijeme příkazový řádek Windows 11 k povolení připojení ke vzdálené ploše. Postupujte podle několika jednoduchých kroků uvedených níže.
Krok 1. Nejprve otevřete vyhledávání ve Windows a zadejte „CMD“. Klikněte pravým tlačítkem myši na CMD a vyberte „Spustit jako správce“.
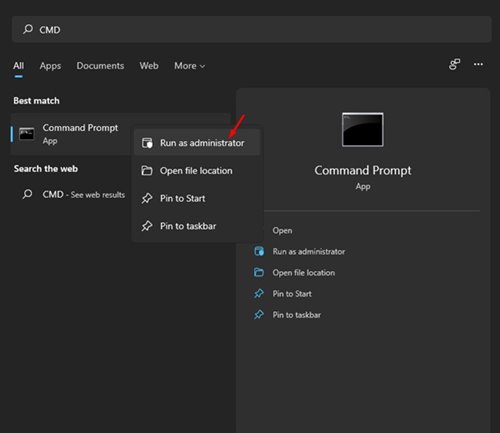
Krok 2. Na příkazovém řádku zadejte následující příkaz a stiskněte tlačítko Enter.
reg add "HKEY_LOCAL_MACHINE\SYSTEM\CurrentControlSet\Control\Terminal Server" /v fDenyTSConnections /t REG_DWORD /d 0 /f
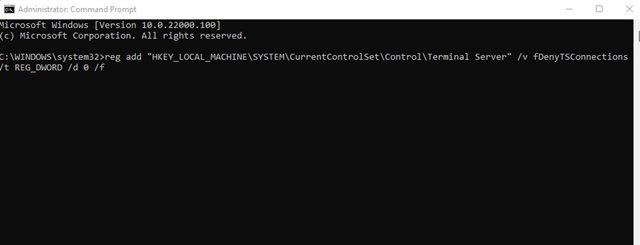
A je to! Jsi hotov. Tím povolíte vzdálenou plochu v systému Windows 11.
Tato příručka je tedy o tom, jak povolit vzdálenou plochu na počítačích se systémem Windows 11. Doufám, že vám tento článek pomohl! Sdílejte to prosím také se svými přáteli. Máte-li v této souvislosti nějaké pochybnosti, dejte nám vědět do pole pro komentáře níže.