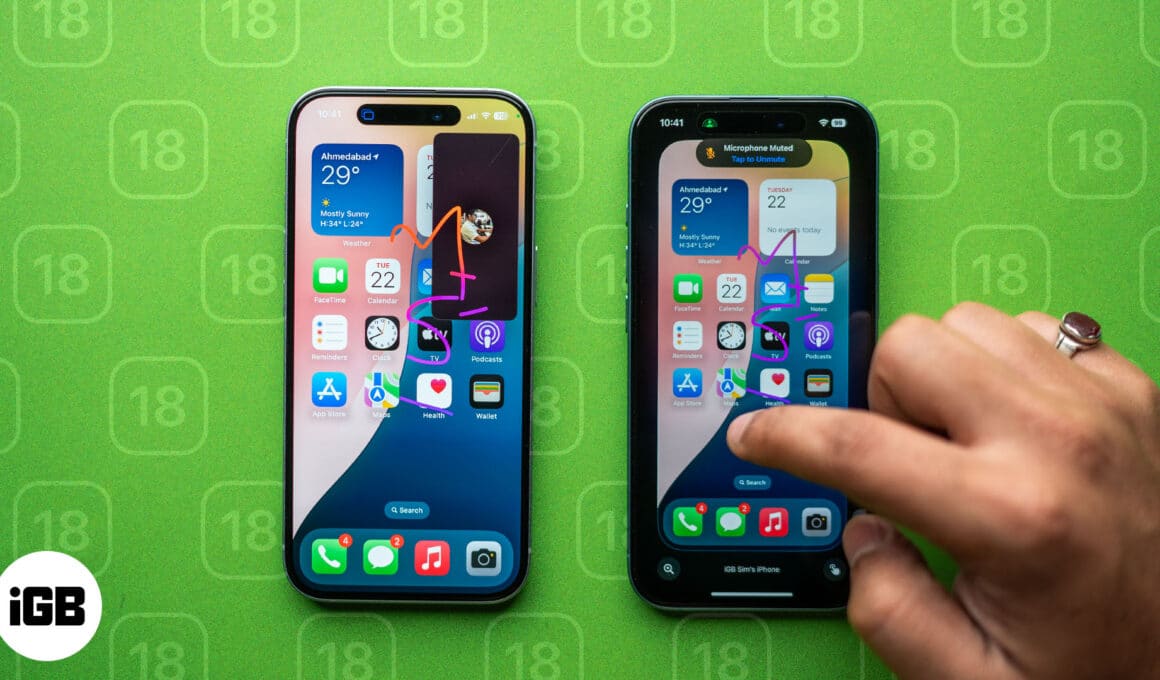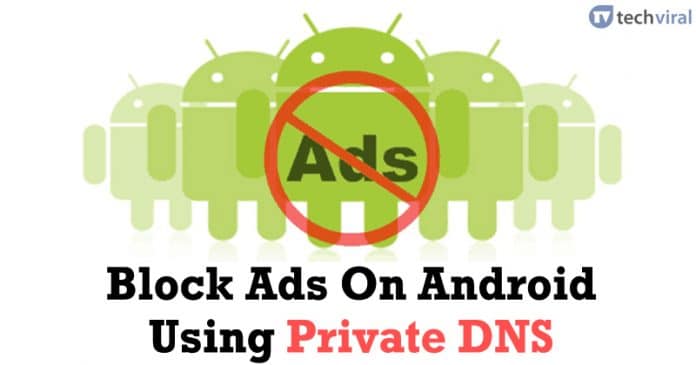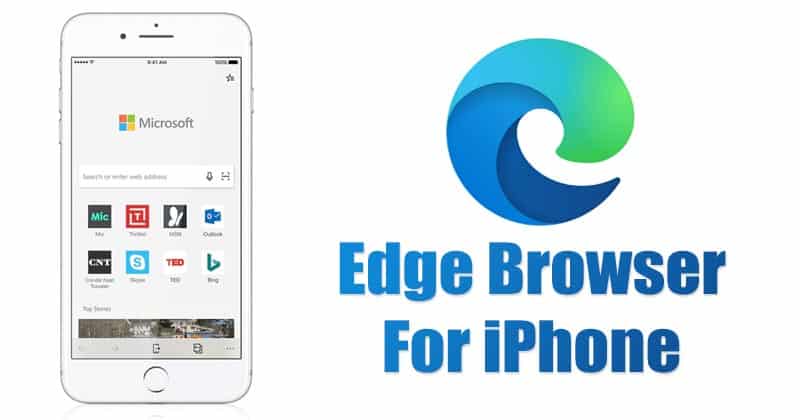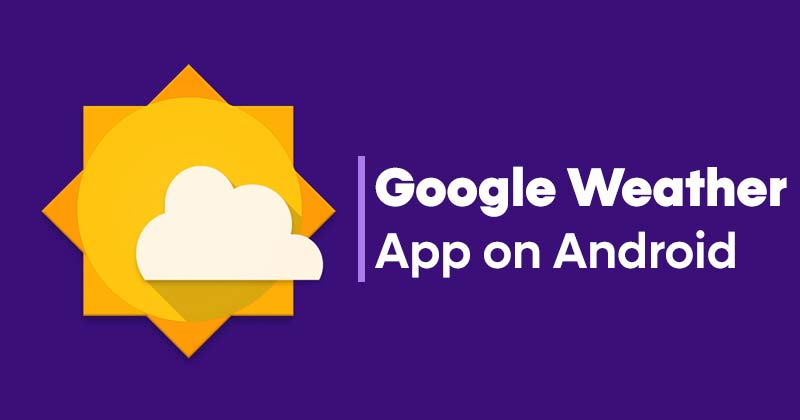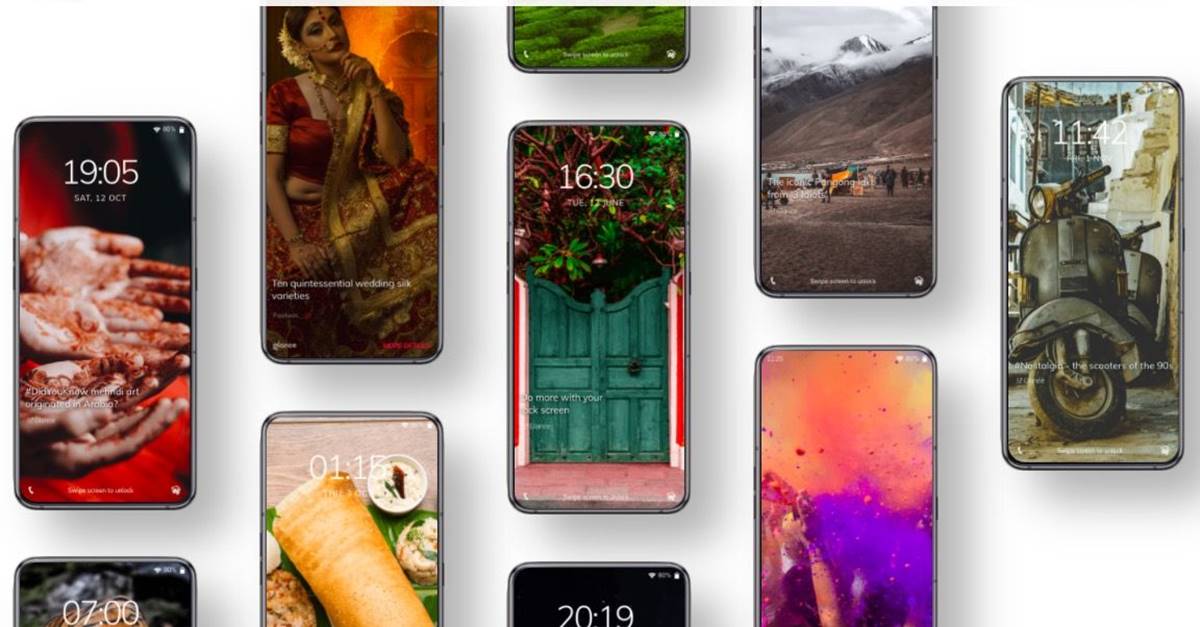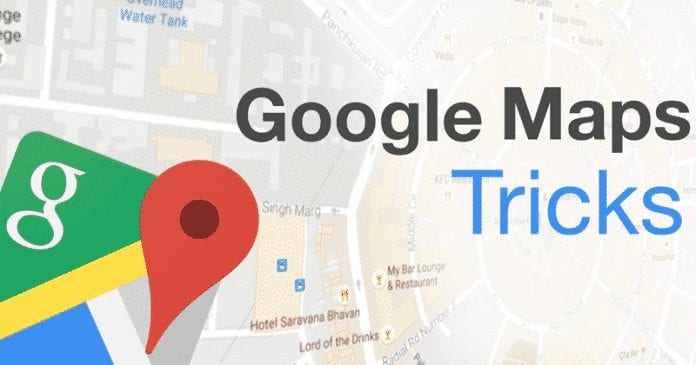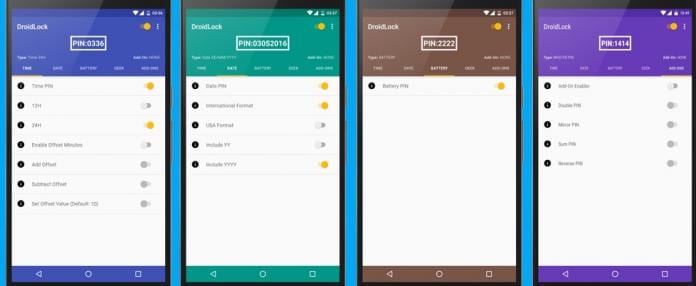Přidejte Vyčištění disku do kontextové nabídky!
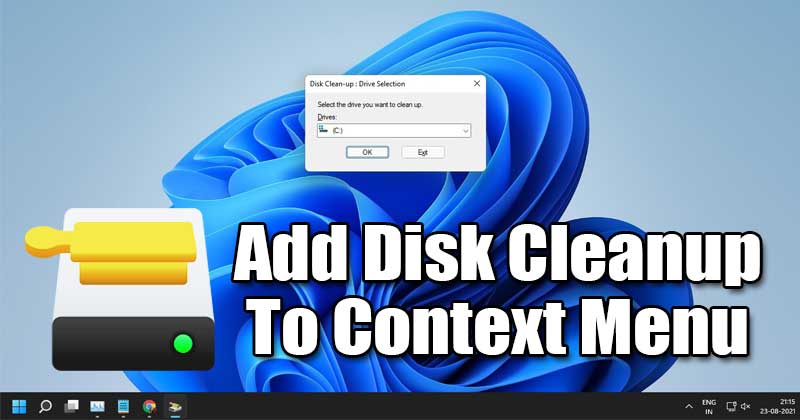
Kontextové menu v operačním systému Windows je velmi užitečné. Umožňuje vám snadný přístup k nejčastěji používaným funkcím. Víte však, že si můžete přizpůsobit kontextovou nabídku (nabídka po kliknutí pravým tlačítkem) ve Windows 10/11?
Systém Windows je vysoce přizpůsobitelný, protože umožňuje přizpůsobit každou funkci operačního systému. Podobně si můžete přizpůsobit kontextovou nabídku Windows 10 a přidat několik funkcí nebo zkratek aplikací.
Doposud jsme již sdíleli několik triků přizpůsobení kontextové nabídky, jako je přidání libovolného programu do kontextové nabídky, přidání ovládacího panelu atd. Dnes budeme diskutovat o přidání nástroje Vyčištění disku do nabídky po kliknutí pravým tlačítkem ve Windows 10 a Windows 11 Pojďme se podívat.
Kroky k přidání Vyčištění disku do kontextové nabídky v systému Windows
Níže sdílený proces vyžaduje úpravy registru. Ujistěte se tedy, že tyto kroky pečlivě dodržujete. Pokud je to možné, před provedením změn zálohujte důležité soubory.
Krok 1. Nejprve klikněte na vyhledávání ve Windows a zadejte „Editor registru“. Poté ze seznamu otevřete Editor registru.
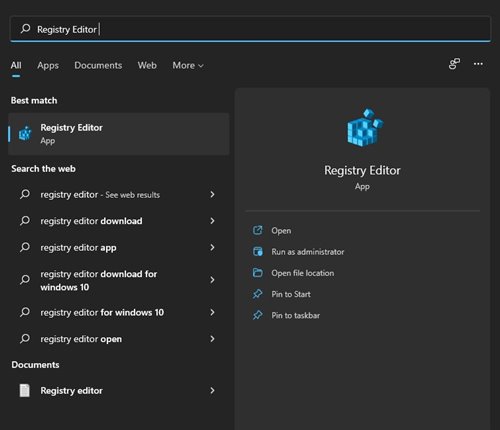
Krok 2. V Editoru registru přejděte na HKEY_CLASSES_ROOT > Jednotka > Shell.
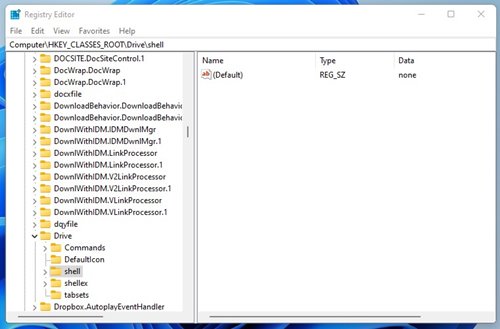
Krok 3. Klepněte pravým tlačítkem myši na složku Shell a vyberte Nový > Klíč.
Krok 4. Pojmenujte nově vytvořený klíč jako „Vyčištění disku“
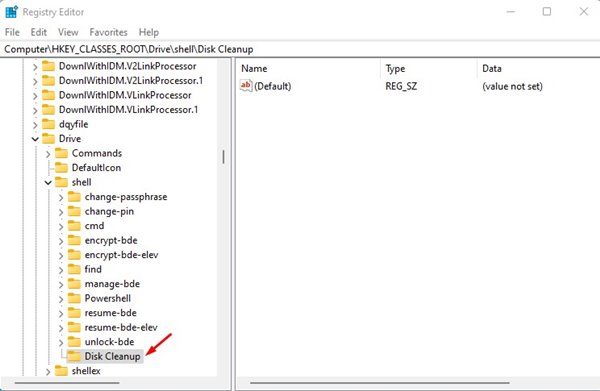
Krok 5. V pravém podokně klikněte pravým tlačítkem a vyberte Nový > Řetězcová hodnota.

Krok 6. Pojmenujte novou hodnotu řetězce jako ‘ikona’.
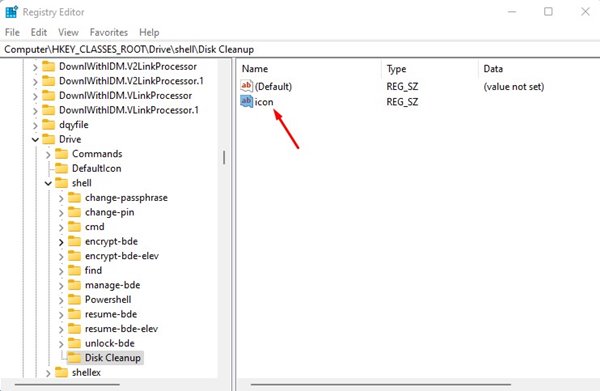
Krok 7. Dále dvakrát klikněte na ikonu a do pole Údaj hodnoty zadejte ‘cleanmgr.exe’. Po dokončení klikněte na tlačítko ‘OK’.

Krok 8. V levém podokně klikněte pravým tlačítkem na ‘Vyčištění disku’ a vyberte Nový > Klíč.
Krok 9. Musíte pojmenovat nový klíč jako ‘příkaz’.
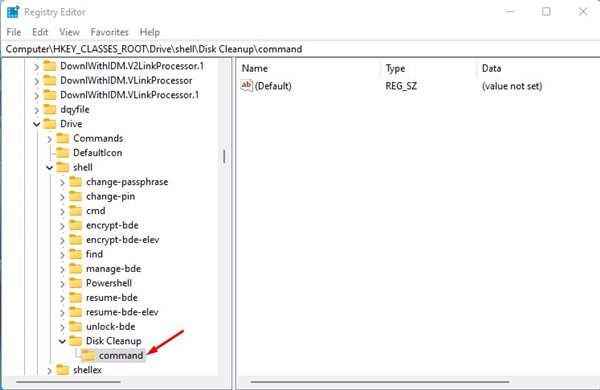
Krok 10. Po dokončení v pravém podokně dvakrát klikněte na ‘Výchozí’ a do pole Údaj hodnoty zadejte ‘cleanmgr.exe /d%1’. Po dokončení klikněte na tlačítko ‘OK’.
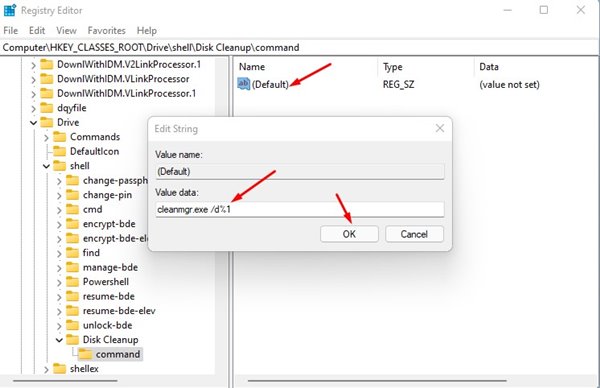
A je to! Jsi hotov. Nyní zavřete editor registru. Nyní klikněte pravým tlačítkem myši kamkoli na obrazovku a objeví se nová možnost „Vyčištění disku“. Výběrem této možnosti se v počítači spustí nástroj Vyčištění disku.
Tato příručka je tedy o přidání Vyčištění disku do kontextové nabídky ve Windows 10/11. Doufám, že vám tento článek pomohl! Sdílejte to prosím také se svými přáteli. Máte-li v této souvislosti nějaké pochybnosti, dejte nám vědět do pole pro komentáře níže.